Die gescannten Dokumente auf dem Mac werden in Form von Bildern gespeichert. Auch wenn Sie diese Dokumente in PDF-Dateien konvertieren, können Sie dennoch keine gescannten PDF-Dateien mit einem normalen PDF-Editor auf dem Mac bearbeiten. Es gibt jedoch einen Weg, um bildbasierte PDF-Dateien auf dem Mac mit einer Software zu bearbeiten, die eine OCR-Funktion mitbringt. Diese OCR-Funktion konvertiert die gescannten PDF-Dokumente in editierbaren Text, sodass Sie diese Dokumente entweder mit demselben PDF-Editor bearbeiten oder sie für einen textbasierten Editor wie Microsoft Word oder Preview auf dem Mac umwandeln können. Hier lesen Sie, wie Sie ein gescantes Dokument auf dem Mac mit PDFelement 6 Pro für Mac bearbeiten, das OCR-Funktionen besitzt.
PDFelement 6 Pro für Mac ist einer der besten PDF-Editoren mit OCR-Funktion, mit dem Sie die Dokumente in Echtzeit bearbeiten können. Selbst wenn Ihr Dokument eine anderen Sprache als Englisch vorliegt, erkennt die Software den Text in dieser Sprache und liefert Ihnen die besten Ergebnisse. Die meisten der PDF-Editoren mit einer solchen professionellen OCR-Funktion besitzen eine sehr komplizierte Benutzeroberfläche, die Entwickler von PDFelement für Mac machen die Bearbeitung jedoch auch für die Einsteiger möglich.Es ist kompatibel mit Mac OS X 10.10, 10.11, 10.12, 10.13 und macOS Mojave 10.14.
Abgesehen von der Bearbeitung der gescannten Dokumente können Sie das Werkzeug auch verwenden, wenn die PDF-Datei Seiten mit Text oder Bildern enthält, um diese Art von Text oder Bildern in Echtzeit zu bearbeiten. Sie können auch bereits vorhandene Links in der PDF-Datei bearbeiten und durch die neuen Links ersetzen.
Es ist nicht nur ein PDF-Editor mit OCR-Fähigkeit, es ist ein PDF-Management-Tool zum Kommentieren und Konvertieren von PDF-Dateien. Sie können verschiedene Arten von Kommentaren oder Notizen zu PDF-Dateien hinzufügen, Stempel zu PDF-Dateien hinzufügen oder sogar verschiedene Arten von Objekten wie Kreise oder Quadrate zu Ihrer PDF-Datei hinzufügen. Alles in allem ist dies das beste Produktivitätstool, um PDF-Dateien unter Mac OS X beliebig zu nutzen. Hier finden Sie eine Schritt-für-Schritt-Anleitung, um gescannte PDF auf dem Mac zu bearbeiten.
Wie man gescanntes Dokument unter macOS bearbeitet
Schritt 1: Das gescannte Dokument öffnen
Der erste Schritt besteht darin, das gescannte Dokument zu öffnen. Klicken Sie auf den Knopf „Datei öffnen“ im Start-Fenster. Sie können außerdem auf die Schaltfläche „Datei > Öffnen“ klicken, um das gescannte Dokument zu importieren.
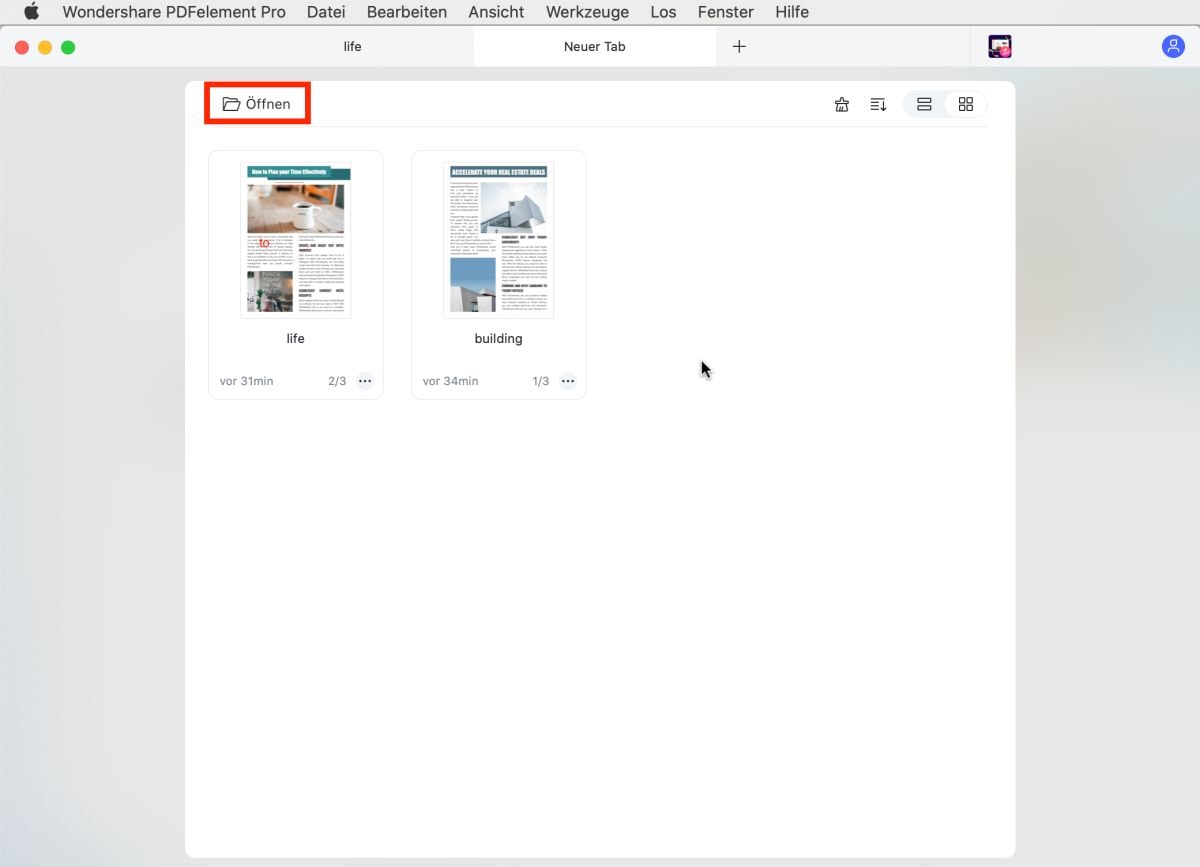
Schritt 2: OCR auf das gescannte Dokument ausführen
Das Programm erkennt automatisch das gescannte Dokument. Sie sehen daraufhin eine neue Benachrichtigungsleiste im Programm. Klicken Sie in dieser Leiste auf den „OCR ausführen“-Knopf. Wenn Sie die Benachrichtigungsleiste nicht sehen, klicken Sie im Menü „Bearbeiten“ auf den Knopf „OCR“.
Wählen Sie auf dem nächsten Bildschirm die Sprache Ihres gescannten Dokuments und klicken Sie auf „OK“. Nach dem Ausführen von OCR wird die PDF-Datei im Dokumentordner gespeichert.
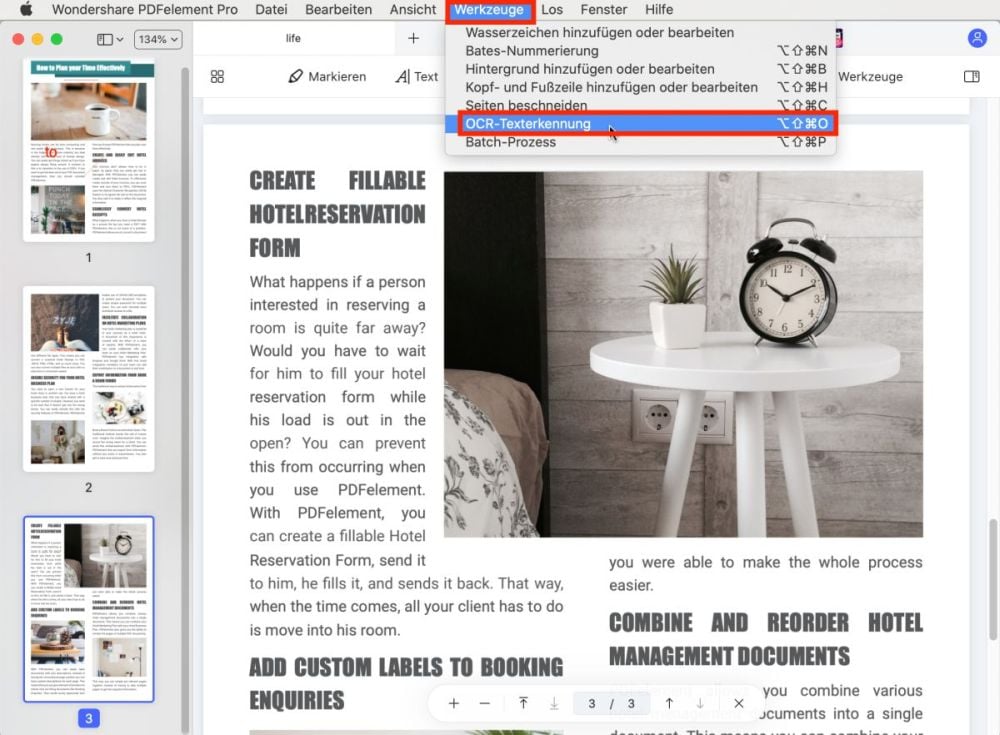
Schritt 3: Die gescannte Dokument auf dem Mac bearbeiten
Nach dem Ausführen von OCR erzeugt PDFelement eine neue Datei. Klicken Sie auf die „Lupe“, um sie zu öffnen.
Klicken Sie auf den Knopf „Bearbeiten“. Doppelklicken Sie nun auf den Text oder das Bild, das Sie bearbeiten möchten. Im Falle von Text wird ein Kasten um den Text gelegt, im Falle eines Bildes öffnet sich ein weiteres Fenster auf dem Bildschirm, in dem Sie verschiedene Aspekte des Bildes ändern können.
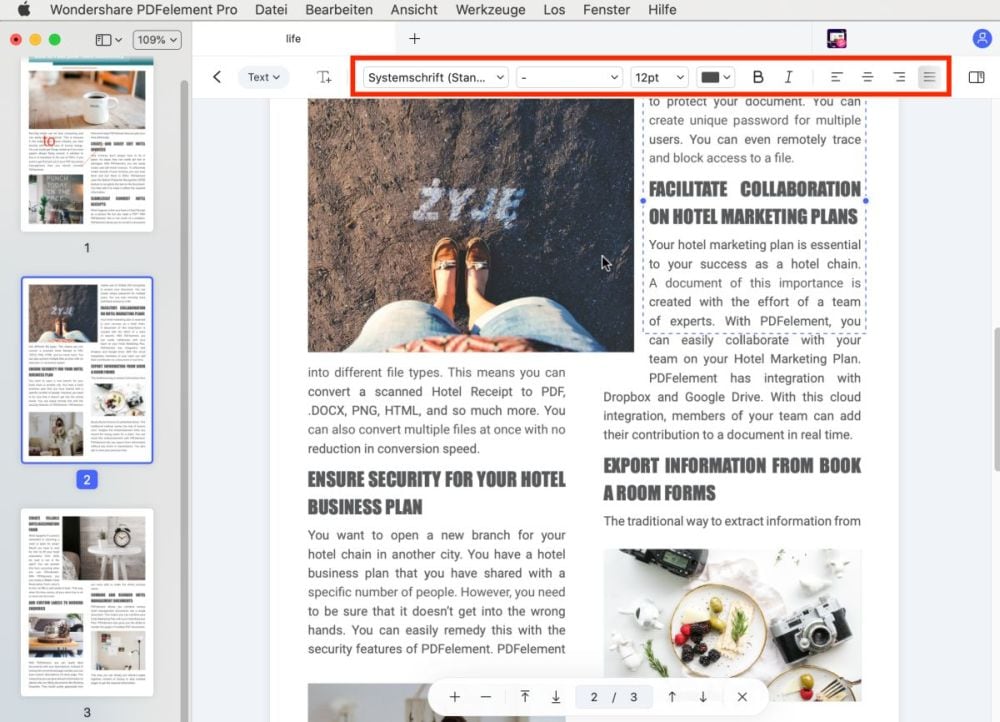
Schritt 4: Änderungen nach dem Bearbeiten des gescanntem PDFs speichern
Nach dem Bearbeiten des Dokuments müssen Sie die bearbeitete PDF-Datei speichern. Dazu haben Sie zwei Möglichkeiten:
- Speichern Sie die zuletzt bearbeitete Datei, indem Sie die Tastenkombination „Command + S“ auf der Tastatur verwenden.
- Wenn Sie die bearbeitete Datei an einem separaten Ort speichern möchten, verwenden Sie die Option „Speichern unter“, die mit der Taste „Command + Umschalt + S“ auf Ihrer Tastatur aktiviert werden kann. Wählen Sie den Speicherort für die PDF-Datei aus, benennen Sie die Datei und klicken Sie auf den „Speichern“-Knopf, um den Vorgang abzuschließen.
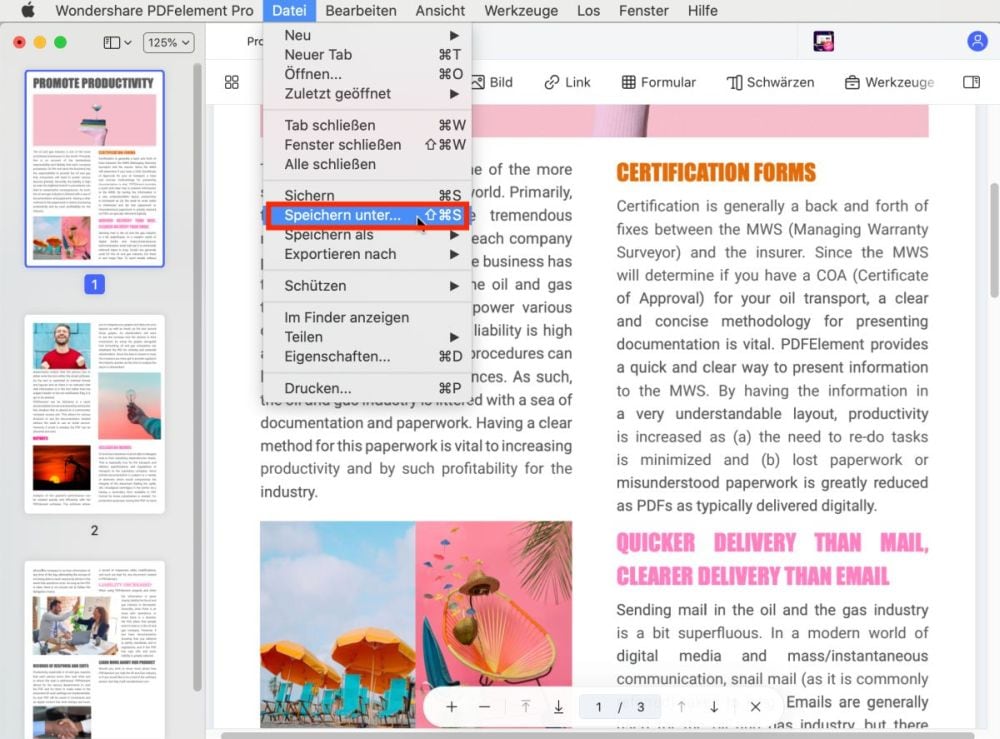
Tipps für OCR gescannter Dokumente oder bildbasierter Dokumente auf dem Mac
Optical Character Recognition oder OCR ist eine Funktion, mit der Sie alle gescannten Dokumente in ein editierbares PDF-Format konvertieren können. Diese Funktion passt die ausgewählte Sprache an die Zeichen in der PDF-Datei an, um Ihnen den vollständig bearbeitbaren Text mit der gleichen Formatierung zur Verfügung zu stellen. Hier erfahren Sie, wie Sie die OCR-Funktion optimal nutzen können:
- Verwenden Sei bei OCR stets die Dokumentensprache.
- Die OCR-Funktion kann außerdem aktiviert werden, wenn Sie das PDF-Dokument in eine Word-Datei oder ein anderes Format umwandeln.
- Anstatt Online-OCR-Tools zu verwenden, verwenden Sie einfach ein Offline-Tool, das diese Aufgabe auf Ihrem Computer um so effizienter ausführt.


Noah Hofer
staff Editor
Comment(s)