2025-03-21 14:12:34 • Abgelegt unter: Mac How-Tos • Bewährte Lösungen
PDF-Reader eignen sich hervorragend für eBooks und umfangreiche Dokumente, da sie einfache Navigationstools bieten, die das elektronische Leseerlebnis verbessern. Aber bei umfangreichen Dokumenten schaffen wir es meist nicht, die gesamte Lektüre in einer Sitzung zu beenden. Wie können wir also das Lesen von PDF-Dateien wieder aufnehmen? Mit anderen Worten: Wie machen wir da weiter, wo wir aufgehört haben? Es gibt verschiedene Möglichkeiten, dies zu tun, entweder durch die Verwendung von Lesezeichen in PDFs oder durch die Anpassung der Einstellungen des PDF-Readers selbst. Schauen wir uns drei verschiedene Tools an und wie man mit ihnen das Lesen von PDF-Dateien wieder aufnehmen kann.
Teil 1. Wie man das Lesen einer PDF-Datei in PDFelement fortsetzt
Wondershare PDFelement - PDF Editor ist ein stabiler PDF-Editor, der aber auch ein intensives und ansprechendes PDF-Leseerlebnis bietet. Tools wie der Seitenansichtsmodus, Navigationsschaltflächen, Multitab-Ansichten, etc. ermöglichen es dem Benutzer, mehr als eine PDF-Datei gleichzeitig zu lesen und die Leseeinstellungen lassen sich leicht an die eigenen Vorlieben anpassen. In diesem Abschnitt geht es um die effektive Verwendung von Lesezeichen, damit Sie das Lesen einer PDF-Datei fortsetzen können, wenn Sie nach einer Pause zu ihr zurückkehren.
 G2-Wertung: 4.5/5 |
G2-Wertung: 4.5/5 |  100 % Sicher |
100 % Sicher |1. Ziehen Sie die Datei in PDFelement und legen Sie sie in der Oberfläche ab, um sie automatisch zu importieren und zu öffnen.

Hinweis: Sie können zu diesem Zweck auch das Symbol "Dateien öffnen" auf der Startseite verwenden. Wenn bereits ein anderes Dokument geöffnet ist, können Sie auch die Menüoption Datei → Öffnen verwenden oder einfach auf das Ordnersymbol am oberen Rand der Benutzeroberfläche klicken.
2. Lesen Sie die PDF-Datei weiter, bis Sie aufhören möchten. Klicken Sie auf der Seite, auf der Sie anhalten, auf das Symbol Lesezeichen in der linken Seitenleiste. Auf dem Mac sehen Sie das Symbol "Lesezeichen" in der rechten Seitenleiste.

3. Klicken Sie auf die Schaltfläche Hinzufügen und geben Sie einen Namen für Ihr Lesezeichen ein (auf dem Mac klicken Sie mit der rechten Maustaste auf das Lesezeichenbedienfeld und wählen Sie Lesezeichen hinzufügen.) Es kann die Kapitelnummer, die Seitenzahl oder ein anderes Attribut sein, an das Sie sich später leicht erinnern können.
4. Das Lesezeichen wird zu dieser Seite hinzugefügt. Sie können die Datei schließen und Ihre Arbeit fortsetzen. Wenn Sie zu PDFelement zurückkehren und die Datei erneut öffnen, klicken Sie einfach erneut auf das Lesezeichen-Symbol und dann auf das zuletzt hinzugefügte Lesezeichen. PDFelement führt Sie sofort zu dieser Seite, so dass Sie das Lesen der PDF-Datei fortsetzen können.
Zusätzlich zu den grundlegenden Lesezeichen bietet PDFelement die folgenden verwandten Funktionen:
- Hinzufügen von Lesezeichen auf untergeordneter Ebene unter dem Hauptlesezeichen auf übergeordneter Ebene
- Mehrere übergeordnete und untergeordnete Lesezeichen hinzufügen
- Lesezeichen jederzeit umbenennen
- Ein neues Ziel für ein Lesezeichen festlegen
- Hinzufügen oder Löschen von Lesezeichen, wann immer Sie möchten
Teil 2. Wie man das Lesen einer PDF-Datei in Adobe Reader fortsetzt
Adobe Reader verfügt auch über eine umfangreiche Lesezeichenfunktion. Sie können nicht nur eine Seite mit einem Lesezeichen versehen, sondern auch bestimmte Elemente innerhalb einer Seite, wie z.B. ein Bild oder einen Textabschnitt. Eine einfachere Möglichkeit, das Lesen einer PDF-Datei fortzusetzen, besteht darin, die Voreinstellungen so zu ändern, dass jede Datei auf der Seite geöffnet wird, auf der sie sich beim letzten Schließen befand. Das Verfahren zur Änderung dieses Parameters wird im Folgenden beschrieben:

1. Unter Windows gehen Sie zu Bearbeiten → Voreinstellungen, unter Mac zu Adobe Reader → Voreinstellungen.
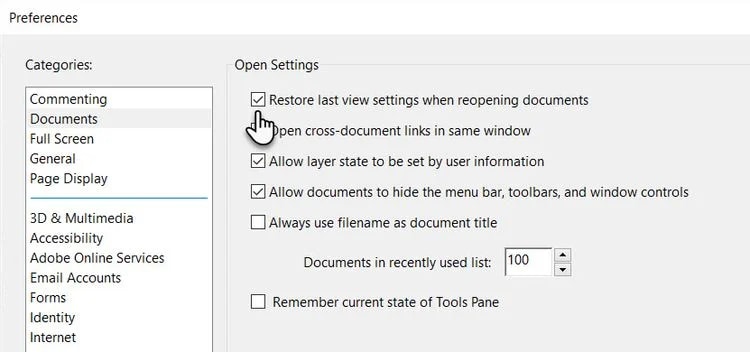
2. Klicken Sie unter der Liste Kategorien auf der linken Seite auf Dokumente.
3. Aktivieren Sie in der rechten Leiste das Kontrollkästchen "Letzte Ansichtseinstellungen beim erneuten Öffnen von Dokumenten wiederherstellen". Denken Sie daran, dass es sich hierbei um eine globale Einstellung handelt. Wenn Sie also auf OK klicken, wird diese Einstellung auf alle PDF-Dateien angewendet, die Sie in Zukunft öffnen.
4. Wenn Sie eine PDF-Datei schließen, merkt sich das System die Seite, auf der Sie zuletzt waren und öffnet die PDF-Datei beim nächsten Zugriff auf diese Seite.
Diese Methode hat natürlich ihre Grenzen, da sie für alle PDFs gilt und Sie nicht mehrere Speicherorte haben können, zu denen Sie springen können. Dennoch ist es eine viel einfachere Alternative zu Lesezeichen, wenn man z.B. einen E-Novel liest und nicht hin- und herspringen muss.
Teil 3. Lesen in der Mac-Vorschau-App fortsetzen
Nur wenige Mac-Anwender wissen, dass die native Vorschau-App nicht nur ein Fotobetrachter, sondern auch ein hervorragender PDF-Reader mit Kommentartools und anderen nützlichen Funktionen ist. Die Methode, um das Lesen an der Stelle fortzusetzen, an der Sie aufgehört haben, ist dieselbe wie beim Adobe Reader für Mac und lautet wie folgt:
1. Starten Sie die Vorschau-App aus dem Ordner "Programme".
2. Klicken Sie auf Vorschau → Voreinstellungen.

3. Aktivieren Sie im Pop-up-Fenster das Kontrollkästchen "Auf der zuletzt angezeigten Seite beginnen".
4. Schließen Sie das Fenster "Einstellungen", und Sie sind fertig!
Die Vorschau verfügt auch über eine Lesezeichenfunktion. Um ein Lesezeichen hinzuzufügen, müssen Sie nur zu dieser Seite gehen und CMD+D drücken. Das Lesezeichen wird hinzugefügt und Sie können die Datei schließen. Wenn Sie es das nächste Mal öffnen, gehen Sie auf Ansicht → Lesezeichen, um die Registerkarte Lesezeichen anzuzeigen. Klicken Sie auf das letzte Lesezeichen und Sie werden zu dieser Seite weitergeleitet.
Teil 4. Wie kann ich das Lesen einer PDF-Datei in meinem Browser fortsetzen?
Leider verfügt Chrome immer noch nicht über eine Funktion, die es dem Benutzer ermöglicht, das Lesen einer PDF-Datei in der Mitte zu beginnen. Es wird jedes Mal die erste Seite geöffnet. Wenn Sie jedoch weder einen PDF-Editor noch ein PDF-Leseprogramm auf Ihrem System haben, können Sie zu einer bestimmten Seite springen, indem Sie die Seitenzahl in das Feld für die aktuelle Seitenzahl am oberen Rand eingeben.

Natürlich müssen Sie sich merken, auf welcher Seite Sie stehen geblieben sind! Alternativ können Sie in dem Thumbnail auf der linken Seite nach unten scrollen und sehen, ob Sie den Inhalt der betreffenden Seite erkennen. Leider ist das bei den meisten Browsern alles, was Sie tun können.
Das PDF-Leseerlebnis verwandelt sich in ein ganzheitliches PDF-Erlebnis
Wenn Sie sich für den Kauf eines PDF-Readers entscheiden, achten Sie darauf, dass er einige erweiterte Funktionen bietet. PDFelement zum Beispiel ist ein hervorragender PDF-Reader, obwohl es als vollwertiger PDF-Editor konzipiert ist. Aber für das Leseerlebnis bietet es Funktionen wie mehrere Seitenansichtsmodi, Navigationstools, Multitab-Layout, Lesezeichen, die Möglichkeit, Anhänge hinzuzufügen und sogar ein Screenshot-Tool, um PDF-Inhalte zu erfassen und als Bilddatei zu speichern.
 G2-Wertung: 4.5/5 |
G2-Wertung: 4.5/5 |  100 % Sicher |
100 % Sicher |
PDFelement geht noch einen Schritt weiter und bietet robuste Anmerkungstools, starke Sicherheitsoptionen, PDF-Signierung, einfache Online-Freigabe, Drucken, Zusammenführen oder Teilen von PDFs, Organisieren von Seiten, Kombinieren mehrerer Dateitypen in einem einzigen PDF, optische Zeichenerkennung (OCR) und vieles mehr. Sie erhalten also nicht nur einen PDF-Reader, sondern ein ganzes Spektrum an Funktionen zur Bearbeitung von PDF-Dokumenten und anderen Dateitypen. Über 300 Dateiformate können mit der Funktion PDF erstellen in PDFelement in das PDF-Format konvertiert werden und die Konvertierungs-Engine ist ebenso präzise wie leistungsstark und gibt Ihre Inhalte genauso wieder wie die Quelldatei.
Bevor wir diese Reise beenden, wollen wir versuchen, einige häufig gestellte Fragen zu PDF-Readern und PDF-Editoren zu beantworten, die Ihnen bei Ihrer Kaufentscheidung helfen werden.
Frequently Asked Questions
Was ist ein echter PDF-Editor?
Viele PDF-Reader mit Anmerkungsfunktionen versuchen, sich als PDF-Editoren auszugeben, aber das könnte nicht weiter von der Wahrheit entfernt sein. Ein echter PDF-Editor muss in der Lage sein, jedes einzelne Element in einer PDF-Datei zu kontrollieren und nicht nur vorhandene Inhalte zu überschreiben. Seien Sie sich dessen bewusst, wenn Sie nach einem brauchbaren Produkt für Ihre eigenen PDF-Workflows suchen.
Was ist der Unterschied zwischen einem kostenlosen PDF-Reader und einem Premium-Reader?
Es gibt eine Vielzahl kostenloser PDF-Reader, die jedoch nur begrenzte Funktionen bieten. Einige von ihnen, wie z.B. Chrome, verfügen nicht einmal über grundlegende Tools wie Markierungsoptionen, Lesezeichen und so weiter. Die besten bieten Ihnen jedoch ein sehr natürliches PDF-Leseerlebnis auf einem Desktop-Computer. Wenn Sie also nach einer kostenlosen Lösung suchen, können Sie den einfachen Adobe Reader für Windows wählen und die Vorschau-Anwendung auf dem Mac verwenden. Wenn Sie ein mobiles Gerät haben, können Sie PDFelement Pro für iOS ausprobieren. Es handelt sich um einen PDF-Editor mit erweiterten Lesefunktionen und einer sehr eleganten Oberfläche, mit der Sie viel mehr tun können als nur PDF-Dateien zu lesen. Funktioniert auch nahtlos mit PDFelement für Windows und PDFelement für Mac und Sie können PDF-Dateien in der Cloud speichern, indem Sie Wondershare PDFelement Cloud verwenden, mit der Sie jederzeit und überall Zugriff auf alle Ihre Dateien haben.
Ich bin ein Student. Wie organisiere ich meine schriftlichen Notizen als PDF-Dateien, damit sie leicht zu lesen und zu lernen sind?
Am besten ist es, wenn Sie direkt im Dokument Lesezeichen anlegen. Das ist zwar etwas zeitaufwändig, aber die Mühe lohnt sich, denn am Ende haben Sie ein sehr übersichtliches Dokument, in dem Sie leicht navigieren, hin- und herspringen und so weiter können. Als Student sollten Sie dies für Ihre schriftlichen Notizen tun. Scannen Sie sie mit PDFelement Pro in ein PDF-Format, das sie bearbeitbar macht. Verwenden Sie dann das Thumbnail, um die Seiten in der richtigen Reihenfolge anzuordnen. Erstellen Sie schließlich Lesezeichen auf übergeordneter und untergeordneter Ebene für Haupt- bzw. Unterabschnitte. Sie können auch Anmerkungen verwenden, um wichtige Inhalte hervorzuheben. Dieser Prozess wird Ihre Leistung als Student enorm steigern, vor allem, wenn es an der Zeit ist, Tests und Prüfungen zu schreiben.
Kostenlos Downloaden oder PDFelement kaufen jetzt sofort!
Kostenlos Downloaden oder PDFelement kaufen jetzt sofort!
PDFelement kaufen jetzt sofort!
PDFelement kaufen jetzt sofort!




Noah Hofer
staff Editor