2025-05-22 15:00:33 • Abgelegt unter: Mac PDF-Software • Bewährte Lösungen
Top 8 PDF-Drucker für macOS X (inklusiv Mojave)
Viele Anwender wollen herausfinden, wie man PDF-Dateien drucken kann. Es gibt viele PDF-Drucker, die dies ohne zusätzliche Einstellungen tun können. Dieser Artikel gibt einen Überblick über die 8 besten PDF-Drucker für den Mac und beschreibt deren Vor- und Nachteile.
Teil 1. 8 Beste PDF-Drucker für Mac
1. PDFelement
Wondershare PDFelement - PDF Editor ist mit einer der besten Druckfunktionen ausgestattet, die jede bearbeitete PDF-Datei drucken kann. Es enthält eingebettete anpassbare Seitenboxen, die Ihnen helfen, die Druckgröße beim Einrichten Ihres Druckauftrags einzustellen. Die folgenden Schritte helfen Ihnen, PDF-Dateien einfach mit PDFelement zu drucken.
 G2-Wertung: 4.5/5 |
G2-Wertung: 4.5/5 |  100 % Sicher |
100 % Sicher |PDFelement ist eine All-in-One-PDF-Lösung, mit der Anwender PDFs bearbeiten, kommentieren, PDFs erstellen, PDFs konvertieren, PDFs schützen, PDFs signieren und PDFs drucken können.
Vorteile von PDFelement:
- Texte, Bilder und Seiten können einfach bearbeitet, eingefügt oder gelöscht werden.
- Es ist einfach, zwei oder mehr PDFs in einer Datei zu kombinieren oder eine große Datei in separate Dateien aufzuteilen.
- Zum Schutz von PDF-Dokumenten werden Passwörter und Zugriffsbeschränkungen verwendet.
- Füllen und bearbeiten Sie ein vorhandenes PDF-Formular oder erstellen Sie ein neues mit verschiedenen Feldern, Schaltflächen und Feldern.
- Konvertieren Sie PDFs in eine Vielzahl von Dateiformaten oder umgekehrt.
- Es unterstützt macOS10.14 Mojave,10.15 Catalina, und 11 Big Sur.
 G2-Wertung: 4.5/5 |
G2-Wertung: 4.5/5 |  100 % Sicher |
100 % Sicher |Bewertung für Wondershare PDFelement
Wie Sie PDF auf Mac mit PDFelement drucken
Schritt 1: Öffnen und Drucken
Öffnen Sie die Datei, die Sie als PDF-Datei drucken möchten, mit PDFelement for Mac. Klicken Sie auf "Datei" > "Drucken" oder benutzen Sie Befehltaste+P, um das Druckbefehlsfenster zu öffnen.

Schritt 2: Druckoptionen einstellen und speichern
Legen Sie die gewünschten Druckoptionen fest. Klicken Sie im Druckfenster auf die Schaltfläche PDF und wählen Sie im Dropdown-Menü die Option Als PDF speichern. Benennen Sie die PDF-Datei und wählen Sie einen Speicherort aus.
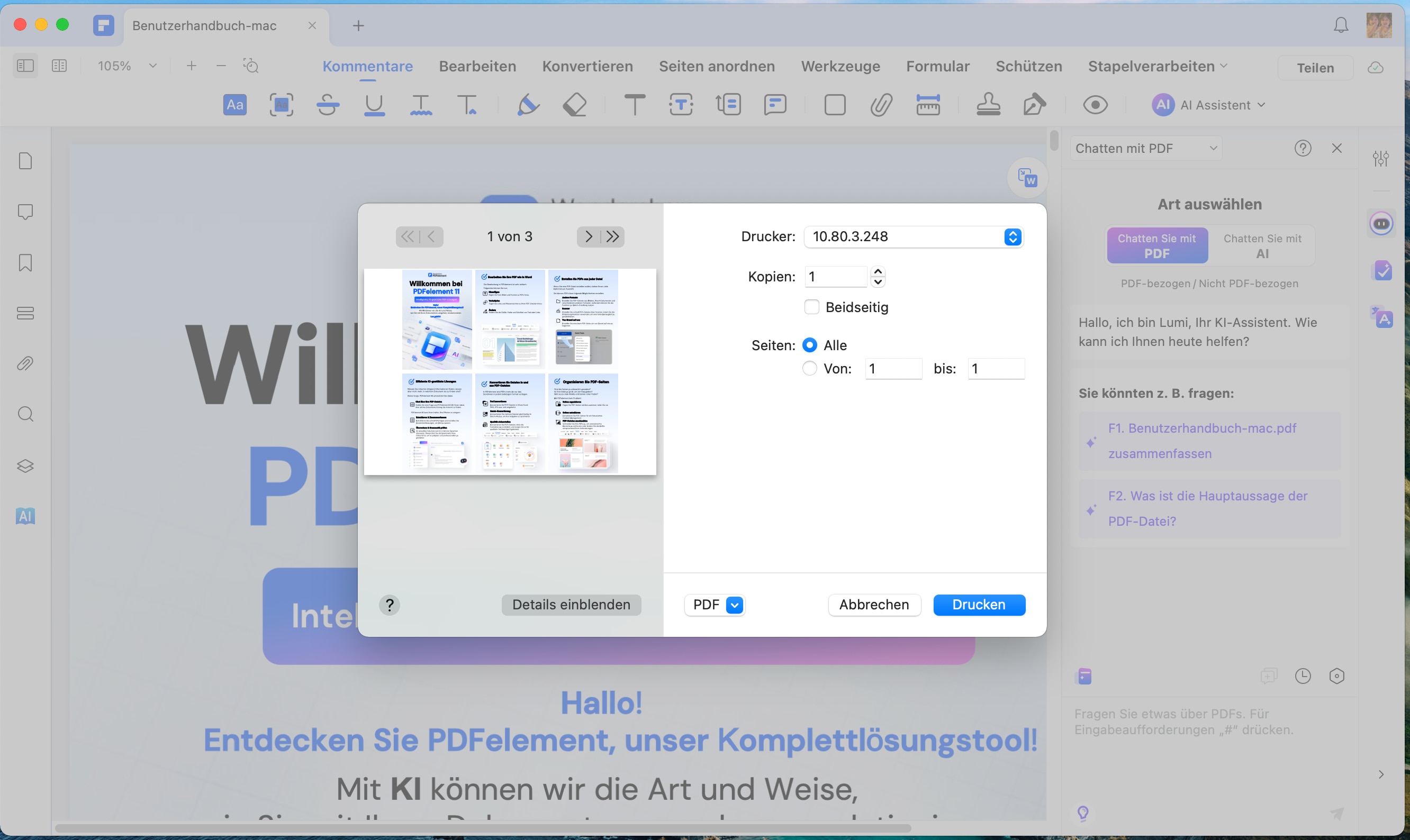
So drucken Sie PDFs im Stapel auf einem Mac
Wenn Sie gleichzeitig mit mehreren PDF-Dateien arbeiten, benötigen Sie möglicherweise eine Lösung, um alle diese Dateien im Stapel zu drucken. In diesem Fall könnte die "Stapel"-Funktion von PDFelement für Mac eine perfekte Möglichkeit sein, Ihre Arbeit zu erleichtern. Sehen wir uns an, wie diese All-in-One-PDF-Lösung es Ihnen ermöglicht, mehrere PDFs auf einmal zu drucken.

![]() Unterstützt durch KI
Unterstützt durch KI
Schritt 1: Starten Sie die "Stapel"-Funktion
Klicken Sie auf "Stapel" in der Hauptsymbolleiste und wählen Sie dann "PDF drucken", um diese Funktion zu aktivieren.

Schritt 2: Fügen Sie mehrere Dateien zum Stapeldruck hinzu
Ein Popup-Fenster wird angezeigt, und Sie wechseln nun in den Bereich "PDF drucken". Fügen Sie die PDF-Dateien hinzu, die Sie im Stapel drucken möchten, und Sie können auch die Druckeinstellungen im rechten Bereich ändern.
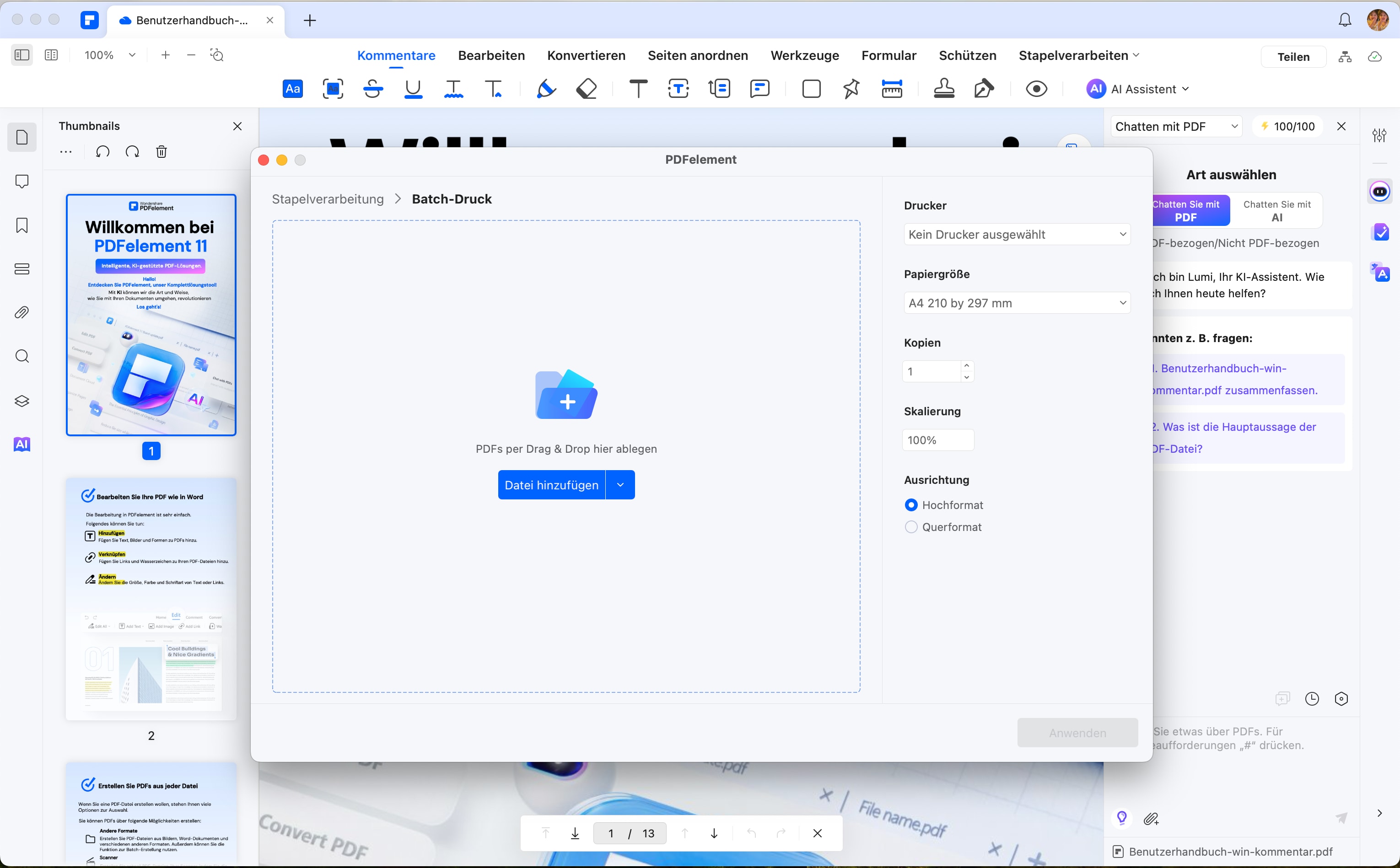
Tipp: Alternativ können Sie auf der Startseite von PDFelement für Mac auf die Schaltfläche "Stapel-PDF" klicken, um die Stapeldruckfunktion zu verwenden.
Vorteile:
- Es bietet eine breite Palette von Funktionen, um PDFs zu erstellen, zu drucken und zu bearbeiten.
- Es kann PDFs aus mehreren Dokumenten kombinieren und erstellen.
- Es ist eine vollständige PDF-Lösung.
Nachteile:
- Bietet eine 14-tägige kostenlose Testversion.
Mehr Druckfunktionen von PDFelement entdecken:
PDF-Drucker für macOS 12
PDF-Drucker für macOS 10.15 Catalina
Virtuellen PDF-Drucker auf dem Mac hinzufügen
PDF-Drucker in Windows hinzufügen
Die besten Open-Source-PDF-Drucker
PDF-Drucker für Android
 G2-Wertung: 4.5/5 |
G2-Wertung: 4.5/5 |  100 % Sicher |
100 % Sicher |2.Adobe® Acrobat® - Adobe PDF Drucker Mac
Adobe Acrobat ermöglicht das Erstellen und Drucken von PDFs aus jeder Anwendung auf dem Mac. Wenn Sie Acrobat installieren, installieren Sie auch einen virtuellen Drucker namens Adobe PDF. Wenn Sie auf diesem Drucker drucken, wandelt er Ihr Dokument in eine Adobe PDF-Datei auf dem Mac um, anstatt Papierbögen zu drucken. Sie können dies durch die folgenden Schritte tun.

- Schritt 1: Wählen Sie "Datei" > "Drucken". Wählen Sie Adobe PDF im Drucker-Popup-Menü auf Ihrem Mac-System.
- Schritt 2: Klicken Sie auf "Als Adobe PDF speichern". Ein Dialogfeld wird geöffnet und Sie müssen entweder Adobe PDF oder einen anderen PDF-Reader auswählen.
- Schritt 3: Nachdem Sie Ihre Wahl getroffen haben, werden Sie aufgefordert, die PDF-Datei zu benennen und einen Speicherort auszuwählen. Geben Sie einen Namen für Ihre PDF-Datei ein und klicken Sie auf "OK", um sie zu speichern.
Adobe Acrobat XI wird jedoch am 15. Oktober 2017 auslaufen. Deshalb ist es wichtig, die besten Alternativen zu Adobe Acrobat zu kennen.
Vorteile:
- Speichern Sie Dokumente, E-Mails und Bilder einfach als PDF.
- Fähigkeit, PDFs zu bearbeiten, zu lesen, zu signieren und zu kommentieren.
Nachteile:
- Es ist kein virtueller PDF-Drucker für Mac.
Bewertung für Adobe Acrobat DC
3. Mac Computer Integrierter PDF-Drucker
Sie können die integrierte Druckfunktion auf dem Mac verwenden, um PDF-Dateien direkt zu erstellen oder Webseiten, Dokumente oder jede Art von Datei als PDF-Dokument ohne zusätzliche Software zu drucken. Der Prozess ist einfach und in wenigen Schritten können Sie in PDF drucken. Es funktioniert, indem es die Datei als PDF auf dem Mac-Druckservice exportiert. Die folgenden Schritte beschreiben, wie Sie dies tun können.

- Schritt 1: Öffnen Sie die Datei, die Sie als PDF drucken möchten.
- Schritt 2: Klicken Sie auf das Datei-Menü und wählen Sie "Drucken" oder verwenden Sie Befehltaste+P, um das Dialogfeld Drucken zu öffnen.
- Schritt 3: Suchen Sie den PDF-Button in der linken unteren Ecke und wählen Sie "Als PDF speichern". Klicken Sie in der Dialogbox auf "Speichern" und speichern Sie diese an der gewünschten Stelle.
Vorteile:
- Kostenloses Drucken als PDF.
- Fähigkeit, Druck-zu-PDF-Aufgaben zu automatisieren.
Nachteile:
- Der Prozess ist nicht einfach genug.
4. PDF Writer für Mac
Dieses Programm installiert ein Druckertreiber auf dem Mac, das es dem Benutzer ermöglicht, jede beliebige PDF-Datei mit der Option "Drucken" in den meisten gängigen Dateiformaten zu erstellen. Beachten Sie, dass es nicht ghostsc_x_ript verwendet, um PDF-Dateien zu erzeugen, sondern die Mac-internen PDF-Funktionen, die darauf ausgelegt sind, Synergien zwischen verschiedenen PDF-Aufgaben zu schaffen.

Vorteile:
- Es bietet eine einfache Möglichkeit, PDFs einfach durch Drucken zu erstellen.
- Es unterstützt das Zusammenführen mehrerer Bilder, um eine PDF-Datei zu erstellen.
- Es wird häufig aktualisiert.
Nachteile:
- Der PDF-Writer für Mac kommt nur mit der Druckfunktion.
- Es basiert auf CUPS-PDF und die Größe der Ausgabedatei kann recht groß sein. 5.
5. CUPS-PDF
CUPS-PDF ist ein Open-Source-Backend-Modul für CUPS und ein hervorragendes Werkzeug, wenn Sie Dateien im PDF-Format drucken möchten. Das CUPS-PDF-Paket für Mac ist die Standardversion von macOS. In jedem Programm müssen Sie nur den Druckbefehl wählen, die PDF-Schaltfläche im Dialogfeld auswählen und dann die Option "Als PDF speichern" wählen. Es gibt Ihnen einen virtuellen Drucker, in dem es eine PDF-Datei druckt, wenn ein normaler Druckauftrag an dieses gesendet wird. Es ist wichtig zu beachten, dass es möglich ist, einen Desktop-Drucker zu erstellen und damit auch PDF-Dokumente zu erstellen.

Vorteile:
- CUPS-PDF ist kostenlos und sehr praktisch, besonders wenn Sie Zeit sparen wollen.
- Es ist wertvoll für die Automatisierung Ihrer Druck-PDF-Mac-Aufgabe.
Nachteile:
- Die Navigation ist nicht so einfach wie bei einigen anderen Druckern.
6. iPubsoft PDF Creator für Mac
Es erstellt PDF-Dateien aus vielen Bild- und Textdokumentenformaten, einschließlich jpg, tif, ico, gif, bmp, pcx, cur, xpm, tga und ani etc. Es bietet eine Vielzahl von Werkzeugen zur effizienten und komfortablen Erstellung von qualitativ hochwertigen PDF-Dokumenten, die mit dem exakten Format gepflegt werden. Zum Beispiel kann es eine anderes Dateiformat zu einem PDF-Dokument mit hoher Qualität erstellen und mit dem gleichen Layout und Format des Originaldokuments und einem angepassten spezifischen Pfad zum Speichern der Ausgabedatei beibehalten.

Vorteile:
- Es unterstützt das Zusammenführen mehrerer PDF-Dokumente zu einem einzigen PDF-Dokument.
- Das erstellte PDF-Dokument hat weiterhin das gleiche Format und Layout wie das Originaldokument.
- Die Funktionen sind einfach zu bedienen.
Nachteile:
- Es unterstützt die Beibehaltung der gleichen Formatierung von Excel- oder Word-Dokumenten nicht gut.
- Es unterstützt die Verschlüsselung von PDF-Dateien nicht.
7. CUTEPDF
CutePDF ist eine der gefragtesten kostenlosen Druck-zu-PDF-Lösungen und hat einen leicht zu merkenden Namen! Es arbeitet als eigenständige Schnittstelle, die mit Ghostscript arbeiten kann, um Ihnen zu helfen, eine PDF-Datei zu erstellen, ohne Schreibsoftware zu kaufen. Es verfügt über einen virtuellen Drucker für alle Druckunterstützungsanwendungen in Ihrem Computer. Um PDF mit dem CutePDF-Drucker zu drucken, ist es wichtig, zuerst einen PS2PDF-Konverter zu installieren, bei dem es sich um einen postsc_x_ript-Treiber handelt, der den PDF-Druckvorgang unterstützt. Das Drucken mit CutePDF erfolgt über die Schaltfläche "Drucken" und die Auswahl des Zielordners zum Speichern der Ausgabedatei.

Vorteile:
- Es gibt zwei Versionen - die kostenlose Version und die kostenpflichtige Version. Die kostenlose Version hat jedoch fast den gleichen Funktionsumfang wie die kostenpflichtige Version.
- Es ist schnell und hat die Möglichkeit, gedruckte PDF-Dateien auf eine E-Mail-freundlichere Größe umzustellen.
Nachteile:
- Um die Passwortschutz-Funktion zu erhalten, müssen Sie das Programm auf die kostenpflichtige Version aktualisieren.
- Es verfügt nicht über ein Textbearbeitungswerkzeug. Daher ist es nicht möglich, Ihre PDF-Dokumente zu ändern.
Bewertung für Adobe Acrobat DC
8. Bullzip PDF Drucker
Bullzip PDF Drucker ist in der Lage, Ihnen jederzeit eine qualitativ hochwertige Ausgabe zu liefern. Es hat die meisten Features unter seinen Konkurrenten. Mit Bullzip ist es möglich, Ihre PDF-Dateien mit einem Passwort zu versehen, beliebige Wasserzeichen hinzuzufügen und mehrere Dokumente zusammenzuführen. Das Programm verfügt über Übersetzungsmöglichkeiten für verschiedene Sprachen. Es ist so einfach für einen Gelegenheitsarbeiter zu bedienen und es ist ein sehr wertvolles Werkzeug in einem Unternehmen zu haben. Um auf Bullzip PDF Drucker zu drucken, müssen Sie den Bullzip-Druckertreiber auswählen, die PDF-Ausgabedateien anpassen und speichern.

Vorteile:
- Es verfügt über eine einfach zu bedienende Benutzeroberfläche mit großen Möglichkeiten, Sicherheits- und Anzeigeeinstellungen über ein Dialogfeld hinzuzufügen.
- Es hat die Fähigkeit, PDF-Dateien zu verschlüsseln.
Nachteile:
- Es ist nicht möglich, die Ausgabesuchfunktion in den exportierten Dateien einzusetzen, und es gibt keine Möglichkeit, die Zoomstufe der Ausgabedatei beim Öffnen mit dem Adobe Reader zu steuern.
Teil 2. Verschiedene Arten von PDF-Druckern für Mac
Hier sind die Arten von PDF-Druckern für Mac:
- Fügen Sie einen USB-Drucker hinzu
Es ist einer der am häufigsten verwendeten Drucker. Um einen USB-Drucker hinzuzufügen, müssen Sie nur Ihre Software aktualisieren und den Drucker einfach an Ihren Mac anschließen. MacOS ist dafür bekannt, den Drucker automatisch zu erkennen und die benötigte Software herunterzuladen. Das Hinzufügen eines USB-Druckers ist sicherlich ein einfacher Vorgang.
- Fügen Sie einen WLAN- oder Netzwerkdrucker hinzu
Falls Ihr Mac und Ihr Drucker mit demselben Wi-Fi-Netzwerk verbunden sind, kann es für Sie ziemlich einfach werden. Der Drucker steht Ihnen möglicherweise ohne hektische Einrichtung zur Verfügung. Sie können dies überprüfen, indem Sie „Datei“ > „Drucken“ und klicken Sie auf das Druckermenü und wählen Sie die Option „Drucker in der Nähe“ oder „Drucker & Scannereinstellungen und wählen Sie einfach Ihren Drucker aus.
- Fügen Sie einen Netzwerkdrucker hinzu, indem Sie seine IP-Adresse angeben
Angenommen, der Drucker, den Sie verwenden möchten, wird nicht in der Liste der verfügbaren Drucker erkannt; Sie haben die Möglichkeit, ihn als IP-Drucker hinzuzufügen. Es gibt jedoch einige Verpflichtungen. Der Drucker muss eines dieser Druckprotokolle unterstützen; HP Jetdirect (Socket), Line Printer Daemon, AirPrint oder Internet Printing Protocol (IPP). Der einzige Nachteil bei diesem Typ ist, dass er den Benutzern möglicherweise eingeschränkte Funktionen bietet.
- Fügen Sie einen Bluetooth-Drucker hinzu
Die Bluetooth-Technologie gibt es schon sehr lange und sie wird auch bleiben. Wenn also Bluetooth auf Ihrem Mac installiert ist, können Sie drahtlos auf einem Bluetooth-fähigen Drucker drucken. Sie können auch einen USB-Bluetooth-Adapter verwenden.
- Fügen Sie einen Wi-Fi- oder mobilen Drucker hinzu, für den ein Konfigurationsprofil erforderlich ist
Es ist der letzte Druckertyp, den Sie schätzen können. Es gibt einige Drucker, bei denen Sie möglicherweise aufgefordert werden, ein Konfigurationsprofil zu installieren, damit der Drucker mithilfe von AirPrint in Ihrem Netzwerk erkannt werden kann. Falls Sie ein Profil zur Installation erhalten, können Sie das Druckerprofil auf Ihren Mac herunterladen oder kopieren und später installieren.
Teil 3. Wie Sie einen PDF-Drucker auf Mac einrichten
Schritt 1: Doppelklicken Sie auf das Symbol "Mac-Festplatte" und wählen Sie den Ordner "Programme". Wählen Sie die Option "Dienstprogramme" im Ordner. Wählen Sie "Drucken & Faxen" und ein Fenster öffnet sich.

Schritt 2: Klicken Sie nun auf die Schaltfläche "+" und dann öffnet sich das Fenster "Drucker hinzufügen". Hier müssen Sie "PDF" in die Suchleiste eingeben.
Schritt 3: Außerdem müssen Sie „Adobe PDF“ aus der Liste der Drucker auswählen und im Abschnitt „Drucken mit“ müssen Sie „Adobe PDF“ auswählen.
Schritt 4: Angenommen, Sie finden Adobe Print hier nicht. Sie müssen es von der Website herunterladen. Klicken Sie später auf die Schaltfläche "Durchsuchen" und wählen Sie "Mac-Festplatte" > "Systemordner" > "Erweiterungen" und "Druckbeschreibungen" und klicken Sie im letzten Schritt einfach auf die Option "Hinzufügen" und wählen Sie den PDF-Drucker aus.
Teil 4. So wählen Sie den am besten geeigneten PDF-Drucker für Mac aus
Wenn Sie einen PDF-Drucker für Mac auswählen möchten, gibt es einige wichtige Faktoren, die Sie berücksichtigen sollten, um die richtige Software auszuwählen. Hier sind einige Tipps, die Ihnen bei der Auswahl des am besten geeigneten PDF-Druckers für Mac helfen können:
-
Funktionalität: Stellen Sie sicher, dass die Software alle Funktionen bietet, die Sie benötigen, um PDF-Dateien effektiv zu drucken. Dazu gehören Funktionen wie die Möglichkeit, PDFs aus jeder Anwendung zu erstellen, die Möglichkeit, PDFs zu bearbeiten und zu konvertieren, und mehr.
-
Benutzerfreundlichkeit: Wählen Sie eine Software, die einfach zu bedienen ist und eine intuitive Benutzeroberfläche bietet. Dies erleichtert Ihnen das Drucken von PDF-Dateien und spart Zeit.
-
Kompatibilität: Stellen Sie sicher, dass die Software mit Ihrem Betriebssystem und anderen Anwendungen, die Sie verwenden, kompatibel ist. Dies verhindert Kompatibilitätsprobleme und erleichtert die Integration in Ihre Arbeitsabläufe.
-
Preis: Vergleichen Sie die Preise verschiedener Softwareoptionen und wählen Sie eine, die Ihren Anforderungen entspricht und in Ihrem Budget liegt.
-
Kundensupport: Überprüfen Sie, ob die Software einen guten Kundensupport bietet, falls Sie Fragen oder Probleme haben. Ein guter Kundensupport kann Ihnen helfen, Probleme schnell zu lösen und Ihre Arbeitsabläufe zu optimieren.
Indem Sie diese Faktoren berücksichtigen, können Sie den am besten geeigneten PDF-Drucker für Mac auswählen, der Ihren Anforderungen entspricht und Ihnen dabei hilft, PDF-Dateien effektiv zu drucken. Als Empfehlung für einen zuverlässigen PDF-Drucker für Mac empfehle ich Ihnen Wondershare PDFelement. Neben seinen umfangreichen Funktionen zur Bearbeitung, Konvertierung und Organisation von PDF-Dateien bietet PDFelement auch eine leistungsstarke PDF-Druckfunktion. Mit dieser Funktion können Sie PDF-Dateien schnell und einfach aus jeder Anwendung drucken, die das Drucken unterstützt. Darüber hinaus ist PDFelement benutzerfreundlich und bietet eine intuitive Benutzeroberfläche, die Ihnen eine reibungslose und effiziente PDF-Druckfunktion ermöglicht. Mit seiner hohen Genauigkeit und Kompatibilität mit verschiedenen Betriebssystemen ist PDFelement die ideale Wahl, um PDF-Dateien auf Mac zu drucken und eine professionelle Dokumentenqualität zu gewährleisten.
FAQs zu PDF-Druckern für Mac
F1: Wie füge ich einen PDF-Drucker auf dem Mac hinzu?
Nachdem Sie einen PDF-Drucker auf dem Mac installiert haben, können Sie den PDF-Drucker mit den folgenden Schritten zum Mac hinzufügen:
- Führen Sie den PDF-Drucker auf Ihrem Mac aus.
- Öffnen Sie „Systemeinstellungen“ und wählen Sie „Drucker und Scanner“.
- Sie finden den installierten PDF-Drucker in der Liste. Wählen Sie den Drucker aus und klicken Sie auf das „+“, um ihn Ihrem Mac hinzuzufügen.
- Anschließend können Sie den PDF-Drucker zum Drucken von Dokumenten auf Ihrem Mac auswählen.
F2: Was ist ein virtueller PDF-Drucker für Mac?
Ein virtueller PDF-Drucker verfügt über die Schnittstelle und API eines Druckertreibers, ist aber nicht mit einem physischen Drucker verbunden. Mit einem virtuellen PDF-Drucker können Sie problemlos PDF-Dateien aus jedem anderen Format erstellen, indem Sie die Dateien in Ihrem Browser, Textverarbeitungsprogramm, Texteditor oder anderen Anwendungen öffnen.
F3: Gibt es einen Foxit PDF-Drucker für Mac?
Sie können den Foxit PDF-Drucker leicht unter Windows finden. Ähnlich wie Adobe Acrobat ist der Foxit PDF-Drucker jedoch nicht auf dem Mac verfügbar. Wenn Sie Foxit PDF Editor oder Reader auf Ihrem Mac haben, können Sie Dateien in PDF konvertieren, indem Sie sie erstellen.
F4: Was ist der beste PDF-Drucker für Mac?
Der beste PDF-Drucker für Mac kann von Ihren spezifischen Bedürfnissen und Vorlieben abhängen. Hier sind einige schnelle und benutzerfreundliche PDF-Drucker für Mac.
- Integrierter PDF-Drucker: macOS bietet im Druckdialog die Option „Als PDF speichern“, mit der Sie beliebige Dokumente als PDF drucken können.
- PDF Writer für Mac: PDF Writer kann ein Druckerlaufwerk auf dem Mac installieren, damit Sie Dateien als PDF drucken können
- Bullzip PDF-Drucker: Dies ist ein beliebter PDF-Drucker mit benutzerfreundlicher Oberfläche und leistungsstarken Funktionen.
Fazit
Insgesamt gibt es viele verschiedene PDF-Drucker für Mac, die Ihnen helfen können, PDF-Dateien einfach und effizient zu drucken. Es ist wichtig, den besten PDF-Drucker für Ihre spezifischen Anforderungen auszuwählen, basierend auf Faktoren wie Funktionalität, Benutzerfreundlichkeit, Kompatibilität, Preis und Kundensupport. Wondershare PDFelement ist eine empfohlene Option, da es eine umfangreiche Palette von Funktionen bietet und eine leistungsstarke PDF-Druckfunktion hat. Mit PDFelement können Sie PDF-Dateien schnell und einfach aus jeder Anwendung drucken und eine professionelle Dokumentenqualität gewährleisten. Probieren Sie verschiedene PDF-Drucker aus und finden Sie denjenigen, der am besten zu Ihren Bedürfnissen passt.
Gratis Testen oder PDFelement kaufen!
Gratis Testen or PDFelement kaufen!
PDFelement kaufen jetzt!
Buy PDFelement jetzt!
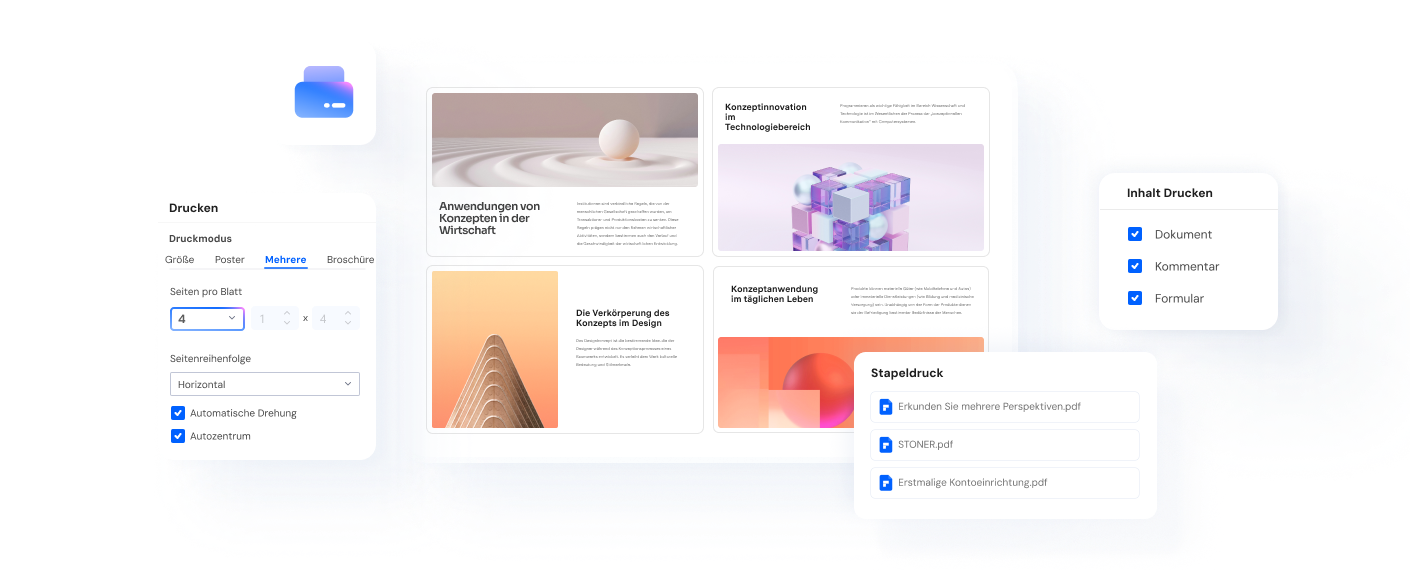




Noah Hofer
staff Editor
Comment(s)