2025-04-16 15:30:09 • Abgelegt unter: Mac How-Tos • Bewährte Lösungen
Wenn Sie mit einer verschlüsselten PDF-Datei arbeiten, können Sie sie nicht anzeigen oder auf ihren Inhalt zugreifen, ohne sie zu entschlüsseln. Daher ist eine Verschlüsselung ratsam, wenn Sie Ihre Informationen privat halten oder nicht durch Bearbeitung verändern wollen. Wenn Sie das richtige Passwort haben, ist die Entschlüsselung von PDF einfach und schnell. Andererseits können Sie das PDF-Kennwort knacken, wenn Sie nicht über den erforderlichen Code verfügen. Sie können PDF offline oder online entschlüsseln, wobei es zwei verschiedene Möglichkeiten gibt.
Weg 1: PDF-Passwort auf dem Mac entschlüsseln
Eine verschlüsselte Datei ist vertrauenswürdiger, weil sie sicher ist und somit an sensiblen Orten wie einem Gericht vorgelegt werden kann. Obwohl die PDF-Verschlüsselung so wichtig ist, kommt der Zeitpunkt, an dem Sie eine PDF-Datei entschlüsseln müssen, was bedeutet, dass Sie das Passwort entfernen müssen. Wenn Sie sich an das Kennwort erinnern, dann brauchen Sie nur Wondershare PDFelement - PDF Editor, um Ihr Ziel zu erreichen. Wenn Sie jedoch nicht über den Code verfügen, können Sie das PDF-Kennwort online oder offline knacken, wie in diesem Artikel beschrieben.

Die einzige Möglichkeit, ein PDF-Passwort auf dem Mac zu entschlüsseln, ist PDFelement für Mac. Diese Software verfügt über eine erstaunlich einfache Oberfläche, die sowohl für Anfänger als auch für Profis geeignet ist. Sie führt die Funktionen schnell, sicher und kostengünstig aus.
Darüber hinaus verfügt das Tool über mehrere leistungsstarke Funktionen, darunter das Ver- und Entschlüsseln von PDF-Dateien, um deren Datenintegrität zu gewährleisten. Grundsätzlich erhöht PDFelement für Mac die Sicherheit, indem es das Öffnen, Drucken und Bearbeiten von PDFs durch Berechtigungs- und Öffnungspasswörter einschränkt. Die Voraussetzung für die Entschlüsselung einer PDF-Datei ist die Eingabe des genauen Codes und die PDF-Datei wird sofort entsperrt. Verwenden Sie daher ein Passwort, das leicht zu merken ist.
Wenn Sie sich an das PDF-Passwort erinnern, kann PDFelement für Mac Ihnen helfen, PDF-Dateien in wenigen Schritten zu entschlüsseln. Um diesen Prozess zu beginnen, laden Sie zunächst die Mac-Version von PDFelement herunter und installieren Sie sie korrekt. Sie können je nach Ihrem Budget die Standard- oder die Pro-Version erwerben. Sobald die Datei in der Anwendung in Ihrem macOS erscheint, klicken Sie auf das Symbol, um sie zu starten und folgen Sie dann den folgenden Anweisungen, um das PDF-Passwort zu knacken.
Schritt 1: Zugriff und Öffnen der verschlüsselten PDF-Datei
Sobald PDFelement für Mac geöffnet ist, haben Sie Zugriff auf die Benutzeroberfläche, die recht einfach zu bedienen ist. Um auf die verschlüsselte PDF-Datei zuzugreifen und sie zu öffnen, klicken Sie unten auf die Schaltfläche Datei öffnen und wählen Sie sie dann aus. Alternativ können Sie den Vorgang auch vereinfachen, indem Sie die gesicherte PDF-Datei zunächst suchen und dann in das Programm ziehen und dort ablegen. Mit jeder dieser Methoden wird die Datei sofort geöffnet.

Schritt 2: PDF-Passwort entschlüsseln
Wenn Sie ein Öffnungs-Kennwort zum Schutz Ihrer PDF-Datei verwendet haben, fordert das Programm sofort das genaue Öffnungs-Kennwort an, damit Sie den Inhalt der PDF-Datei einsehen können.
Beachten Sie, dass ein Kennwort zum Öffnen verwendet wird, um die Anzeige von PDF-Inhalten einzuschränken. Das bedeutet, dass Sie nichts in der PDF-Datei sehen können, ohne die Datei vorher zu entschlüsseln. Geben Sie daher das Passwort ein, um die PDF-Datei zu entschlüsseln, und klicken Sie dann auf OK.
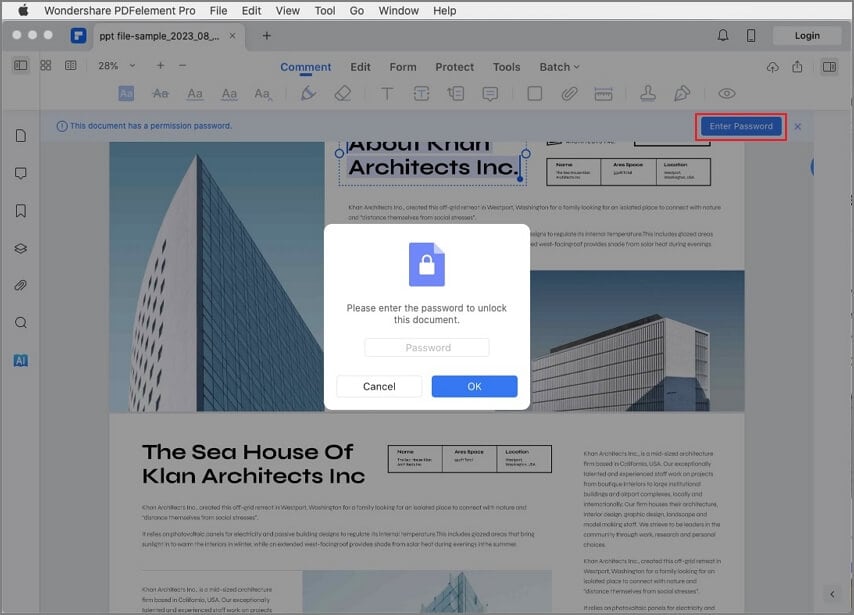
Schritt 3: Entschlüsselung abschließen
Das Entsperren der PDF-Datei ist nur ein Teil des Entschlüsselungsprozesses. Damit Sie die PDF-Datei vollständig entschlüsseln können, müssen Sie die Kennwortanforderung dauerhaft beseitigen. Gehen Sie dazu in das obere Menü von PDFelement für Mac. Klicken Sie auf die Datei Option, die Ihnen verschiedene weitere Optionen bietet. Wählen Sie Schützen und dann Sicherheit entfernen aus der nächsten Liste. Dadurch wird die PDF-Datei passwortfrei, so dass sie jederzeit zugänglich, bearbeitbar und druckbar ist. Stellen Sie sicher, dass Sie diese PDF-Version ohne Einschränkungen speichern.

Weg 2: PDF ohne Passwort auf dem Mac entschlüsseln
Wenn Sie nicht über den richtigen Code verfügen, müssen Sie die PDF-Datei ohne Passwort entschlüsseln. Dieser Vorgang ist durchaus möglich, wenn Sie den PDF Password Remover für Mac verwenden. Dies ist eine Software, die entwickelt wurde, um PDF-Benutzer zu entschlüsseln und Passwörter auf Mac-Computern zu öffnen. Im Grunde hilft es Ihnen, die Barriere zu beseitigen, die Sie daran hindert, Inhalte im PDF-Format anzuzeigen, zu bearbeiten, zu drucken und zu kopieren.
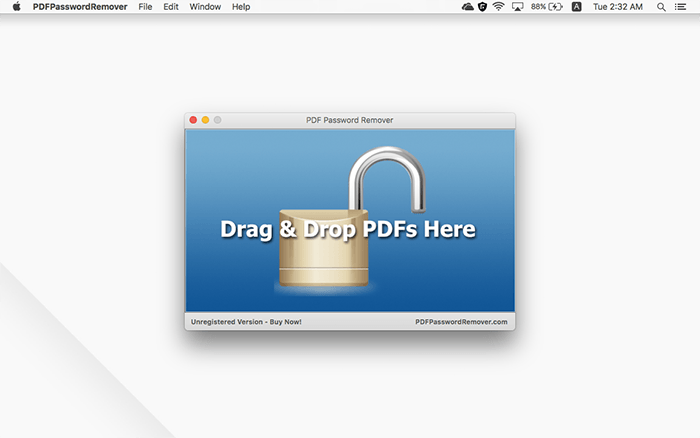
Der PDF Password Remover für Mac ist nicht nur leistungsfähig, sondern auch genau und daher empfehlenswert, wenn Sie PDF ohne Passwort entschlüsseln müssen. Außerdem ist er zeitsparend, da er einen Stapel von PDF-Dateien sofort entschlüsselt.
Das Verfahren zur Entschlüsselung von PDF ohne Passwort mit dem PDF Password Remover für Mac ist überhaupt nicht kompliziert. Dazu sind einige Schritte erforderlich, die im Folgenden erläutert werden. Bevor Sie mit dem Verfahren beginnen, müssen Sie zunächst den PDF Password Remover für Mac erwerben; laden Sie ihn herunter und installieren Sie ihn. Wenn diese erste Phase abgeschlossen ist, klicken Sie einfach auf das Programmsymbol in der Anwendung, um die Software auf dem Mac auszuführen und fahren Sie mit den folgenden Schritten fort;
Schritt 1: Hochladen der geschützten PDF-Datei
Sobald sich der PDF Password Remover für Mac öffnet, laden Sie bis zu 200 PDF-Dateien hoch, wenn Sie viele PDF-Dateien entschlüsseln möchten. Zum Hochladen klicken Sie im Menü im oberen Bereich auf die Funktion "Datei" und dann auf "Öffnen" und wählen Sie jeweils eine Datei aus, wenn sie sich an verschiedenen Orten befinden. Wenn sich die Dateien in einem einzigen Ordner befinden, können Sie stattdessen das Ordnersymbol auswählen und das Programm wird alle darin enthaltenen Dateien erfassen. Alternativ können Sie die geschützte PDF-Datei auch per Drag & Drop hochladen, was am besten für eine oder mehrere PDF-Dateien funktioniert.

Schritt 2: PDFs entschlüsseln
In diesem Schritt gibt es zwei Möglichkeiten, PDFs zu entschlüsseln. Nach dem Hochladen der gesperrten PDFs kann ein Schloss erscheinen, das bedeutet, dass der verwendete Code ein Öffnungs-Passwort darstellt, das das Öffnen verhindert. Wenn Sie den richtigen Code haben, klicken Sie auf das Schlosssymbol und geben dann das Passwort ein. Sie können dann auf das Dienstprogramm "Start" klicken, um die Datei vollständig zu entschlüsseln und damit diese Einschränkungen aufzuheben.
Wenn nach dem Hochladen kein Schloss erscheint, bedeutet dies, dass der Code ein Berechtigungskennwort darstellt, das eine Manipulation der PDF-Datei verhindert. Entschlüsseln Sie also die PDF-Datei, indem Sie auf die Funktion Start klicken.
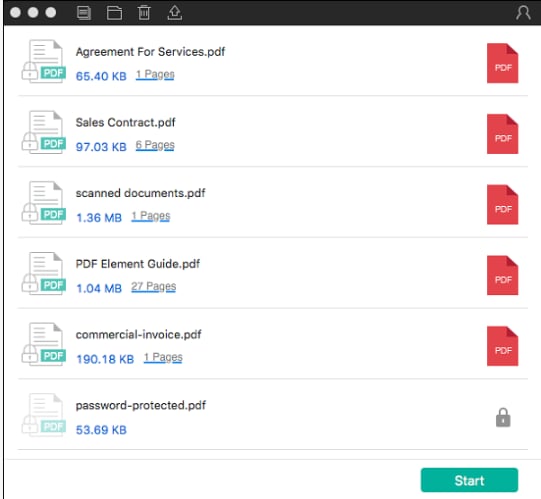
Aus den obigen Schritten ist ersichtlich, dass der PDF Password Remover für Mac am besten mit Berechtigungspasswörtern funktioniert. Wenn Sie also das PDF-Kennwort knacken wollen, sollten Sie zunächst klären, ob es sich um ein Öffnungs- oder ein Berechtigungskennwort handelt.
Weg 3: Wie man das PDF-Passwort online knackt
Für die oben genannten Methoden zum Knacken von PDF-Passwörtern müssen Sie die Software herunterladen und installieren. Wenn Sie diese Verfahren umgehen möchten, können Sie PDF online kostenlos mit HiPDF entschlüsseln. Mit diesem PDF-Passwort-Remover ist das Verfahren, um PDF-Passwörter online zu knacken, das komplette Gegenteil von schwer und unmöglich.
Dieses Online-Tool stellt sicher, dass Sie auf die PDF-Informationen zugreifen und mit Prozessen wie Bearbeitung, Zusammenführung und Formatkonvertierung fortfahren können. Nachdem Sie also PDF online mit HiPDF entschlüsselt haben, können Sie das Dokument auch in PowerPoint, Word oder Excel konvertieren oder zuschneiden und teilen. Wenn es unsicher ist, schützen Sie das Dokument erneut.
Wie bereits erwähnt, benötigen Sie keine Software, um das PDF-Passwort mit HiPDF online zu knacken. Das macht es auch einfacher, eine PDF-Datei zu entschlüsseln, wenn Sie den Mac einer anderen Person benutzen. Sie brauchen nur eine gute und zuverlässige Internetverbindung und einen Browser, der auf einem Mac-Computer nie fehlt. Verwenden Sie die folgenden Schritte, um das PDF-Passwort online zu knacken.
Schritt 1: Zugriff auf HiPDF und Hochladen der verschlüsselten PDF-Datei
Öffnen Sie auf Ihrem Mac-Computer Ihren Browser und rufen Sie HiPDF auf, indem Sie https://www.hipdf.com/de/app/homeunlock-pdf.html aufrufen. Nachdem Sie auf die HiPDF-Webseite zugegriffen haben, gehen Sie zu PDF entsperren und beginnen Sie mit dem Hochladen der PDF-Datei, die entschlüsselt werden muss. Um sie hochzuladen, klicken Sie einfach auf das Dienstprogramm Datei auswählen auf der Webseiten-Oberfläche und wählen Sie die Datei aus.

Schritt 2: PDF-Datei entschlüsseln
Nach dem erfolgreichen Hochladen der verschlüsselten Datei auf die HiPDF-Webseite wird möglicherweise ein Popup-Fenster angezeigt, in dem das Kennwort abgefragt wird, insbesondere wenn der verwendete Code für Öffnungs- Passwort steht. Um die PDF-Datei zu entschlüsseln, müssen Sie das richtige Kennwort eingeben und dann das Entsperr Dienstprogramm wählen, um den eingegebenen Code zu überprüfen.
Wenn das Kennwort korrekt ist, wird die Datei sofort entschlüsselt und Sie erhalten eine Benachrichtigung, um zu bestätigen, dass die PDF-Datei freigeschaltet wurde.

Schritt 3: Holen Sie die entschlüsselte PDF-Datei.
Da Sie Zugriff auf die entschlüsselte PDF-Datei haben möchten, müssen Sie sie von der Online-Plattform auf Ihren Computer holen. Dieser Vorgang wird oft als Herunterladen bezeichnet und kann über die Schaltfläche Herunterladen auf der Benutzeroberfläche der Webseite durchgeführt werden. Sobald Sie darauf klicken, wird die PDF-Datei auf Ihren Computer heruntergeladen. Wenn Sie auf die Datei mit einem anderen Gerät wie dem iPhone zugreifen oder sie an eine andere Person senden möchten, können Sie auf das Herunterladen der Datei verzichten. Stattdessen können Sie sie in ein Google Drive- oder Dropbox-Konto hochladen.

Gratis Testen oder PDFelement kaufen!
Gratis Testen or PDFelement kaufen!
PDFelement kaufen jetzt!
Buy PDFelement jetzt!

 100% sicher | Werbefrei | Keine Malware
100% sicher | Werbefrei | Keine Malware
Noah Hofer
staff Editor
Comment(s)