2025-05-22 14:14:36 • Abgelegt unter: Mac How-Tos • Bewährte Lösungen
14 besten kostenlosen PDF Editoren für Mac
Fragen Sie sich, wie Sie auf einen kostenlosen PDF-Editor für Mac zugreifen können? Oder wie Sie einen guten PDF-Editor für Mac auswählen können? Unten finden Sie 14 häufig verwendete Mac PDF-Editoren, die alle mit dem neuesten macOS 14 kompatibel sind. Durch das Lesen dieser Liste können Sie den kostengünstigsten PDF-Editor für Mac bestimmen, der auch Ihren geschäftlichen Anforderungen am besten entspricht.
 G2-Wertung: 4.5/5 |
G2-Wertung: 4.5/5 |  100 % Sicher |
100 % Sicher |- Teil 1. 9 kostenlose PDF-Editoren für Mac auf dem Desktop
- #1: PDFelement
- #2: Vorschau
- #3: Acrobat für Mac
- #4: PDF Expert
- #5: PDFpenPro
- #6: Skim
- #7: PDF Nomad
- #8: Master PDF Editor für Mac
- #9: Scribus für Mac
- Teil 2. 5 kostenlose PDF-Editoren für Mac online
- #1: HiPDF
- #2: Smallpdf
- #3: SodaPDF
- #4: PDFescape
- #5: PDF Buddy
- Teil 3. So wählen Sie den am besten geeigneten PDF-Editor für Mac aus
- Teil 4. So bearbeiten Sie PDF auf Mac
- Teil 5. Tipps zum Bearbeiten von PDF auf Mac
- Teil 6. FAQs zum PDF-Editor für Mac
Teil 1. 9 kostenlose PDF-Editoren für Mac auf dem Desktop
1. PDFelement
PDFelement für Mac ist der beste PDF-Editor für MacBook und Mac-Desktops. Er bietet eine Vielzahl praktischer Funktionen für Bearbeitung, Konvertierung, Annotation, OCR, Formularverarbeitung und digitale Signaturen. Dieser vielseitige PDF-Editor ist bei den Nutzern beliebt und hebt sich durch seine herausragende Erkennung von Formularfeldern und Datenextraktionstechnologie von der Konkurrenz ab. Darüber hinaus ist die neueste Version von PDFelements KI-Funktion leistungsstärker als Sie es sich vorstellen können und kann Ihre Bearbeitungseffizienz erheblich verbessern. In Bezug auf die Bearbeitungsfunktionen können Sie PDF-Dateien auf dem Mac bearbeiten einfach, einschließlich Bearbeitung von Text und Bildern.
c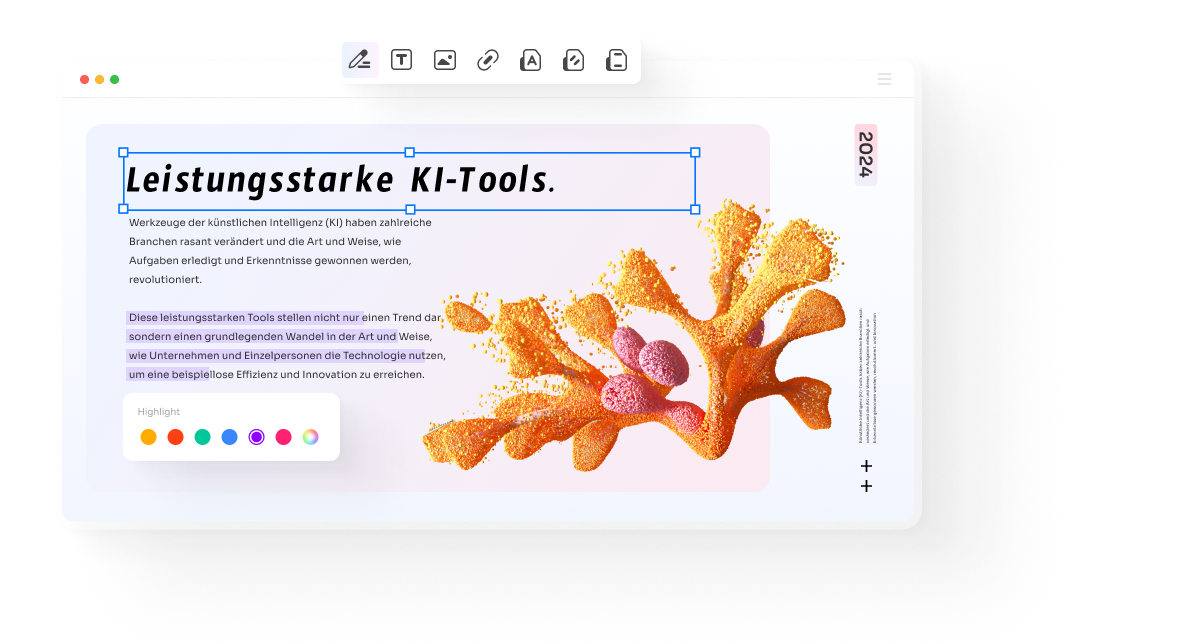
Einzigartige Funktionen:
- Vereinfachen Sie Ihre Bearbeitungsarbeit mit leistungsstarker KI-Technologie.
- Voll kompatibel mit dem neuesten macOS 14.
- Leistungsstarke PDF-Bearbeitungs- und Anmerkungswerkzeuge, die ein reibungsloses Bearbeitungserlebnis ermöglichen.
- Es verfügt über robuste PDF-Erstellungs- und Konvertierungsfunktionen.
- Es ermöglicht Ihnen, PDF-Formulare einfach auszufüllen und zu unterschreiben.
Vorteile:
Die Vorteile dieses Programms umfassen klare Funktionsklassifizierung und einen kompletten Satz von PDF-Tools.OCR und Stapelverarbeitung, hohe Kompatibilität mit allen Betriebssystemen, einfache Benutzererfahrung und Oberfläche sowie die Möglichkeit zur Dokumentenkonvertierung.
Nachteile:
Aufgrund seines Fokus auf Einfachheit verfügt es über weniger erweiterte Funktionen als Programme wie Adobe Acrobat. Sie können eine kostenlose Testversion herunterladen, um sie zu testen und nach dem Test die Vollversion zu erwerben.
Unterstützte Systeme: Mac, Windows, iOS, Android
Preis: 89 €/Jahr
Bewertung bei G2: 4,5 von 5
Benutzerbewertung von G2-Bewertungen:
"Es ist eine der besten PDF-Editor-Apps für Mac und ich empfehle sie den Mac-Benutzern. Diese App ermöglicht eine noch nie dagewesene Kontrolle über PDFs. Verwenden Sie Passwörter, um den Zugriff auf Ihre PDF-Dokumente zu steuern. Legen Sie Berechtigungen fest, um das Drucken, Kopieren oder Ändern zu beschränken. Speichern Sie Passwörter und Berechtigungen als Sicherheitsrichtlinien, die leicht auf neue PDF-Dateien angewendet werden können." - Shashikant N S.
Weitere Vorteile:
- Eine übersichtliche und einfache Benutzeroberfläche
Sowohl Windows- als auch Mac-Benutzer können die vollen Funktionen genießen. - Intelligente und reibungslose Bearbeitungsfunktionen
Eine bessere PDF-Bearbeitungserfahrung ermöglicht es Ihnen, Schriftarten und Formatierungen Ihrer Originaldatei beizubehalten und sie gleichzeitig zu konvertieren. - Ein besseres Erlebnis mit PDF-Formularen
Die automatische Formularerkennungsfunktion ermöglicht es Ihnen, mit nur einem Klick ein bearbeitbares Formular zu erstellen. - Extrahieren von PDF-Daten
Sie können Daten aus Papier- oder elektronischen Formularen in ein bearbeitbares Excel-Formular exportieren. - PDF-Konverter
Es kann das Standard-PDF-Dateiformat in das länger haltbare PDF/A-Format für einen längeren Archivierungszeitraum konvertieren oder PDFs in andere Dokumentenformate umwandeln. - PDF-Bearbeitungswerkzeuge
Sie können PDF-Dateien bearbeiten oder bei Bedarf Texte und Bilder in PDF hinzufügen.
Sehen Sie sich das Video an, um weitere KI-Funktionen des besten PDF-Editors für Mac zu erfahren:
 G2-Wertung: 4.5/5 |
G2-Wertung: 4.5/5 |  100 % Sicher |
100 % Sicher |2. Vorschau
Als integrierte Anwendung zum Anzeigen und Bearbeiten von PDFs kann Vorschau der beste kostenlose PDF-Editor für Mac sein, der die begrenzte Fähigkeit bietet, PDF-Formate zu lesen und zu durchsuchen sowie einfache Anmerkungen zu erstellen. Es kann Ihre primäre Anforderung des Lesens und Bearbeitens von PDFs erfüllen. Wenn Sie jedoch anspruchsvollere PDF-Bearbeitungsanforderungen haben, ist Vorschau nicht geeignet.
Vorteile:
Eingebautes System, mehr Vorschauformate und flüssiges Lesen von Dateien.
Nachteile:
Schlechte Kompatibilität, Mangel an professionellen Funktionen und PDF-Inhalte können nur auf die grundlegendste Weise bearbeitet werden.
Unterstützte Systeme: Mac
Preis: Kostenlos
Weitere Einführung:
- Schnelle Annotation
- Sie können Seiten schnell durch Ziehen und Ablegen von Miniaturansichten anordnen
- Die Kamera kann handschriftliche Signaturen schnell erkennen.
Erfahren Sie mehr über Vorschau hier >>
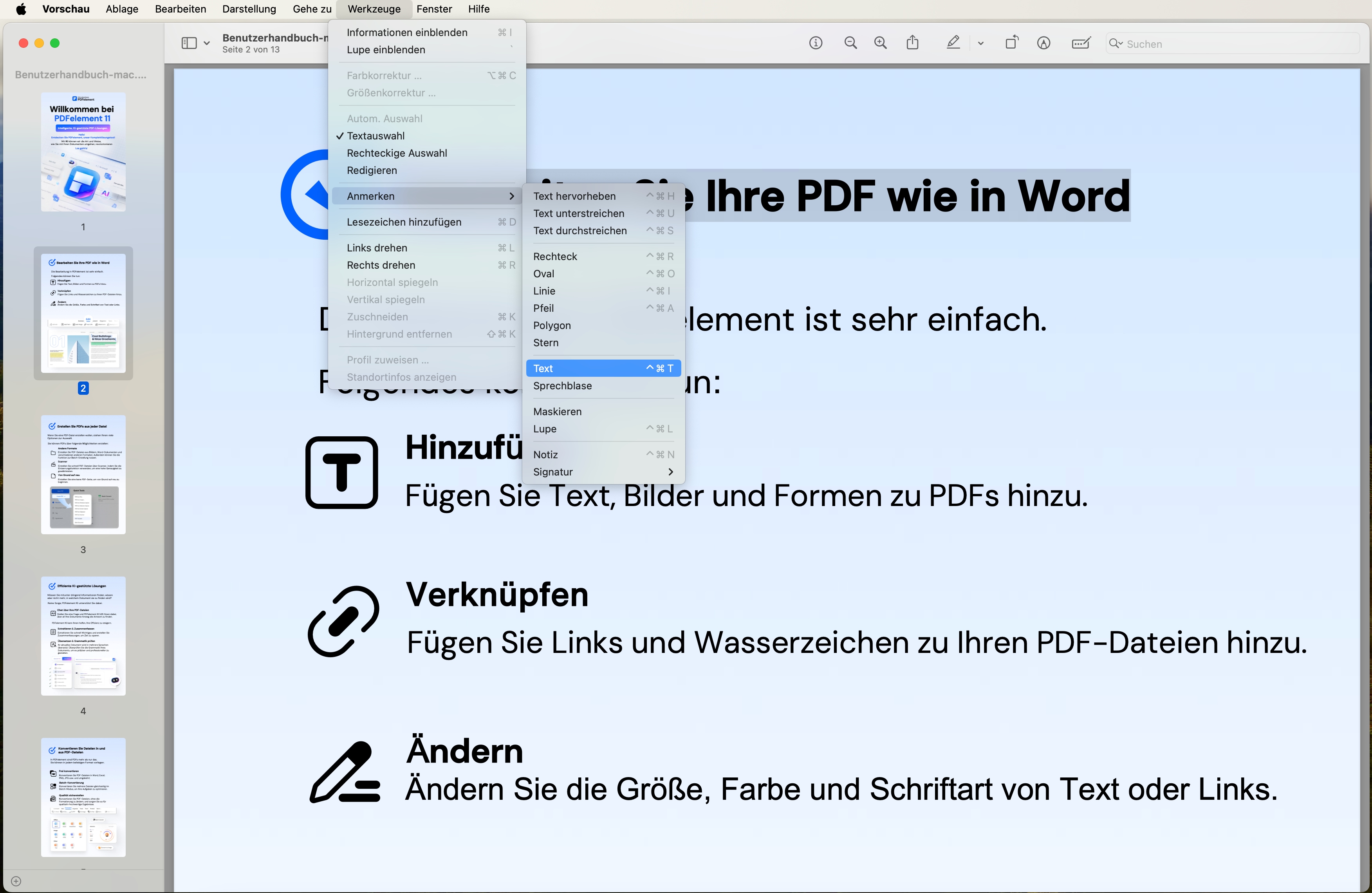
3. Acrobat für Mac
Wenn Sie einen Adobe PDF-Editor für macOS suchen, ist Acrobat die Antwort. Das brandneue Aussehen von Acrobat wird Sie umhauen. Es enthält auch eine mobile Version, mit der Sie PDFs auf jedem Gerät an jedem Ort ausfüllen, unterschreiben und teilen können. Adobe Acrobat XI wird jedoch nicht mehr unterstützt, was bedeutet, dass Sie sich bei Bedarf nach einer Acrobat-Alternative umsehen müssen. Klicken Sie hier, um die besten Acrobat-Alternativen zu entdecken.

Vorteile:
- für das Vergleichen von Dokumenten.
- Es unterstützt betriebliche Abläufe für Überprüfung und Genehmigung.
- Automatische Erkennung von Formularfeldern.
- Erstellen Sie schnell und einfach ein PDF aus Office-Formaten.
Nachteile:
Es hat viele fortgeschrittene Funktionen, die für Anfänger kompliziert zu bedienen sind. Darüber hinaus führen die überladenen Funktionen zu höheren Kosten und Sie müssen für die Nutzung der Vollversion bezahlen.
Unterstützte Systeme: Windows, Mac, iOS
Preis:179,88 $ / Jahr
Bewertung bei G2: 4,5 von 5
Benutzerbewertung von G2-Bewertungen:
"Ich schätze Adobe Cloud als Schatz für die Adobe-Produkte, die ich täglich bei der Arbeit verwende. Ich kann auch Anwendungen testen, von denen ich noch nie gehört habe oder die ich immer erkunden wollte." - Ariel R.
4. PDF Expert
PDF Expert ist eine der Premium-Apps von Readdle. Sie ist seit einiger Zeit der führende Hersteller von PDF-Bearbeitungssoftware auf der iOS-Plattform. Seit der Einführung von PDF Expert auf der Mac-Plattform im Jahr 2015 ist es zum besten PDF-Editor für MacBook Pro, MacBook Air usw. geworden und wurde von Apple-Redakteuren empfohlen.

Vorteile:
- Schnelle Geschwindigkeit für Seitenaufbau und Funktionalitäten
- Hervorragend in der Hinzufügung von Anmerkungen und Bearbeitung
- Einfache Text- und Bildbearbeitungsfunktionen
Nachteile:
Es hat weniger Funktionen als andere PDF-Editoren und die PDF-Kompatibilität könnte verbessert werden.
Unterstützte Systeme:Mac, iOS
Preis: $79.99
Bewertung bei G2:4,7 von 5
Benutzerbewertung von G2-Bewertungen:
"Ich liebe, wie einfach es zu bedienen ist, besonders die Mac-Version. Wir manipulieren immer PDF-Dateien, Angebote usw. und verwenden es die ganze Zeit." - Lisa S.
5. PDFpenPro
PDFpenPro ist ein professioneller PDF-Editor für Mac, der stark von Preview beeinflusst wird. Er ist vollständig kompatibel mit macOS für PDF-Dokumente. Es behält die ursprüngliche Bedienungsverarbeitungsfunktion von Preview bei, die besser zu den Bedienungsgewohnheiten der Benutzer passt und für einen Anfängerbenutzer bequemer ist. Es gibt auch funktionale Verbesserungen. Sie können Signaturen, Text und Bilder hinzufügen, Änderungen vornehmen, Tippfehler korrigieren und OCR auf gescannten Dokumenten durchführen. Es ermöglicht Ihnen das Ausfüllen und Erstellen von ausfüllbaren Formularen sowie das Konvertieren von PDF in Word-, Excel- und PowerPoint-Formate.
Einzigartige Funktionen:
- Einfache Erstellung von Formularfeldern
- Intuitive Anmerkungseigenschaften
Vorteile:
Es erfüllt grundlegende PDF-Bearbeitungsbedürfnisse, und die Bedienung ist ähnlich wie die von Vorschau.
Nachteile:
Nicht alle Sprachen werden unterstützt, wie zum Beispiel Chinesisch. Es hat auch im Vergleich zu anderen Programmen schwache Text- und Seitenbearbeitungsfunktionen.
Einzigartige Funktionen:Mac, iOS
Preis: $124.95
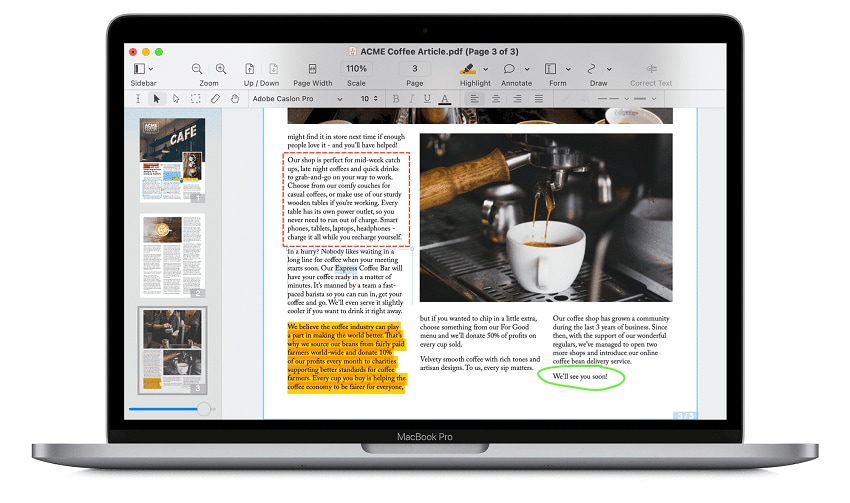
6. Skim
Skim ist ein kostenloser Mac PDF-Editor. Es funktioniert wie Vorschau und bietet Markierungswerkzeuge, die helfen, wichtige PDF-Inhalte hervorzuheben. Sie können auch Notizen hinzufügen und bearbeiten, PDF-Dateien zuschneiden und mehr.
- PDF-Dateien anzeigen.
- Notizen hinzufügen und bearbeiten.
- Text hervorheben.
- Screenshots von PDF-Dateien machen.
- Präsentationen mit eingebauten Übergängen erstellen.
Bewertung in SourceForge: 4,5 von 5
Benutzerbewertung von SourceForge-Bewertungen:
"Tolle Mac-App zum Anzeigen von PDFs. Ich habe Skim täglich als Entwickler verwendet, der seit vielen Jahren mit PDF-Dateien arbeitet, und es auch während meines Graduiertenstudiums gefunden, in dem ich Hunderte von PDF-Dokumenten gelesen haben muss. Nie ein einziges Problem gehabt! Dies ist ein unverzichtbares Tool, das auf allen meinen Macs installiert ist." - martinezcode
 G2-Wertung: 4.5/5 |
G2-Wertung: 4.5/5 |  100 % Sicher |
100 % Sicher |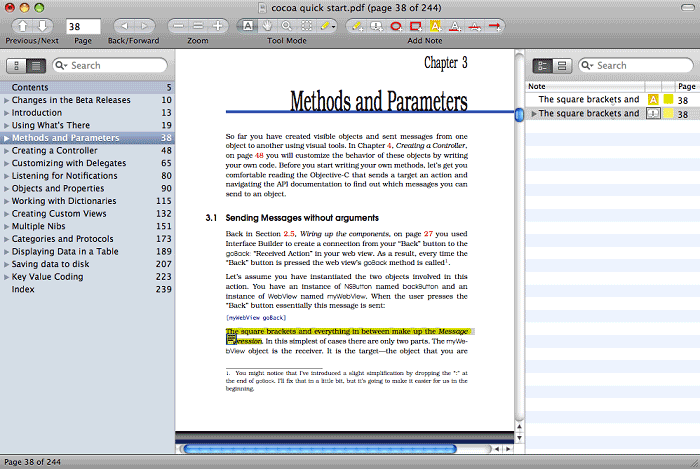
7. PDF-Nomade
PDF-Nomade ist eine einzigartige PDF-Bearbeitungssoftware, die verschiedene Bearbeitungswerkzeuge bietet. Der PDF-Editor für Mac OS unterstützt die Bearbeitung von Bildern und Texten in PDFs. Sie ermöglicht es Ihnen auch, PDF-Seiten in einem Dokument anzuordnen, zu teilen und zusammenzufügen. Einige der Werkzeuge in dieser Software erleichtern Ihnen auch das Drehen, Skalieren und Zuschneiden von PDF-Dateien.
Vorteile:
- Sie kann verwendet werden, um alle Aspekte von PDF-Dateien zu bearbeiten, einschließlich Bilder.
- Sie verfügt über eine Funktion zur optischen Zeichenerkennung (OCR), die das Bearbeiten von gescannten PDFs sehr einfach macht.
- Sie können sie verwenden, um ein PDF-Dokument zu kommentieren.
Nachteile:
- Die kostenlose Version enthält viele Funktionen nicht und die Pro-Version ist mit 75 $ im Vergleich zu anderen etwas teuer.
Bewertung in MacUpdate: 4 von 5
Benutzerbewertung von MacUpdate Bewertungen:
"Ich habe dieses Programm vor ein paar Tagen durch MacUpdate gekauft und ich muss sagen, ich bin sehr zufrieden damit. Es ist bei weitem das beste Programm zum Scannen eines durchsuchbaren PDFs, das ich ausprobiert habe." - protagonistic
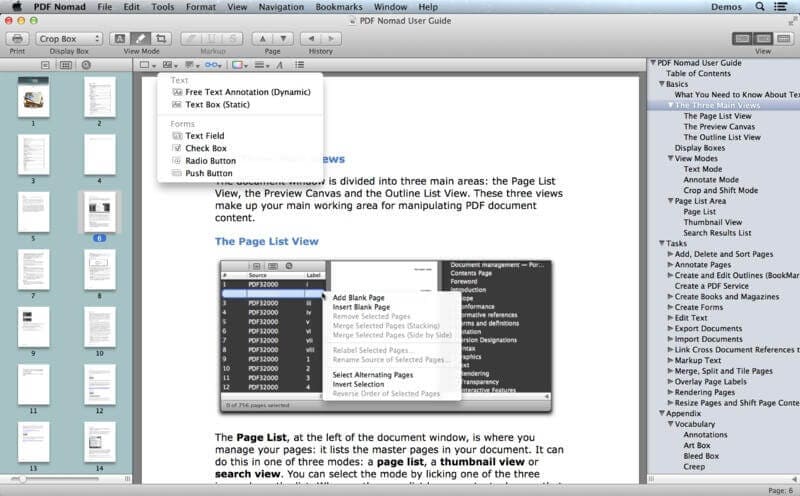
8. Master PDF Editor für Mac
Master PDF Editor ist ein einfacher PDF-Editor, der kostenlos auf Mac heruntergeladen werden kann. Es kommt mit vielen Funktionen, mit denen Sie PDF in zahlreiche andere Dateitypen konvertieren und praktisch jeden Aspekt Ihres PDF-Dokuments bearbeiten können.
Vorteile:
- Es kann sowohl Text als auch Bilder bearbeiten.
- Sie können PDFs in andere Formate konvertieren, einschließlich Word und Excel.
- Es funktioniert mit Linux.
Nachteile:
- Die komplexe Benutzeroberfläche macht es für Anfänger schwierig zu bedienen.
- Die kostenlose Version hat eingeschränkte Funktionen.
Bewertung in AlternativeTo: 3.2 von 5
Benutzerbewertung von AlternativeTo:
"Leichtgewichtig, schnell, Fähigkeit, das Markup des PDF ordnungsgemäß zu erstellen." - cryoff
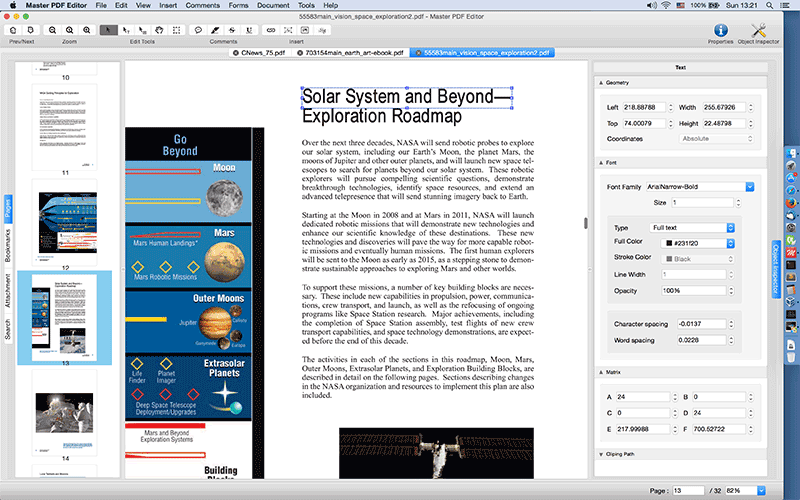
9. Scribus für Mac
Scribus ist ein kostenloses Open Source PDF-Editor für Mac, mit dem PDFs geöffnet und bestimmte Aspekte des PDF-Dokuments sogar bearbeitet werden können. Es ist eines der einfachsten Programme, da die Benutzeroberfläche einfach und sauber ist. Sie können es auch verwenden, um PDF-Dokumente zu annotieren, wenn Sie Abschnitte des Dokuments hervorheben und bearbeiten möchten, die Sie für wichtig erachten.
Vorteile:
- Es ist sehr einfach zu bedienen.
- Es kann sowohl Text als auch Bilder bearbeiten.
Nachteile:
- Es kann nicht zum Konvertieren von PDFs verwendet werden.
Bewertung bei G2:4.3 von 5
Benutzerbewertung von G2-Bewertungen:
"Scribus ist für Linux, einschließlich Ubuntu und anderer benutzerfreundlicher Varianten, kostenlos verfügbar. Im Gegensatz zu vielen kommerziellen Softwarepaketen, die Beta-Tests an zahlende Benutzer durchführen, ermutigt Scribus jeden, die Software ohne Kosten auszuprobieren." - Victoria G.

Da haben Sie es - die 10 besten PDF-Editoren für macOS 11 bis macOS 10.14. Jetzt, da Sie Zeit hatten, den besten kostenlosen PDF-Editor für Mac zu recherchieren, zögern Sie nicht, PDFelement jetzt auszuprobieren, um zu sehen, ob es das Richtige für Sie ist!
 G2-Wertung: 4.5/5 |
G2-Wertung: 4.5/5 |  100 % Sicher |
100 % Sicher |Teil 2. 5 kostenlose PDF-Editoren für Mac online
Es gibt viele Optionen für macOS-Benutzer, um Ihre PDFs zu bearbeiten. Es gibt Desktop-Anwendungen, die Ihnen helfen, Ihre PDFs sehr schnell zu verwalten, aber um sie zu nutzen, müssen Sie sie auf Ihrem Computer installieren. Dies ist in einigen Fällen keine Option, da Sie möglicherweise keine Administratorrechte auf Ihrem Arbeitscomputer haben. Glücklicherweise gibt es Online-Alternativen zum kostenlosen PDF-Editor für Mac, die keine Installation erfordern. Im Folgenden werde ich Ihnen einige davon vorstellen und Ihnen zeigen, wie Sie sie Schritt für Schritt nutzen können.
Lösung 1: HiPDF
Schritt 1: Gehen Sie auf die HiPDF-Website.
Um auf das Online-HiPDF-Bearbeitungswerkzeug zuzugreifen, müssen Sie zunächst auf https://www.hipdf.com/de gehen. Dort finden Sie eine Liste, in der die von HiPDF angebotenen Bearbeitungstools angezeigt werden. Klicken Sie auf die Schaltfläche "PDF bearbeiten".
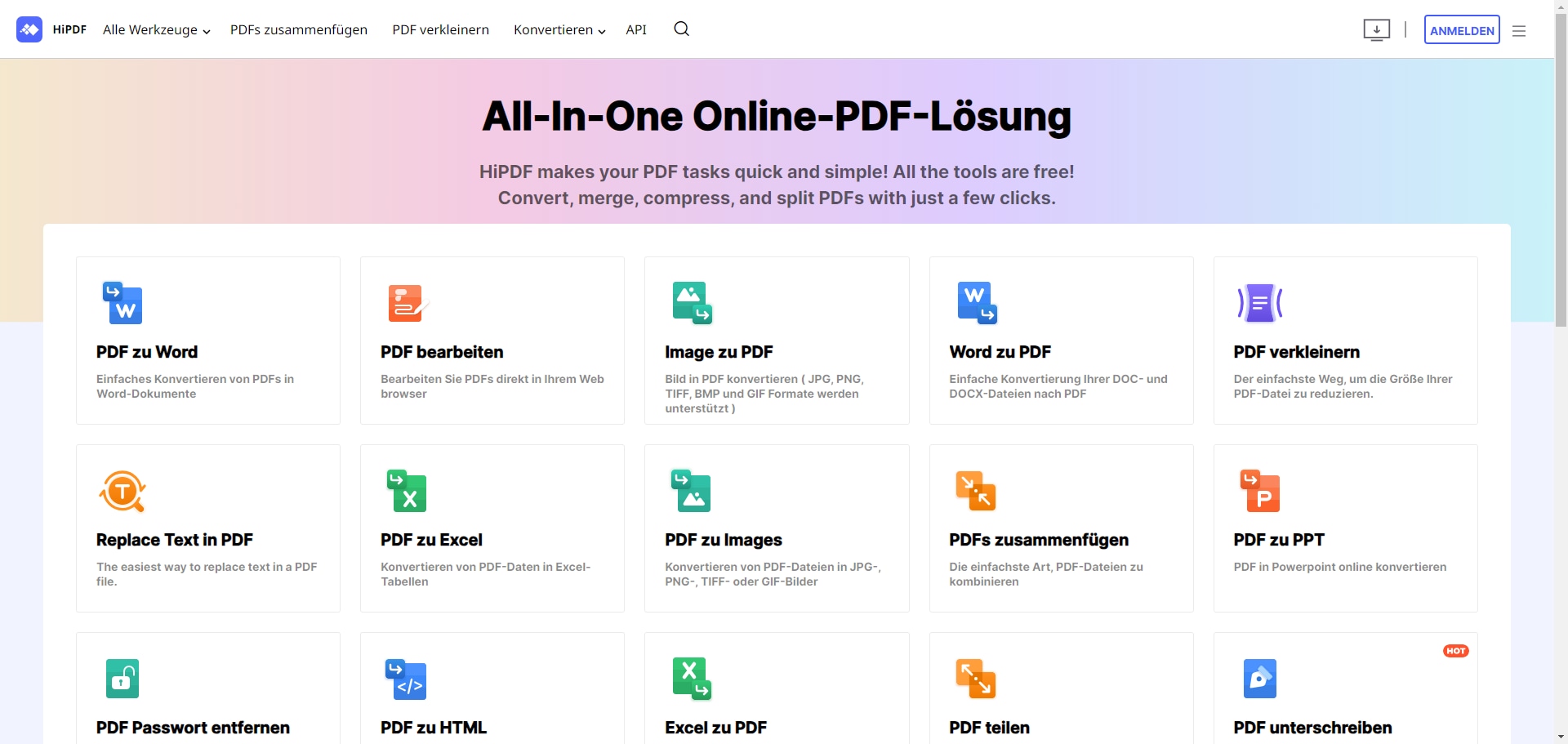
Schritt 2: Klicken Sie auf "DATEI AUSWÄHLEN"
Sobald Sie auf die Anwendung zugreifen, sehen Sie ein Feld, um Ihre PDF-Datei anzuhängen. Sie können Ihr Dokument in das Feld ziehen und ablegen oder auf die Schaltfläche "DATEI AUSWÄHLEN" klicken.
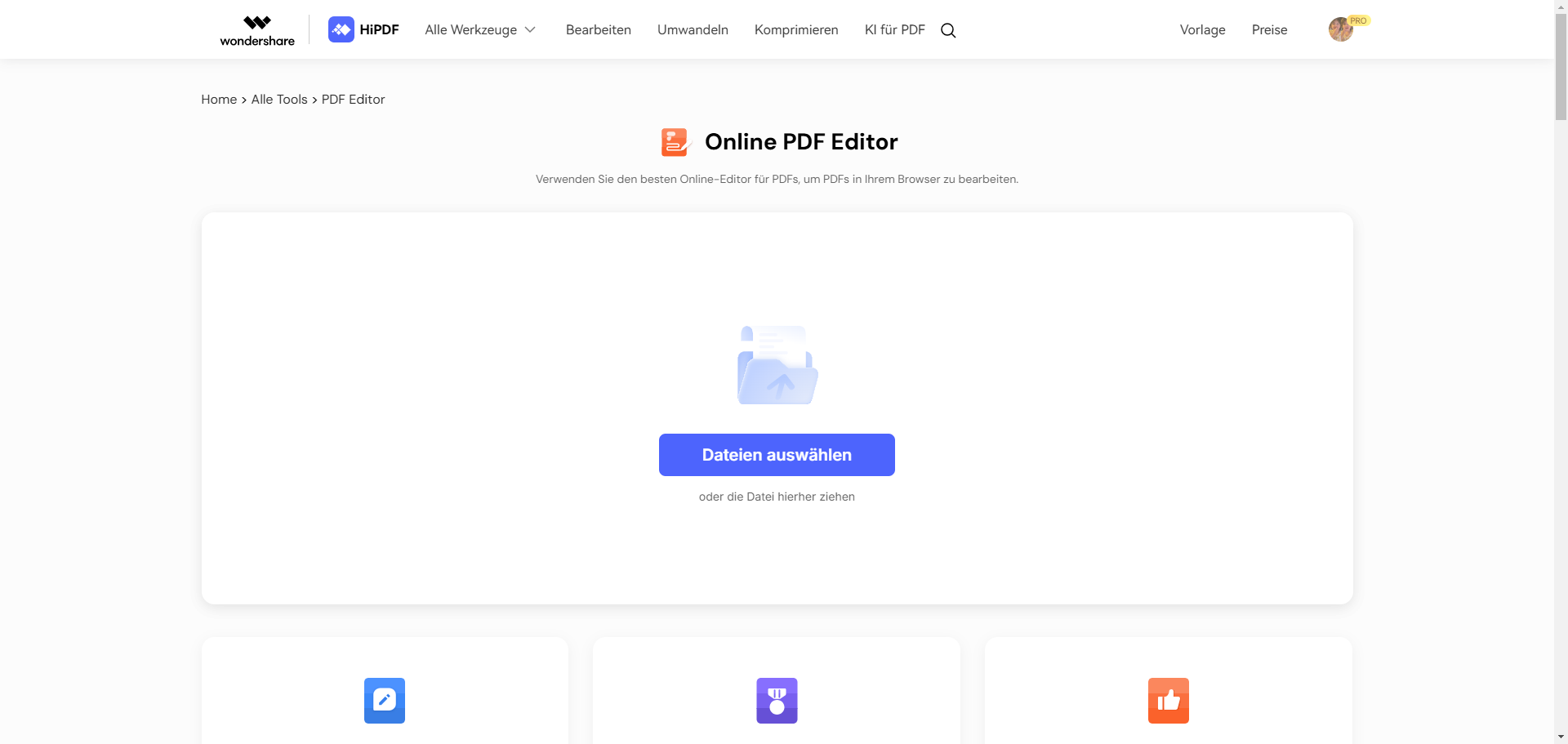
Schritt 3: Wählen Sie die Quelldatei aus
Wenn Sie auf die Schaltfläche "DATEI AUSWÄHLEN" klicken, wird ein Fenster angezeigt, in dem Sie Ihren Datei-Explorer verwenden können, um die Datei auszuwählen, die Sie bearbeiten möchten. Wenn Sie sie ausgewählt haben, klicken Sie auf "Auswählen", um dies zu bestätigen.
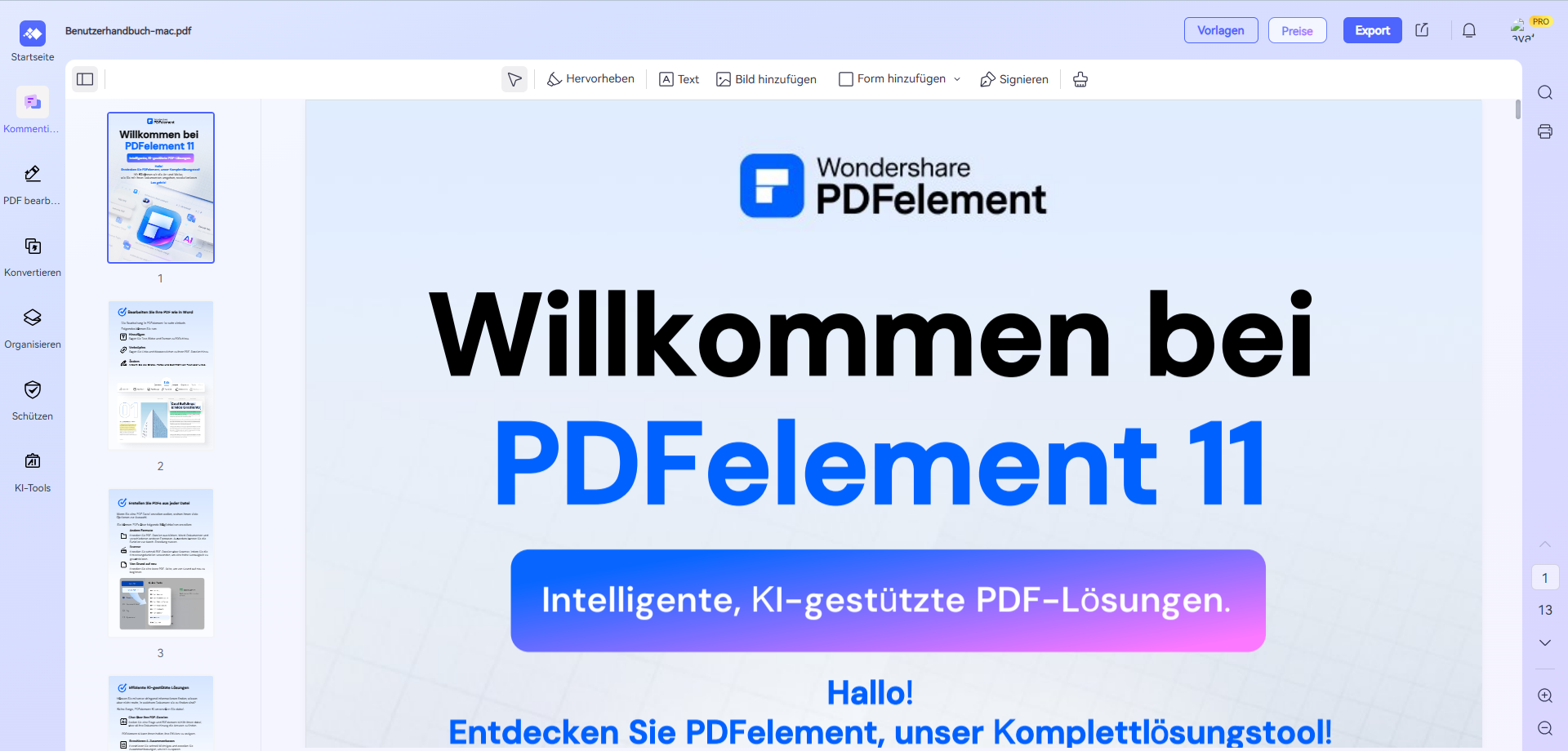
Funktionen
Mit dem HiPDF-Bearbeitungswerkzeug können Sie Bilder hinzufügen, Text und Formulare eingeben und sogar das Dokument unterzeichnen.
Bewertung bei G2:5 von 5
Benutzerbewertung von G2-Bewertungen:
"Dieses Tool ist mein Favorit, wenn ich meine Dokumente konvertiere. Ich mag es, weil ich oft Dokumente oder Bilder in PDF umwandeln muss. Dank dieses Tools kann ich dies schnell und kostenlos erreichen. Es ist komplett kostenlos und bietet einen ausgezeichneten Service." - Sophia J.
Lösung 2. Smallpdf
Schritt 1: Gehen Sie zur Smallpdf-Website
Um auf das Smallpdf-Online-Bearbeitungswerkzeug zuzugreifen, gehen Sie zu https://smallpdf.com/de Sie sehen eine Willkommensnachricht und klicken auf die Schaltfläche "Alle PDF-Werkzeuge erkunden".
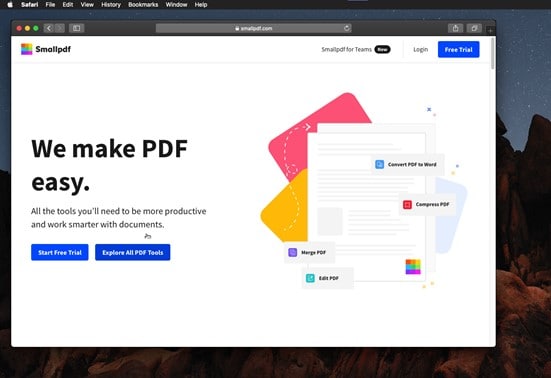
Schritt 2: Gehen Sie zur Option "PDF bearbeiten".
Nachdem Sie auf "Alle PDF-Tools erkunden" geklickt haben, finden Sie eine Liste mit den Bearbeitungswerkzeugen, die Smallpdf anbietet. Klicken Sie auf die Schaltfläche "PDF bearbeiten".

Schritt 3: Klicken Sie auf "DATEIEN AUSWÄHLEN"
Sobald Sie das Smallpdf-Bearbeitungstool aufgerufen haben, sehen Sie ein Feld, um Ihr PDF anzuhängen. Sie können Ihr Dokument in das Feld ziehen und ablegen oder auf die Schaltfläche "DATEI AUSWÄHLEN" klicken.
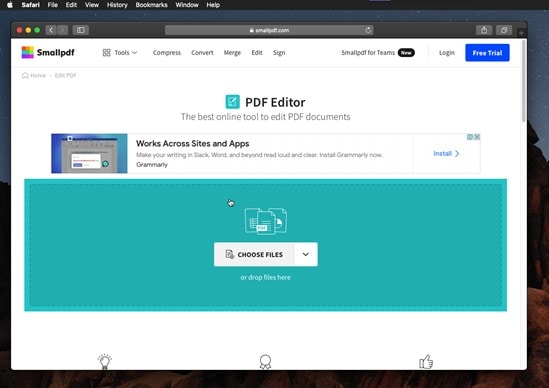
Schritt 4: Wählen Sie die Quelldatei
Wenn Sie auf die Schaltfläche "DATEI AUSWÄHLEN" klicken, wird ein Fenster angezeigt, in dem Sie Ihren Datei-Explorer verwenden können, um die Datei auszuwählen, die Sie bearbeiten möchten. Wenn Sie sie ausgewählt haben, klicken Sie auf "Auswählen", um dies zu bestätigen.
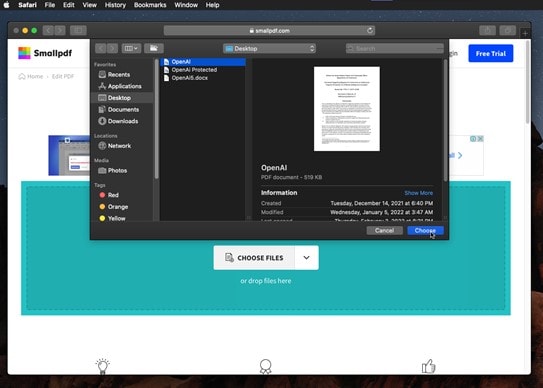
Funktionen
Der Smallpdf-Editor ermöglicht es Ihnen, zu zeichnen, Text hervorzuheben, Text einzugeben, Formen einzugeben und Farbe und Schriftstärke zu wählen.
Bewertung bei G2:4,6 von 5
Benutzerbewertung von G2-Bewertungen:
"Mir gefällt, dass es von jedem zugänglich ist. Es hat meine Projekte leicht gemacht, indem ich es in PDF umgewandelt habe. Ich möchte Smallpdf auch dafür loben, dass sie eine so gute Website oder Seite haben. Ich benutze das fast jedes Mal bei meinen Projekten." - Klarenz A.
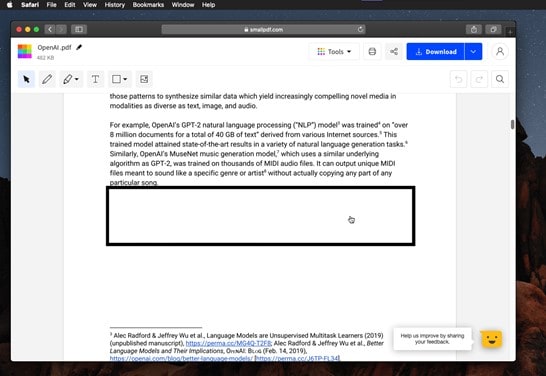
Lösung 3: SodaPDF Online
Schritt 1: Gehen Sie zu SodaPDF Online
SodaPDF ist ein Unternehmen, das spezialisierte Software zur Verwaltung von PDFs entwickelt. Um ihr Online-Tool zu nutzen, müssen Sie zu https://www.sodapdf.com/de/pdf-tools/ gehen und nicht zu ihrer Hauptwebsite.
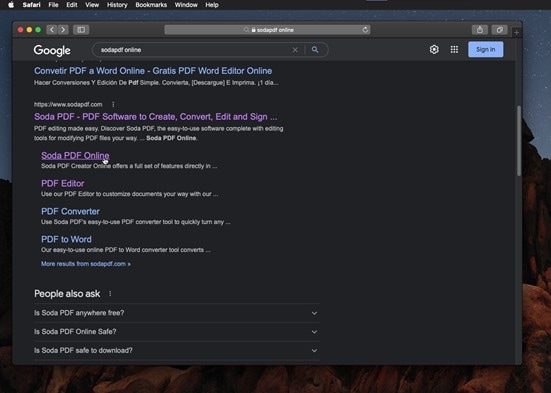
Schritt 2: Öffnen Sie Ihre PDF-Datei
Sobald Sie die richtige Adresse aufgerufen haben, sehen Sie einige der Tools, die diese Webanwendung bietet. Klicken Sie auf "Öffnen", um zu beginnen.
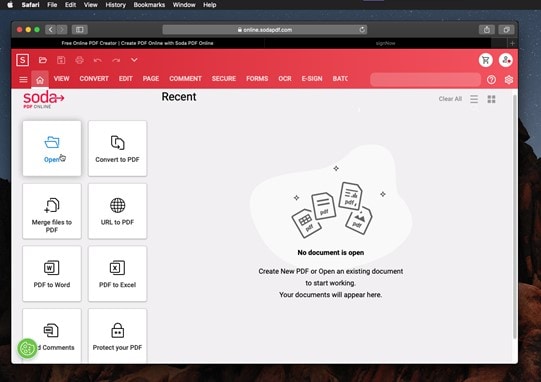
Schritt 3: Wählen Sie Ihre PDF-Datei aus
Sie sehen nun ein Fenster, in dem Sie Ihren Dateibrowser verwenden können, um die Datei auszuwählen, die Sie bearbeiten möchten. Wenn Sie sie ausgewählt haben, klicken Sie auf "Auswählen", um zu bestätigen.
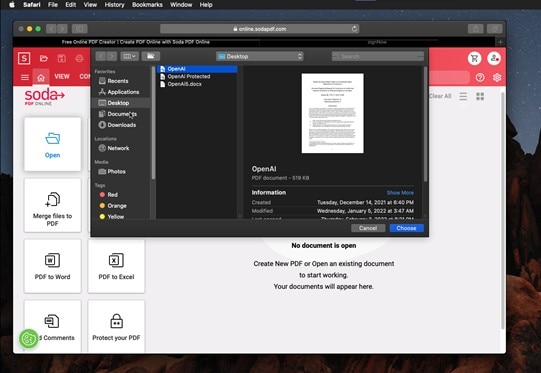
Funktionen
Mit dem Online-Editor von SodaPDF können Sie Text, Bilder, Hyperlinks und Lesezeichen eingeben und die Schriftart, Farbe und Dicke des Textes ändern.
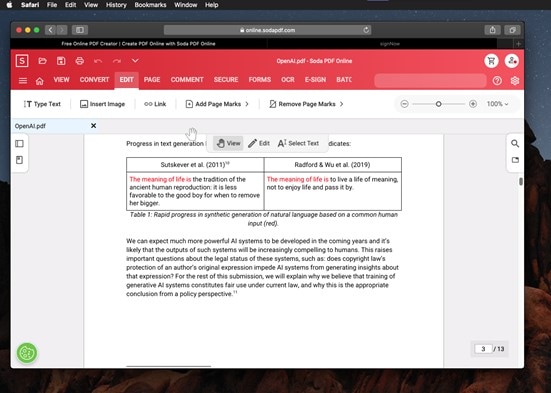
Lösung 4. PDFescape
Schritt 1: Besuchen Sie die Website von PDFescape
Um das Online-Bearbeitungstool von PDFescape zu nutzen, gehen Sie auf die offizielle Website: https://www.edit-pdf-online.com.

Schritt 2: Laden Sie Ihre PDF-Datei hoch
Sobald Sie das PDFescape-Bearbeitungstool aufgerufen haben, sehen Sie ein Feld, um Ihr PDF anzuhängen. Sie können Ihr Dokument in das Feld ziehen und ablegen oder auf die Schaltfläche "Nach einem Dokument auf Ihrem Computer suchen" klicken.

Schritt 3: Wählen Sie PDF-Dokumente aus
Wenn Sie auf die Schaltfläche "Nach einem Dokument auf Ihrem Computer suchen" klicken, erscheint ein Fenster, in dem Sie Ihren Dateibrowser verwenden können, um die Datei auszuwählen, die Sie bearbeiten möchten. Wenn Sie sie ausgewählt haben, klicken Sie auf "Auswählen", um zu bestätigen.
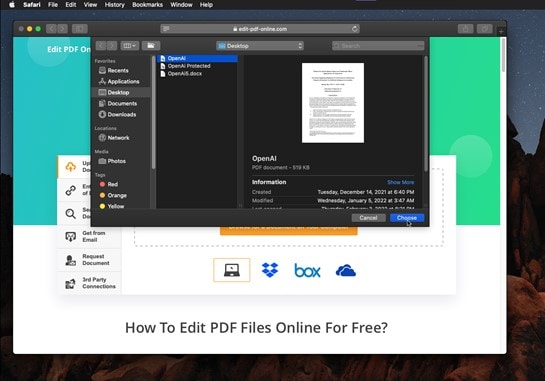
Funktionen
Mit diesem Editor können Sie Text eingeben, Bilder einfügen, einige Formen hinzufügen, zeichnen, Text hervorheben, Daten und Initialen eingeben und sogar Ihr Dokument unterschreiben.
Bewertung bei G2:4,1 von 5
Benutzerbewertung von G2-Bewertungen:
"Wir können problemlos ein PDF erstellen und bearbeiten, wie wir wollen. Einige Funktionen sind sehr nützlich, wie die Textdekoration, das Einfärben von Text und URL-Links." - Gowtham A.
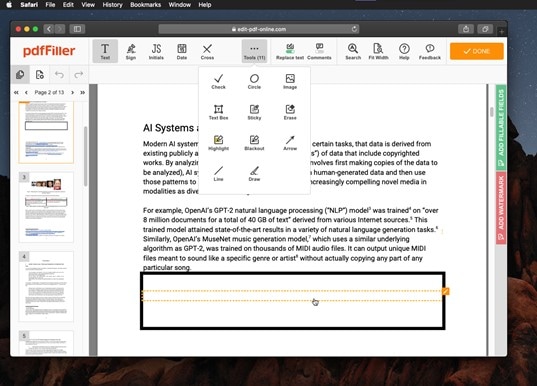
Lösung 5. PDF Buddy
Dies ist ein weiteres Online-Tool, das sehr nützlich sein kann, wenn Sie PDF-Dokumente bearbeiten möchten. Diese PDF-Bearbeitungssoftware für Mac verfügt über viele Funktionen, die verwendet werden können, um ein PDF-Dokument auf vielfältige Weise zu bearbeiten. Sie können Text hinzufügen, Bilder hinzufügen und entfernen sowie PDF-Dateien aufteilen und zusammenführen. Sie kann auch verwendet werden, um Signaturen zu Ihrem PDF-Dokument hinzuzufügen.
Vorteile:
- Es ist kostenlos zu verwenden.
- Es ermöglicht Ihnen, zahlreiche Bearbeitungen an Ihren PDF-Dateien vorzunehmen.
- Es gibt keine Grenze für die Größe der PDF-Datei, mit der Sie arbeiten können.
Nachteile:
- Es scheitert manchmal, die Datei nach der Bearbeitung herunterzuladen.
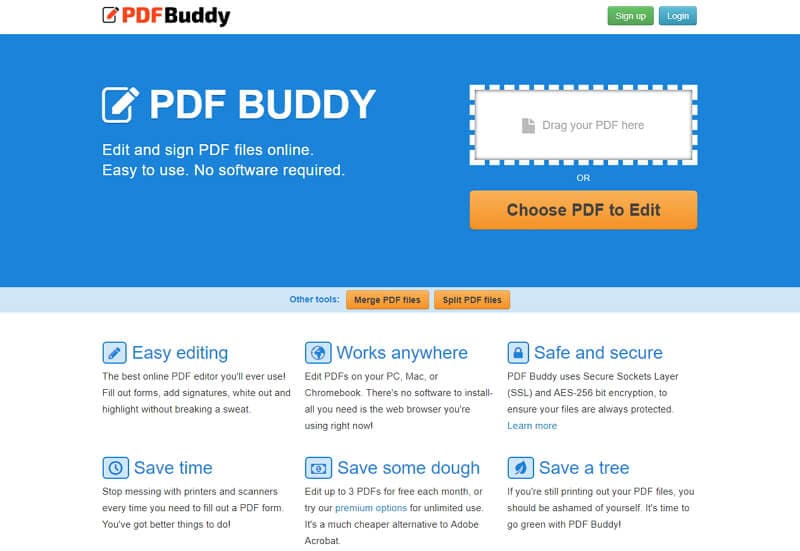
Teil 3. So wählen Sie den am besten geeigneten PDF-Editor für Mac aus
Vergleichstabelle von 9 kostenlosen PDF-Editoren für den Mac-Desktop:
| PDFelement | Vorschau | Acrobat für Mac | PDF Expert | PDFpenPro | Skim | PDF Nomad | Master PDF Editor | Schribus | |
| Intuitive Oberfläche | ✅ | ✅ | ❌ | ✅ | ✅ | ❌ | ❌ | ❌ | ❌ |
| Bearbeitungsfunktionen | ✅ | ❌ | ✅ | ✅ | ✅ | ❌ | ✅ | ✅ | ❌ |
| Anmerkungswerkzeuge | ✅ | ❌ | ✅ | ✅ |
✅ |
✅ |
❌ |
✅ |
❌ |
| Kompatibilität | ✅ | ❌ | ✅ | ✅ |
✅ |
✅ |
✅ |
✅ |
✅ |
| Benutzerfreundlichkeit | ✅ | ✅ | ❌ | ✅ | ❌ | ✅ | ❌ | ❌ | ❌ |
Warum PDFelement wählen?
PDFelement überzeugt durch eine benutzerfreundliche Oberfläche, die auch für Anfänger leicht zugänglich ist. Es kombiniert umfassende Bearbeitungswerkzeuge und robuste Anmerkungsfunktionen, wodurch es sich von der Konkurrenz abhebt. Im Gegensatz zu einigen Alternativen bietet es diese Features ohne eine steile Lernkurve oder übermäßige Abonnementkosten, was es zu einer idealen Wahl für berufliche und private Zwecke macht.
 G2-Wertung: 4.5/5 |
G2-Wertung: 4.5/5 |  100 % Sicher |
100 % Sicher |Vergleichstabelle von 5 kostenlosen PDF-Editoren für den Mac online:
| HiPDF | Smallpdf | SodaPDF | PDFescape | PDF Buddy | |
| Intuitive Oberfläche | ✅ | ✅ | ✅ | ❌ | ❌ |
| Bearbeitungsfunktionen | ✅ | ❌ | ✅ | ❌ | ❌ |
| Anmerkungswerkzeuge | ✅ | ❌ | ✅ | ❌ |
❌ |
| Kompatibilität | ✅ | ✅ | ✅ | ✅ |
✅ |
| Benutzerfreundlichkeit | ✅ | ✅ | ✅ | ❌ | ✅ |
Teil 4. So bearbeiten Sie PDF auf Mac
Schritt 1 Laden Sie Wondershare PDFelement herunter und installieren Sie es auf Ihrem Mac. Öffnen Sie Wondershare PDFelement und klicken Sie auf "Datei öffnen", um die PDF-Datei zu importieren, die Sie bearbeiten möchten.

Schritt 2 Klicken Sie auf die Schaltfläche "Bearbeiten" und bearbeiten Sie die Elemente wie Text, Bild, Link, Wasserzeichen, Hintergrund, Kopfzeile und Fußzeile sowie Bates-Nummerierung nach Bedarf.
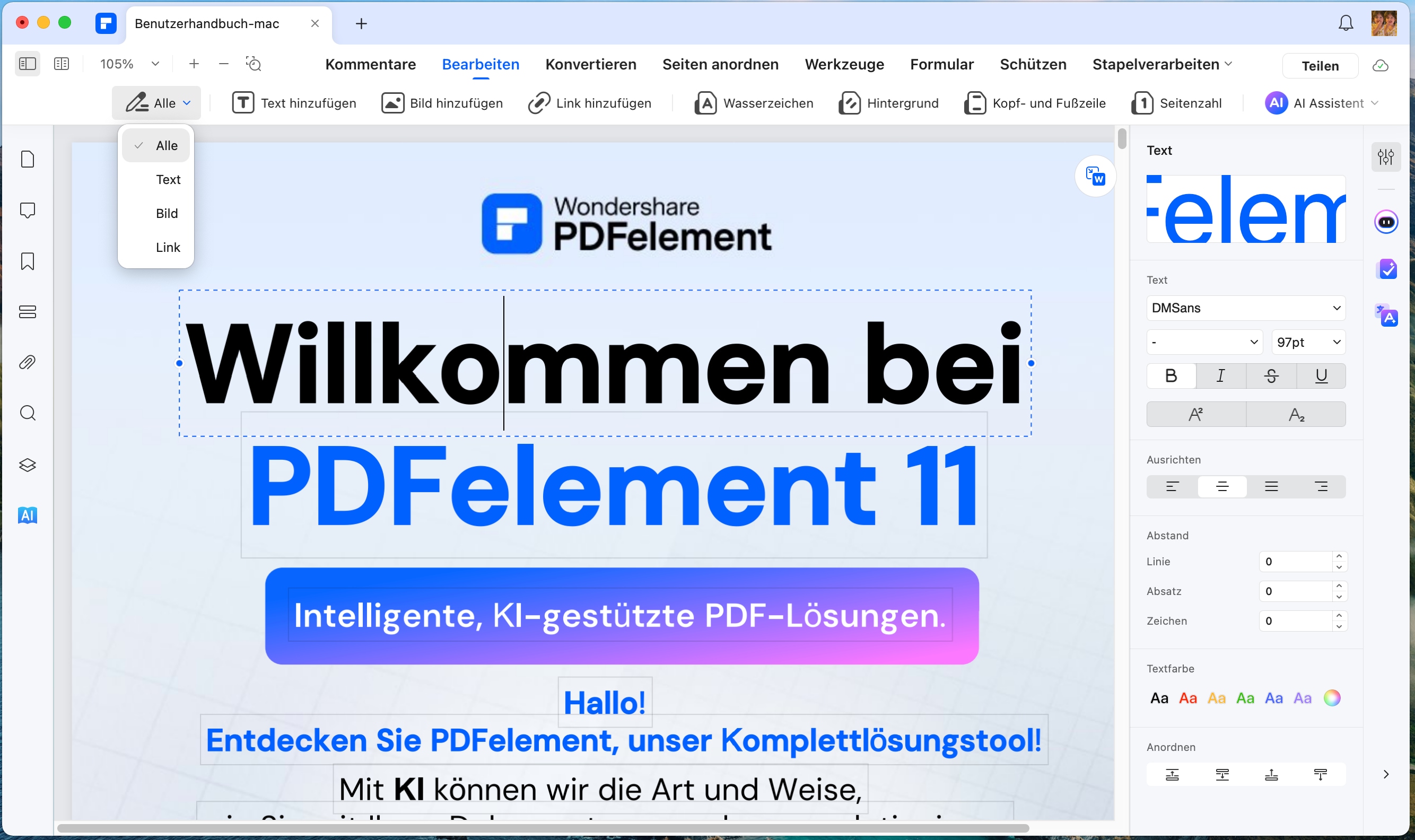
Schritt 3 Sobald Sie alle gewünschten Änderungen vorgenommen haben, klicken Sie auf "Datei" und wählen Sie "Speichern", um die bearbeitete PDF-Datei zu speichern.
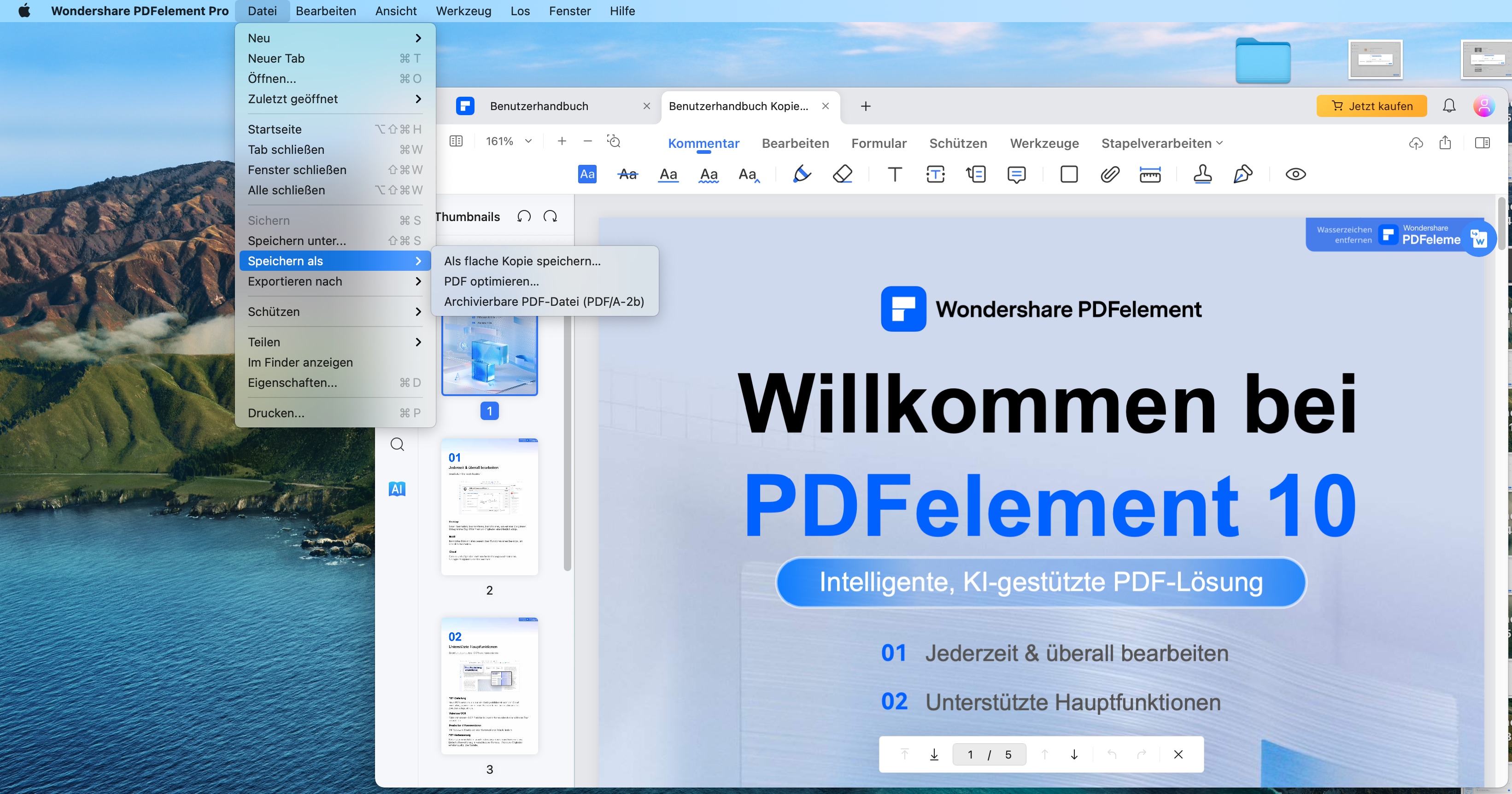
 G2-Wertung: 4.5/5 |
G2-Wertung: 4.5/5 |  100 % Sicher |
100 % Sicher |Teil 5. Tipps zum Bearbeiten von PDF auf Mac
Wenn Sie PDF-Dateien auf einem Mac bearbeiten möchten, gibt es verschiedene Möglichkeiten, dies zu tun. Hier sind einige Tipps:
-
Verwenden Sie die Vorschau-App: Die Vorschau-App auf dem Mac bietet grundlegende Bearbeitungsfunktionen für PDF-Dateien. Öffnen Sie die PDF-Datei in der Vorschau-App, klicken Sie auf das Markup-Symbol (das Stiftsymbol) in der Symbolleiste und wählen Sie die gewünschten Bearbeitungswerkzeuge aus. Sie können Text hinzufügen, markieren, löschen, Bilder einfügen und vieles mehr.
-
Nutzen Sie spezialisierte PDF-Editor-Software: Es gibt verschiedene PDF-Editor-Software für den Mac, die erweiterte Bearbeitungsfunktionen bieten. Beispiele dafür sind Adobe Acrobat Pro, Wondershare PDFelement und PDF Expert. Diese Tools ermöglichen es Ihnen, Texte zu bearbeiten, Seiten hinzuzufügen oder zu entfernen, Bilder einzufügen, Formulare auszufüllen und vieles mehr.
-
Konvertieren Sie das PDF in ein bearbeitbares Format: Wenn Sie umfangreiche Bearbeitungen an einer PDF-Datei vornehmen müssen, können Sie das PDF in ein bearbeitbares Format wie Word oder Pages konvertieren. Öffnen Sie das PDF in der Vorschau-App, klicken Sie auf "Datei" und wählen Sie "Exportieren". Wählen Sie das gewünschte Format aus und speichern Sie die Datei. Anschließend können Sie das konvertierte Dokument in Word oder Pages öffnen und bearbeiten.
-
Nutzen Sie Online-PDF-Editoren: Es gibt auch verschiedene Online-PDF-Editoren, die Sie auf Ihrem Mac verwenden können, ohne Software herunterladen zu müssen. Beispiele dafür sind Smallpdf, PDFescape und Sejda. Laden Sie einfach Ihre PDF-Datei hoch und bearbeiten Sie sie online mit den verfügbaren Tools.
Beachten Sie, dass einige fortgeschrittene Bearbeitungsfunktionen möglicherweise kostenpflichtig sind oder eine Registrierung erfordern. Stellen Sie sicher, dass Sie die Funktionen und Kosten der verwendeten Software oder Online-Tools überprüfen, bevor Sie mit der Bearbeitung beginnen.
Teil 6. FAQs zum PDF-Editor für Mac
F1. Wie kann ich eine PDF-Datei auf meinem Mac kostenlos bearbeiten?
Das Bearbeiten einer PDF-Datei auf einem Mac kann mit der integrierten Vorschau-App oder einem kostenlosen PDF-Editor für macOS erfolgen. Hier sind einige Optionen, aus denen Sie wählen können.
Vorschau (Integrierter PDF-Betrachter und -Editor für Mac)
Sie können eine PDF in der Vorschau öffnen und das PDF kostenlos mit verschiedenen Werkzeugen bearbeiten.
Markierung auf PDF: Klicken Sie auf das Symbol der Markierungswerkzeugleiste (eine Werkzeugkiste) in der oberen rechten Ecke, um das PDF kostenlos mit verschiedenen Formen zu annotieren.
Text auf PDF bearbeiten: Klicken Sie auf das "T"-Symbol für die Textbearbeitung. Sie können dann auf den Text klicken, den Sie bearbeiten möchten.
Text hinzufügen oder entfernen: Um Text hinzuzufügen, klicken Sie auf das "A"-Symbol für Textannotationen. Um Text zu entfernen, können Sie das "Bearbeiten"-Menü verwenden und "Löschen" auswählen.
Wenn Sie fertig sind, speichern Sie die Änderungen, indem Sie auf "Datei" > "Als PDF exportieren" klicken.
Skim (kostenlose Drittanbieter-App)
Laden Sie den PDF-Editor kostenlos auf Ihren Mac herunter, falls er nicht installiert ist. Öffnen Sie dann eine PDF-Datei mit dem Editor. Sie können den Editor verwenden, um Notizen zu PDF-Dateien hinzuzufügen, Text zu markieren, PDFs zu zuschneiden oder Lesezeichen hinzuzufügen. Da es sich um einen kostenlosen PDF-Editor für Mac handelt, sind die verfügbaren Funktionen ziemlich begrenzt.
Verwenden Sie einen kostenlosen Online-PDF-Editor für Mac
Es gibt viele Online-PDF-Editoren, die Sie auf einem Macbook oder iMac verwenden können. Alles, was Sie tun müssen, ist eine PDF-Datei in einen PDF-Editor hochzuladen und das Online-Tool für die PDF-Bearbeitung zu verwenden. Allerdings erlaubt der kostenlose Online-PDF-Editor wie SmallPDF Ihnen nur das Hinzufügen von Text zu PDFs, und Sie können den vorhandenen Text nicht bearbeiten, um Tippfehler zu korrigieren und ähnliches.
F2. Was ist der beste kostenlose PDF-Editor für Mac?
Hier ist eine Liste der besten PDF-Editoren für Mac, aus der Sie wählen können:
- PDFelement
- Acrobat für Mac
- PDF Expert
- PDFpenPro
- PDFescape
- SodaPDF
Der beste PDF-Editor für Mac hängt von verschiedenen Faktoren ab, die auf Ihre spezifischen Bedürfnisse basieren. Um den besten PDF-Editor zu finden, sollten Sie folgende Faktoren berücksichtigen.
- Gesamtmerkmale: Beurteilen Sie die Funktionen, die von jedem PDF-Editor angeboten werden. Überlegen Sie, ob Sie grundlegende Funktionen wie Textbearbeitung, Annotation oder erweiterte Funktionen wie die Erstellung von Formularen, OCR (Optical Character Recognition) und sichere Dokumentenunterschriften benötigen.
- Schnittstelle: Eine benutzerfreundliche Schnittstelle ist für ein reibungsloses Erlebnis unerlässlich. Suchen Sie nach einem Editor mit einem intuitiven Design, mit dem Sie leicht navigieren und schnell Werkzeuge finden können.
- Funktionen der Bearbeitung: Möglicherweise benötigen Sie die Möglichkeit, Text, Bilder und Seiten hinzuzufügen, zu löschen oder zu ändern. Überprüfen Sie, ob der Editor Multi-Page-Bearbeitung unterstützt und präzise Kontrolle über die Textformatierung bietet.
- Kompatibilität: Überprüfen Sie, ob der PDF-Editor mit der neuesten macOS-Version kompatibel ist. Kompatibilität gewährleistet, dass Sie ihn nahtlos in Ihre Mac-Umgebung integrieren können.
- Sicherheit: Wenn Sie sensitive Informationen bearbeiten, sollte der beste PDF-Editor für Ihren Mac offline ausgeführt werden und Verschlüsselung, Passwortschutz und Schwärzungswerkzeuge zum Schutz Ihrer Dokumente bereitstellen.
- Echtzeit-Zusammenarbeit: Bewerten Sie Zusammenarbeitsfunktionen, insbesondere wenn Sie in einem Team arbeiten. Funktionen wie Echtzeit-Zusammenarbeit, Kommentarverfolgung und gemeinsamer Zugriff auf Dokumente können für gemeinsame Projekte entscheidend sein.
- Budget: Berücksichtigen Sie Ihr Budget und ob Sie einen einmaligen Kauf oder ein Abonnementmodell bevorzugen. Einige Editoren bieten kostenlose Versionen mit eingeschränkten Funktionen an, während andere Premiumprodukte sind.
 G2-Wertung: 4.5/5 |
G2-Wertung: 4.5/5 |  100 % Sicher |
100 % Sicher |F3. Wie kann ich eine PDF-Datei ausfüllen auf Mac?
Auf einem Mac gibt es verschiedene Möglichkeiten, eine PDF-Datei auszufüllen. Hier sind einige Optionen:
-
Vorschau verwenden: Die Vorschau-App auf dem Mac bietet grundlegende Funktionen zum Ausfüllen von PDF-Formularen. Öffnen Sie die PDF-Datei in der Vorschau, klicken Sie auf das Textfeld oder die Checkbox, die Sie ausfüllen möchten, und geben Sie Ihre Informationen ein. Sie können auch Textfelder, Checkboxen und andere Formularfelder hinzufügen, indem Sie auf das "Markup"-Symbol in der Symbolleiste klicken und dann auf das "Text" oder "Formular" Symbol klicken.
-
PDF-Editor-Apps von Drittanbietern: Es gibt auch verschiedene PDF-Editor-Apps von Drittanbietern, die erweiterte Funktionen zum Ausfüllen von PDF-Formularen bieten. Einige beliebte Optionen sind PDFelement und PDFexpert. Diese Apps können im Mac App Store oder direkt von den Websites der Entwickler heruntergeladen werden. Öffnen Sie die PDF-Datei in der ausgewählten App und verwenden Sie die verfügbaren Tools und Funktionen, um das Formular auszufüllen.
Beachten Sie, dass nicht alle PDF-Dateien bearbeitet werden können, insbesondere wenn sie mit Sicherheitsbeschränkungen versehen sind. In solchen Fällen müssen Sie möglicherweise den Ersteller der PDF-Datei kontaktieren, um eine bearbeitbare Version zu erhalten.
F4. Warum kann ich PDF nicht bearbeiten auf Mac?
Es gibt verschiedene Gründe, warum Sie möglicherweise eine PDF-Datei nicht bearbeiten können:
- Sicherheitseinstellungen: Der Ersteller der PDF-Datei kann Sicherheitseinstellungen festlegen, die das Bearbeiten der Datei verhindern. Dies kann beispielsweise das Hinzufügen oder Ändern von Text, das Ausfüllen von Formularen oder das Hinzufügen von Anmerkungen einschränken. In solchen Fällen müssen Sie den Ersteller der PDF-Datei kontaktieren und um eine bearbeitbare Version bitten.
- PDF-Datei ist ein Bild: Manchmal handelt es sich bei einer PDF-Datei um ein Bild oder eine gescannte Seite, anstatt um einen bearbeitbaren Text. In diesem Fall können Sie den Text nicht direkt bearbeiten, da er in Form von Bildern vorliegt. Sie können jedoch OCR (Optical Character Recognition)-Software verwenden, um den Text aus dem Bild zu extrahieren und in eine bearbeitbare Form zu konvertieren.
- Fehlende Bearbeitungsfunktionen: Die Standard-PDF-Viewer-App auf dem Mac, Vorschau, bietet grundlegende Bearbeitungsfunktionen, aber sie ist möglicherweise nicht ausreichend, um alle Arten von Bearbeitungen durchzuführen. In solchen Fällen können Sie eine spezialisierte PDF-Editor-App von Drittanbietern verwenden, die erweiterte Bearbeitungsfunktionen bietet, wie PDFelement.
- Fehlerhafte PDF-Datei: Manchmal kann eine PDF-Datei beschädigt oder fehlerhaft sein, was dazu führt, dass sie nicht ordnungsgemäß bearbeitet werden kann. In solchen Fällen können Sie versuchen, die PDF-Datei erneut herunterzuladen oder eine andere Kopie der Datei zu erhalten.
Es ist wichtig zu beachten, dass nicht alle PDF-Dateien bearbeitet werden können, insbesondere wenn sie mit Sicherheitsbeschränkungen versehen sind. Wenn Sie Schwierigkeiten haben, eine bestimmte PDF-Datei zu bearbeiten, sollten Sie den Ersteller der Datei kontaktieren, um weitere Informationen zu erhalten.
Schlussfolgerung
Das Bearbeiten von PDF-Dokumenten auf dem Mac muss weder schwierig noch teuer sein. Die Liste der 14 besten kostenlosen PDF-Editoren für den Mac bietet eine Vielzahl von Optionen, die zu den unterschiedlichsten Benutzeranforderungen passen. Egal, ob Sie Desktop-Software oder Online-Lösungen bevorzugen – für jeden Bedarf gibt es eine passende Lösung. Probieren Sie PDFelement, unseren Favoriten, aus und erleben Sie das PDF bearbeiten auf Mac wie ein Profi!
Gratis Testen oder PDFelement kaufen!
Gratis Testen or PDFelement kaufen!
PDFelement kaufen jetzt!
Buy PDFelement jetzt!





Noah Hofer
staff Editor
Comment(s)