Sie können eine PDF-Datei unter Mac OS X Mojave nicht öffnen? Sie suchen nach einer zuverlässigen Möglichkeit, PDF auf dem Mac zu öffnen (einschließlich macOS Mojave)? Mit Adobe Reader und anderen PDF-Tools können die PDF-Dateien hierbei nur lesen. Einige dieser Programme bieten sogar begrenzte Möglichkeiten zum Bearbeiten von PDF-Dateien, doch diese sind eben nur begrenzt. Wenn Sie nach einem kompletten System suchen, mit dem Sie PDF-Dateien nicht nur öffnen können, sondern das Ihnen auch unbegrenzte Möglichkeiten zum Bearbeiten von PDF-Dateien bietet, sind Sie auf der richtigen Seite. In diesem Artikel stellen wir Ihnen eine vollständige Anleitung zum Öffnen von PDF-Dateien auf dem Mac mit PDFelement für Mac vor.
Eine der besten Optionen, um PDF-Dateien auf dem Mac zu öffnen, ist PDFelement for Mac. Die Software wurde entwickelt, um Ihnen das Öffnen von PDFs auf dem Mac zu erleichtern. So können Sie PDFs auch bequem lesen. Es ist darüber hinaus vollgepackt mit Funktionen, mit denen Sie Ihre PDF-Datei einfach kommentieren können. Das heißt, Sie können Texte auf verschiedene Weise hervorheben, z.B. durchstreichen, unterstreichen, oder Notizen und Stempel hinzufügen.
Und das ist noch nicht alles, Sie können noch viel mehr mit PDFelement für Mac tun. Es ermöglicht Ihnen das Hinzufügen von Passwörtern zu Dokumenten und sogar das Einschränken verschiedener Aktionen mit dem Dokument, z.B. das Öffnen des Dokuments, das Drucken und sogar das Bearbeiten von PDF auf dem Mac. Sie können PDF-Dateien außerdem mit einer verschlüsselten Signatur Ihrer eigenen Handschrift unterschreiben. Am wichtigsten ist jedoch, dass die Positionen der Knöpfe und Symbole nach den Gewohnheiten von Mac-Benutzern gestaltet sind.
Teil 1. Wie Sie PDFs auf dem Mac öffnen
PDFelement für Mac ist kompatibel mit Mac OS X 10.10, 10.11, 10.12, 10.12, 10.13 und 10.14 Mojave. Mit den folgenden einfachen Schritte öffnen Sie PDF-Dateien auf dem Mac mit PDFelement für Mac.
Schritt 1: Beginnen Sie mit dem Öffnen Ihrer PDF-Datei
Laden Sie PDFelement für Mac herunter, installieren Sie es auf Ihrem Computer und starten Sie das Programm. Um PDFs auf dem Mac zu öffnen, klicken Sie unten rechts auf den „Datei öffnen“-Knopf. Suchen Sie nun nach der zu öffnenden PDF-Datei. Alternativ können Sie Ihre PDF-Datei auch einfach in das Hauptfenster ziehen, um sie zu öffnen.

Schritt 2: Das Dokument nach dem Öffnen eines PDFs bearbeiten
Sobald das Dokument in PDFelement geöffnet ist, können Sie Texte oder sogar Bilder im Dokument einfach bearbeiten. Um Text zu bearbeiten sowie Schriftart, Schriftgröße und sogar Farbe zu ändern, klicken Sie auf den „Bearbeiten“-Knopf und klicken Sie dann auf den zu bearbeitenden Text. Nun sehen Sie einen blauen Rahmen um den Text. Doppelklicken Sie auf den Text, um den Cursor zu setzen. Wählen Sie danach den Text aus, um Schriftart, Schriftgröße und sogar Stil und Farbe zu verändern.

Um Text hinzuzufügen, klicken Sie auf das „Text hinzufügen“-Symbol im „Bearbeiten“-Menü. Klicken Sie dann auf die Seite, auf der Sie Text hinzufügen möchten. Nun erscheint ein Eingabefeld, in dem Sie den Text eingeben können.
Um ein Bild zum Dokument hinzuzufügen, klicken Sie auf den „Bearbeiten“-Knopf in der Symbolleiste. Wählen Sie dann „Bild hinzufügen“. Ziehen Sie das Bild, das Sie zum Dokument hinzufügen möchten, einfach hinein. Sie können die Größe des Bildes ändern, indem Sie auf den Rahmen des blauen Feldes klicken und daran ziehen, um die Größe anzupassen.
Schritt 3: Die Datei nach dem Öffnen von PDF-Dateien teilen.
Wenn Sie mit allen Änderungen zufrieden sind, klicken Sie auf „Datei“ und danach auf den „An E-Mail anhängen“-Knopf. Loggen Sie sich in Ihrem E-Mail-Konto ein, um die PDF an eine E-Mail anzuhängen. Sie können die PDF nun einfach direkt aus PDFelement heraus per E-Mail versenden.
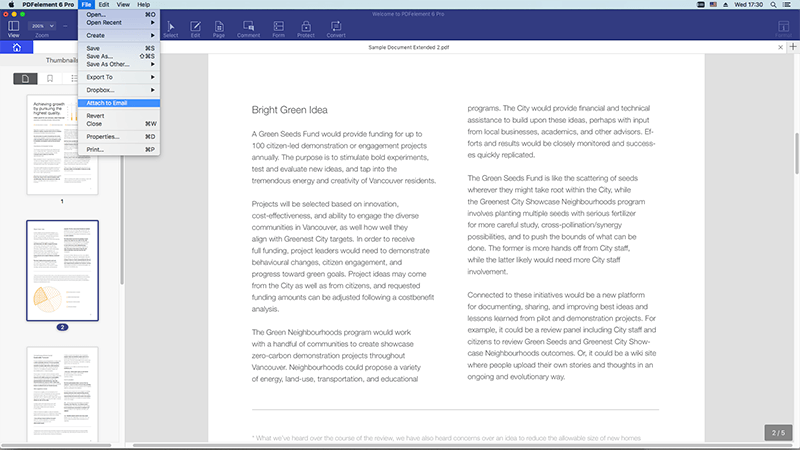
Tipps: Wie Sie PDFs mit/ohne Lesezeichen auf dem Mac öffnen
Beim Erstellen von PDF-Dateien können Sie auch Lesezeichen erstellen, um die Navigation durch die Seiten zu erleichtern. Lesezeichen sind Verknüpfungstexte, mit denen Sie schnell zu den entsprechenden Seiten einer PDF-Datei gelangen. Sie sind normalerweise auf der linken Seite einer PDF-Datei zu finden. Doch auch wenn Lesezeichen wichtig sind, werden sie manchmal als störend empfunden. Vielleicht möchten Sie sie also beim Betrachten Ihrer PDF-Datei ausblenden. In diesem Artikel zeigen wir Ihnen, wie Sie PDF-Dateien mit oder ohne Lesezeichen auf dem Mac öffnen und lesen.
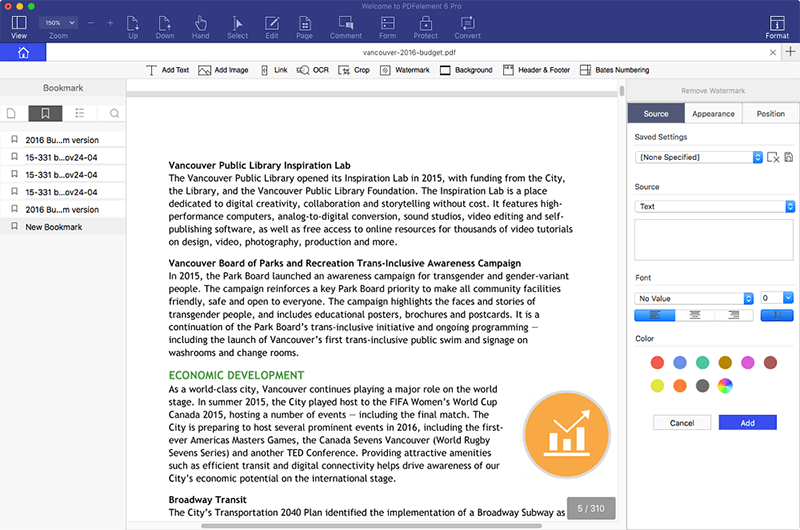
Schritt 1. PDF in PDFelement importieren: Starten Sie PDFelement für Mac und klicken Sie dann auf den „Datei öffnen“-Knopf. Sie können PDF-Dateien auf Ihrem Mac auswählen und mit dem Programm öffnen. Alternativ können Sie außerdem PDF-Dateien in die Anwendung importieren, indem Sie im Hauptmenü auf „Datei“ und anschließend auf den „Öffnen“-Knopf klicken.
Schritt 2. PDF mit Lesezeichen öffnen: Die importierte PDF-Datei wird nun im Programm geöffnet. Wenn die PDF-Datei Lesezeichen enthält, zeigt PDFelement die Lesezeichen im automatischen Ansichtsmodus an. Wenn Sie Ihre PDF-Datei lesen, sehen Sie mit Lesezeichen versehene Inhalte. Sie können im linken Bereich auch auf den „Lesezeichen“-Knopf klicken, um Lesezeichen anzuzeigen, das zweite Symbol auf der linken Seite.
Schritt 3. PDF öffnen, ohne Lesezeichen anzuzeigen: Sie können PDF-Dateien auch ohne Lesezeichen anzeigen. Um die Lesezeichen auszublenden oder in einen anderen Ansichtsmodus zu wechseln, gehen Sie im Hauptmenü auf den „Datei“-Tab und klicken Sie auf den „Eigenschaften“-Knopf. Hier sehen Sie nun Beschreibung, Sicherheit und Anfangsansicht. Klicken Sie auf die Option „Anfangsansicht“. Sie können nun den gewünschten Anzeigemodi auf „Nur Seite“, „Lesezeichenleiste und Seite“ oder „Seitenleiste und Seite“ setzen.
Lösungen für nicht geöffnete PDFs auf dem Mac
„Was ist passiert? Bisher konnte ich PDF-Dateien auf dem Mac einfach öffnen. Aber jetzt öffnet mein MacBook Pro einfach keine PDF-Dateien mehr, besonders solche mit E-Mail-Anhängen. Aber wenn eine PDF-Datei an eine E-Mail angehängt wird, kann der Absender sie öffnen, oder? Warum ich sie dann nicht öffnen? Habt Ihr Vorschläge? "
Teil 2. Dateien mit Wondershare Cloud öffnen, herunterladen und hochladen
PDFelement für Mac ist nun auch mit der Wondershare Cloud integriert. Nutzer der neusten PDFelement für Mac Version haben nun direkten Zugriff auf ihren Wondershare PDFelement Cloud online Account auf ihren Desktops. Es wurden zahlreiche neue Funktionen zu diesem leistungsstarken PDF Editor für Mac hinzugefügt, welche wir im Weiteren genauer vorgestellt werden.
1. Dateien aus der Wondershare Cloud öffnen
Folgen Sie einfach diesen Schritten, um eine Datei zu öffnen, welche in Ihrem Wondershare Cloud online Account gespeichert ist.
Schritt 1: Klicken Sie auf Datei → Cloud öffnen, um ein neues Fenster zu öffnen, welches Ihre in der Cloud gespeicherten PDF Dateien zeigt
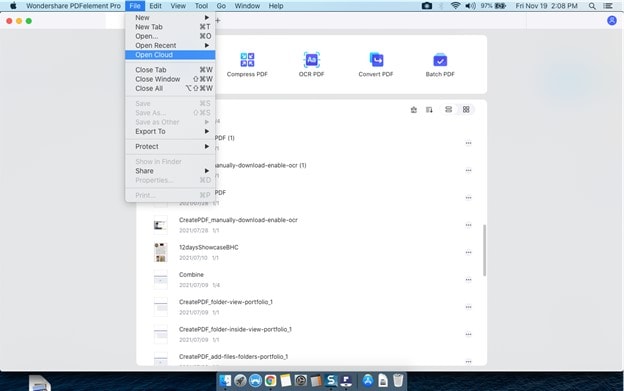
Schritt 2: Scrollen Sie im Wondershare Cloud Fenster, um die zu öffnende Datei zu finden
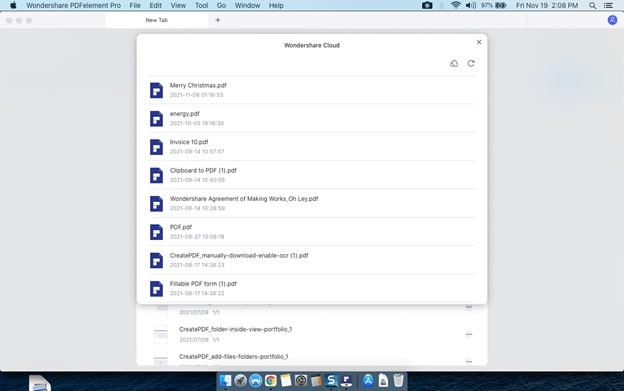
Schritt 3: Um die Datei anzusehen und herunterzuladen, folgen Sie einfach den Schritten im nächsten Abschnitt
2. Wondershare Cloud Dateien herunterladen
Sobald Sie die Dateien sehen können, die Sie zuvor in Ihrem Wondershare Cloud Account gespeichert haben, können Sie mit den nächsten Schritten fortfahren, um die Datei herunterzuladen und zu öffnen.
Schritt 1: Klicken Sie auf die entsprechende Datei in dem Wondershare Cloud Fenster in PDFelement für Mac
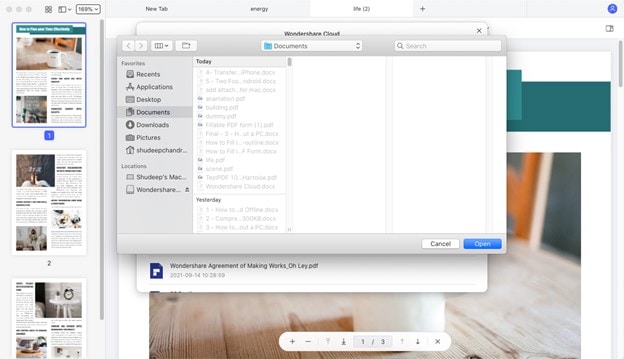
Schritt 2: Sie werden aufgefordert, einen Speicherort auszuwählen. Klicken Sie dann auf Öffnen.
Schritt 3: Die Datei wird am gewünschten Ort gespeichert und in PDFelement geöffnet und ist nun bereit für die Bearbeitung und weitere Aktionen
Hinweis: Auf diese Weise können mehrere Dateien heruntergeladen werden. Klicken Sie einfach auf jede einzelne, um diese herunterzuladen und die Datei in einer neuen PDFelement Registerkarte zu öffnen. Diese heruntergeladenen Dateien sind nun von Ihrem Cloud-Konto abgekoppelt. Wenn Sie also Änderungen vornehmen, müssen sie erneut hochgeladen werden, wie im nächsten Abschnitt beschrieben.
3. Dateien in die Wondershare Cloud übertragen (hochladen)
Um eine Datei in die Wondershare Cloud hochzuladen oder die Cloud Datei mit den neuesten Desktop Bearbeitung zu aktualisieren, führen Sie einfach die folgenden Schritte durch:
Schritt 1: Klicken Sie in Ihrem mit PDFelement geöffnetem Dokument auf Datei und Teilen/Freigeben → Wondershare Cloud
Schritt 2: Ein kleines Pop-Up Fenster listet Ihre Datei auf und bittet Sie um Bestätigung
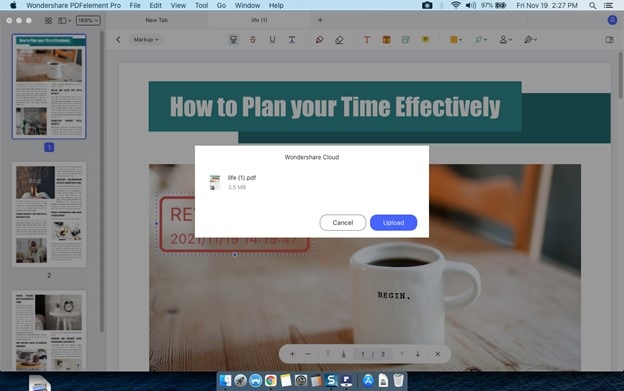
Schritt 3: Sie können auf "Hochladen" klicken, um die Aktion zu bestätigen
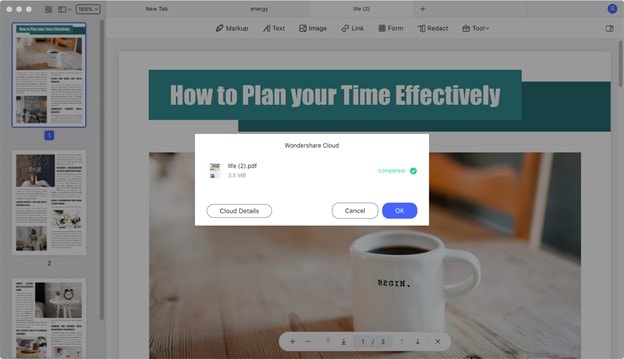
Hinweis: Wenn Sie nach dem Hochladen der Datei im Pop-Up-Fenster auf die Cloud-Details Option klicken, öffnet Ihr Browser die Wondershare Cloud, in der Sie Ihre Dateien so sehen können, wie sie in der Cloud gespeichert sind. Im Gegensatz zum Herunterladen aus der Cloud kann jeweils nur eine Datei zur selben Zeit hochgeladen werden.
Teil 3. Weitere Tipps zu "Kann keine PDF Datei in Safari öffnen"
Safari ist der Internet Browser für MacOS und iOS. Safari-Nutzer haben ein komplettes Ökosystem von Anwendungen and Webdiensten, was die Interaktionen einfach und effektiv macht.

Neben all diesen Vorteilen, welche Safari seinen Nutzern bietet, bietet es ebenso die native Möglichkeit, PDF Dateien anzusehen. Es gibt jedoch Situationen, in welchen Safari PDF Dokumente nicht öffnen kann und in solchen Fällen können Sie hierfür Alternativen ausprobieren.
Lösung 1. Probieren Sie einen anderen Browser
Wenn Sie das PDF Dokument mit Safari nicht ansehen können, kann es an einem Problem mit den installierten Plug-Ins in Ihrem Webbrowser liegen.

Um dieses Problem zu beheben, können Sie einen anderen Browser ausprobieren. Google Chrome und Microsoft Edge sind zwei der beliebtesten Browser, welche Sie kostenlos herunterladen können. Beide Browser können nativ PDF Dateien anzeigen.
Lösung 2. PDF herunterladen
Wenn Sie Ihre PDF Datei nicht mit den Webbrowsern öffnen konnten, kann es daran liegen, dass Ihr Dokument zu groß ist oder Multimediadateien beinhaltet, welche der Browser nicht verarbeiten kann.

Um die Beschränkungen von PDF Viewern in Webbrowsern zu umgehen, können Sie das Dokument herunterladen, indem Sie auf das "Datei" Menü klicken und dort "Als PDF exportieren" auswählen. Sobald Sie das Dokument heruntergeladen haben, können Sie es mit einem Desktop PDF Viewer öffnen.
Wie man Safari dazu bringt, wieder PDFs anzuzeigen
Es kann viele Gründe dafür geben, dass Safari keine PDF Dokumente mehr öffnet. Wie ich vorher erwähnt habe, ist es sehr wahrscheinlich, dass es ein Problem mit dem nativen Safari Viewer und einigen Plug-Ins für das Ansehen im Browser, wie etwa Acrobat Reader, gibt. Wenn dies der Fall ist, müssen Sie lediglich sicherstellen, diese Plug-Ins aus dem Safari Plug-In Verzeichnis vollständig zu entfernen.
Zusammenfassung
Wenn Sie mit Safari keine PDF Dateien ansehen können, können Sie zu anderen Browsern wie Google Chrome oder Microsoft Edge wechseln, um das Problem zu beheben. Wenn Sie hingegen nur Safari verwenden können, stellen Sie sicher, dass dort keine Add-Ons installiert sind, da diese Probleme verursachen können, die Sie daran hindern, PDF-Dokumente auf Ihrem Mac anzuzeigen.
Kostenlos herunterladen oder PDFelement jetzt kaufen!
Kostenlos herunterladen oder PDFelement jetzt kaufen!
- Viele Faktoren könnten dafür verantwortlich sein, dass Sie eine PDF-Datei auf dem Mac nicht öffnen können. Zu diesen Faktoren gehören eine beschädigte PDF-Datei, die Inkompatibilität Ihres PDF-Betrachters mit der PDF-Datei oder ein PDF-Schutz, der das Öffnen der PDF-Datei durch unbefugte Benutzer verhindert etc. Wenn Sie eine PDF-Datei auf dem Mac nicht öffnen können, können Sie eine der oben genannten Lösungen ausprobieren.
- PDF-Dateien lassen sich aufgrund einer Beschädigung nicht öffnen. Einige PDF-Dateien werden während des Herunterladens oder Versendens beschädigt. Wenn ein Dialogfeld eines PDF-Betrachters Ihnen mitteilt, dass die zu öffnende PDF-Datei beschädigt ist, sollten Sie die PDF-Datei erneut herunterladen. Wenn Sie in einer E-Mail erhalten haben, sollten Sie diese auf der lokalen Festplatte speichern, bevor Sie sie öffnen.
- PDF-Betrachter für Mac kann eine PDF-Datei auf dem Mac nicht öffnen. Manchmal öffnet Ihr PDF-Betrachter eine PDF-Datei einfach nicht. Das liegt oft daran, dass er die PDF-Datei nicht unterstützt, wenn diese nicht einem bestimmten branchenspezifischen PDF-Standard vorliegt. In diesem Fall sollten Sie mit einem anderen PDF-Betrachter für Mac versuchen, sie zu öffnen.
Tipps und Tricks zur Nutzung von macOS High Sierra
Apples neuestes Betriebssystem bietet eine Reihe neuer Funktionen. Hier finden Sie ein paar Tricks, um dieses Betriebssystem besser zu nutzen, sobald es veröffentlicht wird.
- Das neue macOS Mojave ist bereits verfügbar, Sie können Ihr MacOS also auf die neueste Version aktualisieren.
- Das neue macOS Mojave ermöglicht es Nutzern, online per Apple Pay einzukaufen. Auf Websites wird hierbei der Apple Pay-Knopf angezeigt.
- Das neue OS Mojave bietet außerdem Picture in Picture (PiP) auf dem Mac.
- Eine automatische Entsperrfunktion nutzt Standortdaten von Apple Watch, um den Mac automatisch zu entsperren.


Noah Hofer
staff Editor
Comment(s)