Durch einen Hyperlink könnte der Inhalt von einem ansonsten einfachen PDF-Dokument viel hinzufügt werden. Es kann Zugriff auf neuen Inhalt bieten, um weitere Informationen zu einem Thema zu erhalten, oder Sie können in Ihrer Datei ein interaktives Element hinzufügen. Viele Softwarelösungen ermöglichen Ihnen das Hinzufügen eines Hyperlinks in Ihrer PDF-Datei. Für Mac-Benutzer istPDFelement für Mac die beste Hyperlink-Lösung, mit der Sie auf einem Mac Hyperlinks in PDF einfügen und auch Ihre Links problemlos bearbeiten können .
Hyperlink in PDF auf Mac einfügen
Laden Sie zuerst PDFelement für Mac herunter, dann starten Sie das Programm, und öffnen Sie eine PDF-Datei in der Software, in der Sie einen Hyperlink oder mehrere Hyperlinks einfügen möchten.
Schritt 1. Den einzufügenden Bereich auswählen
Starten Sie PDFelement für Mac und klicken Sie auf "Datei öffnen", um die PDF-Datei zu öffnen, die Sie Links hinzufügen möchten. Sobald Sie es gefunden haben, können Sie mit der rechten Maustaste auf "Öffnen" klicken. Sie können die Datei auch ziehen und auf der Benutzeroberfläche ablegen
Sie können dann in der Werkzeugleiste auf "Bearbeiten" klicken, um eine Liste mit Bearbeitungswerkzeugen anzuzeigen. Klicken Sie auf das Link-Symbol und Sie können jetzt einen Bereich auf einer PDF-Seite auswählen, auf dem Sie einen Link einfügen möchten. Und eine blaue Box wird auf diesem Gebiet erscheinen.
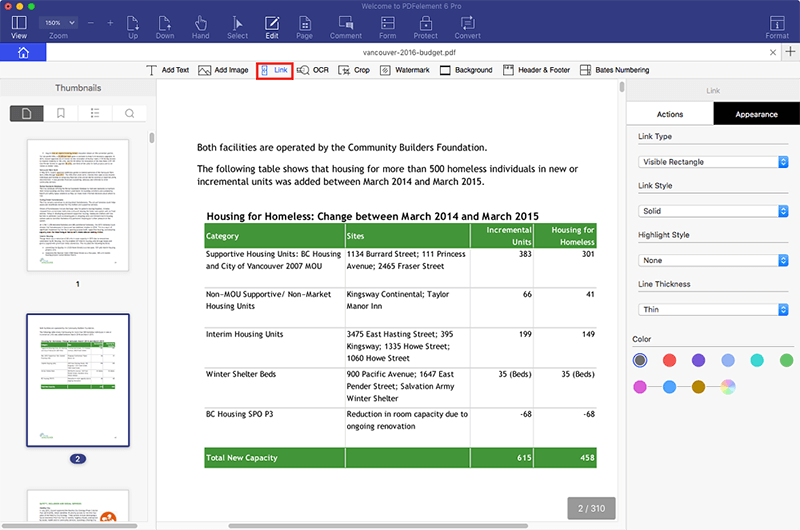
Schritt 2. Link in PDF auf Mac einfügen
Auf der rechten Seite können Sie Linksaktionen auswählen: "Zu einer Seitenansicht wechseln", "Eine Datei öffnen", "Eine Webseite öffnen". Im Folgenden finden Sie spezifische Informationen zu den drei Aktionen:
- Gehen Sie zu einer Seitenansicht: Klicken Sie auf "Gehe zu einer Seitenansicht" und ein Fenster wird angezeigt. Sie sollten auf die Seite gehen, zu der Sie verlinken möchten, und dann im Popup-Fenster auf die Schaltfläche "Link setzen" klicken.
- Öffnen Sie eine Datei: Klicken Sie auf "Datei öffnen", klicken Sie auf "Hinzufügen", um die Datei auszuwählen, die Sie mit der PDF-Datei verknüpfen möchten, und klicken Sie auf "Öffnen".
- Öffnen Sie eine Webseite: Klicken Sie auf "Eine Webseite öffnen" und geben Sie Ihren Website-Link in das Feld "http: //" darunter ein.
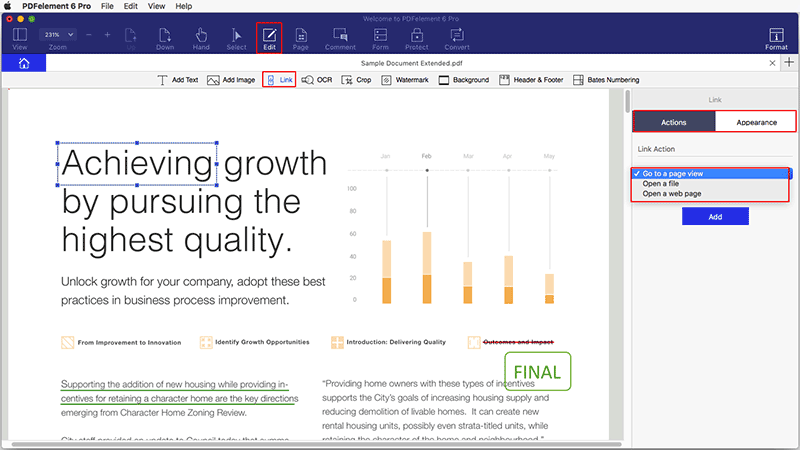
Schritt 3. Link in PDF auf Mac öffnen
Um den gerade eingefügten Link zu öffnen, müssen Sie den Bearbeitungsmodus beenden, indem Sie auf das Symbol "Auswählen" in der oberen Symbolleiste klicken. Dann können Sie einfach auf den Bereich klicken, in den Sie den Link eingefügt haben, und der Link wird geöffnet.
Schritt 4. Link in PDF auf Mac bearbeiten
Wenn Sie den spezifischen Link bearbeiten möchten, gehen Sie zur Werkzeugleiste und klicken Sie auf "Bearbeiten" und wählen Sie "Link". Um die Bearbeitungseigenschaften zu aktivieren, klicken Sie mit der rechten Maustaste auf die rechteckige Verknüpfungsbox. Dadurch erhalten Sie Eigenschaften, aus denen Sie auswählen können. So können Sie den Link so festlegen, wie er angezeigt werden soll. Sie können auch den Autor und die Uhrzeit für die Verknüpfung hinzufügen. Wenn Sie den Link von Ihrer PDF-Seite entfernen möchten, klicken Sie auf "Löschen", um ihn zu entfernen.
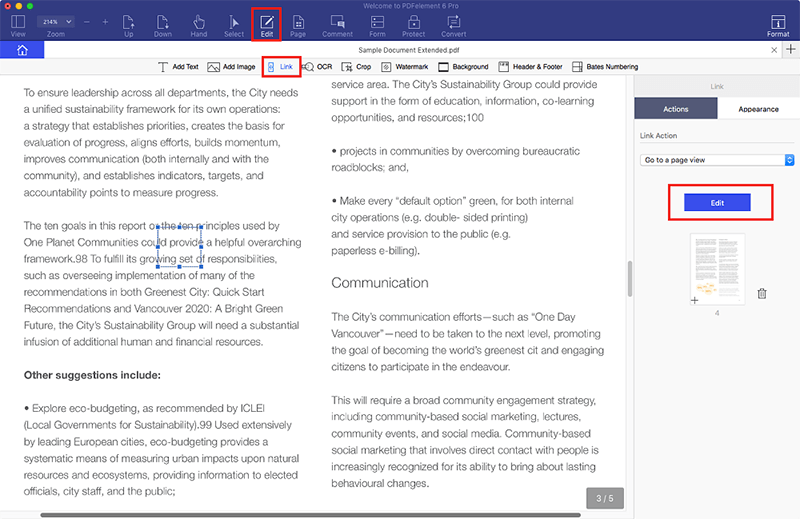
Ob Sie eine redaktionelle oder juristische Fallpräsentation schreiben, Sie haben keine Entschuldigung mehr für ein langweiliges PDF-Dokument. Außerdem haben Sie viele Möglichkeiten, um zu bestimmen, wie Ihre Links auf der Seite aussehen. Holen Sie sich Ihr PDFelement für Mac und bleiben Sie auf dem neuesten Stand der PDF-Welt.
Warum sollen Sie PDFelement auswählen, um einen Hyperlink in PDF einzufügen.
PDFelelement für Mac ist ein leistungsfähiges PDF-Bearbeitungswerkzeug, das Ihre PDF alle Dateien auf Mac Anforderungen erfüllt. Ganz gleich, ob Sie eine PDF-Datei von Grund auf erstellen, eine Datei bearbeiten, mit Anmerkungen versehen, Kopf- und Fußzeilen hinzufügen, Verträge ausfüllen und unterschreiben, die Datei konvertieren oder drucken möchten, diese Software ist mit MacOS 10.14 Mojave kompatibel.

der Effizienz endet noch nicht: Sie können alle Arten von Links zu Ihrer PDF-Datei hinzufügen, um Ihren Leser In einem Klick auf diesen Link umzuleiten. Es bietet Ihnen viele Möglichkeiten, dies zu tun, wo Sie den Link aktivieren oder deaktivieren können. Sie können die Größe, Farbe und Dicke des Links formatieren.
- Wide palette of annotation tools: including drawing on Mac, but also adding comments, sticky notes, and text boxes. Personalized drawing is what allows you to add different shapes for visual annotation
- Hinzufügt einfache Hyperlinks, Notizen und Kommentaren zu PDF
- Erstellen Sie einfache ausfüllbaren PDF-Formularen
- Hat eine gut gestaltete benutzerfreundliche Oberfläche
- Bietet reibungslose Textbearbeitungswerkzeuge und -formate
- Optimizes PDF file size by cropping or deleting unwanted pages or files
- Funktionale OCR macht gescannte PDFs editierbar und durchsuchbar
Sehr schnellen, effizienten und robusten Werkzeug, können Sie aufhören, Zeit zu verschwenden und Ihr E-Book oder jede andere Datei fertigzustellen, an der Sie gearbeitet haben, und dabei ein Zeichen von Qualität und Seriosität hinterlassen.
Video zum Hinzufügen von Hyperlink zu PDF


Noah Hofer
staff Editor
Comment(s)