2025-04-30 16:20:33 • Abgelegt unter: Mac How-Tos • Bewährte Lösungen
Sie sind Mac-Nutzer und suchen verzweifelt nach einem idealen Weg zum Konvertieren von PDF in CSV auf dem Mac? Wenn Sie dieses Problem in den Wahnsinn treibt, haben wir gute Nachrichten für Sie. In dieser Anleitung bieten wir Ihnen eine vollständige Anleitung zum Konvertieren von PDF in CSV auf einem Mac.
Wie Sie PDF in CSV auf dem Mac konvertieren
Die Konvertierung von PDF in CSV auf dem Mac war noch nie so einfach wie mit Wondershare PDFelement - PDF Editor. Das Programm bietet eine problemlose und unkomplizierte Möglichkeiten zum Konvertieren von PDF in das CSV-Format auf dem Mac. Es ist ganz einfach zu verwenden, egal, wie viele Vorkenntnisse Sie mitbringen. Die folgenden Schritte zeigen Ihnen, wie Sie PDF in CSV auf dem Mac konvertieren.
Schritt 1. PDF importieren
Laden Sie PDFelement herunter, installieren und starten Sie es auf Ihrem Mac-Gerät. Klicken Sie unten auf der Hauptoberfläche auf den „Datei öffnen“-Link, um das Dateiverzeichnis zu öffnen. Suchen Sie die PDF-Datei, die Sie in CSV konvertieren möchten, markieren Sie sie und tippen Sie auf „Öffnen“, um sie zum Konvertieren in das Programm zu importieren.
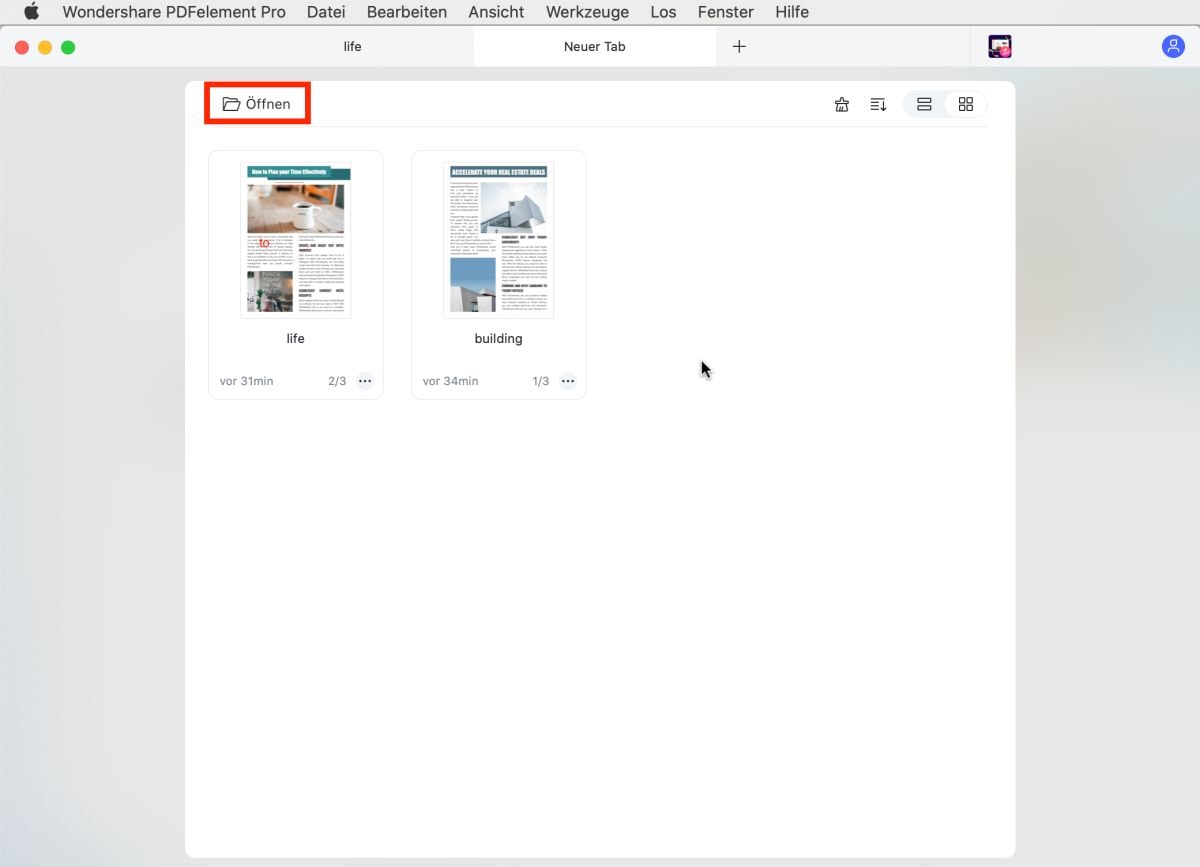
Schritt 2. PDF in Excel konvertieren
Die geladene PDF-Datei wird nun in PDFelement geöffnet. Klicken Sie auf das „Datei“-Menü und wählen Sie aus der Aufklappliste „Exportieren nach“. Klicken Sie in der erscheinenden Dateiformatliste auf die „Excel“-Option.
Benennen Sie im neuen Fenster die Excel-Datei und wählen Sie einen gewünschten Ausgabeordner. Klicken Sie auf „Speichern“.
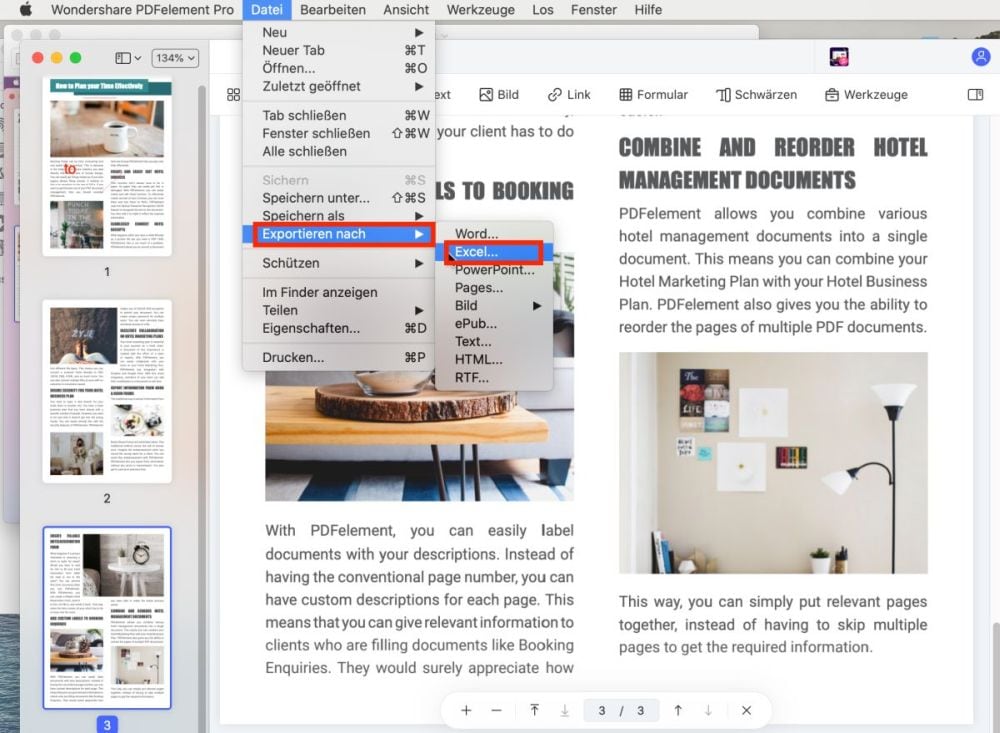
Schritt 3. Speichern als CSV auf dem Mac
Öffnen Sie die Excel-Datei und gehen Sie auf „Datei“ > „Speichern unter“. Nun sehen Sie das Ausgabefenster. Wählen Sie unter „Dateiformat“ als Ausgabeformat CSV. Die CSV-Erweiterung sollte jetzt im Dateinamen im Feld „Speichern unter“ zu sehen sein. Im „Wo“-Feld können Sie einen geeigneten Speicherort für die konvertierte Datei festlegen. Wenn Sie mit Ihrer Auswahl zufrieden sind, klicken Sie auf „Speichern“, um PDF in CSV auf dem Mac zu konvertieren.

Ein weiterer Weg zum Konvertieren von PDF in CSV auf dem Mac
PDFelement bietet jede Menge Möglichkeiten. Das Programm bringt eine Vielzahl von Funktionen und Möglichkeiten mit, um die unterschiedlichsten PDF-Operationen zu erleichtern. Bei der oben erwähnten Methode handelt es sich um einen klassischen Weg zum Konvertieren einer einzelnen PDF-Datei in CSV. Es gibt jedoch noch eine weitere praktische Option, nämlich den Stapelmodus, mit der die Konvertierung mehrerer PDFs in das CSV-Format besonders einfach wird, wie im Folgenden zu sehen.
Schritt 1. Auf Batch-Prozess klicken
Starten Sie PDFelement auf Ihrem Mac PC. Nun öffnet sich das Hauptfenster. Wechseln Sie zum linken und unteren Teil des Fensters und klicken Sie auf das „Werkzeug“-Symbol im linken Teil des Fensters. Klicken Sie unter den angegebenen Optionen in der Liste auf das „Batch-Prozess“-Symbol.
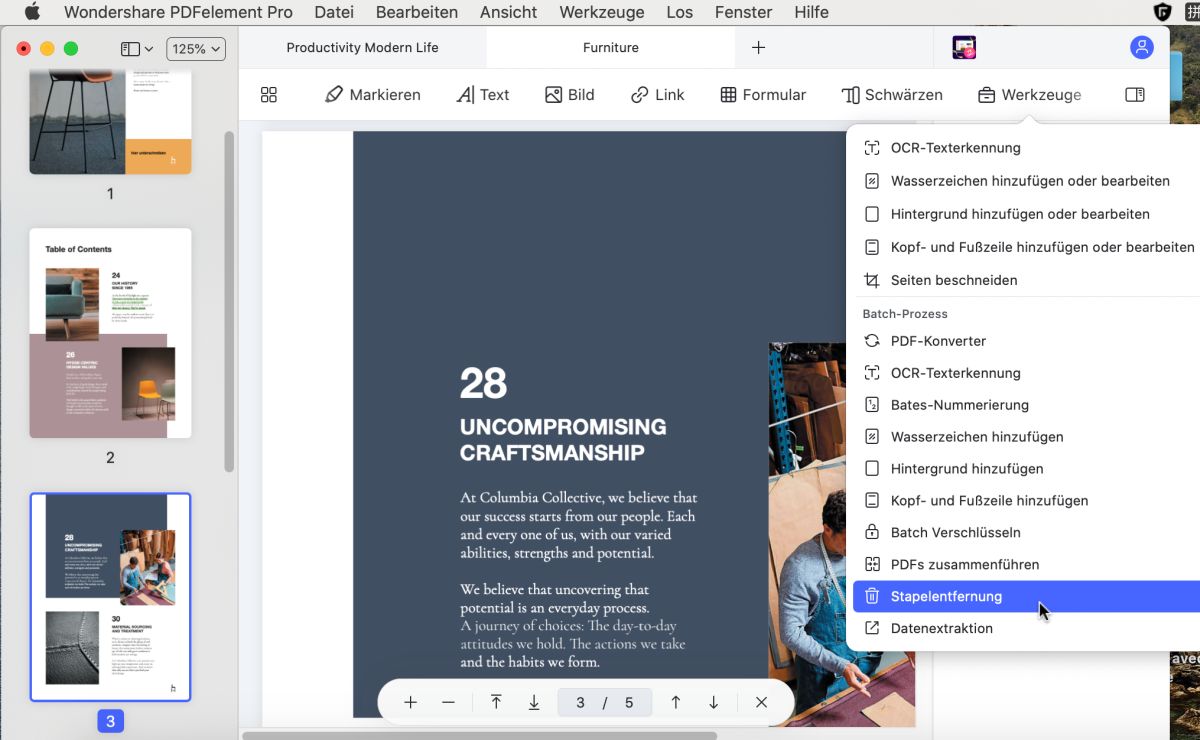
Schritt 2. Dateien hinzufügen und PDF in Excel konvertieren
Sobald Sie auf das Batch-Prozess-Icon klicken, öffnet sich ein neues Fenster. Wählen Sie hier „PDF-Konverter“. Klicken Sie unten links auf den „+ Hinzufügen…“-Tab, um das Dateiverzeichnisfenster zu öffnen. Suchen Sie nach der gewünschten -PDF-Datei und klicken Sie auf „Öffnen“, um sie zu importieren.
Sie sehen nun den Dateinamen im neuen Fenster, nachdem Sie die Datei geladen haben. Klicken Sie oben rechts auf den „Format“-Aufklapppfeil und wählen Sie „Excel“ als Zielausgabedatei. Sie können an dieser Stelle auch weitere Einstellungen vornehmen. Sobald Sie zufrieden sind, klicken Sie auf den „Übernehmen“-Knopf unten rechts im Fenster des PDF-Konverter.
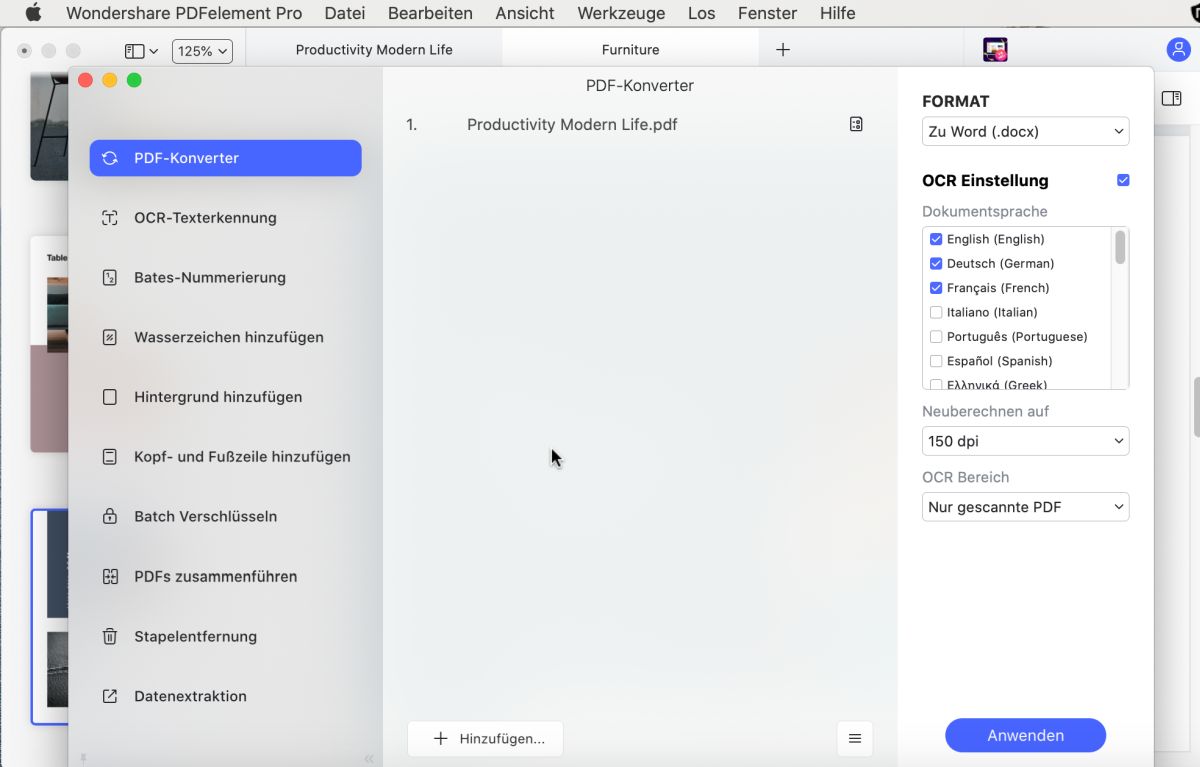
Schritt 3. XLSX als CSV auf dem Mac speichern
Öffnen Sie die Excel-Datei und gehen Sie auf „Datei“ und dann auf „Speichern unter“. Wählen Sie im neuen Fenster unter „Dateiformat“ die Option CSV als Excel-Dateityp. Die Dateierweiterung sollte nun im Dateinamen im Feld „Speichern unter“ zu sehen sein. Suchen Sie unter dem „Wo“-Feld nach einem geeigneten Speicherort für das Speichern der neu erstellten CSV-Datei. Wenn Sie zufrieden sind, klicken Sie auf „Speichern“, um die Konvertierung von PDF in CSV abzuschließen.

PDFelement ist ein herausragendes Programm, das Ihnen die perfekte Plattform für das einfache Erstellen beeindruckender PDFs und Formulare bietet. Das Programm bietet eine unglaublich hohe Verarbeitungs- und Rendergeschwindigkeit, fantastische Dateisicherheit und eine elegante Benutzeroberfläche – und außerdem spart es Ihnen eine Menge Geld. Das Programm ist günstig und bietet zahlreiche Möglichkeiten, die für eine unvergleichliche Benutzererfahrung sorgen. Dieses Programm ist für Mac, Windows, iOS und Android verfügbar. Das Programm bietet eine Testmöglichkeit, so dass Sie die Version herunterladen und testen können, ob das Programm Ihre PDF-Anforderungen erfüllt. Testen Sie PDFelement noch heute – ein unverzichtbares Werkzeug für alle PDF-Aufgaben.
- Benutzer können PDF-Dateien problemlos in verschiedene weitere Formate wie Word, Excel, HTML usw. konvertieren und umgekehrt.
- Es ermöglicht den Benutzern das einfache Erstellen von PDF-Dateien.
- Mit der OCR-Funktion können Sie gescannte PDF-Dateien bearbeiten und durchsuchen.
- Es ermöglicht Ihnen das automatische als auch manuelle Erstellen interaktiver Formulare.
- Mit diesem Programm können Sie PDF-Dateien für das Teilen mit Passwörtern und digitalen Signaturen schützen.
- Es bietet eine Plattform zum Teilen von PDF-Dateien als E-Mail-Anhänge, Notizen und Nachrichten.
- Sie können die Druckoptionen und -eigenschaften für den PDF-Druck anpassen.
- Es bietet Anmerkungsfunktionen wie Textmarkierungen, Stempel, Kommentare und Zeichnungen zum Bearbeiten von PDF-Dateien.
- Ermöglicht es Ihnen, PDF-Seiten zu organisieren, ihre Reihenfolge zu ändern und mehrere PDF-Dateien zu einer einzigen PDF-Datei zusammenzuführen.
- Es bietet Optionen zum Bearbeiten von Text, Bildern und Links, zum Hinzufügen von Wasserzeichen und zum Einfügen von Bates-Nummern in PDF-Dateien.
Kostenlos Downloaden oder PDFelement kaufen jetzt sofort!
Kostenlos Downloaden oder PDFelement kaufen jetzt sofort!
PDFelement kaufen jetzt sofort!
PDFelement kaufen jetzt sofort!

 100% sicher | Werbefrei | Keine Malware
100% sicher | Werbefrei | Keine Malware
Noah Hofer
staff Editor