2025-04-30 16:20:33 • Abgelegt unter: Mac How-Tos • Bewährte Lösungen
Wenn Sie mit großen oder mehreren Dateien auf einmal arbeiten, müssen Sie diese möglicherweise in eine Zip-Datei komprimieren, um die Handhabung zu vereinfachen und den Speicherplatz zu verringern, den sie benötigen. Manchmal sind die in einer solchen Zip-Datei enthaltenen Informationen vertraulich, so dass Sie lernen sollten, wie Sie eine Zip-Datei mit einem Passwort schützen können. In diesem Artikel erfahren Sie, wie Sie eine Zip-Datei auf dem Mac verschlüsseln können, damit Sie Ihre Daten vor fremden Augen schützen können.
Teil 1. So schützen Sie eine Zip-Datei auf Mac mit einem Passwort
Der Umgang mit sensiblen Informationen ist normal, aber es ist wichtig, besonders vorsichtig zu sein. Da Sie nicht möchten, dass Ihre Daten in die falschen Hände geraten, ist es wichtig, dass Sie wissen, wie Sie sie komprimieren und anschließend sichern können.
Beim Komprimieren von Dokumenten werden diese in einer Zip-Datei bereitgestellt. Wenn Sie wissen möchten, wie Sie eine passwortgeschützte Zip-Datei auf dem Mac erstellen können, sollten Sie zunächst lernen, wie Sie Dokumente in eine Zip-Datei packen. Dazu müssen Sie sie mit Finder in einem Ordner organisieren.
Verwenden Sie diese Schritte
- Auf den Finder zugreifen
- Erstellen Sie einen neuen Ordner durch Optionsklick auf Finder
- Benennen Sie diesen Ordner um. Es ist ratsam, Leerzeichen im Namen zu vermeiden
- Wählen Sie die sensiblen Dokumente aus, ziehen Sie sie in den neu erstellten Ordner und legen Sie sie dort ab.
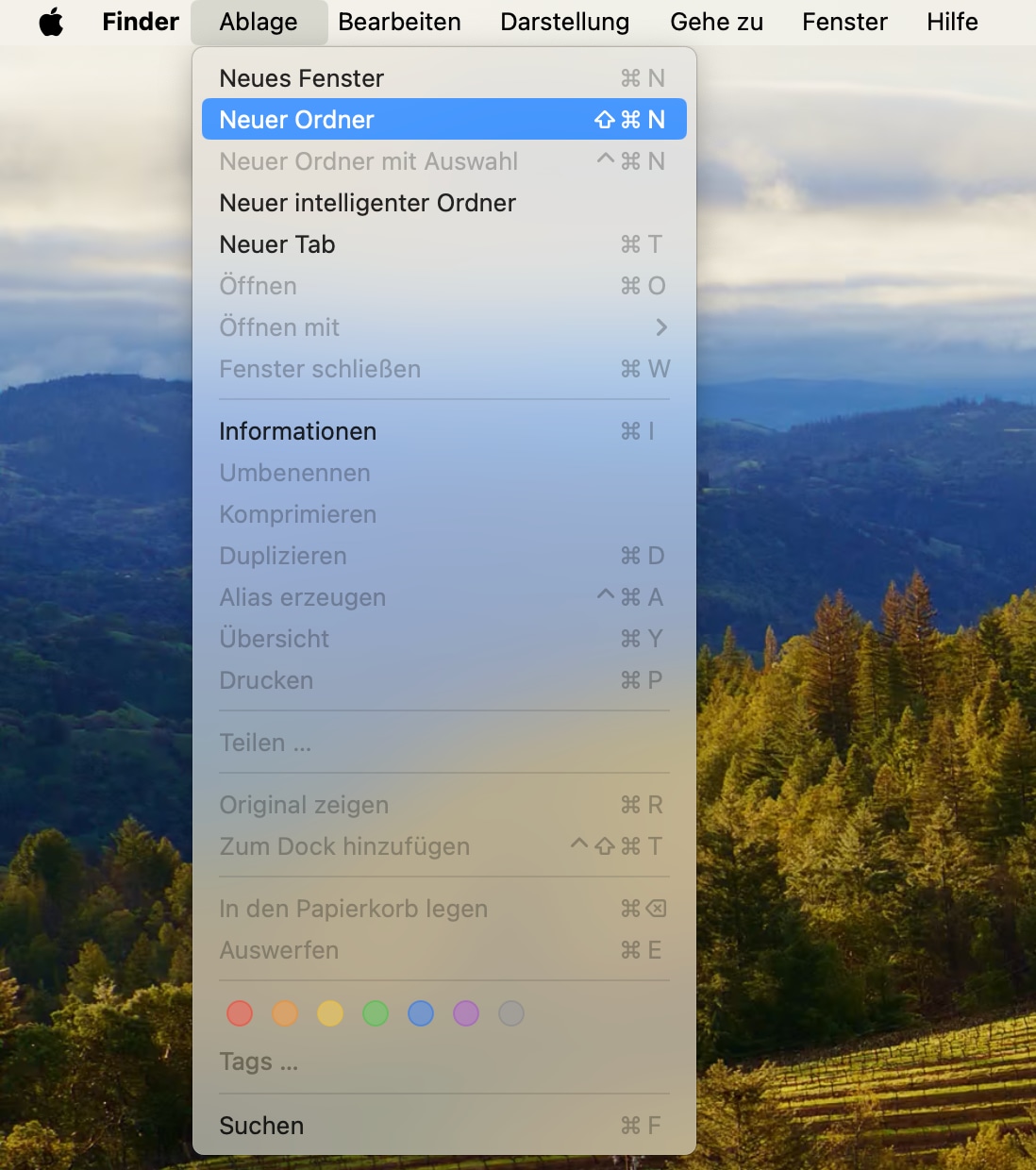
Sobald die Zip-Datei erstellt ist, können Sie mit dem Hinzufügen eines Passworts zu einer Zip-Datei auf dem Mac mit Terminal fortfahren, da der Finder nicht über die Option Passwortschutz verfügt. Das Verfahren erfordert, dass Sie sich das Passwort merken, um den Prozess des Öffnens einer passwortgeschützten Zip-Datei auf dem Mac zu erleichtern.
Schritt 1: Festplattendienstprogramm
Es gibt zwei Möglichkeiten, auf das Festplattendienstprogramm zuzugreifen. Am einfachsten ist es jedoch, wenn Sie auf Ihrem Computer die Tastenkombination Befehl + Leertaste drücken und dann das Festplattendienstprogramm eingeben. Drücken Sie anschließend die Eingabetaste.
Schritt 2: Wählen Sie die zu verschlüsselnde Zip-Datei
Fahren Sie mit dem Verfahren zum Passwortschutz einer Zip-Datei auf einem Mac fort, indem Sie die Datei auswählen, die Sie verschlüsseln möchten. Gehen Sie auf Datei und dann auf "Neues Image". Wählen Sie dann "Image aus Ordner" aus dem angezeigten Untermenü.
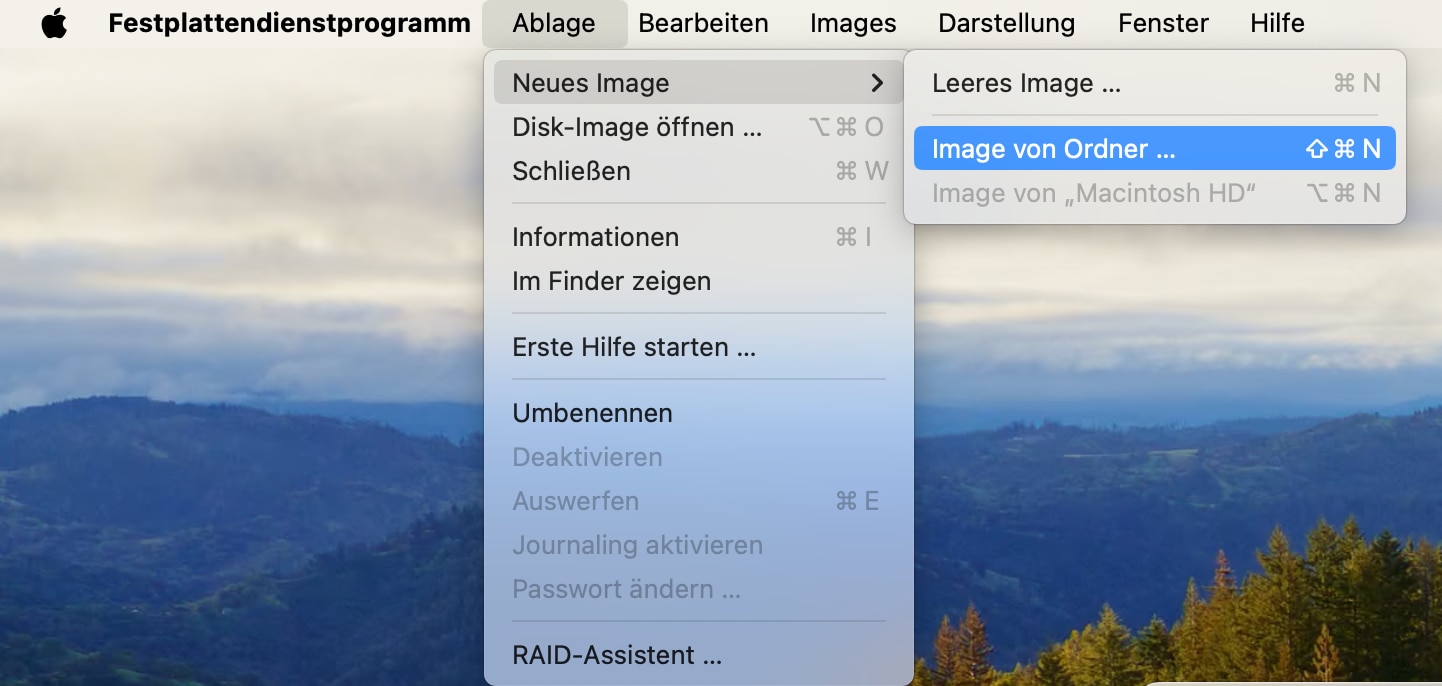
Schritt 3: Passwort eingeben
Es wird ein Popup-Fenster angezeigt, in dem Sie aufgefordert werden, die Verschlüsselung und das Bildformat auszuwählen. Wählen Sie unter Bildformat die Option "schreibgeschützt" und unter Verschlüsselung die 128-Bit-AES-Verschlüsselung.
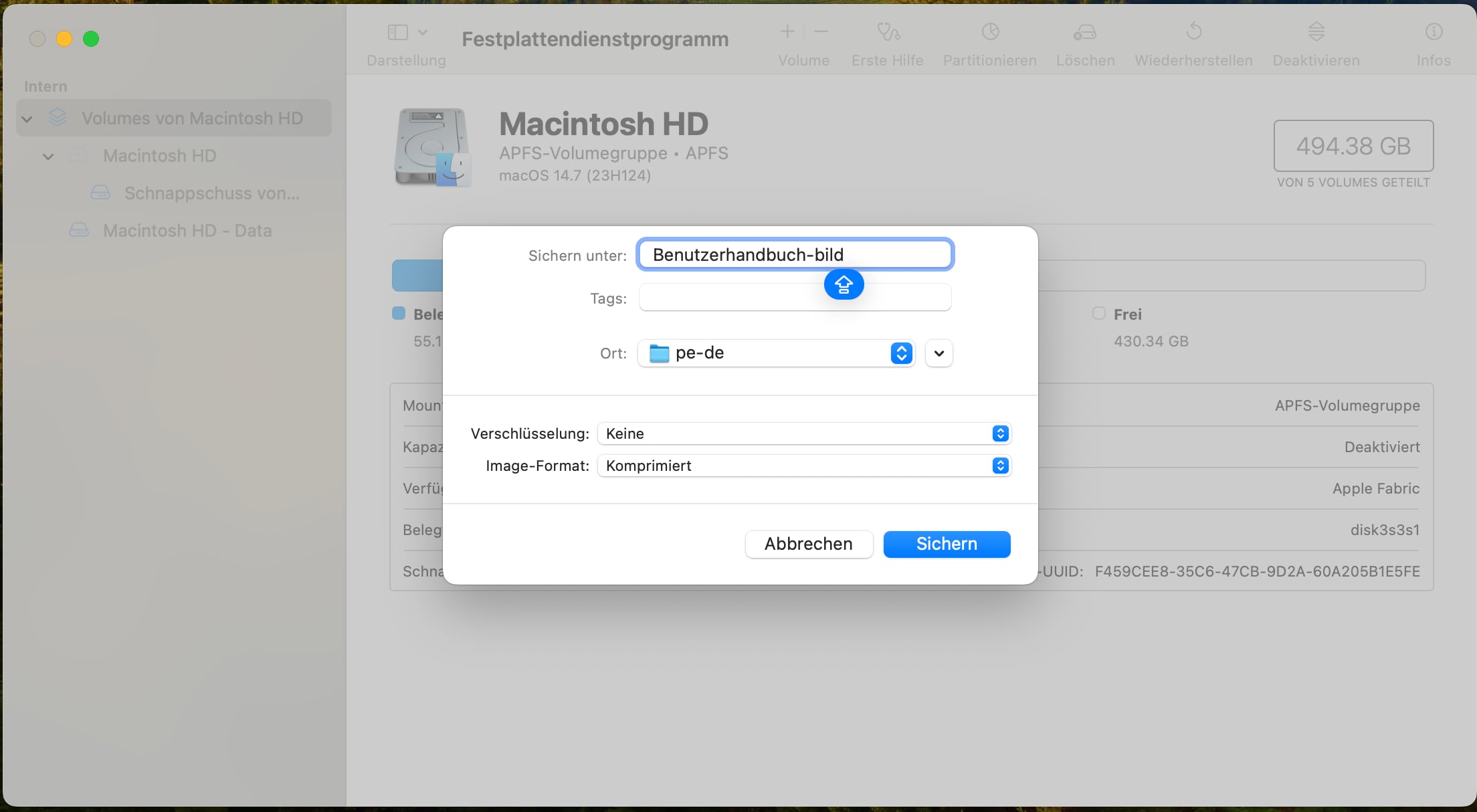
Sobald Sie das getan haben, wird ein neues Fenster angezeigt, in dem Sie aufgefordert werden, ein Passwort hinzuzufügen. Fügen Sie Ihr bevorzugtes Passwort hinzu und bestätigen Sie es durch erneute Eingabe. Klicken Sie auf Auswählen und dann auf Speichern.
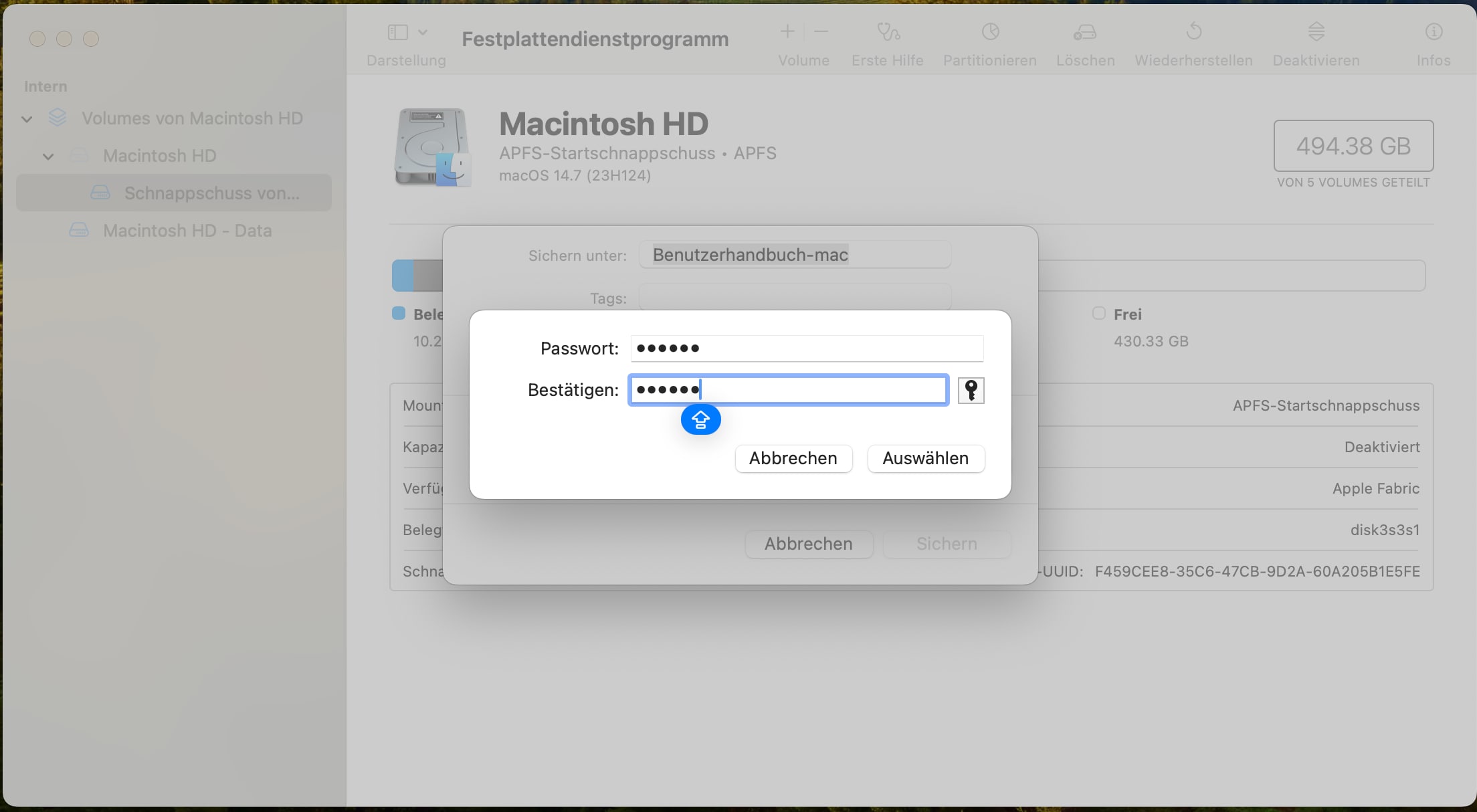
Schritt 4: Zugriff auf die passwortgeschützte Zip-Datei im Finder
Wenn Sie überprüfen möchten, ob der Vorgang funktioniert hat, öffnen Sie die passwortgeschützte Zip-Datei auf dem Mac, indem Sie darauf doppelklicken. Es sollte nach dem Passwort fragen.
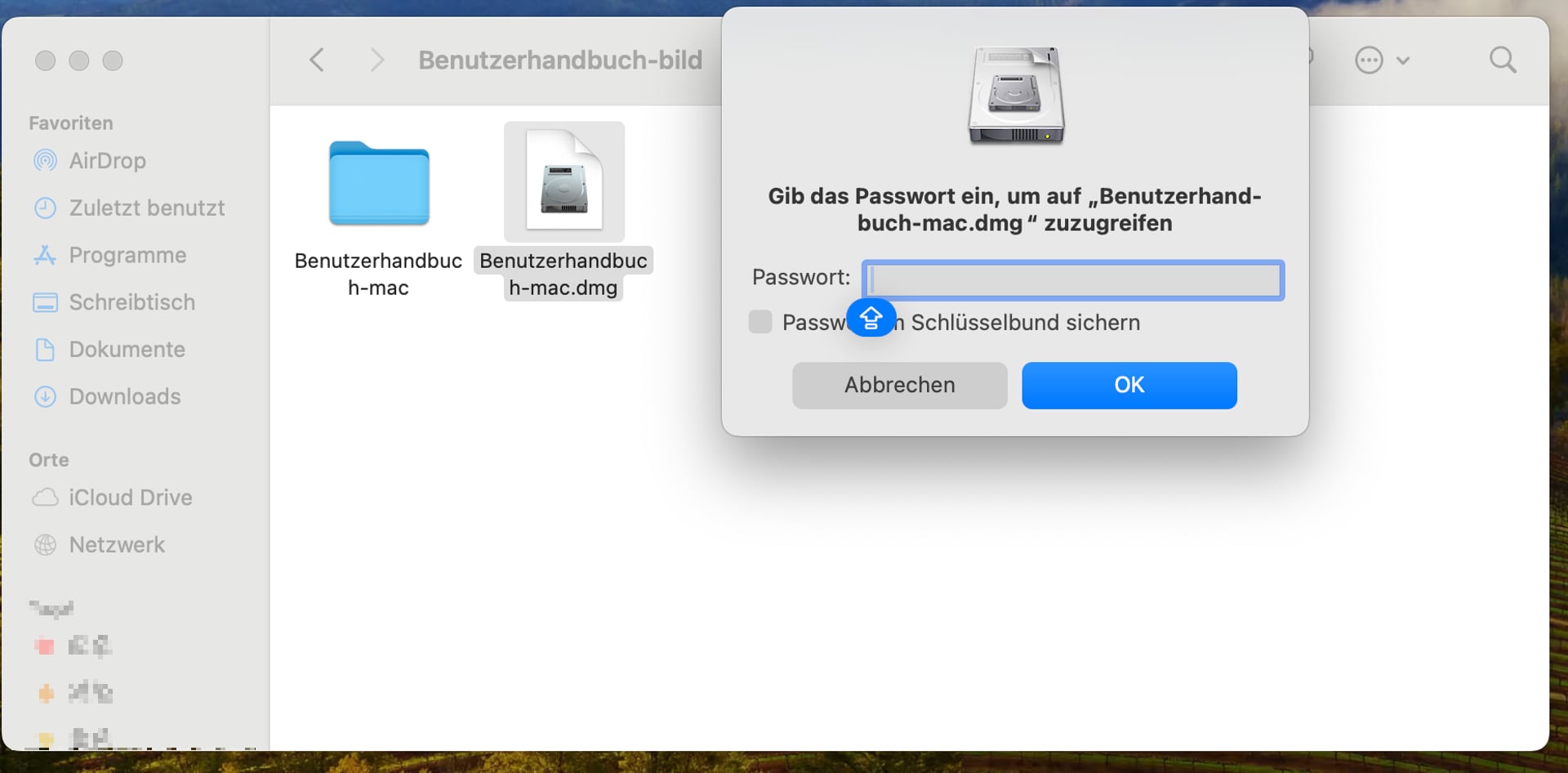
Teil 2. Das beste Tool zum Schutz von PDF-Dateien für macOS 10.15 oder höher
Wenn es um den Schutz von PDF-Dateien auf einem Mac mit macOS 10.15 oder höher geht, gibt es ein Tool, das heraussticht – Wondershare PDFelement - PDF Editor. Dieses Programm gilt als eines der besten PDF-Tools auf dem Markt, weil es einfach zu bedienen ist und gleichzeitig eine Vielzahl von nützlichen Funktionen bietet.
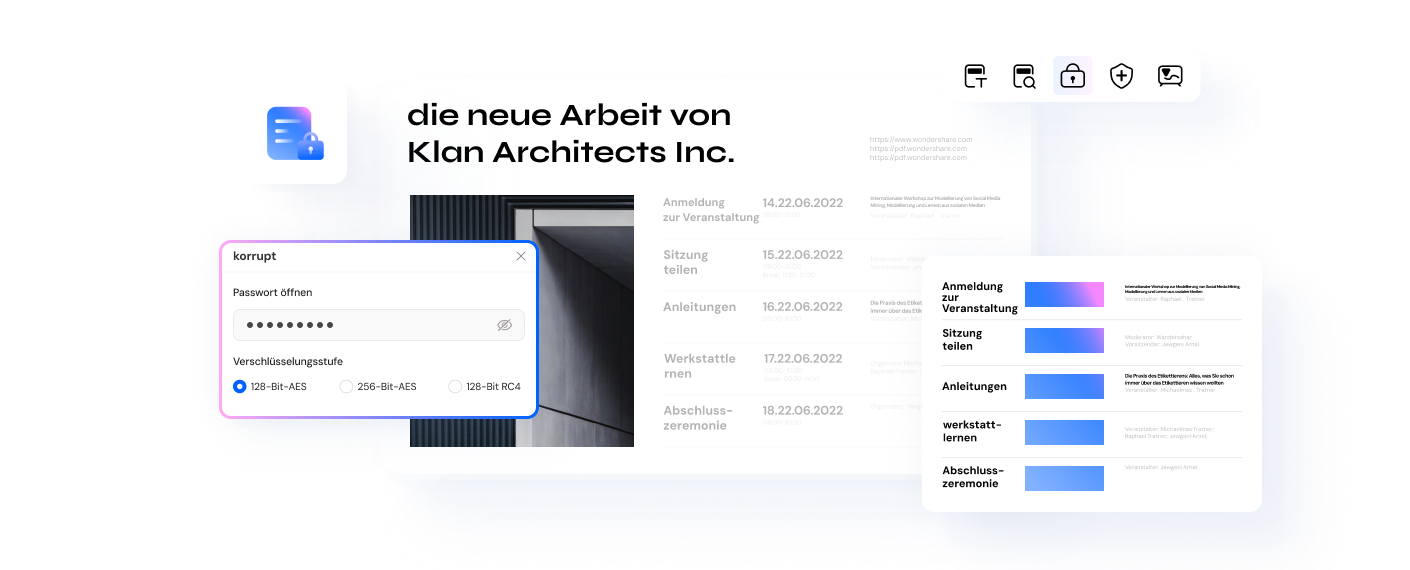
Intuitive Benutzeroberfläche
PDFelement überzeugt durch seine intuitive Oberfläche. Egal, ob Sie die Symbolleiste, die Menüleiste oder das Navigationsfeld nutzen – das Tool macht es einfach, jeden Schritt effizient auszuführen. Selbst wenn Sie kein Technikexperte sind, können Sie mit diesem Programm problemlos arbeiten.
Leistungsstarke Funktionen
PDFelement bietet zahlreiche Funktionen, die es zu einem unverzichtbaren Tool für die Verwaltung und den Schutz von PDF-Dateien machen:
- Bearbeiten von PDF-Inhalten: Sie können Texte und grafische Elemente Ihrer Dokumente einfach ändern. Dies erspart Ihnen Zeit und Mühe bei der Arbeit mit PDFs.
- Stapelverarbeitung: Dank der Funktion zur unbeaufsichtigten Stapelverarbeitung können Sie mehrere Dateien gleichzeitig verarbeiten, ohne ständig Ihr Gerät überwachen zu müssen.
- Digitales Signieren: Mit der Möglichkeit, digitale Signaturen zu erstellen, können Sie Dokumente in kürzester Zeit freigeben. Das ist besonders praktisch, wenn Sie sensible Unterlagen schnell und sicher teilen müssen.
- Interaktive Formulare: PDFelement ermöglicht die Erstellung von interaktiven Formularen, was gerade für Unternehmen von großem Mehrwert ist.
- PDF-Schutz: Eine der herausragenden Eigenschaften ist die Fähigkeit, PDFs mit Passwörtern und Berechtigungen zu schützen. Dadurch bleiben Ihre sensiblen Informationen vor unbefugtem Zugriff sicher.
Vorteile für Nutzer
Die Vorteile von PDFelement gehen weit über seine Grundfunktionen hinaus. Besonders hervorzuheben ist die Einfachheit, mit der Mehrfachprozesse ausgeführt werden können. Die Software gewährleistet, dass mehrere Aufgaben zeitgleich erledigt werden, ohne dass Benutzer eingreifen müssen. Zudem bietet PDFelement ein hohes Maß an Sicherheit, was im Umgang mit sensiblen Informationen besonders wichtig ist. Durch die Möglichkeit, signierte Dokumente sicher über E-Mail oder Cloud-Dienste wie Dropbox weiterzugeben, wird die Arbeit erheblich erleichtert.
Mit PDFelement können Sie sicher sein, dass Ihre Daten immer geschützt sind, und gleichzeitig Ihren Workflow effizient optimieren.
Teil 3. Tipps zum Schützen einer Zip-Datei mit Passwort unter macOS 10.15 oder höher
Das Schützen Ihrer Zip-Dateien mit einem starken Passwort ist eine unkomplizierte und effektive Methode, um Ihre Daten vor neugierigen Blicken zu bewahren. Hier sind einige hilfreiche Tipps, wie Sie dabei vorgehen sollten:
Starke Passwörter erstellen
Der Schlüssel zur Sicherheit Ihrer Dateien liegt in der Wahl eines starken und sicheren Passworts. Hier ein paar Empfehlungen:
- Komplexität beachten: Kombinieren Sie Groß- und Kleinbuchstaben, Zahlen und Sonderzeichen, um ein robustes Passwort zu erstellen.
- Keine offensichtlichen Wörter: Vermeiden Sie Passwörter, die leicht zu erraten sind, wie Ihren Namen, Geburtsdaten oder einfache Begriffe wie „123456“.
- Länge ist entscheidend: Ihr Passwort sollte mindestens 12 Zeichen lang sein, um zusätzliche Sicherheit zu gewährleisten.
Häufige Fehler vermeiden
Auch wenn Sie ein sicheres Passwort erstellen, gibt es Dinge, die Sie vermeiden sollten, um nicht doch Sicherheitsrisiken einzugehen:
- Passwort wiederverwenden: Nutzen Sie nicht dasselbe Passwort für mehrere Dateien oder Anwendungen. Dies erhöht die Gefahr, dass bei einem Sicherheitsverstoß mehrere Zugänge kompromittiert werden.
- Passwörter notieren: Schreiben Sie Passwörter nicht an unsicheren Orten auf, beispielsweise auf einem Stück Papier, welches leicht verloren gehen oder gefunden werden kann.
- Unregelmäßige Aktualisierung: Ändern Sie Ihre Passwörter regelmäßig, vor allem, wenn Sie vertrauliche oder geschützte Daten verwalten.
Umgang mit Sicherheitsverletzungen
Falls Sie den Verdacht haben, dass Ihr Passwort kompromittiert wurde, handeln Sie unverzüglich:
- Passwort ändern: Erstellen Sie ein neues Passwort für alle betroffenen Dateien oder Anwendungen.
- Betroffene Dateien überprüfen: Vergewissern Sie sich, dass keine Ihrer sensiblen Informationen manipuliert wurde.
- Zusätzliche Maßnahmen treffen: Nutzen Sie Software, die zusätzliche Sicherheitsfunktionen bietet, um zukünftige Vorfälle zu verhindern.
Passwort sicher verwalten
Ordentliche Passwortverwaltung ist ebenso wichtig. Sie können Passwort-Manager verwenden, um Ihre Passwörter sicher zu speichern und zu verwalten. Zusätzlich können Sie mithilfe von Tools wie PDFelement Ihre Dateien effizient organisieren und zusätzliche Sicherheitslevels hinzufügen.
PDFelement ermöglicht nicht nur das Bearbeiten und Anzeigen von PDF-Dateien, sondern bietet auch eine Funktion für den Schutz derselben, sodass diese nur mit einer Passwortautorisierung geöffnet werden können. Die intuitive Benutzerfreundlichkeit dieser Software macht sie ideal für diejenigen, die Sicherheit und Effizienz kombinieren möchten.
FAQs zum Schützen von Zip-Dateien
F1. Wo bei ZIP Datei Passwort eingeben?
Das Passwort wird beim Erstellen oder Öffnen einer passwortgeschützten Zip-Datei abgefragt, je nach Tool, das Sie verwenden.
F2. Wie kann man eine Datei mit Passwort schützen?
Sie können ein ZIP-Programm verwenden, das die Passwortverschlüsselung unterstützt, oder für PDFs eine Software wie PDFelement nutzen.
F3. Wie verschlüsselt man eine Datei mit 7-Zip?
7-Zip bietet die Möglichkeit, beim Erstellen einer Zip-Datei ein Passwort einzugeben und AES-256 als Verschlüsselungsmethode auszuwählen.
Fazit
Ob es sich um das Schützen einer Zip-Datei oder die sichere Bearbeitung von PDFs auf Ihrem Mac handelt, Sicherheit sollte immer Priorität haben. Während ein starkes Passwort eine erste Schutzmaßnahme darstellt, bietet PDFelement eine umfassende Lösung zur sicheren Verwaltung Ihrer Dokumente. Es kombiniert Benutzerfreundlichkeit mit leistungsstarken Funktionen und stellt sicher, dass Ihre Daten jederzeit geschützt bleiben. Probieren Sie PDFelement aus und erleben Sie selbst den Unterschied!
Kostenlos Downloaden oder PDFelement kaufen jetzt sofort!
Kostenlos Downloaden oder PDFelement kaufen jetzt sofort!
PDFelement kaufen jetzt sofort!
PDFelement kaufen jetzt sofort!

 100% sicher | Werbefrei | Keine Malware
100% sicher | Werbefrei | Keine Malware
Noah Hofer
staff Editor