Benötigen Sie PDF als JPE in OS X Mojave, High Sierra, Sierra, El Capitan speichern? Ja, PDF in JPG/JPEG umzuwandeln ist erforderlich, wenn Sie die Datei einfach auf tragbaren Geräten öffnen möchten, ohne eine zusätzliche App zu installieren. Nun, zum Konvertieren von PDF zu JPG, wird ein Konverter für PDF in JPG benötigt. Um die gute Qualität für die JPG zu gewährleisten, schlage ich vor, dass Sie den besten PDF-KonverterPDFelement für Mac testen.
PDFelement für Mac ist eine Desktop-Anwendung, die Sie PDF in JPG,ohne jede Einschränkung, mit extrem hoher Geschwindigkeit umwandeln lässt. Sie können auch in die andere Richtung arbeiten, was bedeutet, dass Sie mit PDFelement für Mac, PDF-Dateien aus JPG oder anderen Bildformate wie PNG, BMP, JPGE und mehr erstellen können.
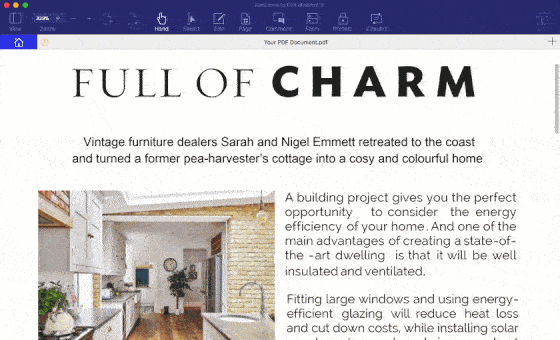
Neben der beeindruckenden Umwandlungsfunktion, kann PDFelement für Mac auch verwendet werden, um Text und Bild in PDF zu bearbeiten, und die PDF-Seiten zu verwalten wie beispielsweise, das Einfügen, Zurechtschneiden oder Extrahieren von Seiten. Darüber hinaus bietet es den Benutzern einen hohen Schutz ihrer hoch vertraulichen Dokumente durch das Start Passwort und Erlaubnis Passwort.
Wie man PDF in JPG umwandeln kann
Schritt 1. PDF-Dateien importieren
Öffnen Sie die PDF-Dateien in PDFelement . Diese kleine Anwendung ist in der Lage PDF-Dateien im Batch zu konvertieren. Also,um Zeit zu sparen, können Sie eine Reihe von PDF-Dateien importieren, und eine Batch-Konvertierung durchführen.
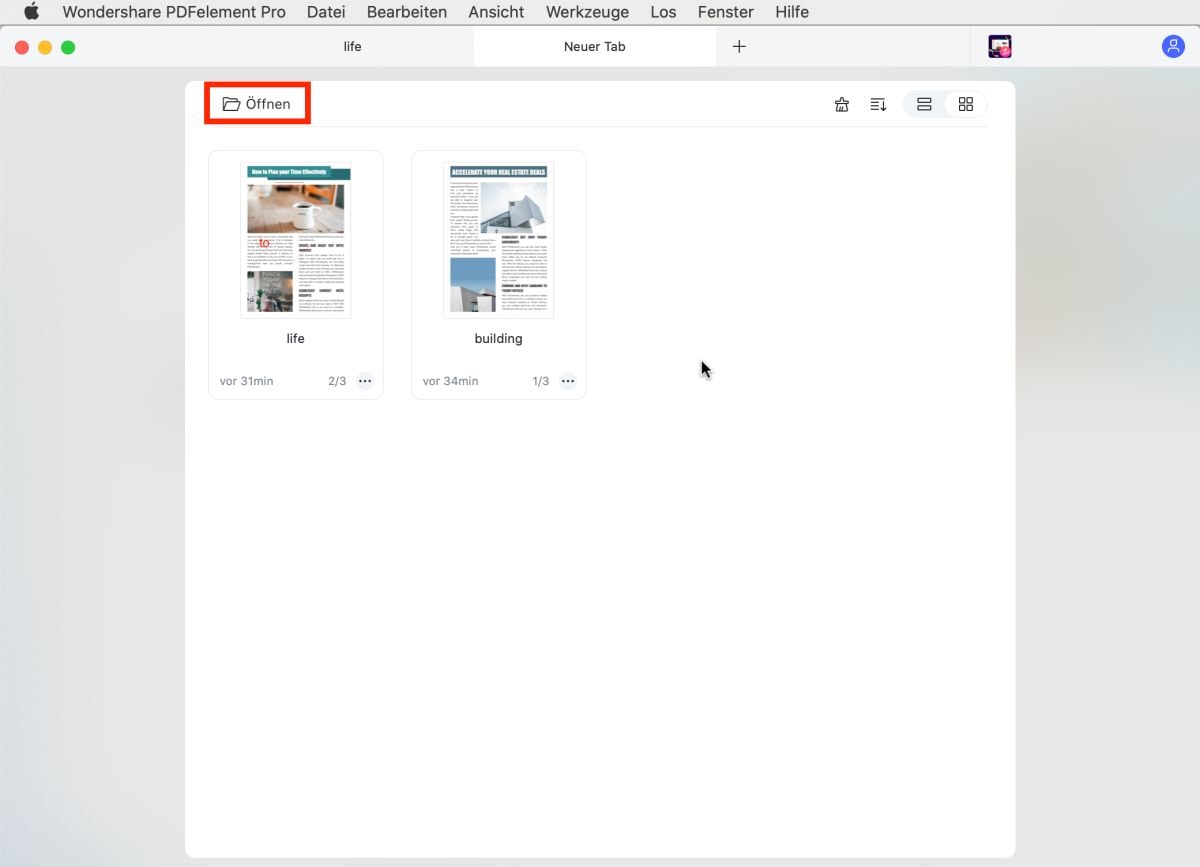
Schritt 2. JPG als Ausgabeformat auswählen
Unter Mac PDF zu JPEG Converter, klicken Sie auf die Schaltfläche "Konvertieren" um die Ausgabeformate Liste zu öffnen. Klicken Sie auf das Bild und wählen Sie JPG (.jpg) als Ausgabeformat.
Nachdem Sie JPG als Format für die bevorstehenden Ausgabe von Dokumenten ausgewählt haben, können Sie Ihre Präferenzen für die JPG-Bilder einzustellen. Klicken Sie in PDFelement rechts neben dem kleinen Apfel-Symbol oben links neben der Haupt-Schnittstelle. Von hier aus, klicken Sie auf Einstellungen ... > Bild. Im Dialogfeld, können Sie Ihre JPG Bilder anpassen.
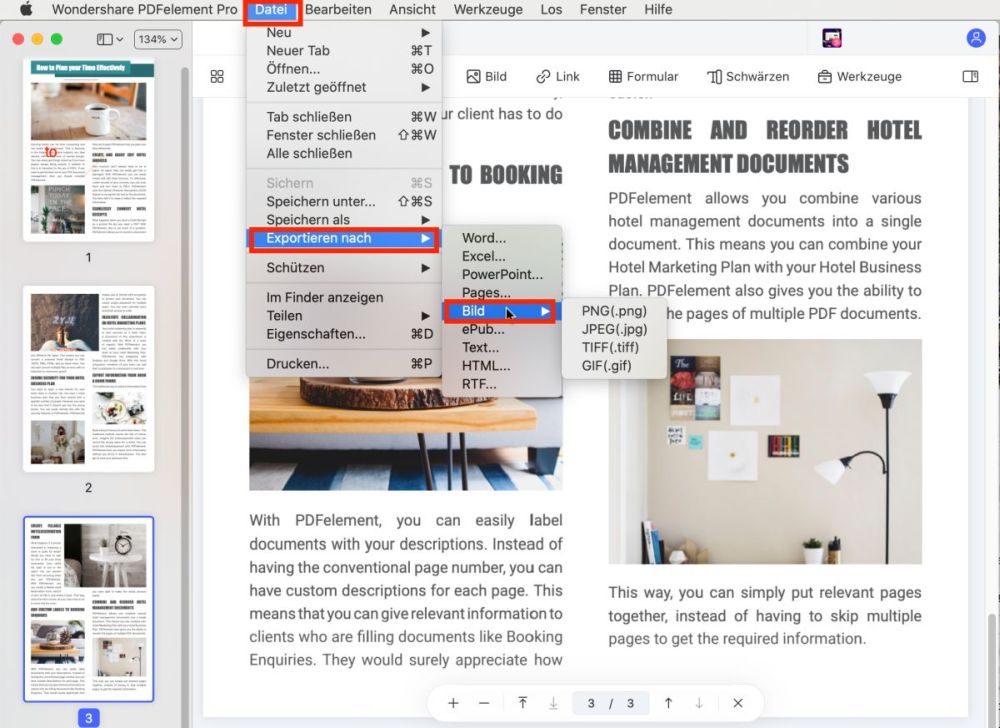
Schritt 3. PDF in JPG umwandeln
Klicken Sie auf die Schaltfläche "Konvertieren", um PDF zu JPEG auf Mac konvertieren. Nach nur einer Sekunde wird die Konvertierung beendet. Nach der Konvertierung werden Sie eine Reihe von JPEG-Bildern im Ausgabeordner sehen. Cool, richtig? Dies ist der Vorgang, wie Sie PDF zu JEPG auf Mac Computern konvertieren können.
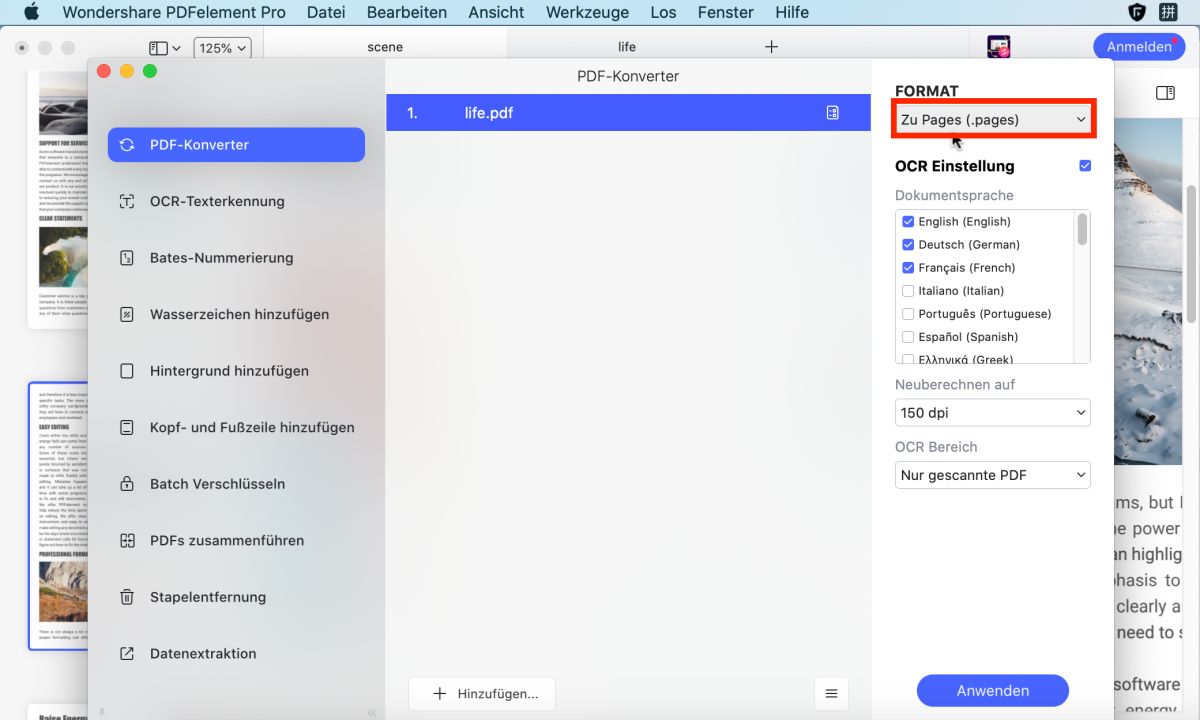


Noah Hofer
staff Editor
Comment(s)