Warum sollten Sie PDF-Dateien mit Vorschau in Bilder konvertieren? Tja, die Antwort darauf ist einfach – um die Darstellung zu optimieren. Zum Öffnen von Bildern benötigen Sie keine Bildbetrachtungs-App. Sie können Ihre PDF-Datei in typische Bildformate wie JPEG, PNG, TIFF und BMP konvertieren. Falls Sie sich fragen, wie Sie PDF-Dateien mit der Vorschau auf dem Mac in Bilder konvertieren können, wird dieser Artikel Ihre Fragen beantworten und Sie durch die Lösung führen. Mit der Vorschau können Sie jedoch lediglich PDFs in JPEG, PNG und TIFF konvertieren. Wenn Sie erweiterte Tools zur Konvertierung benötigen, sollten Sie es mit einer besseren Alternative versuchen.
Mit einer Vorschau-Alternative PDF-Dateien in Bilder konvertieren
PDFelement für Mac ist ein exklusiver PDF-Betrachter für Mac-Benutzer, mit dem Sie PDFs effizient anzeigen, bearbeiten und aktualisieren können. Es bietet Ihnen darüber hinaus vielfältige Bearbeitungswerkzeuge und weitere praktische Werkzeuge für PDF-Dateien und Formulare.
 100% sicher | Werbefrei | Keine Malware
100% sicher | Werbefrei | Keine MalwareDieses PDF-Tool für Mac lässt sich sehr einfach bedienen und arbeitet zuverlässig. Es ist der beste PDF-Editor für jeden Zweck, denn er bringt alle nötigen Werkzeuge für PDF-Dateien unter Mac OS X 10.11 El Capitan mit.
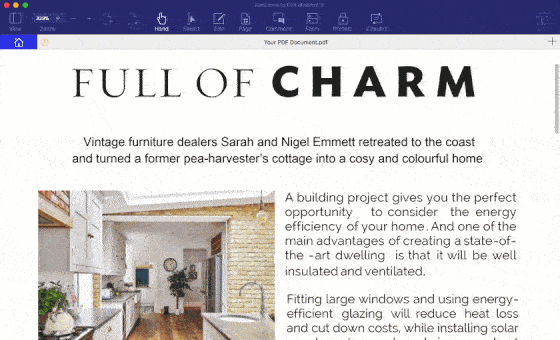
- Anzeigen von PDF-Dateien im Anzeigemodus
- PDF-Dateien in andere typische Dateiformate konvertieren
- Beliebiges Bearbeiten von PDF-Text, -Bildern und -Seiten
- Werkzeuge zum Markieren von PDF-Dateien sowie zum Hervorheben, Durchstreichen oder Unterstreichen von Text
- Zusammenführen von zwei oder mehreren PDF-Dateien oder Aufteilen in eine große Datei
Schritt 1. PDF-Datei hochladen
Sobald Sie PDFelement öffnen, sehen Sie im Startfenster die verschiedenen Funktionen. Klicken Sie auf „PDF konvertieren“.
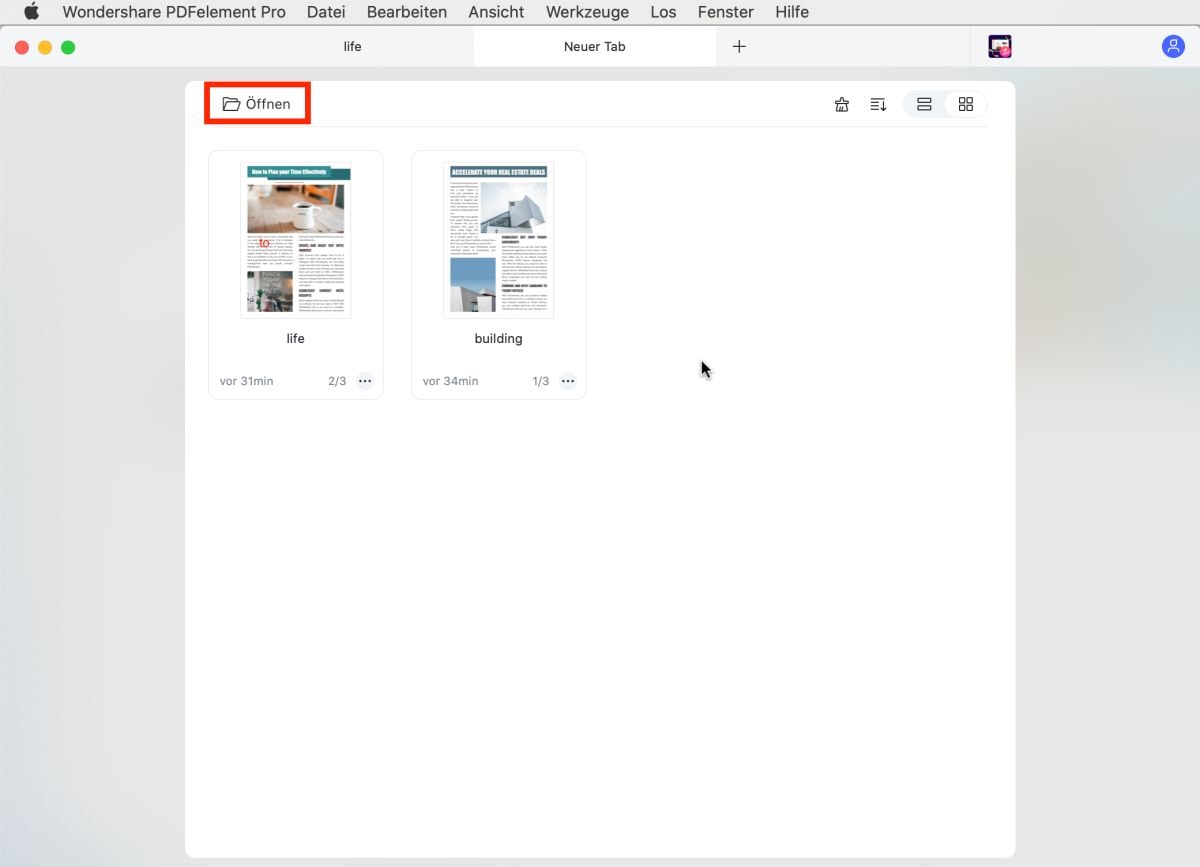
Schritt 2. PDF-Dateien in JPG konvertieren und mehr
Wählen Sie im Dialogfenster Ihre Datei. Nun erscheint ein Untermenü mit Ausgabeformaten unterhalb des Tab-Menüs. Klicken Sie auf „Bild“, um ein Bildformat auszuwählen. Klicken Sie auf den „Konvertieren“-Knopf, nachdem Sie ein Bildformat ausgewählt haben. Nun müssen Sie einen Ordner erstellen oder einen Speicherort festlegen, an dem Ihre Arbeit gespeichert werden soll. Klicken Sie abschließend auf den „Speichern“-Knopf. Fertig! Ihre PDF-Dateien befinden sich nun im Bildformat.
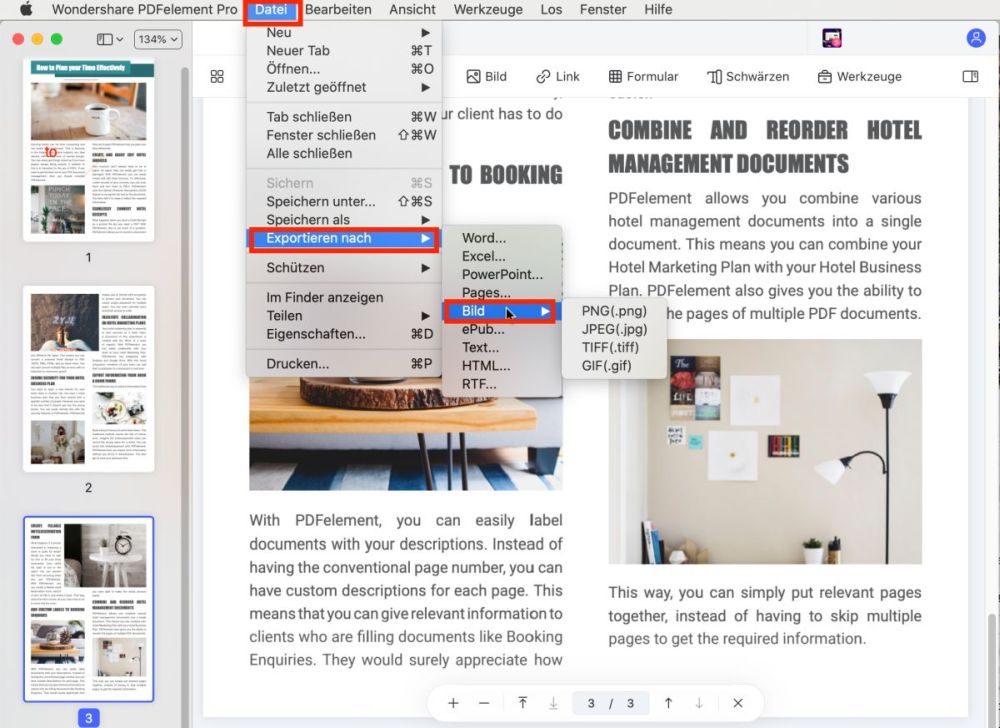
 100% sicher | Werbefrei | Keine Malware
100% sicher | Werbefrei | Keine MalwareTipps: Wie Sie mit der Vorschau PDF-Dateien in Bilder konvertieren
Schritt 1. Öffnen Sie die Vorschau-Anwendung auf Ihrem Mac. Klicken Sie auf „Datei > Öffnen“ und wählen Sie eine PDF-Datei, die Sie in ein Bild konvertieren möchten. Werfen Sie einen Blick auf die PDF-Datei und überprüfen Sie, ob Sie das richtige Dokument geöffnet haben.
Schritt 2. Bewegen Sie den Mauszeiger nun auf das Hauptmenü und klicken Sie auf „Datei“. Scrollen Sie im Aufklappmenü nach unten und klicken Sie auf „Exportieren“. Wählen Sie als Bildausgabeformat JPEG, PNG oder TIFF.
Schritt 3. Als nächstes müssen Sie die Ausgabeparameter angeben: Qualität, Auflösung und Pixel. Speichern Sie nun Ihre vorgenommenen Einstellungen. Wenn Sie nun auf „Speichern“ klicken, wird Ihre PDF-Datei als Bild gespeichert.



Noah Hofer
staff Editor
Comment(s)