2025-03-21 14:12:34 • Abgelegt unter: Mac How-Tos • Bewährte Lösungen
Die Organisation Ihrer PDF-Dokumente ist wahrscheinlich das Wichtigste, was Sie tun können, egal ob Sie studieren, berufstätig sind oder in einem Büro arbeiten. Mit der Zeit sammeln sich PDF-Dateien an und dann kann man sie nur noch über den Namen suchen, was nicht unbedingt die besten Ergebnisse liefert. Stattdessen ist es besser, sie in Ordnern aufzubewahren, die nach ihrem Inhalt benannt sind. So finden Sie schnell und ohne Panik, was Sie suchen.
 G2-Wertung: 4.5/5 |
G2-Wertung: 4.5/5 |  100 % Sicher |
100 % Sicher |Teil 1. Warum PDF-Dateien in neuen Ordnern ablegen
Ordner sind aus mehreren Gründen eine gute Möglichkeit, Dateien zu organisieren:
1. Sie können nach der Kategorie des Inhalts benannt werden, z.B. Privat, Arbeit, Rechnungen, Quittungen, etc.
2. Sie können direkt komprimiert werden, ohne dass einzelne Dateien hinzugefügt werden müssen
3. Sie sind leichter zu finden, wenn man nach etwas Bestimmtem sucht
4. Sie erleichtern das Verschieben oder Kopieren einer großen Anzahl von Dateien
5. Sie können eine PDF-Anwendung wie Wondershare PDFelement - PDF Editor verwenden, um ein PDF-Portfolio mit Ordnern und Dateien zu erstellen
Wenn Sie sich entschlossen haben, Ihre PDF-Dateien in Ordnern zu organisieren, brauchen Sie nur noch die richtige Anwendung, die Sie bei der Ausführung dieser Aufgabe unterstützt. PDFelement ist dafür perfekt geeignet, denn es verfügt über eine PDF Portfolio-Funktion, mit der Sie PDF-Dateien speichern und mit wenigen Klicks organisieren können. Das Verfahren wird im folgenden Abschnitt beschrieben.
Teil 2. Gelöst: Wie verschiebt man PDFs in Ordner?
PDFelement ist ein robuster PDF-Editor mit zahlreichen Funktionen wie Erstellung, Bearbeitung, Konvertierung, Schutz, Ausfüllen von Formularen, Signieren von Formularen, Datei- und Seitenorganisation, Anmerkungen, PDF-Vergleich, PDF-Kombination und vieles mehr. Die PDF Portfolio-Funktion ist ein kleines, aber feines Modul, mit dem Sie Ihre PDF-Dateien schnell in Ordnern organisieren und als Portfolio-Dateien speichern können. Und das Portfolio selbst ist eine einzelne PDF-Datei, die Sie auf Ihrem Desktop ablegen können.
 G2-Wertung: 4.5/5 |
G2-Wertung: 4.5/5 |  100 % Sicher |
100 % Sicher |Das Verfahren wird im Folgenden erläutert:
1. Starten Sie PDFelement, gehen Sie zu Datei → Erstellen und wählen Sie dann PDF Portfolio aus den angegebenen Optionen.

2. Auf der neuen Seite können Sie die Option Ordner hinzufügen verwenden, um bereits vorhandene Ordner zu importieren. In dem Pop-up-Fenster sehen Sie auch die Option, neue Ordner zu erstellen.
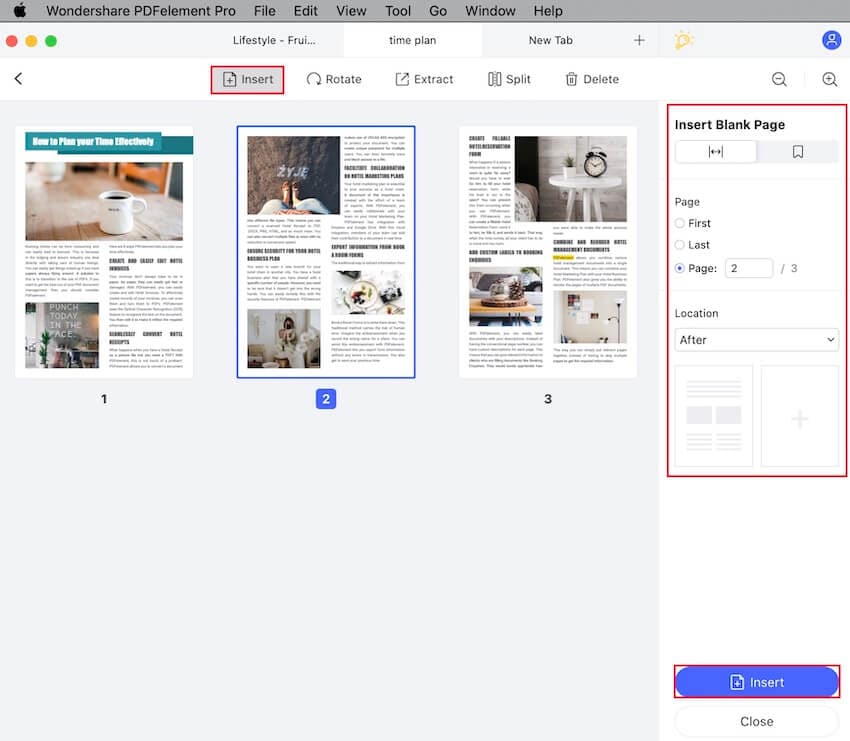
3. Importieren Sie Ihre bestehenden Ordner und erstellen Sie neue Ordner, bevor Sie Ihre Dateien verschieben.
4. Sobald Sie einen Ordner hinzugefügt haben, können Sie ihn in der Seitenleiste auf der linken Seite sehen. Sie können auf das + Symbol darüber klicken, um neue Dateien und Ordner zu dieser Portfolio-Datei hinzuzufügen.
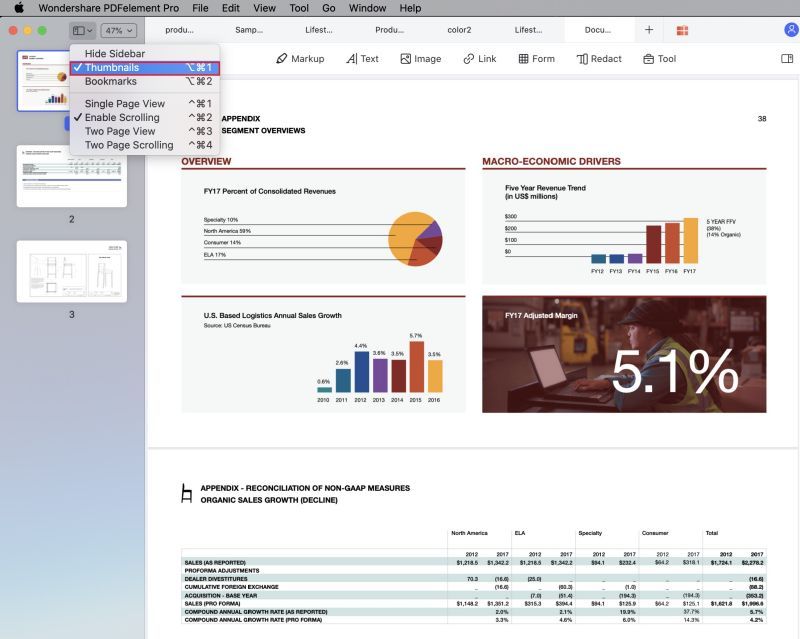
5. Um einen Ordner zu öffnen, klicken Sie ihn an und zeigen Sie den Inhalt im Hauptfenster an, indem Sie auf Öffnen klicken. Wie Sie auf dem Screenshot oben sehen können, können Sie auch andere Dateien als PDF hinzufügen.
6. Sobald Sie sich in einem Ordner befinden, können Sie das gleiche + Symbol verwenden, um weitere Dateien oder Unterordner hinzuzufügen oder neue Ordner zu erstellen. Wenn Sie alle Ordner und Dateien hinzugefügt haben, wählen Sie Datei → Speichern oder Datei → Speichern unter (um der Datei einen anderen Namen zu geben). Sie können sie auch in PDFelement umbenennen, indem Sie mit der rechten Maustaste auf den Namen klicken und im Kontextmenü Datei umbenennen wählen, wie unten gezeigt.

Dies ist bei weitem der beste Weg, um Ihre PDF-Dateien und andere Inhalte schnell zu organisieren. Wenn Sie auf diese Dateien zugreifen müssen, klicken Sie einfach auf die Portfolio-Datei und sie wird in PDFelement geöffnet, um Ihnen alle Ihre Ordner zu zeigen. Natürlich empfehlen wir diese Art des Hinzufügens von PDFs nur, weil Sie sie direkt in PDFelement bearbeiten können. Falls erforderlich, können Sie die Funktion "Als PDF speichern" in Anwendungen wie Word und Excel verwenden, um Ihre Dokumente im PDF-Format zu speichern. Sie können aber auch das PDF-Element verwenden, um das entsprechende Programm zum Öffnen einer Datei innerhalb Ihres Portfolios zu veranlassen. Wenn Sie nach der Auswahl einer Nicht-PDF-Datei auf Öffnen klicken, wird diese im Standardprogramm für diesen Dateityp geöffnet.
Teil 3. Wie lassen sich PDF-Speicherorte einfach verwalten?
PDFelement macht es Ihnen leicht, Ihre PDFs zu organisieren, da es eine Portfolio-Datei erstellt, die alle Informationen über die Ordner und Dateien enthält, die Sie ihr hinzufügen. Mit dem File Exporer können Sie jedoch ganz einfach etwas Ähnliches tun, indem Sie Dateien physisch in entsprechend benannte Ordner verschieben. Die PDFelement-Methode ist besser, weil sie die ursprünglichen Speicherorte Ihrer Dateien und Ordner beibehält und lediglich eine "Karte" Ihrer PDF-Dateien erstellt, damit Sie den Überblick behalten.
Unabhängig davon, welche Methode Sie verwenden, finden Sie hier einige Tipps zur Verwaltung des Speicherorts Ihrer PDF-Dateien:
- Benennen Sie die Dateien entsprechend ihrem Inhalt und verwenden Sie zur besseren Übersichtlichkeit Datumsangaben, Versionsnummern, etc.
- Löschen Sie unerwünschte Dateien, sofern Sie sicher sind, dass Sie sie nicht mehr benötigen; alternativ können Sie sie in einen Ordner mit dem Namen "alt" oder "nicht benötigt" verschieben, wenn Sie unsicher sind.
- Benennen Sie die Ordner nach der Kategorie des Inhalts, den sie enthalten, z.B. Persönlich, Amtlich, etc. Je genauer der Name, desto besser können Sie ihn später auffinden und identifizieren.
- Verwenden Sie Ordnernummern, wenn Sie sie in einer bestimmten Reihenfolge sehen möchten, z.B.: 1-Persönlich, 2-Amtlich, etc.
- In Windows 10 können Sie mit der rechten Maustaste auf einen Ordner klicken und ihn an die Schnellzugriffs- oder Startleiste anheften, um den schnellen Zugriff zu erleichtern.
- Sie können auch die Funktion In Bibliothek einschließen (Rechtsklick im Datei-Explorer) verwenden, wenn ein Ordner Mediendateien wie Bilder und Videos enthält. Dadurch werden die Dateien sowohl über die Bibliothek als auch über den Ordner zugänglich.
Frequently Asked Questions (FAQs)
Beeinflusst die Funktion PDF Portfolio von PDFelement den tatsächlichen Speicherort meiner PDF-Dateien im Explorer?
Nein, die PDF Portfolio-Funktion in PDFelement hilft Ihnen, Ihre PDF-Workflows zu organisieren, indem sie eine kohärente Übersicht über Ihre Inhalte erstellt. Der tatsächliche Speicherort im Datei-Explorer wird nicht geändert, es sei denn, Sie verschieben die Dateien manuell. Das ist eine sehr bequeme Lösung, weil der Arbeitsaufwand sehr gering ist. Und wenn Sie eine Datei aus der Portfolio-Datei löschen, bleibt sie im Datei-Explorer an ihrem ursprünglichen Speicherort erhalten. Nur die Zuordnung zu dieser Datei wird aus Ihrer Portfolio-Datei entfernt.
Kann ich meine PDF-Dateien mit der Portfolio-Funktion von PDFelement schützen?
Absolut! Wenn Sie eine Datei öffnen, die in der PDFelement Portfolio-Datei verknüpft ist, öffnen Sie die eigentliche Datei von ihrem Speicherort auf Ihrer Festplatte oder einem angeschlossenen Laufwerk. Das bedeutet, dass Sie alle Eigenschaften und Funktionen von PDFelement nutzen können, darunter auch die Passwortsicherheit. Sobald die Datei gesperrt ist, werden Sie beim Versuch, sie im Explorer oder mit PDFelement zu öffnen, aufgefordert, das Kennwort einzugeben.
Kann ich eine Datei in eine PDF-Datei konvertieren, bevor ich sie einem Portfolio hinzufüge?
Das ist eigentlich die bessere Methode, denn Sie können die Datei direkt von Ihrer Portfolio-Datei aus bearbeiten, wenn sie im PDF-Format vorliegt. Außerdem ist es besser, alle Dateien in das PDF-Format zu konvertieren, damit sie leichter weitergegeben, ins Internet hochgeladen, etc. werden können. Hierfür können Sie die Stapelverarbeitungsfunktion in PDFelement Pro DC verwenden. Wählen Sie einfach die Stapel PDF Funktion auf der Startseite, wählen Sie die Registerkarte Erstellen auf der linken Seite, fügen Sie die zu konvertierenden Dateien hinzu und klicken Sie auf Anwenden, nachdem Sie den Ausgabespeicherort ausgewählt haben.
Kostenlos Downloaden oder PDFelement kaufen jetzt sofort!
Kostenlos Downloaden oder PDFelement kaufen jetzt sofort!
PDFelement kaufen jetzt sofort!
PDFelement kaufen jetzt sofort!




Noah Hofer
staff Editor