2025-03-21 14:12:34 • Abgelegt unter: Mac PDF-Software • Bewährte Lösungen
Wir alle wissen, dass MS-Word bis heute einer der bekanntesten Textverarbeitungsprogramme war. Viele Benutzer neigen jedoch dazu, das Doc in PDF-Dateien umzuwandeln. Sie überlegen ständig , wie man Word-Dokumente als PDF auf dem Mac speichert? Dann wird dieser Artikel Ihnen in vielerlei Hinsicht helfen, z. B. die Dokumente in Ordnung zu halten usw.
Beginnen wir also mit dem Speichern von Word als PDF auf dem Mac.
 G2-Wertung: 4.5/5 |
G2-Wertung: 4.5/5 |  100 % Sicher |
100 % Sicher |Methode 1: Word-Dokument als PDF auf dem Mac speichern
Wondershare PDFelement - PDF Editor ist eine All-in-One-Lösung für jeden Benutzer. Es ist eine sehr einfache Möglichkeit, die Doc-Datei auf dem Mac zu bearbeiten, zu erstellen und in PDF zu konvertieren. Es ist zuverlässig und kann die Aufgabe der Konvertierung leicht erledigen. PDFelement hilft beim schnellen Bearbeiten und Kommentieren der PDFs. Es verwendet auch OCR, um das gescannte PDF in einen bearbeitbaren Text zu konvertieren. Die folgenden Schritte zeigen Ihnen, wie Sie ein Word-Dokument als PDF auf dem Mac speichern.
Schritt 1: Dokument öffnen
Öffnen Sie PDFelement, gehen Sie zu "Datei" und klicken Sie auf "Erstellen". Im Menü können Sie "PDF aus Datei" wählen und das zu konvertierende Word-Dokument öffnen.
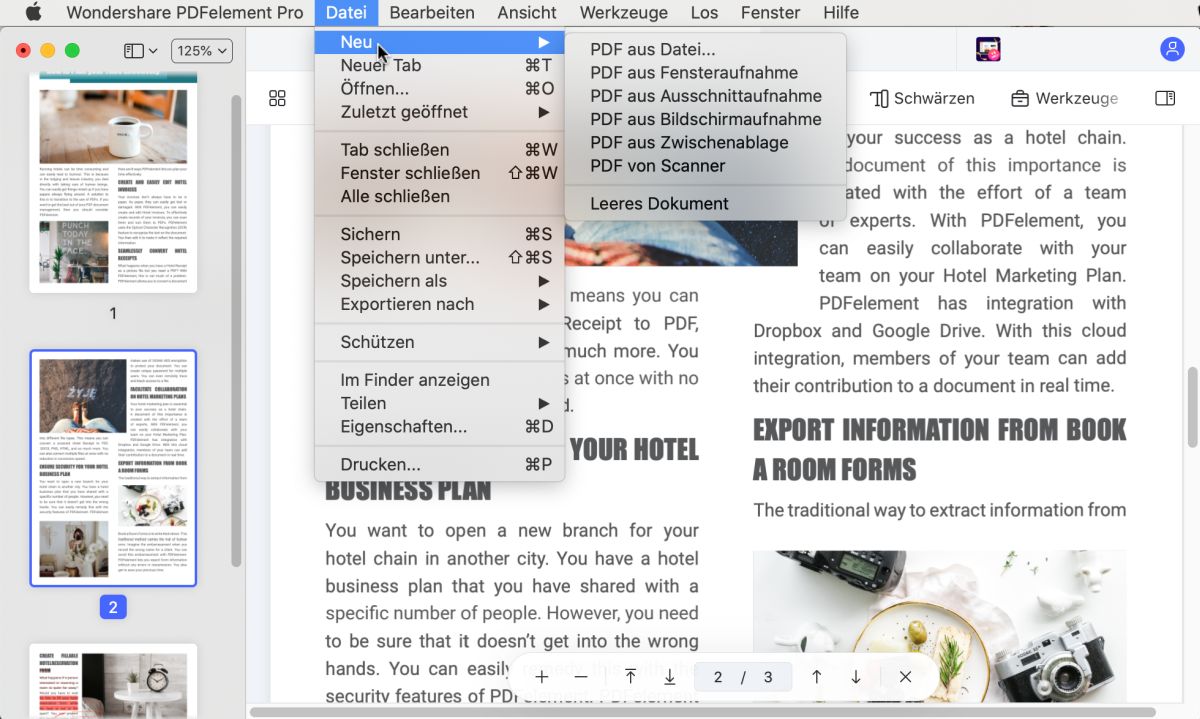
Schritt 2: Speichern des Word-Dokuments als PDF
Klicken Sie auf das Menü "Datei", öffnen Sie das Menü "Speichern unter" und klicken Sie dann auf die Schaltfläche "Sichern".
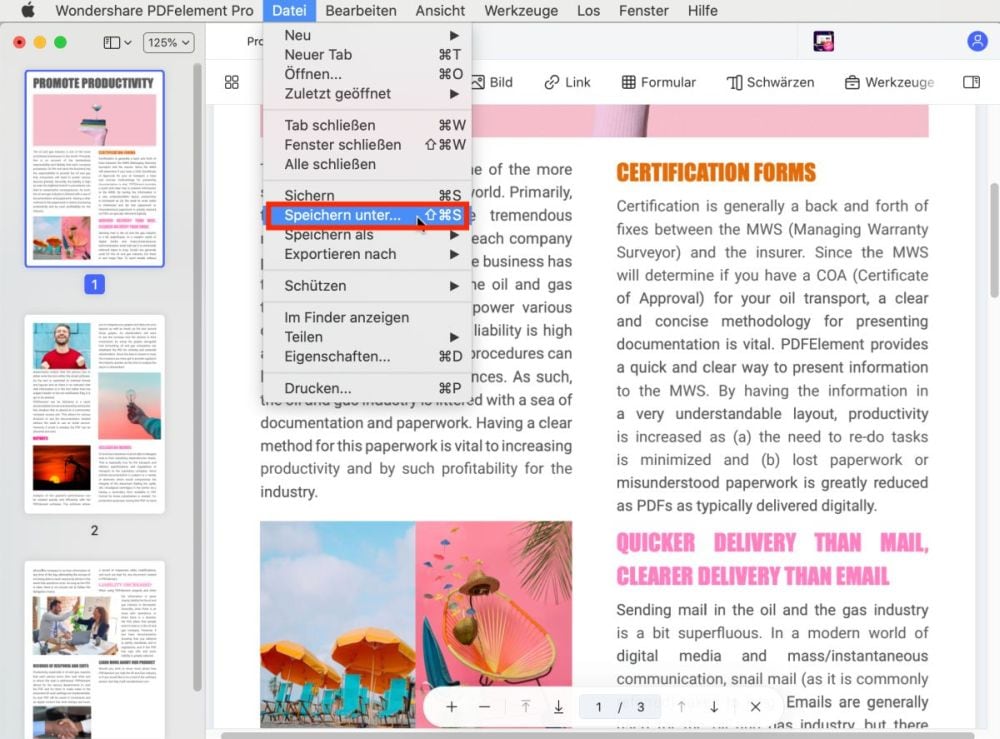
Diese Methode zum Speichern des Word-Dokuments als PDF-Datei auf dem Mac ist sehr einfach und bequem. Damit können Sie auch das vorhandene Word-Dokument in eine PDF-Datei austauschen, indem Sie auf die Funktion "Speichern als" klicken. Als nächstes können Sie das Word-Dokument in Form von PDF teilen, indem Sie auf das Menü "Teilen" unter "Datei" klicken und dann auf "PDF senden" klicken.
 G2-Wertung: 4.5/5 |
G2-Wertung: 4.5/5 |  100 % Sicher |
100 % Sicher |Methode 2: Word-Dokumente als PDF auf dem Mac speichern
Die nächste Methode zum Speichern von Docs als PDF auf dem Mac ist die Verwendung der Exportoption:
Schritt 1: Dokument öffnen und exportieren
Öffnen Sie das vorhandene Word-Dokument, das Sie in Word von Mac in PDF konvertieren möchten. Gehen Sie dann zum Menü "Datei" und klicken Sie auf die Option "Exportieren nach"
Schritt 2: Microsoft Word als PDF auf dem Mac speichern
Wählen Sie anschließend die Option "PDF" aus, die Sie in der Dateiformatauswahl finden. Wählen Sie schließlich "Export" oder "Sichern", um die Word-Datei in PDF zu konvertieren
Mit Hilfe der Exportoption kann man die Doc-Dateien sehr einfach in PDF konvertieren und nicht nur dies, sondern es bietet Ihnen auch viel mehr Optionen für PDF-Speicheroptionen. Es ist der Option "Speichern als" ziemlich ähnlich. Dennoch bevorzugen die Benutzer die Exportoption zum Konvertieren der Microsoft Office-Datei in PDF. Es ist mit fast jeder Office-App kompatibel, die auf dem Mac verfügbar ist, nicht nur Word sonder auch z. B. Powerpoint.
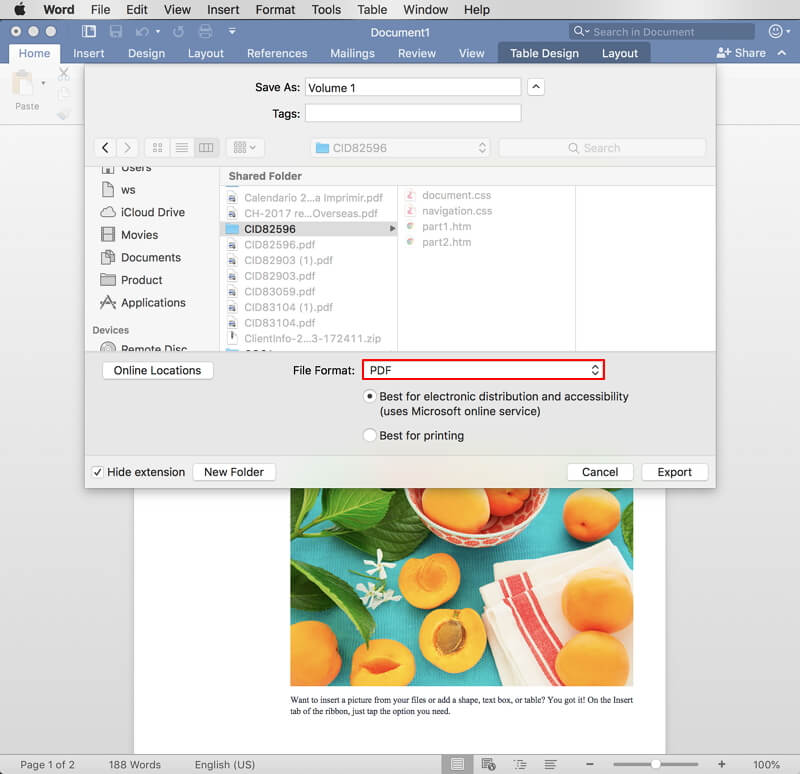
subtitle:
Kostenlos Downloaden oder PDFelement kaufen jetzt sofort!
Kostenlos Downloaden oder PDFelement kaufen jetzt sofort!
PDFelement kaufen jetzt sofort!
PDFelement kaufen jetzt sofort!
Sagen Sie Ihre Meinung
Verwandte Artikel
- Wie Sie PowerPoint als kleinere PDF-Datei auf dem Mac speichern
- PDFelement: Warum es die beste Foxit PDF Editor Alternative für Mac ist
- Die 5 wertvollsten Alternativen zu Skim für Mac
- Die 10 besten Alternativen zum Foxit Reader auf MacOS
- Evernote OCR und seine großartigen Alternativen für Win und Mac




Noah Hofer
staff Editor