2025-04-30 16:20:33 • Abgelegt unter: Mac PDF-Software • Bewährte Lösungen
Microsoft PowerPoint ist wahrscheinlich die beliebteste Software zum Erstellen von Präsentationen. Manchmal weisen PowerPoint-Dateien aufgrund von Bildern und aufwändigen Grafiken eine hohe Dateigröße auf. Wenn Sie sie also konvertieren und im PDF-Format speichern, nimmt die Dateigröße zu. Wenn Sie nach einer Anleitung zum Speichern von PowerPoint als kleinere PDF-Datei auf dem Macsuchen, bietet Ihnen dieser Artikel eine Schritt-für-Schritt-Anleitung zum Speichern von PPT als kleinere PDF-Datei auf dem Mac. Lesen Sie weiter und finden Sie es heraus.
Wie Sie PowerPoint als kleinere PDF-Datei auf dem Mac speichern
Im Folgenden finden Sie die Schritt-für-Schritt-Anleitung zum Speichern von PowerPoint als kleinere PDF-Datei auf dem Mac mit Wondershare PDFelement - PDF Editor.
Schritt 1. Eine PDF-Datei öffnen
Öffnen Sie die PDF-Datei, die Sie mit PowerPoint im PDF-Format gespeichert haben und die Sie als kleinere PDF-Datei speichern möchten, in PDFelement. Starten Sie also PDFelement und klicken Sie auf die „Datei öffnen“-Option auf der Übersichtsseite. Alternativ können Sie die PDF-Datei öffnen, indem Sie auf „Datei“ > „Öffnen“ klicken und die Datei dann auf Ihrem Mac suchen.
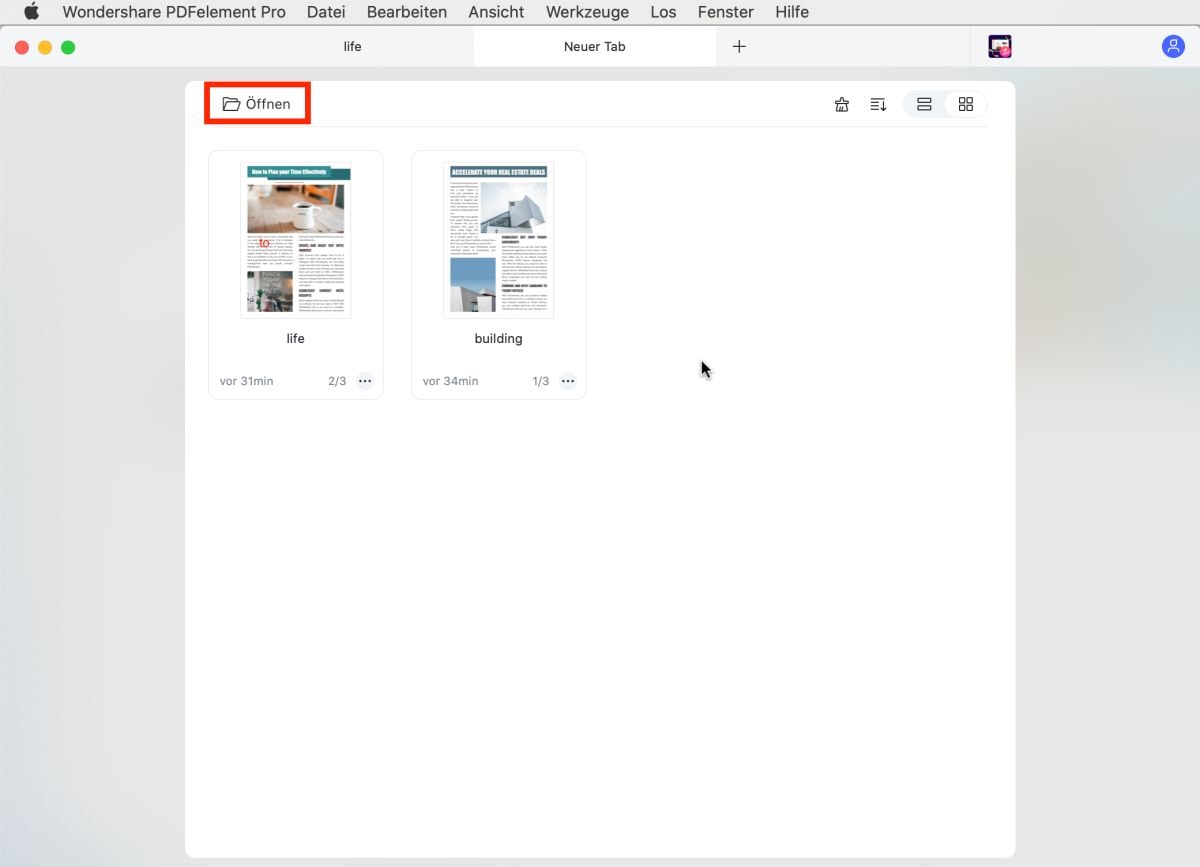
Schritt 2. PDF auf Mac optimieren
Klicken Sie im Hauptmenü nun auf „Datei“ und dann auf „Speichern als“ > „Optimierte PDF“.
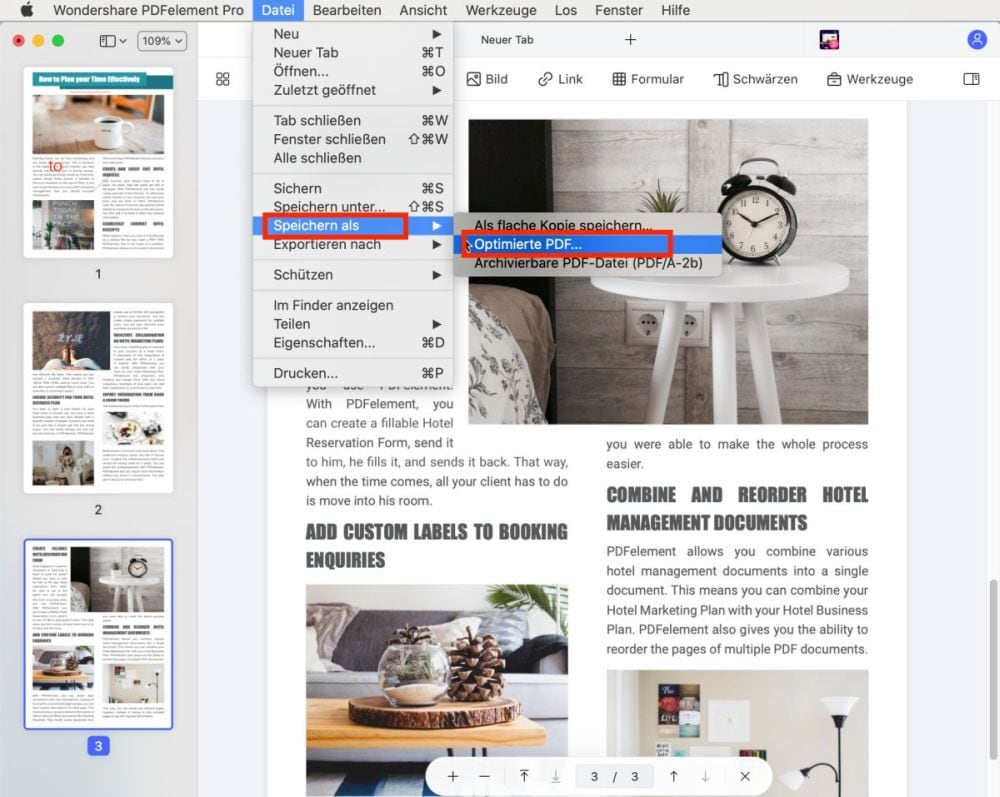
Schritt 3. Einstellungen zur Optimierung der PDF-Größe auf dem Mac
Im dritten und letzten Schritt sehen Sie nun ein kleines „PDF Optimizer“-Meldungsfenster. Wählen Sie hier die gewünschte Qualität, z.B. Hoch, Mittel oder Niedrig. Klicken Sie dann auf den „Speichern unter“-Knopf, um die Datei auf Ihrem Mac zu speichern.
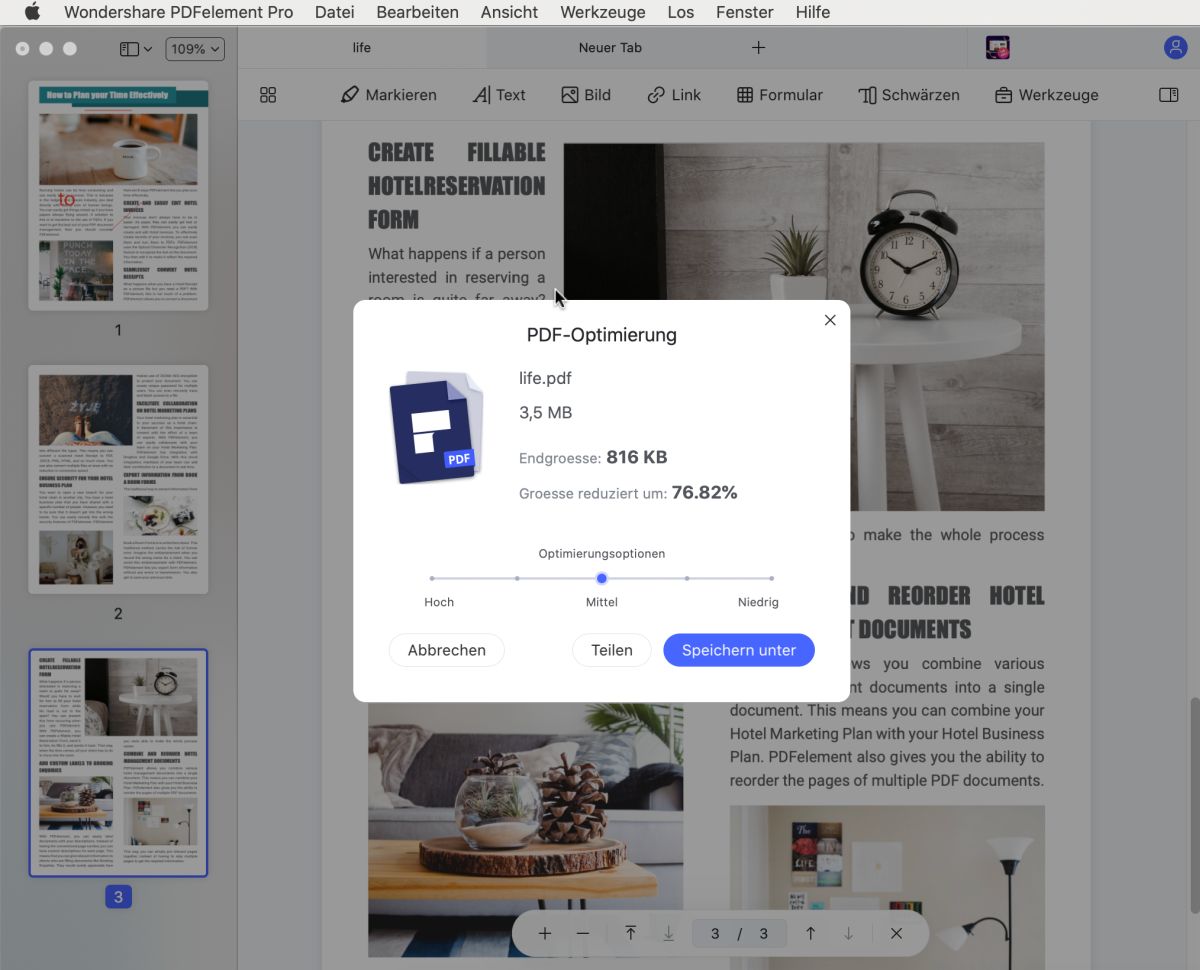
Profi-Tipp: Sie sollten mittlere Qualität wählen, da sie die Qualität Ihrer PDF-Datei dabei weitestgehend erhalten.
Ein weiterer Profi-Tipp: Sie können diese kleinere PDF-Datei nun direkt versenden, indem Sie auf den Teilen-Knopf klicken.
So speichern Sie also eine PowerPoint-Datei als kleinere PDF-Datei auf dem Mac. Sie fragen sich, was PDFelement noch alles kann? Dann stellen wir Ihnen hier eine kurze Einführung zu dieses erstklassigen PDF-Tool vor. Lesen Sie einfach weiter.
Hierbei handelt es sich um eine fortschrittliche Software mit unzähligen leistungsstarken Funktionen. Diese Software erfüllt alle Ihre Wünsche, denn sie ermöglicht Ihnen das einfache Erstellen, Bearbeiten, Anzeigen und Kontrollieren von PDF-Dateien. Klingt interessant? Sehen wir uns ein paar der fortgeschrittenen Funktionen an.
- Daten sammeln:
Mit der OCR-Funktion können Sie gescannte PDF-Dokumente in ein bearbeitbares Format konvertieren und Daten daraus extrahieren. Mit der Software können Sie außerdem Daten über ausfüllbare Formulare sammeln und an Kunden oder Lernende senden. Die ausgefüllten Formulare können Sie sich im Anschluss einfach wieder zurücksenden lassen. - Umgang mit PDF-Dateien:
Mithilfe des leistungsstarken Editors können Sie sowohl PDF-Dateien erstellen als auch vorhandene PDF-Dateien vollständig bearbeiten. Sie können beliebige Objekte in der PDF-Datei nach Bedarf verschieben. Die komplette Bearbeitung und Erstellung von PDF-Dateien war noch nie so einfach. - Dateiformatkonvertierung:
Das integrierte Dienstprogramm zur Dateiformatkonvertierung ist außergewöhnlich. Mit diesem Tool können Sie PDFs mit nur wenigen Klicks in über 300 verschiedene Formate konvertieren. Und ebenso können Sie über 300 Dateiformaten in PDF konvertieren. - PDF-Datei-Styles:
Die Software bringt eine Vielzahl von Styling-Tools mit, mit denen Sie Schriftarten und -größen ändern, Hintergründe und Bilder, Kopf- und Fußzeilen, Kommentare, Anmerkungen und vieles mehr hinzufügen können. - Erstellung von ausfüllbaren Formularen mit nur einem Klick:
Mit diesem Tool können Sie Formulare zur Datenerfassung sowie alle Arten von anderen Formularen mit nur einem Klick erstellen. Außerdem finden Sie in der Bibliothek mehrere Formularvorlagen, so dass Sie diese einfach importieren und verwenden können. - Unterschriften:
Vor allem aber können Sie verschiedene Arten von Signaturen in Ihre PDF-Dateien einfügen, z. B. Signaturen in Schreibmaschinenschrift, handgezeichnete Signaturen, besonders aber digitale Signaturen. - Dateischutz und -sicherheit:
PDFelement ist im Hinblick auf Dateischutz und Benutzersicherheit optimal aufgestellt. Es ermöglicht Ihnen das Einstellen von Berechtigungen für Ihre Dateien, so dass nur ausgewählte Benutzer Ihre PDF-Dateien öffnen können.
Das waren also ein paar der besten Funktionen von PDFelement – doch es gibt noch mehr.
Mac PPT in PDF zu groß? Lösen Sie Probleme mit großen Dateien nach der Konvertierung von PPT in PDF auf dem Mac
Wenn Sie eine kleinere PowerPoint-Datei in eine PDF-Datei konvertieren, erhöht sich ihre Größe in der Regel um das 6–7-Fache. Interessanterweise tritt dieses Problem jedoch nur auf dem Mac auf. Höchstwahrscheinlich liegt der Grund dafür an eingebetteten Schriftarten.
Um das Problem zu beheben, ist vor der Konvertierung der PPT in PDF nur ein Schritt nötig. Klicken Sie im PowerPoint-Menü im Hauptmenü auf „PowerPoint“. Klicken Sie nun auf „Einstellungen“ > „Allgemein“ > „Druckqualität (Papier/PDF)“.
Ändern Sie in den „Druckqualität (Papier/PDF)“-Einstellungen die gewünschte Qualität auf „Mittel“. Nach der Konvertierung von PowerPoint in PDF erhöht sich die Größe der PDF-Datei jetzt nicht mehr wesentlich. Falls Sie die Größe jedoch noch weiter verringern wollen, ist auch dies mit PDFelement möglich.
Kostenlos Downloaden oder PDFelement kaufen jetzt sofort!
Kostenlos Downloaden oder PDFelement kaufen jetzt sofort!
PDFelement kaufen jetzt sofort!
PDFelement kaufen jetzt sofort!

 100% sicher | Werbefrei | Keine Malware
100% sicher | Werbefrei | Keine Malware
Noah Hofer
staff Editor