Wenn Sie gescannte PDF-Dateien bekommen und Sie den Inhalt als Text extrahieren möchten, was werden Sie tun? Werden Sie jedes Wort von Grund auf neu eingeben, auch wenn es sich um ein 20-seitiges Dokument handelt ? Keine Sorge. Die OCR-Texterkennung wird Ihnen aushelfen. Alles, was Sie tun müssen, ist eine OCR Software zu nutzen. Dieser Artikel erspart Ihnen den Aufwand, da es Ihnen zwei entsprechende Software-Lösungen, inklusive Wondershare PDFelement - PDF Editor vorschlägt und zudem erklärt, wie Sie diese nutzen können, um gecannte PDF-Datei in Text mithilfe der OCR umzuwandeln.
 G2-Wertung: 4.5/5 |
G2-Wertung: 4.5/5 |  100 % Sicher |
100 % Sicher |Teil 1: PDF in Text mit PDFelement auf Mac umwandeln
Die erste Software, die Sie verwenden können, um PDF in Text mit OCR auf Mac umzuwandeln, ist Wondershare PDFelement - PDF Editor. Es ermöglicht Ihnen, gescannte oder bildbasierte PDF mit der eingebauten OCR-Technologie umzuwandeln und zu bearbeiten. Die OCR-Funktion arbeitet präzise und bietet noch mehrere Sprachen wie Chinesisch, Englisch, Französisch, Spanisch, Deutsch, Polnisch, Türkisch und weitere an.
PDFelement ist eine umfassende Software, mit der Sie Ihre PDF-Dateien ganz einfach erstellen, bearbeiten, mit Anmerkungen versehen oder mit verschiedenen Werkzeugen umwandeln können. Sie können interaktive und nicht interaktive PDF-Formulare ausfüllen oder personalisierte Formulare erstellen, je nach Ihren Bedürfnissen.
 G2-Wertung: 4.5/5 |
G2-Wertung: 4.5/5 |  100 % Sicher |
100 % Sicher |Schritt 1. Starten Sie PDFelement auf Mac
Nach der Installation des Programms auf Mac, öffnen Sie es durch einen Doppelklick unter Anwendungen. Klicken Sie dann auf "PDF öffnen", um Ihre gescannte PDF-Datei zu importieren, die Sie zu Text umwandeln möchten.

Schritt 2. PDF mit OCR zu Text umwandeln
Was folgt, ist die gescannte PDF-Datei zu Text umzuwandeln. Klicken Sie auf die Schaltfläche "Konvertieren" in der rechten oberen Ecke der Oberfläche. Das Konvertierungsfenster wird angezeigt und es wird Sie mit einem roten Ausrufezeichen warnen, um sie zu informieren, dass es sich um eine gescannte PDF-Datei handelt und Sie OCR durchführen sollten. Aktivieren Sie die "OCR" Funktion. Dann wählen Sie Text aus der Dropdown-Liste der Ausgabeformate.
Nachdem alles richtig eingestellt ist, klicken Sie auf die Schaltfläche "Konvertieren". Es fordert Sie auf, die Dateien umzubenennen und einen Zielordner zu wählen.
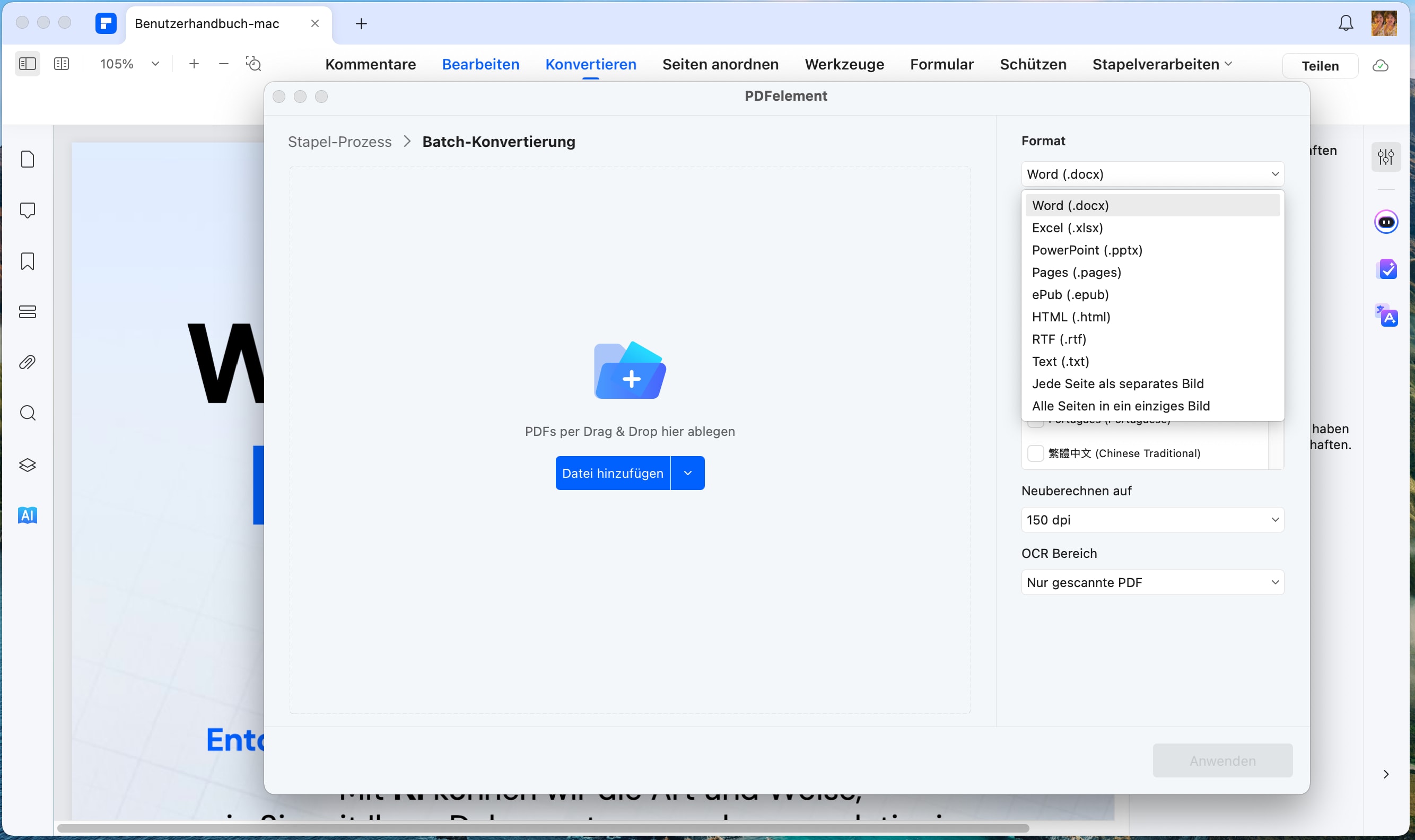
Teil 2: So wandeln Sie PDF in Text mit Wondershare PDF Converter Pro auf Mac um
Die zweite Software, die Ihnen eine OCR-Funktion bietet, ist PDF Converter Pro für Mac, das hauptsächlich PDF zu anderen kompatiblen Formaten umwandelt. Es ermöglicht Ihnen, die gescannten oder bildbasierten PDF-Dateien per Software mit Texterkennung-Technologie umzuwandeln. Die High-End OCR-Funktion unterstützt mehr als 20 Sprachen wie Deutsch, Japanisch, Englisch, Polnisch, Deutsch, Chinesisch, Portugiesisch, Spanisch, Türkisch und viele weitere.
PDF Converter Pro unterstützt verschiedene Dokumentformate wie Word, PPT, Excel, HTML, EPUB, Texte und Bilder. Sie können mehrere Dateien gleichzeitig umwandeln und es gibt keine Begrenzung für die Anzahl der hochgeladenen Dateien. Der fabelhafte Konverter erhält 100% der Qualität und des Layouts Ihrer Dokumente.
Schritt 1. PDF-Dateien hochladen
Im Start-Programmfenster navigieren Sie den Cursor nach rechts oben und klicken auf das Symbol "+". Ihre lokalen Ordner werden sich öffnen. Wählen Sie die gescannte PDF-Datei, von der Sie Inhalte erhalten möchten. Alternativ können Sie auch die gescannte PDF-Datei in das Interface ziehen.
Batch-Konvertierung wird unterstützt. Sie können so viele PDF-Dateien importieren, wie Sie möchten, oder direkt einen Ordner für die Konvertierung importieren.
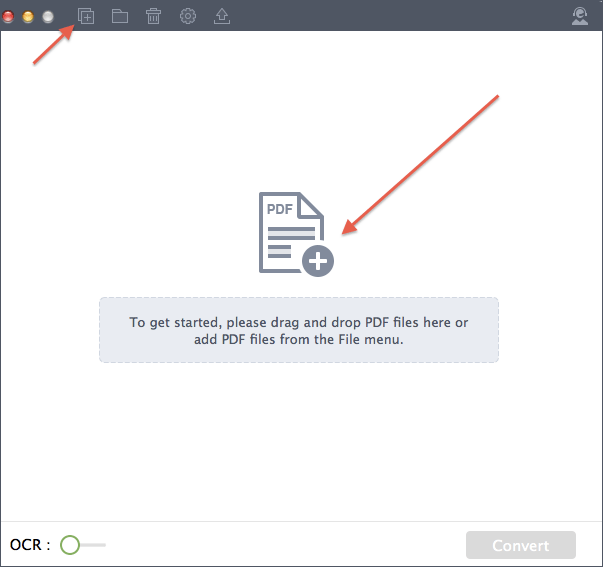
Schritt 2. PDF mit OCR zu Text umwandeln
Als nächstes müssen Sie das Ausgabeformat auswählen. Sie werden diese unter einem mit "W" gekennzeichneten Symbol finden. Klicken Sie darauf und wählen Sie "Text" aus der Liste. Sie können auch einen Seitenbereich zur Konvertierung auswählen.
Aktivieren Sie dann unten links die OCR-Funktion. Schließlich klicken Sie auf "Konvertieren" und speichern Sie Ihre Arbeit wie gewünscht ab. Nun können Sie Inhalte aus Excel-Dokumenten extrahieren, die Sie gerade umgewandelt haben.
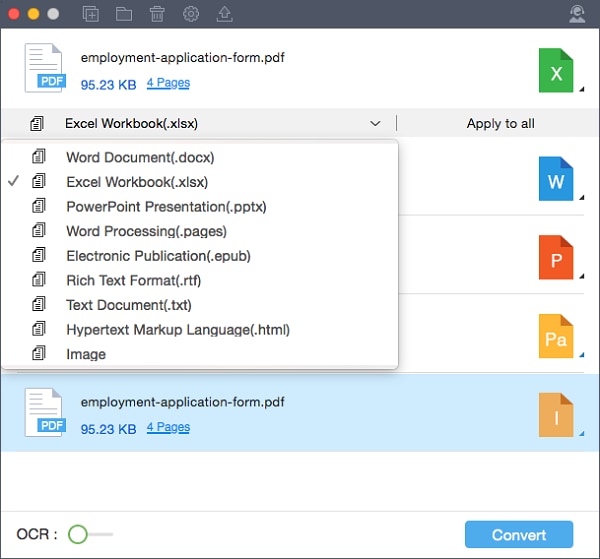
Teil 3: Tipps zum Umwandeln von gescannter PDF in Text auf Mac
Beim Konvertieren gescannter PDF-Dateien in bearbeitbaren Text auf dem Mac sollten Sie auf folgende Dinge achten:
- Verwenden Sie eine geeignete OCR-Software: Stellen Sie sicher, dass Sie eine OCR-Software verwenden, die speziell für Mac entwickelt wurde. Es gibt verschiedene Optionen wie Adobe Acrobat, Abbyy FineReader oder PDFelement, die OCR-Funktionen bieten.
- Überprüfen Sie die Genauigkeit der Konvertierung: Überprüfen Sie die Genauigkeit der Konvertierung, um sicherzustellen, dass der Text korrekt erkannt wurde. Überprüfen Sie auf Fehler oder fehlende Zeichen und korrigieren Sie sie gegebenenfalls manuell.
- Wählen Sie die richtigen Einstellungen: Achten Sie darauf, die richtigen Einstellungen für die Konvertierung auszuwählen. Dies kann die Auswahl der zu konvertierenden Seiten, die Festlegung des Ausgabeformats (TXT, DOC oder RTF) und die Anpassung der Konvertierungsoptionen umfassen.
- Bereinigen Sie den Text: Nach der Konvertierung kann es sein, dass Sie einige Bereinigungsarbeiten am Text vornehmen müssen. Überprüfen Sie den Text auf Fehler, entfernen Sie überflüssige Leerzeichen oder Zeichen und passen Sie die Formatierung an, um sicherzustellen, dass der Text korrekt und lesbar ist.
- Speichern Sie den Text in einem geeigneten Format: Speichern Sie den extrahierten Text als Textdatei oder in einem anderen Textformat Ihrer Wahl. In den meisten Programmen können Sie dies tun, indem Sie auf "Datei" klicken und dann "Speichern" oder "Exportieren" auswählen.
- Verwenden Sie eine gute Scanqualität: Stellen Sie sicher, dass die gescannte PDF-Datei eine gute Scanqualität hat. Eine schlechte Scanqualität kann zu einer ungenauen Texterkennung führen.
Indem Sie diese Tipps befolgen, können Sie sicherstellen, dass die Konvertierung von gescannten PDF-Dateien in bearbeitbaren Text auf dem Mac erfolgreich ist und der Text korrekt und lesbar ist.
FAQs
F1: Wie kann ich gescannte PDF-Dateien unter macOS 10.14 oder höher in Text umwandeln?
Um gescannte PDF-Dateien unter macOS 10.14 oder höher in Text umzuwandeln, benötigen Sie eine OCR-Software (Optical Character Recognition). Diese Software erkennt und konvertiert den Text in gescannten Dokumenten, sodass Sie ihn bearbeiten können. Wir empfehlen die Verwendung von PDFelement.
F2: Was ist OCR-Software?
OCR-Software (Optical Character Recognition) ist ein Tool, das gescannte Dokumente analysiert und den darin enthaltenen Text in ein bearbeitbares Format umwandelt. Es erkennt Buchstaben, Zahlen und andere Zeichen und konvertiert sie in digitalen Text.
F3: Warum PDFelement empfehlen?
PDFelement bietet eine benutzerfreundliche Oberfläche und leistungsstarke OCR-Funktionalitäten, die die Umwandlung gescannter PDF-Dateien in bearbeitbaren Text effizient und genau machen. Hier sind einige Vorteile:
- Einfache Bedienung: Intuitive Benutzeroberfläche, die leicht zu verstehen und zu bedienen ist.
- Präzise Texterkennung: Hohe Genauigkeit bei der Erkennung und Konvertierung von Text aus gescannten Dokumenten.
- Erweiterte Funktionen: Bietet zusätzliche Tools zur PDF-Bearbeitung und -Verwaltung.
F4: Wie installiere und verwende ich PDFelement auf meinem Mac?
- Download und Installation von PDFelement von der offiziellen Website.
- Öffnen Sie PDFelement und wählen Sie die gescannte PDF-Datei aus, die Sie umwandeln möchten.
- Wählen Sie die OCR-Funktion aus und folgen Sie den Anweisungen, um die Umwandlung zu starten.
- Speichern Sie das umgewandelte Dokument als Textdatei oder in einem anderen gewünschten Format.
F5: Welche Systemanforderungen gibt es für PDFelement?
PDFelement ist kompatibel mit macOS 10.14 oder höher. Stellen Sie sicher, dass Ihr Mac die Mindestanforderungen erfüllt, um eine reibungslose Nutzung zu gewährleisten.
Hinweis: Für eine optimale Leistung empfehlen wir regelmäßige Updates und die Verwendung der neuesten Version von PDFelement.
F6: Was soll ich tun, wenn die OCR-Ergebnisse nicht zufriedenstellend sind?
Falls die OCR-Ergebnisse nicht wie erwartet sind, versuchen Sie Folgendes:
- Sicherstellen, dass das Originaldokument gut lesbar und von hoher Qualität ist.
- Überprüfen Sie die OCR-Einstellungen in PDFelement und passen Sie sie ggf. an.
- Verwenden Sie die neueste Version der Software, um von Verbesserungen und Fehlerbehebungen zu profitieren.
Tipp: Experimentieren Sie mit verschiedenen OCR-Einstellungen und überprüfen Sie die Ergebnisse, um die beste Konfiguration für Ihre Dokumente zu finden.
Wir hoffen, dass diese FAQs Ihnen helfen, gescannte PDF-Dateien unter macOS 10.14 oder höher erfolgreich in Text umzuwandeln. Sollte es weitere Fragen geben, zögern Sie nicht, unseren Support zu kontaktieren.
Fazit
Die Umwandlung gescannter PDF-Dateien in Text auf macOS 10.14 oder höher ist dank moderner OCR-Technologien und benutzerfreundlicher Softwarelösungen einfacher denn je. Mit leistungsstarken Tools wie PDFelement und Wondershare PDF Converter Pro können Sie PDFs schnell und zuverlässig in bearbeitbaren Text umwandeln. Diese Programme bieten nicht nur eine präzise Texterkennung, sondern auch diverse Anpassungsoptionen, die den gesamten Prozess effizient und anwenderfreundlich gestalten.
Durch die Anwendung der in diesem Artikel vorgestellten Methoden und Tipps wird das Umwandeln von PDF in Text auf Mac zu einer mühelosen Aufgabe. Egal ob Sie regelmäßig mit vielen gescannten Dokumenten arbeiten oder gelegentlich eine PDF in Text umwandeln müssen, die richtigen Werkzeuge und Kenntnisse über PDF OCR und Texterkennung sind entscheidend für Ihren Erfolg. Nutzen Sie diese Vorteile, um Ihre Produktivität zu steigern und Ihre Dokumentenverarbeitung zu optimieren.




Noah Hofer
staff Editor
Comment(s)