Es gibt viele Situationen, in denen Sie mit gescannten PDF-Dateien arbeiten müssen. Dazu scannen Sie in der Regel eine Datei und übertragen Sie direkt als PDF auf Ihren Computer. In diesem Artikel erklären wir Ihnen, wie Sie jedes Dokument einfach in PDF scannen, indem Sie eines der besten PDF-Scanner Tools auf dem Markt für Windows nutzen – Wondershare PDFelement - PDF Editor.
 100% sicher | Werbefrei | Keine Malware
100% sicher | Werbefrei | Keine MalwareTeil 1. Scannen von Dateien in PDF unter Windows mit dem PDF-Dokumentenscanner
Um mit dem PDF-Scanner-Tool loszulegen, müssen Sie PDFelement auf einem Gerät installieren, das mit einem Scanner verbunden ist. Beachten Sie jedoch, dass die Scannerfunktion derzeit nur in der Windows-Version verfügbar ist. Nachdem Sie die Anwendung heruntergeladen und installiert haben, starten Sie sie und führen Sie die folgenden Schritte aus, um Papierdokumente in PDF zu scannen.
 100% sicher | Werbefrei | Keine Malware
100% sicher | Werbefrei | Keine MalwareSchritt 1. PDFelement Scanner starten
Wählen Sie nach dem Start von PDFelement den Menü-Knopf „Start“ (er sollte standardmäßig ausgewählt sein). Wählen Sie in der „Start“-Menüleiste „Konvertieren“ > „PDF erstellen“ > das „Von Scanner“-Symbol, um die Funktion „Scan zu PDF“ zu starten.
Hinweis: Stellen Sie Stromversorgung des Scanners sicher und achten Sie darauf, dass alle Treiber aktualisiert wurden. Halten Sie sich an die mit dem Gerät mitgelieferte Anleitung, um den Scanner zu verwenden und Papier vor dem Scannen korrekt einzulegen. Wenn Sie fertig sind, wechseln Sie zurück zu PDFelement und fahren Sie fort.
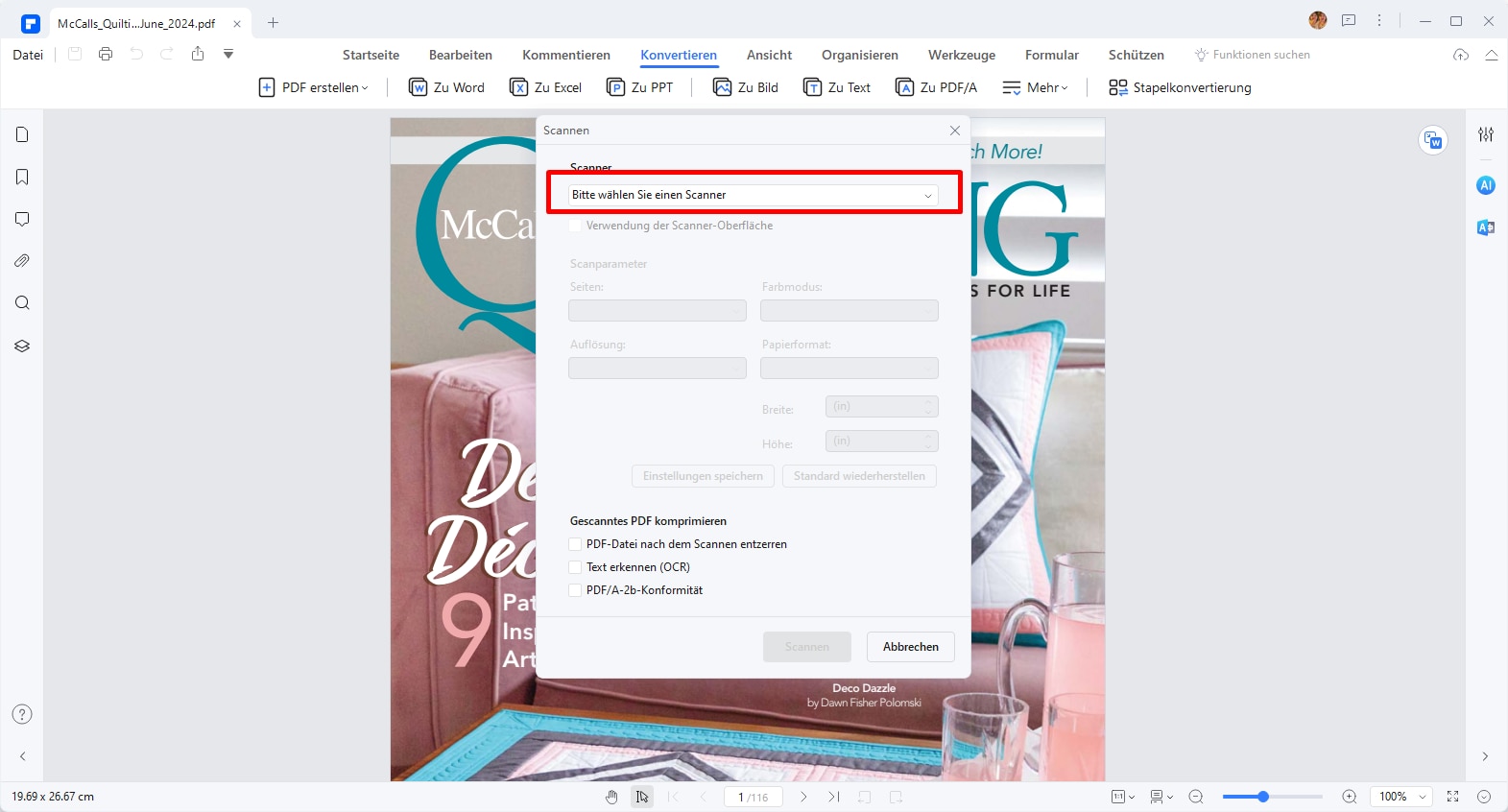
Schritt 2. Passen Sie die Scan-Eigenschaften an
Wenn Sie diese Option auswählen, erscheint ein Dialogfenster mit verschiedenen Anpassungsoptionen für die Scanfunktion. Wählen Sie zunächst Ihr Scannergerät aus der Liste der Scanner im ersten Aufklappmenü der Dialogbox. Sobald Sie den Scanner ausgewählt haben, können Sie entweder mit der aktuellen Dialogbox fortfahren oder Ihre Dateien mithilfe der Benutzeroberfläche des Scanners scannen, indem Sie das Optionsfeld unter dem Aufklappmenü aktivieren.
Sie können außerdem festlegen, wie Sie die Dateien scannen möchten, indem Sie die Anzahl der Seiten, den Farbmodus, die Auflösung und das Papierformat festlegen. Wenn Sie die gescannte Datei bearbeiten oder durchsuchbar machen möchten, aktivieren Sie das Optionsfeld „Text erkennen (OCR)“, um den Inhalt der gescannten Datei per OCR zu lesen.
Wählen Sie schließlich „PDF/A-2b konform machen“, um Ihre Datei mit dem ISO 19005-Standard zu standardisieren, der Ihre Datei auf den meisten Plattformen verwendbar macht.
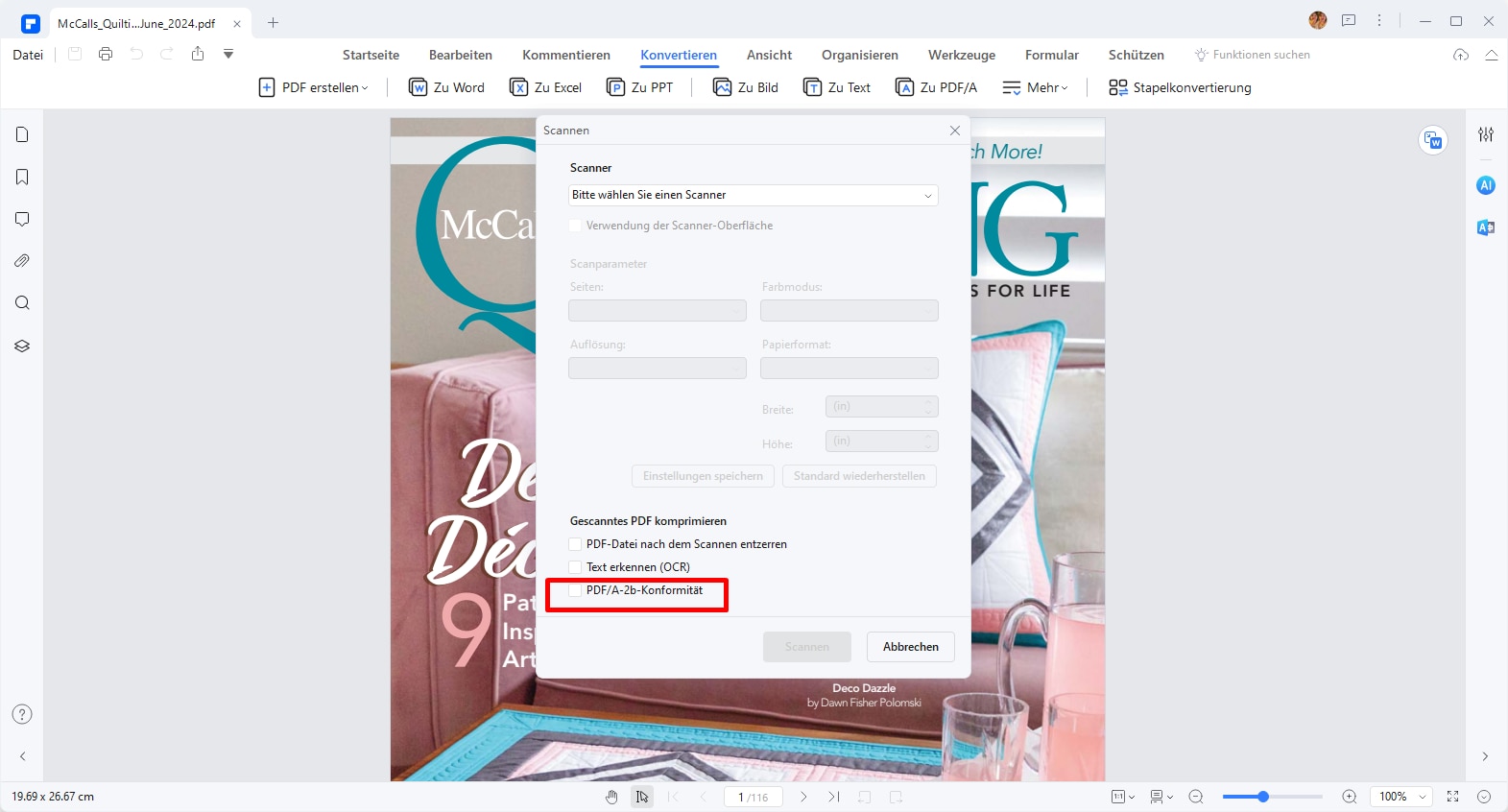
Schritt 3. Scannen Sie Dateien in PDF scannen
Wenn Sie mit den Anpassungen zufrieden sind, klicken Sie unten im Dialogfeld auf „Scannen“, um mit dem Scannen zu beginnen. Das Dokument wird im Scanner nun gescannt und automatisch als komplett editierbare PDF-Datei in die Oberfläche von PDFelement importiert. Sie können die neue PDF-Datei bearbeiten oder weitere gescannte Seiten hinzufügen, um ein mehrseitiges PDF-Dokument zu erstellen – alles mithilfe Ihres Scanners.
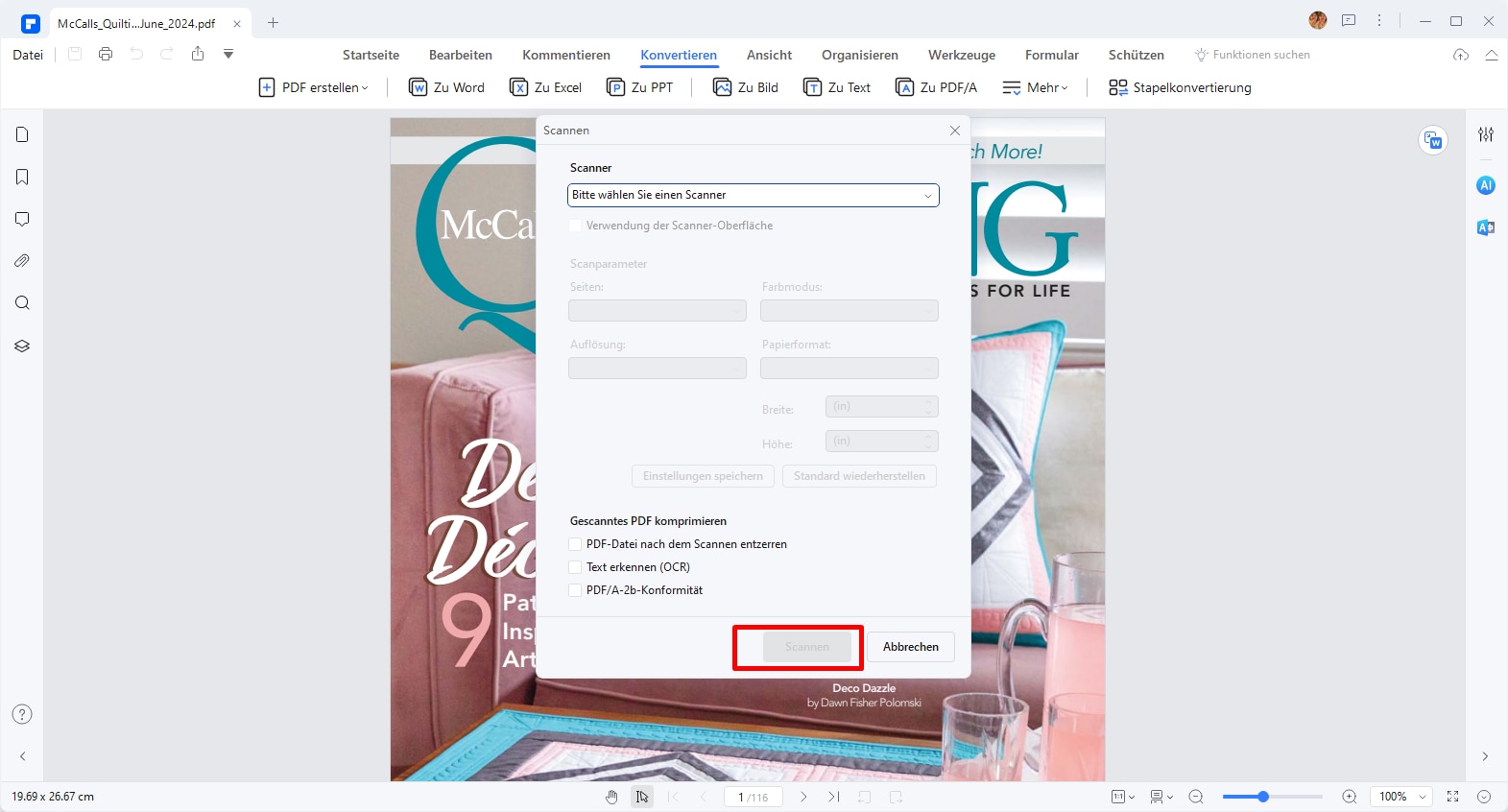
 100% sicher | Werbefrei | Keine Malware
100% sicher | Werbefrei | Keine MalwareVideo-Tutorial: So führen Sie OCR in PDF aus - gescanntes Bild in bearbeitbaren Text konvertieren
PDFelement ist ein Premium-PDF-Scanner für gewöhnliche Anwender, die mehr Kontrolle über ihre Dokumente erhalten möchten. Mit PDFelement können Sie verschiedene Funktionen ausführen, darunter das Anzeigen und Bearbeiten von Text und Bildern, das Einfügen und Bearbeiten von Kommentaren, das Hinzufügen digitaler Signaturen oder das Erstellen verschiedener Arten von Anmerkungen.
Teil 2. Scannen von Dateien in PDF online
HiPDF ist ein Online-Tool, das Ihnen ermöglicht, Dokumente ganz ohne Software-Installation in PDFs zu scannen. Alles, was Sie brauchen, ist ein Internetzugang. Dieses Tool ist ideal für diejenigen, die schnell und unkompliziert PDFs erstellen möchten, ohne zusätzliche Software herunterzuladen.
Schritt-für-Schritt-Anleitung zum Online-Scannen
Um HiPDF zu verwenden, folgen Sie diesen Schritten:
- Website besuchen: Gehen Sie auf die HiPDF-Website.
- Dokument hochladen: Klicken Sie auf „Datei auswählen“ und laden Sie Ihr Dokument hoch.
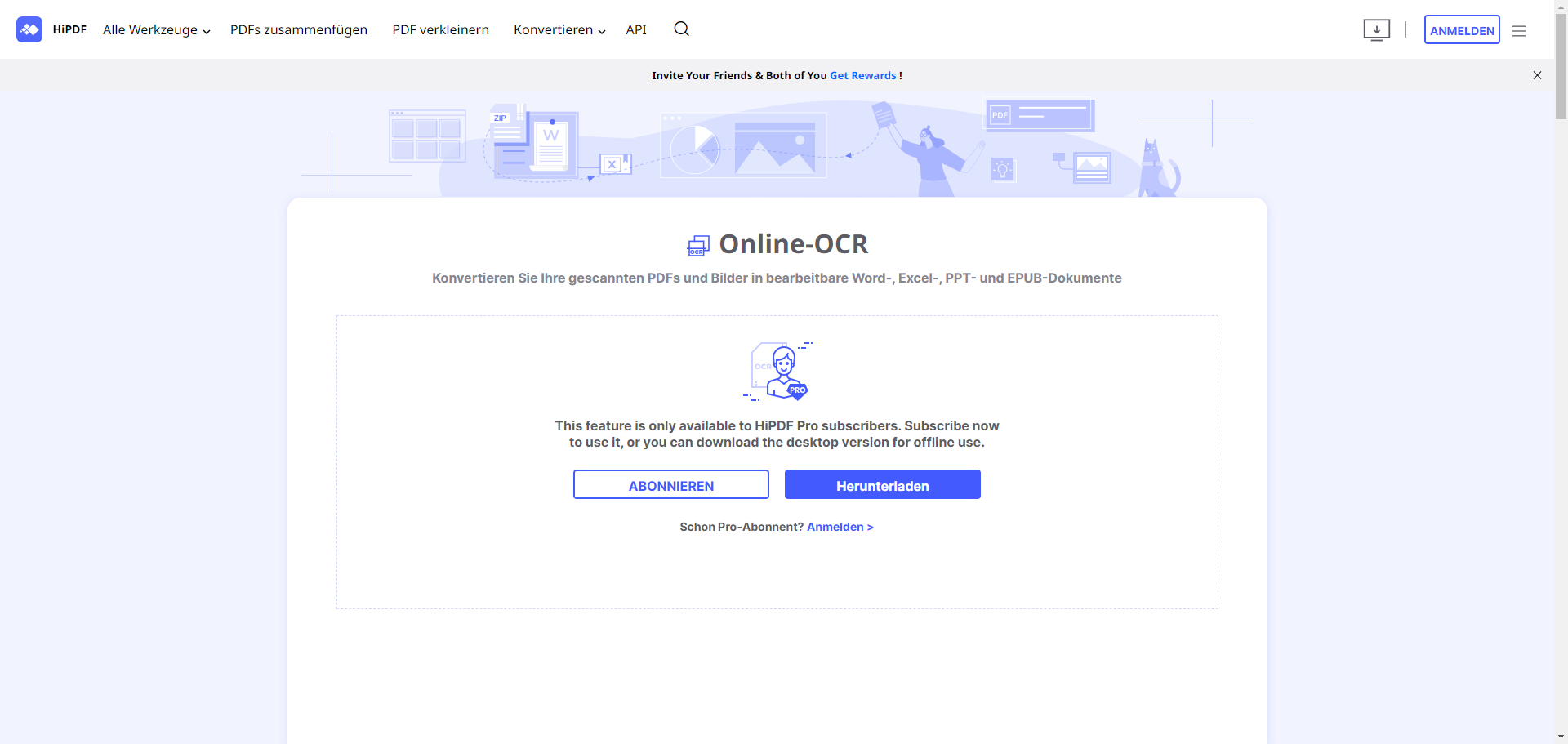
- Scannen: Wählen Sie die gewünschte Scan-Option und klicken Sie auf „Erkennen“.
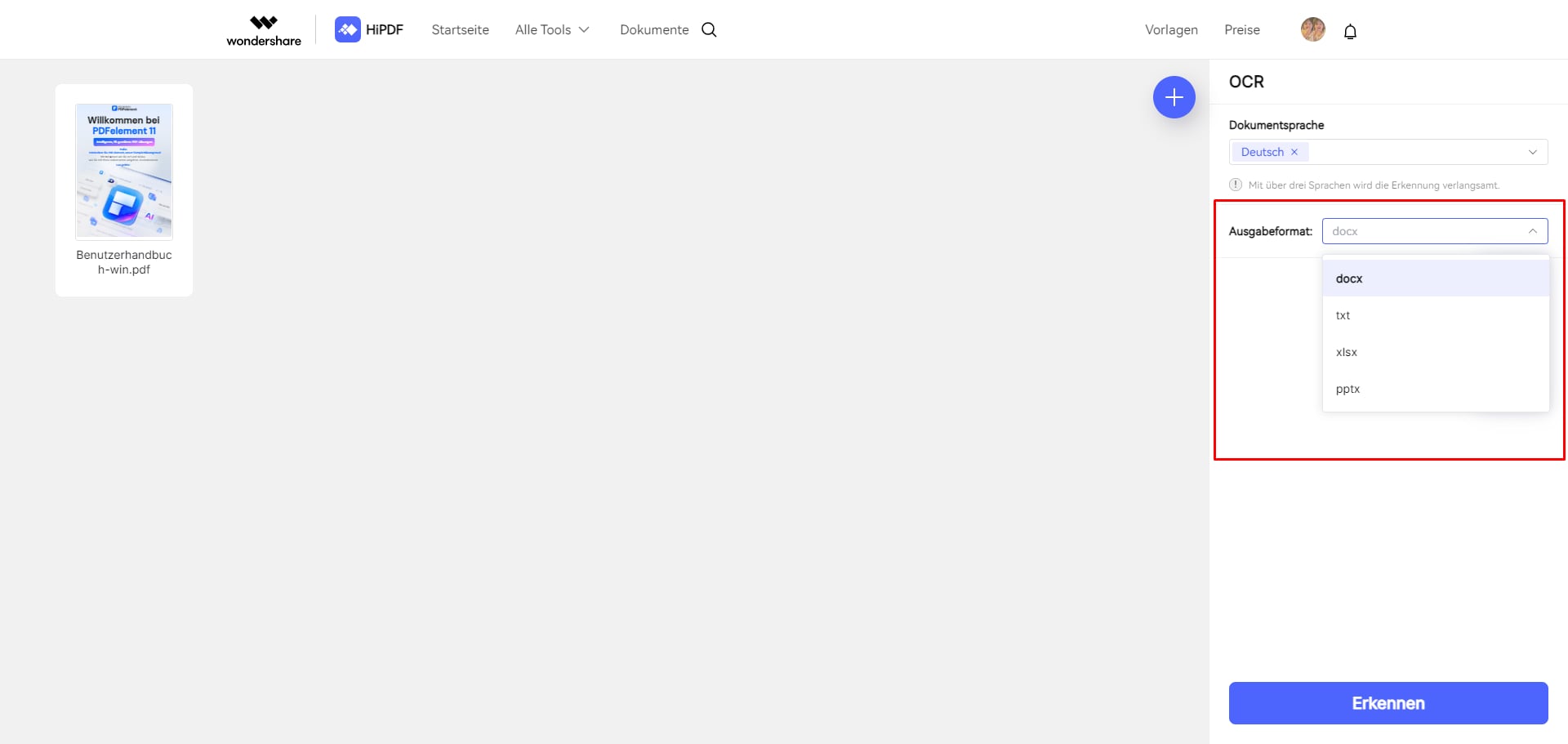
- Speichern: Laden Sie das gescannte Dokument als PDF herunter.
Teil 3. Weitere Tools für PDF-Dokumentenscanner-Tools
1. Readiris Pro
Beim Scannen in PDF ist Readiris Pro einer der besten verfügbaren PDF-Dokumentenscanner. Beachten Sie, dass diese Anwendung auch Dokumente aus einer Vielzahl von Bilddateiformaten erstellen kann. Readiris Pro ist ein effektiver PDF-Dokumentenscanner und in einer kostenlosen Testversion erhältlich. Die kostenlose Testversion ist jedoch eingeschränkt und Sie müssen möglicherweise ein Upgrade durchführen, um alle Vorteile nutzen zu können.
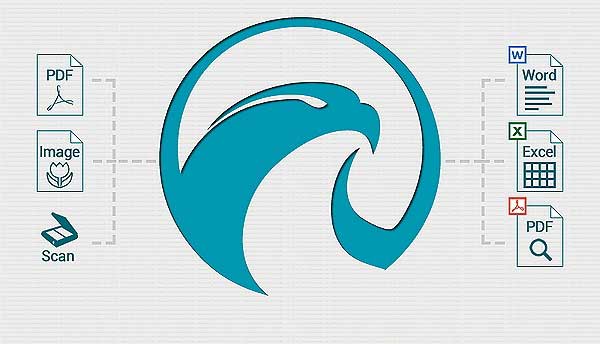
2. Advanced Scan to PDF Free
Dies ist ein weiterer nützlicher PDF-Dokumentenscanner. Es bietet die Möglichkeit, sowohl die Seitengröße als auch den Kompressionstyp anzugeben. Advanced Scan to PDF bietet außerdem Funktionen, mit denen Sie die Größe des Bildes sowie dessen Position anpassen können. Darüber hinaus können Sie das erstellte Dokument auch mit einem Passwortschutz oder einer digitalen Signatur versehen. Es ist einfach zu bedienen, obwohl die Oberfläche für einige Nutzer verwirrend wirken könnte.
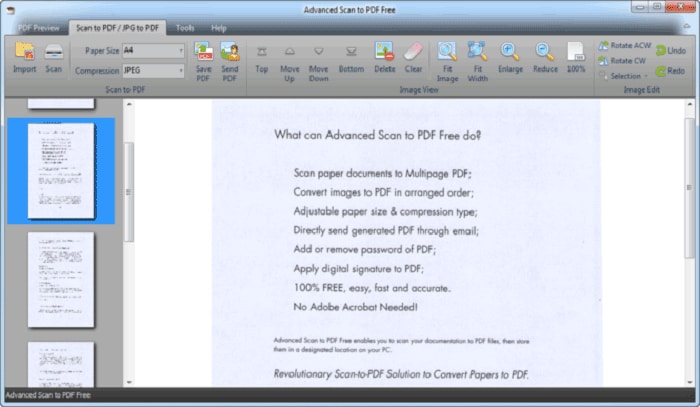
3. Softi Scan to PDF
Softi scan to PDF ist ein gutes PDF-Dokument für Windows. Diese Software ist so konzipiert, dass sie einfach zu bedienen ist, und sie erzeugt qualitativ hochwertige Ausgabedateien. Ein großer Vorteil ist, dass Sie Ihnen die Steuerung von Farbe und Auflösung ermöglicht. Durch Einschränkungen bei einigen anderen Bearbeitungsfunktionen dient er jedoch nicht als kompletter PDF-Editor.
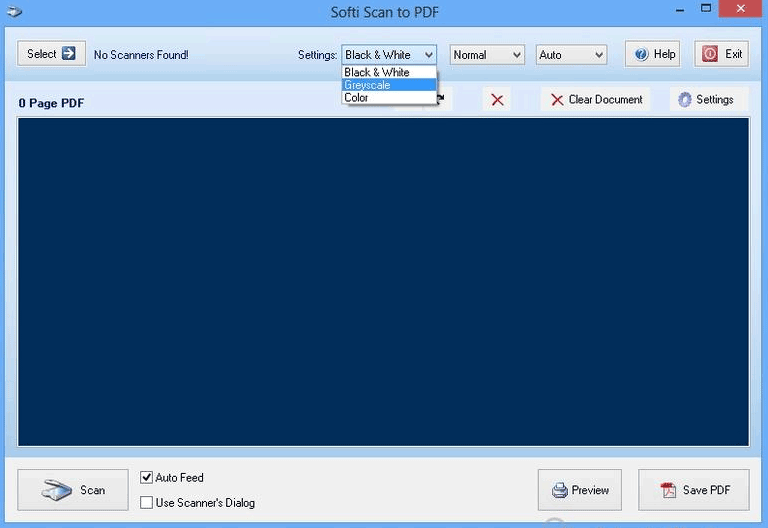
4. Adobe Acrobat
Adobe Acrobat ist einer der am häufigsten eingesetzten PDF-Editoren auf dem Markt. Es bietet eine Vielzahl von Funktionen, die in den meisten anderen Programmen möglicherweise nicht vorhanden sind. Es kann in PDF scannen und es ist sehr einfach zu bedienen. Außerdem verfügt es über erstklassige Funktionen, mit denen Sie PDF-Dokumente mühelos bearbeiten und konvertieren können. Adobe Acrobat ist ein extrem guter PDF-Dokumentenscanner, ein Nachteil ist jedoch, dass er im Vergleich zu anderen Programmen recht teuer ist, was ihn für viele Anwender unattraktiv macht.

Teil 4. Tipps zum Scannen eines Dokuments in PDF
Durch das direkte Scannen von Dateien in PDF können Sie viel Zeit und Mühe sparen. Ohne sie würden Sie Dateien in JPEG oder andere Standard-Scanformate scannen und sie dann in PDF konvertieren, was ebenfalls die Integrität der Dateien beeinträchtigen könnte.
Wählen Sie die richtige Auflösung: Die Auflösung bestimmt die Qualität Ihres gescannten Dokuments. Für Textdokumente reicht in der Regel eine Auflösung von 300 DPI (Dots Per Inch), während für Fotos und Abbildungen eine höhere Auflösung von 600 DPI oder mehr empfohlen wird.
Achten Sie auf die Dateigröße: Große PDF-Dateien können schwer zu handhaben und zu teilen sein. Achten Sie darauf, die Dateigröße durch Komprimierung zu reduzieren, ohne die Qualität zu stark zu beeinträchtigen. Viele Scanner-Tools bieten Optionen zur Komprimierung von PDFs an.
Denken Sie immer daran, Ihre Scannertreiber und die zugehörige Software auf dem neuesten Stand zu halten, um optimale Ergebnisse zu erzielen. Dies wird wesentlich dazu beitragen, die OCR-Funktionalität zu verbessern und Ihnen mehr Kontrolle über Ihre PDF-Dateien zu geben.
Neben der Bearbeitung können Sie PDFelement auch zum Ausfüllen von Formularen, zum Extrahieren von Daten, zum Konvertieren von Dokumenten oder zum Sichern von Dokumenten mit Passwörtern und Schwärzungen verwenden. Wie viele der Funktionen von PDFelement ist auch die Scan-to-PDF-Funktion recht einfach zu verwenden, mit One-Touch-Funktionen, mehreren Einstellungen und einer intuitiven Benutzeroberfläche, mit der Sie in wenigen Minuten hochwertige PDF-Dateien von Ihrem Scanner erstellen können.
 100% sicher | Werbefrei | Keine Malware
100% sicher | Werbefrei | Keine MalwareFAQs zum Scannen von PDF
F1. Wie kann ich eine Datei als PDF Scannen?
Um eine Datei als PDF zu scannen, können Sie Tools wie PDFelement oder HiPDF verwenden. Legen Sie das Dokument in den Scanner ein, wählen Sie die entsprechenden Einstellungen aus und speichern Sie das gescannte Dokument als PDF.
F2. Ist ein PDF-Scanner kostenlos?
PDFelement verfügt über eine 14-tägige kostenlose OCR-Testfunktion. Sie können eine Vorschau der Scanergebnisse anzeigen. Für erweiterte Funktionen und bessere Qualität kann jedoch eine kostenpflichtige Software erforderlich sein.
F3. Wie kann ich gescannte Bilder in PDF umwandeln?
Verwenden Sie ein Tool wie HiPDF oder PDFelement, um gescannte Bilder in PDFs umzuwandeln. Laden Sie das Bild hoch oder scannen Sie es direkt und speichern Sie die Datei als PDF.
F4. Wie verschickt man eine Datei als PDF?
Nachdem Sie Ihr Dokument als PDF gespeichert haben, können Sie es per E-Mail, über Cloud-Speicherdienste oder spezielle Filesharing-Plattformen verschicken. Stellen Sie sicher, dass die Datei gut komprimiert ist, um den Versand zu erleichtern.
Fazit
Insgesamt gibt es viele PDF-Scanner-Tools auf dem Markt, aber wenn Sie nach einer einfachen und leistungsstarken Lösung suchen, empfehlen wir Ihnen Wondershare PDFelement. Mit PDFelement können Sie nicht nur Datei scannen und sie als pdf speichern, sondern auch eine Vielzahl von Funktionen nutzen, um Ihre PDF-Dateien zu bearbeiten, zu konvertieren und zu schützen.
PDFelement bietet eine intuitive Benutzeroberfläche, One-Touch-Funktionen und zahlreiche Anpassungsoptionen, mit denen Sie hochwertige PDF-Dateien von Ihrem Scanner erstellen können. Darüber hinaus bietet es eine Vielzahl von Bearbeitungsfunktionen, mit denen Sie Texte und Bilder bearbeiten, Kommentare hinzufügen, digitale Signaturen einfügen und vieles mehr.
 100% sicher | Werbefrei | Keine Malware
100% sicher | Werbefrei | Keine Malware
