PDFelement - Leistungsstarker und einfacher PDF-Editor
Starten Sie mit der einfachsten Art, PDFs zu verwalten - mit PDFelement!
Aufgrund ihrer hohen Qualität und Klarheit werden JPG-Dateien häufig zum Speichern von Bildern verwendet. Es kann jedoch sein, dass Sie JPG-Bilder in andere Formate wie PDF konvertieren müssen, um die Dateigröße zu verringern, eine Komprimierung zu erhalten oder sogar den Inhalt zu ändern. Das Konvertieren von JPG-Fotos in das PDF-Format mit einem hochwertigen JPG in PDF Converter ist die zeit- und ressourcenschonendste Methode.
Wenn Sie jedoch den besten JPG in PDF Converter nicht kennen und nicht wissen, wie Sie JPG in PDF konvertieren können, sind Sie hier genau richtig. In diesem Artikel finden Sie die besten Tools zum Scannen von Fotos in PDF-Dateien sowie deren schrittweise Anleitungen. Kommen wir nun zu den Details!
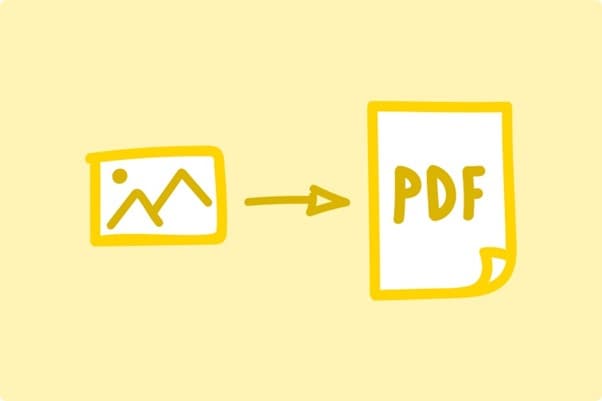
In diesem Artikel
JPG in PDF konvertieren auf Windows PC
Wenn Sie JPG in PDF auf einem Windows-PC konvertieren möchten, sind Sie mit dem PDFelement bestens beraten! Die robusten Funktionen von PDFelement ermöglichen es, bestehende Dokumente zu ändern und neue Dokumente von Grund auf zu erstellen, komplett mit Anmerkungen, Fotos, Wasserzeichen, Links und mehr. Neben dem Lesen und Schreiben von PDF-Dokumenten unterstützt es auch viele andere Dateitypen.
 G2-Wertung: 4.5/5 |
G2-Wertung: 4.5/5 |  100 % Sicher |
100 % Sicher |Funktionen
- Konvertierung von PDF in Word, Excel, PowerPoint, EPUB und andere Formate.
- Mehrere PDFs können in einem einzigen Arbeitsgang verarbeitet werden.
- Konvertieren Sie Dokumente ins PDF-Format und erstellen Sie schnell PDF-Formulare.
- PDFs lassen sich dank verschiedener praktischer Markierungs-Tools leicht mit Anmerkungen und Markierungen versehen.
- Generieren Sie ein PDF aus mehreren Dateien oder teilen Sie ein PDF in verschiedene Dateien auf.
Um zu verstehen, wie man JPG in PDF auf einem Windows PC konvertiert, folgen Sie den nachstehenden Schritten:
Schritt 1 Holen Sie sich PDFelement auf Ihren PC und starten Sie das Tool.
Schritt 2 Klicken Sie auf "PDF erstellen" und "Öffnen", um das JPG-Bild zu importieren, das Sie konvertieren möchten.
Schritt 3 Sobald die Datei importiert ist, klicken Sie im oberen Menü auf Datei und wählen dann "Speichern unter", um JPG in PDF zu konvertieren.

Vorteile
Eine umfangreiche Bibliothek von PDF-Bearbeitungstools
Integrierte OCR
Nachteile
Die kostenlose Version hat einige Einschränkungen
JPG in PDF scannen unter MacOS
Sie möchten JPG in PDF unter macOS konvertieren? Nachfolgend finden Sie die Tools, die Ihnen helfen werden:
1. Preview
Wenn Sie native Mac-Tools verwenden möchten, ist Preview eine einfache Methode, da die meisten Mac-Benutzer daran gewöhnt sind und sie funktioniert jedes Mal einwandfrei. Doppelklicken Sie zunächst auf das Bild, das Sie in PDF konvertieren möchten, um es im Vorschaumodus zu öffnen und folgen Sie dann diesen Schritten:
Schritt 1 Klicken Sie im oberen Menü auf Datei und wählen Sie in der Vorschau-App die Option "Als PDF exportieren".
Schritt 2 Um das Format zu ändern, wählen Sie "Exportieren als" und "PDF".

Schritt 3 Klicken Sie dann auf Speichern, um JPG in PDF zu konvertieren.
Am besten für: Am besten für Leute, die native Mac Tools verwenden möchten.
2. PDFelement
Sie können PDFelement auf einem Mac verwenden, um Fotos, die als JPG gespeichert wurden, in das PDF-Format zu konvertieren. PDFelement ermöglicht es Ihnen, PDF-Dateien aus mehreren JPG-Dateien zu erzeugen und Sie können die erzeugte PDF-Datei komprimieren, ohne die Qualität der Bilder zu beeinträchtigen.
Um PDFelement zum Konvertieren von JPG in PDF auf dem Mac zu verwenden, folgen Sie den nachstehenden Schritten:
 G2-Wertung: 4.5/5 |
G2-Wertung: 4.5/5 |  100 % Sicher |
100 % Sicher |Schritt 1 Laden Sie PDFelement herunter, installieren Sie es auf Ihrem Mac und starten Sie das Tool.
Schritt 2 Klicken Sie auf Datei und wählen Sie dann "Neu" aus dem Menü. Danach klicken Sie auf "PDF aus Datei", um Ihre JPG-Datei hochzuladen.
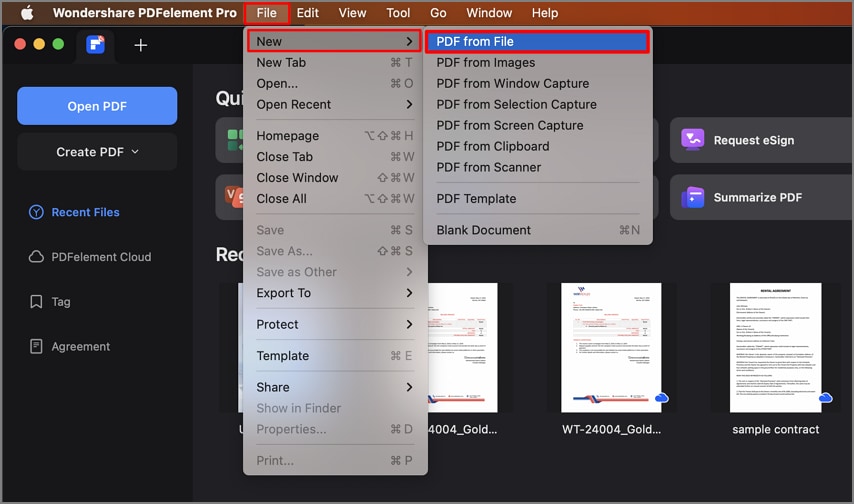
Schritt 3 Nach dem Hochladen klicken Sie auf Datei und dann auf "Speichern unter", um JPG in PDF zu konvertieren.
Am besten für: Am besten für Leute, die PDFs auf dem Mac bearbeiten möchten.
Gescannte Bilder online kostenlos in PDF konvertieren
Möchten Sie gescannte Bilder kostenlos online in PDF konvertieren? Die folgenden Tools werden Ihnen dabei helfen:
Adobe Acrobat
Adobe Acrobat ist zweifellos der leistungsfähigste PDF-Editor, der online verfügbar ist. Er mag zwar teuer sein, aber er ist die Investition wert, wenn Sie unterwegs häufig an PDFs und anderen Dokumenten arbeiten. Er wird hauptsächlich zum Lesen, Betrachten, Exportieren und Teilen von PDF-Dateien, für interaktive Kommentare und Anmerkungen, zur Eingabe und Signierung von PDF-Daten, zur Dokumentenverwaltung und zur Bearbeitung von PDF-Dateien verwendet.
Wenn Sie wissen möchten, wie Sie JPG mit Adobe Acrobat in PDF konvertieren, folgen Sie den nachstehenden Schritten:
Schritt 1 Rufen Sie Adobe Acrobat in Ihrem bevorzugten Browser auf.
Schritt 2 Klicken Sie auf die Option "Eine Datei auswählen", um das JPG-Bild hochzuladen.

Schritt 3 Sobald das Bild importiert ist, wird es automatisch in PDF konvertiert. Klicken Sie auf Download, um das konvertierte PDF herunterzuladen.
Am besten geeignet für: Am besten für die Online-Bearbeitung von PDFs.
Vorteile
Konvertiert das Bild automatisch
Eine umfangreiche Bibliothek von Tools zur Bearbeitung
Nachteile
Ziemlich teuer
HiPDF
HiPDF ist ein webbasierter PDF-Reader und -Editor, der mit jedem aktuellen Webbrowser (Safari, Chrome, etc.) funktioniert. Die Webseite ist eine Sammlung von Seiten, die jeweils eigene Online-PDF-Tools enthalten, die Besucher kostenlos nutzen können.
Um zu verstehen, wie Sie mit HiPDF JPG in PDF konvertieren können, folgen Sie bitte den nachstehenden Schritten:
Schritt 1 Öffnen Sie Ihren Browser und gehen Sie zu HiPDF.
Schritt 2 Klicken Sie auf die Option "Datei wählen", um das Bild hochzuladen, das Sie konvertieren möchten.
Schritt 3 Klicken Sie jetzt auf Konvertieren, um JPG in PDF zu konvertieren. Klicken Sie nach der Konvertierung auf Download, um die konvertierte PDF-Datei herunterzuladen.
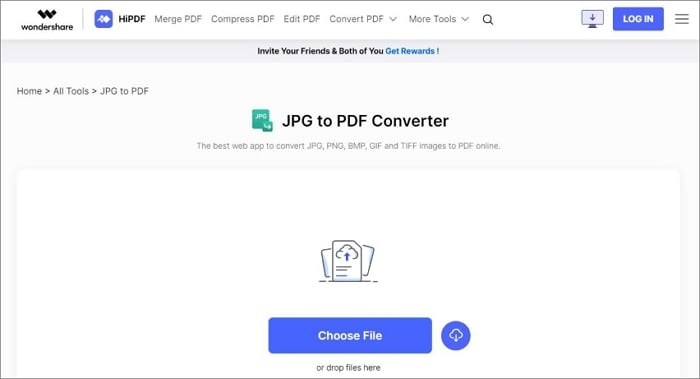
Am besten geeignet für: Am besten geeignet, um PDFs online in verschiedene Formate zu konvertieren.
Vorteile
Kostenlos
Hochwertige Konvertierung
Nachteile
Einschränkungen bei der Dateigröße
OnlineCamScanner
OnlineCamScanner ist ein weiteres Online-Tool, mit dem Sie JPG in das PDF-Format konvertieren können. Mit diesem Tool können Sie die Bilder mit seinen grundlegenden Tools bearbeiten.
Um zu verstehen, wie Sie mit OnlineCamScanner JPG in PDF konvertieren, folgen Sie bitte den nachstehenden Schritten:
Schritt 1 Rufen Sie OnlineCamScanner in Ihrem bevorzugten Browser auf.
Schritt 2 Klicken Sie auf "Für Scan hochladen", um das JPG-Bild von Ihrem Gerät hochzuladen.
Schritt 3 Klicken Sie dann auf Download und anschließend auf PDF, um JPG in PDF zu konvertieren.
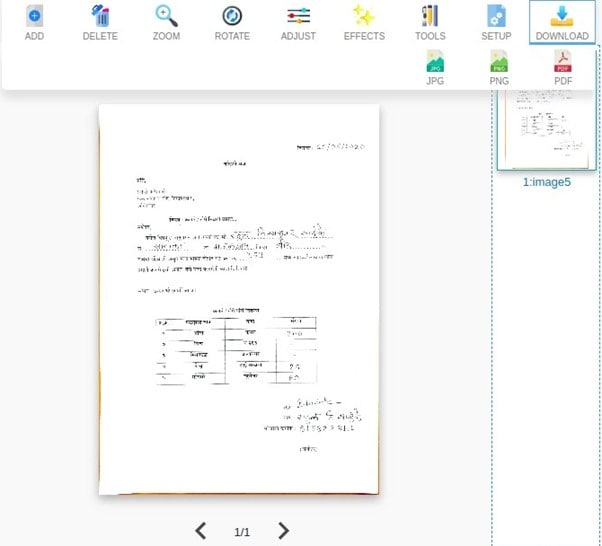
Am besten geeignet für: Am besten für die Online-Bearbeitung der Bilder.
Vorteile
Einfache Bearbeitung
Kann den Bildern Effekte hinzufügen
Nachteile
Fehlende erweiterte Bearbeitungstools
JPG in PDF scannen auf iPhone und iPad
Sie suchen ein Tool zum Konvertieren gescannter Bilder in PDF? Die folgenden Tools sind die besten für Sie:
1) Dateien-App
Die in iPhone und iPad integrierte Dateien-App kann JPG-Bilder in PDF konvertieren. Neben der Konvertierung von PDF-Dateien können Sie damit auch verschiedene Dateien auf Ihrem iOS-Gerät organisieren, freigeben und drucken. Mit diesem Tool ist das Konvertieren eines JPG in PDF ein Kinderspiel.
Wenn Sie wissen möchten, wie Sie JPG in PDF konvertieren, folgen Sie den nachstehenden Schritten:
Schritt 1 Öffnen Sie die Dateien-App auf Ihrem iOS-Gerät und tippen Sie auf das Symbol mit den drei Punkten
Schritt 2 Tippen Sie auf Auswählen und wählen Sie das Bild, das Sie in PDF konvertieren möchten.
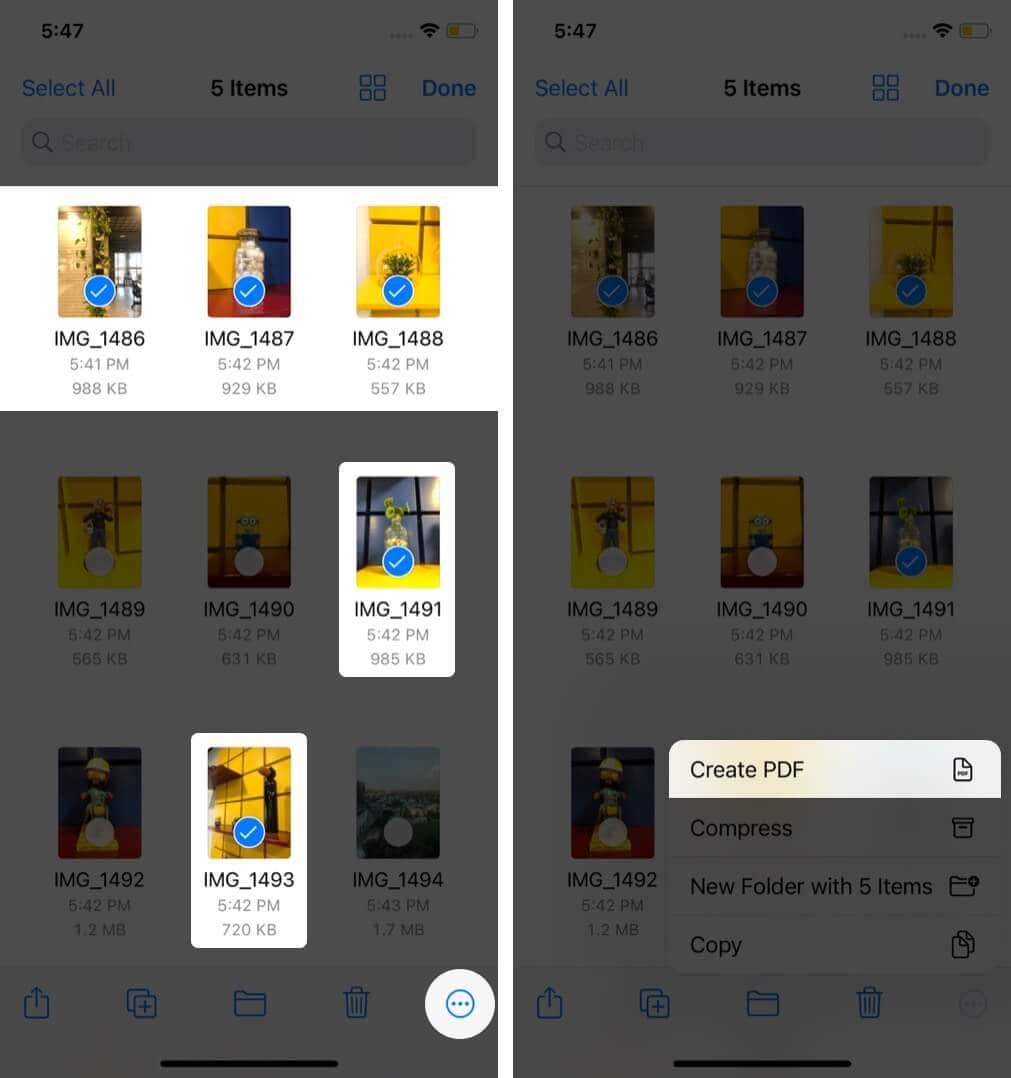
Schritt 3 Klicken Sie anschließend auf das Symbol mit den drei Punkten unten links und wählen Sie PDF erstellen aus dem Popup-Fenster.
Vorteile
Keine Installation eines Tools eines Drittanbieters erforderlich
Sie können die konvertierte PDF-Datei weitergeben.
Nachteile
Die Ausgabequalität ist nicht gut
2) PDF Scanner
Ein weiterer JPG in PDF Converter auf unserer Liste ist PDF Scanner. PDF Scanner ist eine einfache Scanner-App zum Scannen von Bildern und Konvertieren in PDF. Sie ermöglicht Ihnen, die Signatur in die PDF-Datei einzufügen. Außerdem können Sie mit der integrierten OCR-Technologie auch Text aus Bildern extrahieren.
Gehen Sie folgendermaßen vor, um PDF-Scanner zum Konvertieren von JPG in PDF zu verwenden:
Schritt 1 Installieren Sie PDFScanner auf Ihrem iOS-Gerät aus dem App Store und starten Sie die App.
Schritt 2 Öffnen Sie das JPG-Bild, das Sie mit diesem Tool konvertieren möchten.
Schritt 3 Tippen Sie auf die Exportieren Schaltfläche und wählen Sie PDF, um das JPG-Bild mit dieser App als PDF zu exportieren.
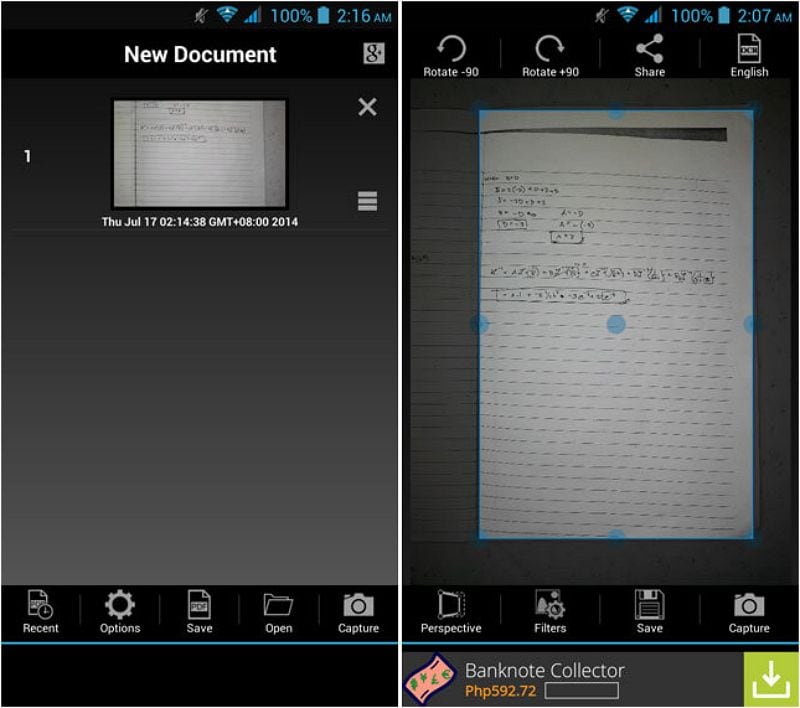
Vorteile
Integrierte OCR
Ermöglicht Ihnen das Hinzufügen einer Signatur
Nachteile
Kostenpflichtige Software
3) PDFelement
PDFelement für iOS ist ein effizienter und kompakter PDF-Editor und Datei-Converter für iPad und iPhone. Es ist eine nützliche App für Ihr Apple-Smart-Gerät, da sie über einen großen Funktionsumfang, eine schlanke Funktionsweise und ein intuitives Layout verfügt.
Funktionen
- Sie können PDFs nicht nur lesen und mit Anmerkungen versehen, sondern auch komprimieren.
- Die geänderte PDF-Datei kann dann auf vielen Geräten freigegeben werden.
- Die PDF-Datei kann mit den umfangreichen Funktionen des Programms bearbeitet werden.
- Die OCR-Technologie (Optical Character Recognition) ist enthalten, um grafische Bilder in Text zu entschlüsseln.
Um zu verstehen, wie Sie gescannte JPG-Dateien mit PDFelement in PDF konvertieren können, folgen Sie den nachstehenden Schritten:
Schritt 1 Installieren Sie PDFelement auf Ihrem iOS-Gerät und öffnen Sie die App.
Schritt 2 Um ein JPG-Bild zu importieren, rufen Sie Ihre Kamera auf, indem Sie auf das Symbol + und anschließend auf das Fotos Symbol tippen.

Schritt 3 Klicken Sie auf das Symbol mit der Ellipse, sobald die Dateien importiert wurden.
Schritt 4 Um das JPG in ein PDF zu konvertieren, wählen Sie im Menü die Option "In PDF konvertieren".
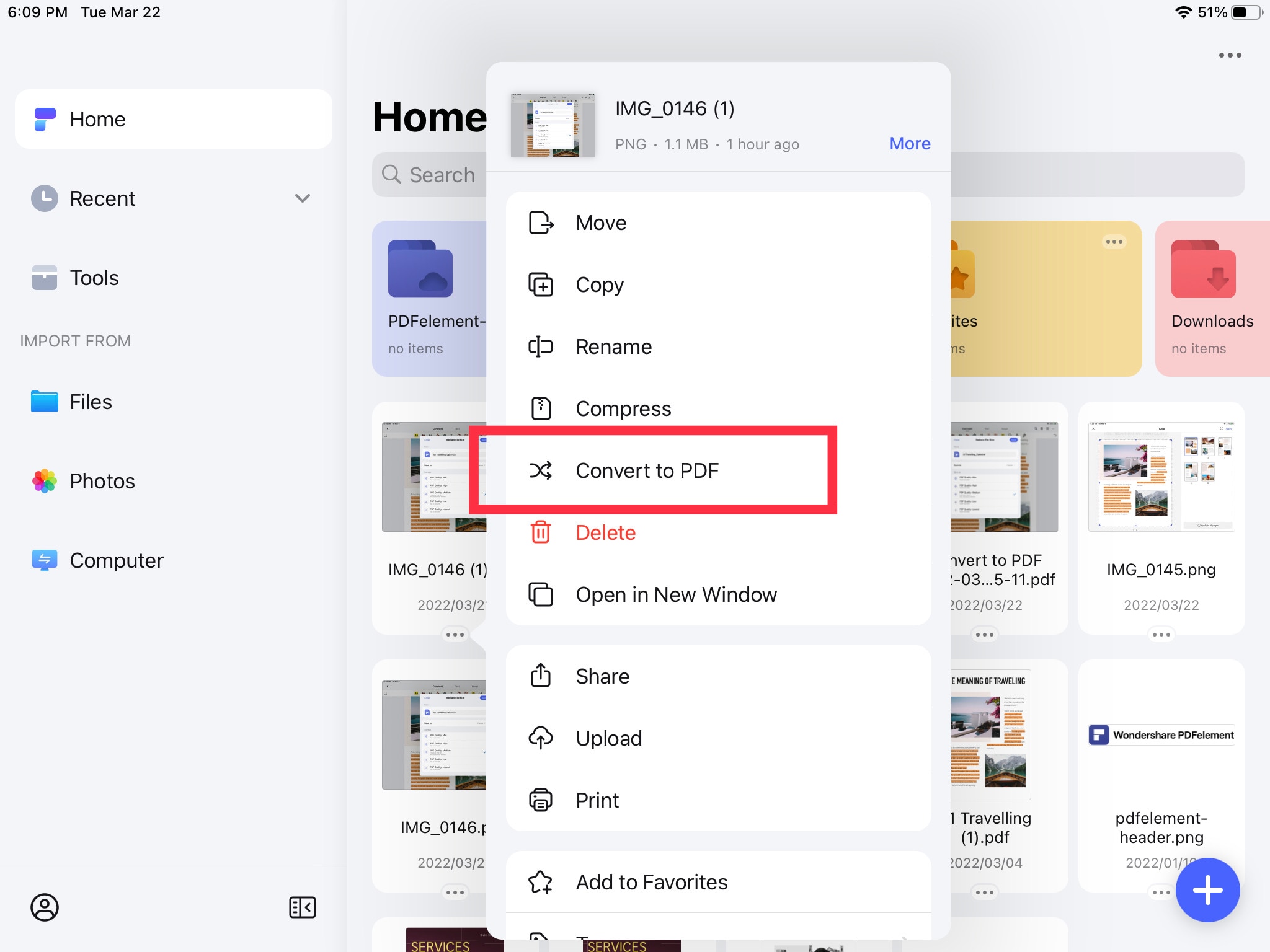
Vorteile
- PDFs bearbeiten
- Passwörter zu PDF hinzufügen
Tools |
Am besten für |
| Files App | Am besten für Leute, die keine Drittanbieter-App für die Konvertierung von JPG in PDF installieren möchten. |
| PDF Scanner | Am besten zum Scannen und Hinzufügen von Unterschriften zu den Dokumenten |
| PDFelement | Eine All-in-One-Lösung für die PDF-Bearbeitung |
Foto in PDF scannen auf Android-Telefonen
Möchten Sie auf Android-Telefonen Fotos in PDF-Dateien scannen? Die folgenden Apps sind Ihre beste Wahl:
1) Google Photos
Die integrierte Google Fotos-App auf Android unterstützt die Offline-Konvertierung von JPG in PDF. Wenn Ihr Android-Gerät noch nicht darüber verfügt, können Sie die App kostenlos aus dem Play Store beziehen. In der Google Fotos-App können Sie JPGs mit wenigen Klicks in PDFs konvertieren.
Wenn Sie wissen möchten, wie Sie JPG mit Google Fotos in PDF konvertieren, folgen Sie den nachstehenden Schritten:
Schritt 1 Starten Sie die Google Fotos-App auf Ihrem Gerät.
Schritt 2 Wählen Sie das Bild, das Sie in ein PDF-Format konvertieren möchten.
Schritt 3 Wählen Sie Drucken aus dem Menü, das erscheint, wenn Sie die drei Punkte in der oberen rechten Ecke des Bildschirms berühren.
Schritt 4 Um das JPG in das PDF-Format zu konvertieren, tippen Sie auf die Option "Drucker auswählen" und wählen "Als PDF speichern".
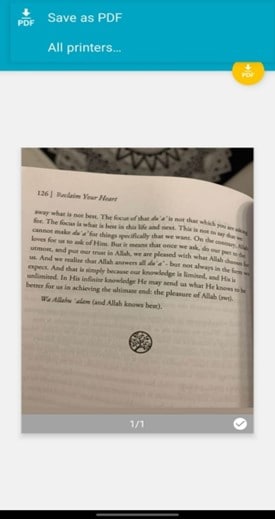
Am besten geeignet für: Am besten für technisch nicht versierte Personen.
Vorteile
Nahtlose Konvertierung
Ermöglicht Ihnen die gemeinsame Nutzung von Dateien
Nachteile
Keine Stapelverarbeitung
2) Google Drive
Google Drive ist eine weitere Möglichkeit, ein PDF über eine JPG-Datei zu erstellen. Wenn Sie ein JPG in Ihrer Google-E-Mail erhalten, können Sie es mit Google Drive in ein PDF speichern. Sie können nicht nur JPGs im PDF-Format auf Google Drive speichern, sondern auch die in Google-Konten enthaltene OCR-Technologie nutzen, um JPGs in durchsuchbare PDFs zu konvertieren.
Um zu verstehen, wie Sie JPG in PDF konvertieren mit Google Drive, folgen Sie diesen Schritten:
Schritt 1 Gehen Sie zu Google Drive und öffnen Sie ein JPG-Bild. Laden Sie das JPG-Bild auf Google Drive hoch, wenn es offline gespeichert ist.
Schritt 2 Nachdem Sie die Datei hochgeladen haben, tippen Sie darauf, um sie zu öffnen. Tippen Sie nun auf Datei.
Schritt 3 Wählen Sie Download aus dem Menü und tippen Sie auf PDF, um JPG in PDF zu konvertieren.
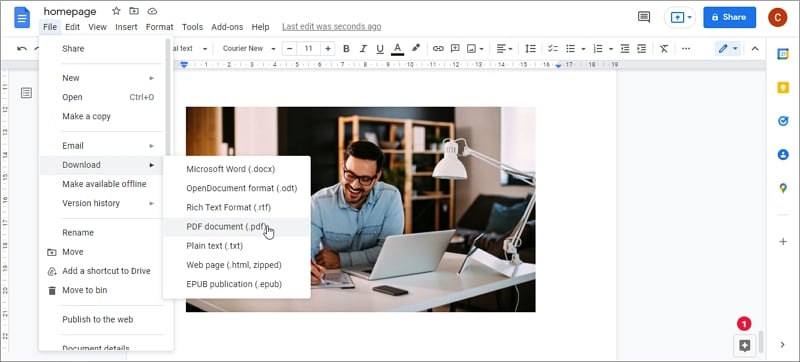
Am besten geeignet für: Am besten geeignet, um Dateien online zu speichern.
Vorteile
Integrierte OCR
Bietet Cloud-Speicher
Nachteile
Keine Tools zur Bearbeitung
Fazit
Das JPG-Dateiformat wird zum Speichern von Bildern in hoher Qualität verwendet. Menschen auf der ganzen Welt bevorzugen JPG wegen seiner verlustfreien Qualität gegenüber anderen Bildformaten. Da sie jedoch sehr groß sind, müssen Sie sie manchmal in PDF konvertieren, um Ihren lokalen Speicherplatz zu sparen. Deshalb hoffen wir, dass Sie nach der Lektüre dieses Artikels wissen, wie Sie JPG-Scans in PDF konvertieren können.
Und wenn Sie eine Komplettlösung für Ihre PDF-bezogenen Aufgaben benötigen, empfehlen wir Ihnen PDFelement aufgrund seiner umfangreichen Funktionen und seiner intuitiven Oberfläche.






