Wie man JPG in PDF im Format
A4/A3 konvertiert
Die meisten regelmäßigen Internetnutzer sind schon einmal auf dieses Problem gestoßen. Es gibt ein Bild im JPG-Format, das Sie im Format A4/A3 ausdrucken müssen, aber Sie können es nicht drucken, weil es im JPG-Format ist. Zunächst müssen Sie JPG-Bilder in PDF umwandeln, um sie im Format A4/A3 drucken zu können. Für die Konvertierung von JPG in PDF im Format A4/A3 gibt es verschiedene Anforderungen. Hier stellen wir Ihnen nützliche Konvertierungstools vor, mit denen Sie genau das erreichen können.
In diesem Artikel
Methode 1. JPG in PDF konvertieren im Format A4/A3 mit PDFelement
Ein umfassendes Tool, das für die Arbeit mit PDFs nützlich sein kann, ist Wondershare PDFelement - PDF Editor, das Funktionen zum Bearbeiten, Konvertieren und Kommentieren bietet und die Verwaltung von PDFs auf dem Handy oder Desktop-Computer ermöglicht. Mit PDFelement können Sie JPG-Dateien in PDF-Dateien umwandeln und im Format A4 oder A3 drucken.
 G2-Wertung: 4.5/5 |
G2-Wertung: 4.5/5 |  100 % Sicher |
100 % Sicher |Wenn Sie ein konvertiertes Dokument im Format A4 oder A3 speichern möchten, können Sie dies ganz einfach mit den folgenden Schritten tun:
Schritt 1 JPG in PDF konvertieren
Beginnen Sie mit dem Download von PDFelement auf Ihren Computer oder Ihr Mobiltelefon. Starten Sie das Programm, klicken Sie auf "PDF erstellen" und wählen Sie das JPG, das Sie in PDF umwandeln möchten, um es in PDFelement zu öffnen. Sobald das JPG geöffnet ist, wird es in PDF umgewandelt.

Schritt 2 JPG in PDF drucken
Sie können dann die Seitengröße der PDF-Datei auswählen, die Sie drucken möchten. Klicken Sie auf das Drucksymbol. Wählen Sie eine Größe aus: A4, A3, A2, A1, etc. Passen Sie Einstellungen wie Drucker, Seitenausrichtung, Seitenbereich und mehr an.
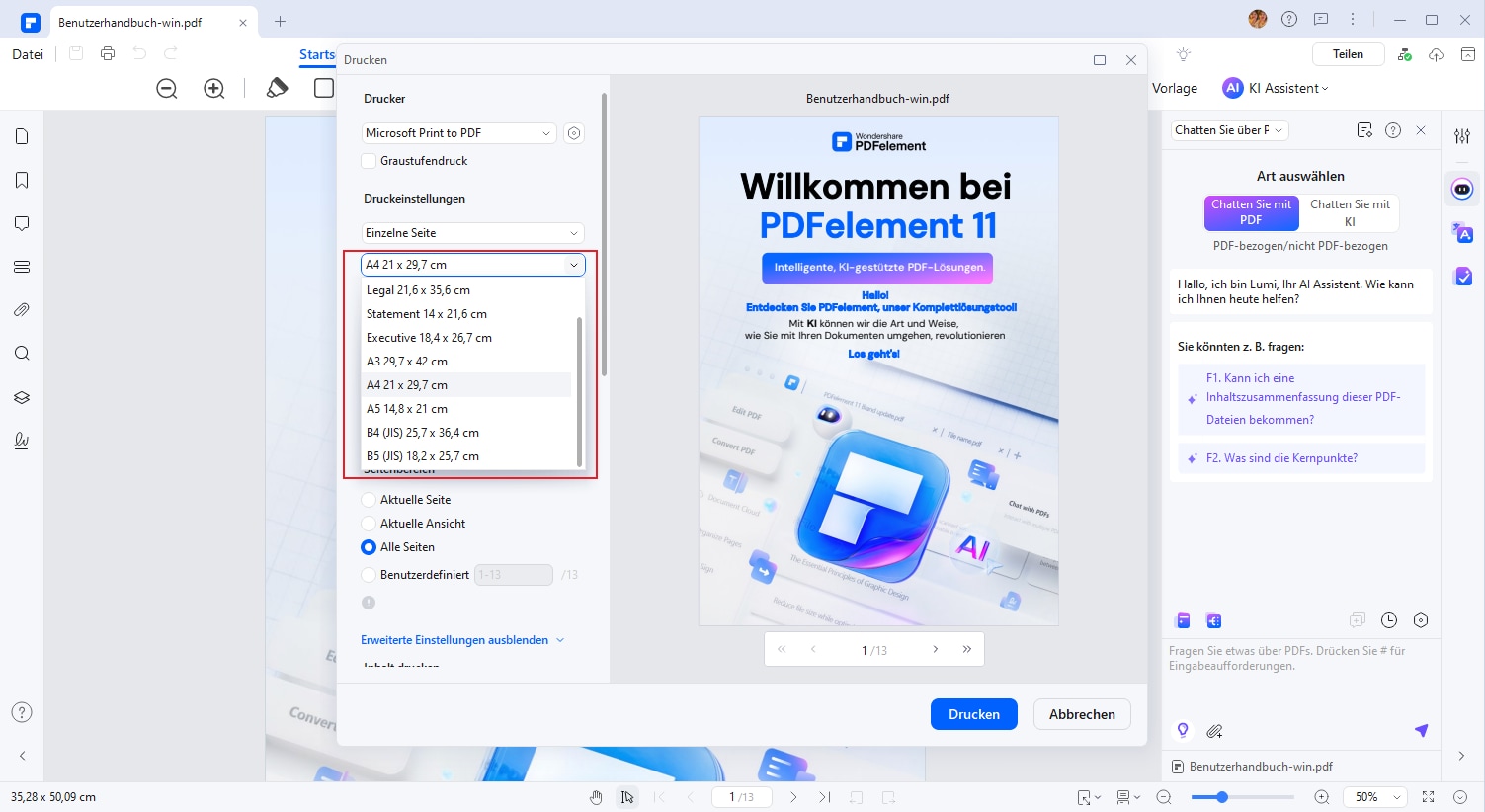
Wichtigste Funktionen von PDFelement
-
Es verfügt über eine einfach zu bedienende und übersichtliche Benutzeroberfläche, so dass jeder neue Benutzer PDF problemlos konvertieren und bearbeiten kann.
-
Es verfügt über eine robuste und zuverlässige OCR-Technologie, die eine einfache Extraktion von Text aus JPG- und gescannten PDF-Dateien ermöglicht.
-
Alle Standardfunktionen eines PDF-Editors sind in PDFelement enthalten, z.B. das Ändern von Schriftart und Textgröße oder das Hervorheben von Teilen eines Dokuments.
-
Verfügt über eine Stapelkonvertierungsfunktion, mit der Sie problemlos eine große Anzahl von Dateien konvertieren können.
-
Es gibt eine kostenlose Testversion, die Sie kostenlos auf Ihren Desktop oder Ihr mobiles Gerät herunterladen können.
 G2-Wertung: 4.5/5 |
G2-Wertung: 4.5/5 |  100 % Sicher |
100 % Sicher |Methode 2. JPG in PDF drucken in A4/A3
Es gibt einfache Möglichkeiten, JPGs in PDFs im Format A4/A3 unter Windows zu konvertieren. Und es gibt Möglichkeiten, ein JPG in ein PDF zu konvertieren, ohne dass Sie auf ein Online-Tool zurückgreifen oder ein Konvertierungsprogramm herunterladen müssen. Dies gilt insbesondere, wenn Sie die neueste Windows 10-Version auf Ihrem Computer haben. Das liegt daran, dass diese Version von Windows ein PDF-Drucker-Tool enthält. Damit können Sie JPG in ein PDF-Dokument umwandeln und in A4/A3 drucken.
Gehen Sie dazu wie folgt vor:
Schritt 1 JPG in PDF drucken
Suchen Sie die JPG-Datei, die Sie als PDF speichern möchten. Wählen Sie sie aus und entscheiden Sie sich für die Drucken Funktion. Hier finden Sie eine Liste von Druckern, einschließlich "Microsoft Print to PDF". Klicken Sie einfach auf diese Option.
Schritt 2 JPG in PDF speichern
Wenn Sie die PDF-Datei im Format A4 oder A3 speichern möchten, können Sie dies unter der Drucken Option tun. Hier erhalten Sie die Seitengröße, die Sie auf A4 oder ein anderes Format einstellen können. Sobald Sie auf Drucken klicken, erscheint ein weiteres Popup-Fenster, in dem Sie gefragt werden, wo Sie die PDF-Datei speichern möchten. Hier können Sie das Dokument in einem ausgewählten Laufwerk oder Ordner speichern und einen Dateinamen für das Dokument wählen.
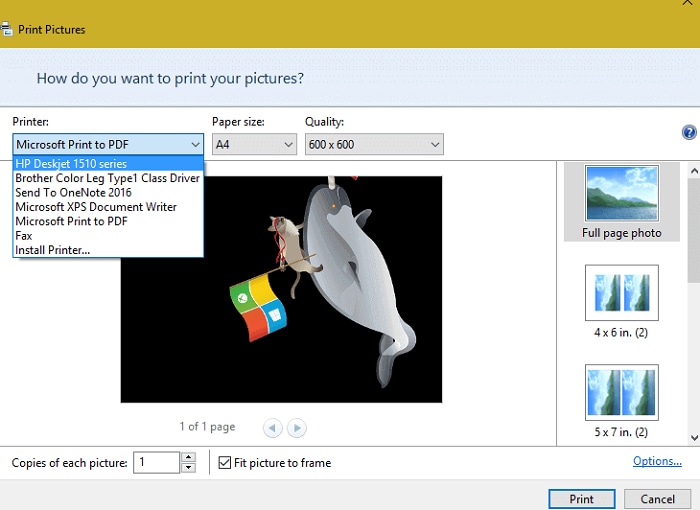
Optional Mehrere JPGs in PDF in A4/A3 konvertieren
Wenn Sie mehrere JPG-Dateien auf Ihrer Festplatte als PDF konvertieren möchten, öffnen Sie die JPG-Dateien, die Sie konvertieren möchten, über den Windows Datei Explorer. Sie können auch mehrere JPGs auswählen, indem Sie die Strg-Taste gedrückt halten und die Bilder auswählen. Klicken Sie mit der rechten Maustaste auf die ausgewählten Dateien und wählen Sie Drucken als Option.
Damit speichern Sie mehrere Bilder in einem PDF-Dokument mit mehreren Seiten.
Methode 3. JPG in PDF in A4/A3 online konvertieren
Sejda ist eine zuverlässige Online-Lösung für die Konvertierung von JPGs in PDFs. Sobald Sie die offizielle Webseite besuchen, können Sie das Dokument, das Sie in PDF konvertieren möchten, einfach hochladen. Sie können mehrere JPG-Bilder mit einer Größe von bis zu 30 Seiten oder 5 MB kostenlos in PDF konvertieren. Auch andere Bildformate werden unterstützt, z.B. BMP, TIFF, PNG und GIF. Es kann Ihnen bei der Konvertierung von JPG in PDF in der von Ihnen gewünschten Seitengröße helfen:
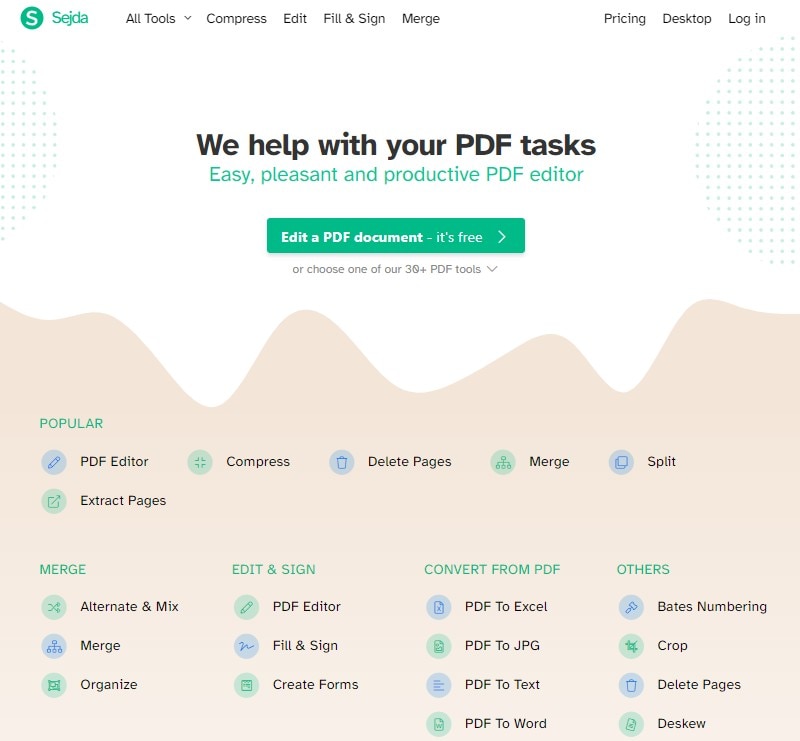
Schritt 1: Beginnen Sie damit, die offizielle Webseite zu besuchen. Auf der Hauptweboberfläche können Sie auf die Hochladen Option klicken oder Dateien per Drag & Drop ablegen.
Schritt 2: Sobald die Dateien hochgeladen sind, werden sie verarbeitet und nach kurzer Zeit wieder von den Servern entfernt. Um die Seitengröße zu ändern, können Sie im Dropdown-Menü auf Seitengröße klicken; dadurch stehen Ihnen verschiedene Auswahlmöglichkeiten zur Verfügung.
Schritt 3: Sobald Sie die Einstellungen vorgenommen haben, erfolgt der Konvertierungsvorgang schnell. Schließlich steht die konvertierte Datei zum Download bereit. Es gibt auch eine Desktop-Version des Tools. So können Benutzer offline arbeiten und sicherstellen, dass sie Dateien lokal konvertieren und auf ihren lokalen Laufwerken speichern können.
Methode 4. JPG online in A4/A3 PDF umwandeln
Wie kann ich ein JPEG auf A4/A3 Größe anpassen?
Es gibt viele praktische Möglichkeiten, ein JPG auf A4 Größe anzupassen.
JPG auf A4/A3 mit der Fotos-App anpassen
- Öffnen Sie ein JPG in der Fotos-App.
- Klicken Sie auf die Schaltfläche "Größe ändern" in der oberen rechten Ecke.
- Klicken Sie auf "Benutzerdefinierte Abmessungen definieren" und geben Sie die A4- oder A3-Größe ein. Zum Beispiel beträgt das Seitenverhältnis von A4 1,414:1.
- Klicken Sie auf "Angepasste Kopie speichern".
JPG auf A4 mit der Vorschau-App anpassen
- Öffnen Sie ein JPG in der Vorschau-App.
- Klicken Sie auf die Schaltfläche "Markup-Symbolleiste anzeigen" und wählen Sie dann "Größe anpassen".
- Wählen Sie die A4- oder A3-Größe aus dem Menü "Anpassen an".
- Speichern Sie die Änderungen.
JPG online auf A4 anpassen
- Öffnen Sie einen Online-Bildgrößenänderer.
- Laden Sie Ihre JPG-Datei hoch, wählen Sie A4-Größe aus und klicken Sie auf "Größe ändern".
- Laden Sie das JPG in A4-Größe herunter.
Wie drucke ich ein Bild in A4-Größe?
Um ein Bild in A4-Größe zu drucken, können Sie Photoshop verwenden. Öffnen Sie ein Bild in Photoshop, gehen Sie zu Bild > Bildgröße. Wählen Sie im Bereich "Anpassen an" die A4-Größe aus und klicken Sie auf OK, um die Änderung zu speichern. Nun ist das Bild druckbereit.
Um zwei Bilder in A4-Größe zu drucken, schneiden Sie die Bilder auf ein passendes Seitenverhältnis zu. Wählen Sie die beiden Bilder aus und starten Sie den Druckvorgang. Wählen Sie in den Druckeinstellungen die A4-Größe (randlos) und das Layout 5 x 7 oder 4 x 6 aus. Klicken Sie auf "Drucken", um die beiden Bilder auf einem A4-Blatt auszudrucken.
Fazit
Die oben genannten Methoden sind einige Möglichkeiten, wie Sie JPGs in PDFs konvertieren und druckfertig machen können. Mit der Option, Seitengrößen auszuwählen, ermöglichen diese Tools die Erstellung von druckfertigen PDFs in Standardseitengrößen. Sie können je nach Ihren Bedürfnissen wählen. Diejenigen, die eine große Anzahl von Dateien konvertieren möchten, können PDFelement herunterladen oder Windows 10 verwenden. Andere können mit einfachen Online-Konvertierungstools wie Sejda auch die Seitengröße auswählen.




