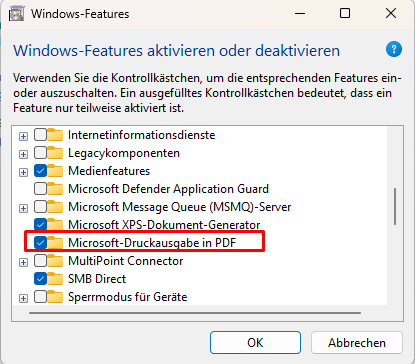Die Konvertierung von JPG in PDF ist eine nützliche Fähigkeit, denn oft müssen Sie Ihre Bilder als PDF anhängen, um sie nicht zu beschädigen. Es ist auch nützlich, wenn Sie mehr als ein Bild in einer einzigen Datei weitergeben möchten, anstatt viele Bilder zu versenden. JPG ist ein Container zum Speichern von Bildern, ähnlich wie andere Formate wie PNG, TIFF und so weiter. PDF ist ein Dateiformat von Adobe Acrobat zum Speichern von Informationen im Postscript-Format. Es ist haltbarer und weniger anfällig für Beschädigungen.
Wenn Sie ein Windows-System verwenden, können Sie die folgenden Schritte befolgen, um zu erfahren, wie Sie unter Windows von JPG in PDF konvertieren, egal ob Sie Windows 11/10 oder das ältere Windows 7/8 verwenden.
 G2-Wertung: 4.5/5 |
G2-Wertung: 4.5/5 |  100 % Sicher |
100 % Sicher |Teil 1: JPG zu PDF Converter für Windows 10/8/7
Wenn Sie einen zuverlässigen JPG-zu-PDF-Converter benötigen, ist [匹配渠道块数据有误produkt-seite.html] eine gute Wahl. Das Tool kann JPG in PDF konvertieren und dabei eine hohe Qualität beibehalten, ohne Kompromisse bei der Ausgabe einzugehen. Dabei werden die Dateien nicht komprimiert und es gehen keine Details in den JPGs verloren. Und mit der Stapelkonvertierungsfunktion können Sie Zeit sparen, wenn Sie unter Windows mehrere JPGs in PDFs umwandeln müssen. Und schließlich können Sie mehrere JPGs in einer einzigen Datei zusammenführen, was die Weitergabe in E-Mails und auf anderen Online-Plattformen für soziale Netzwerke erleichtert.
Wondershare PDFelement ist auch ein kompletter PDF-Editor, mit dem Sie PDFs auf viele verschiedene Arten bearbeiten können, z.B. Text, Bilder, Kommentare und Formulare in PDFs. Er funktioniert auf allen Windows-Versionen 7/8 und 10 und sogar 11, wenn es kommt. Das bedeutet, dass Sie ihn unabhängig von der Version oder dem Alter Ihres Desktops oder Laptops verwenden können.
 G2-Wertung: 4.5/5 |
G2-Wertung: 4.5/5 |  100 % Sicher |
100 % Sicher |Schritt 1. JPG in PDF konvertieren unter Windows mit einem Klick
Nachdem Sie PDFelement heruntergeladen und installiert haben, starten Sie diesen Windows-PDF-Editor und klicken auf PDF erstellen, um das JPG zu importieren, das Sie in PDF konvertieren möchten. Sobald es importiert ist, wird das JPG-Bild sofort in PDF umgewandelt.

Hinweis: Um mehrere JPGs zu PDF zu kombinieren, gehen Sie zum Startmenü, klicken Sie auf PDF kombinieren und wählen Sie alle JPGs aus, die Sie jetzt in PDF konvertieren möchten.
Schritt 2. JPG in ein bearbeitbares PDF unter Windows umwandeln (optional)
Wenn Sie Text auf dem JPG-Bild bearbeiten müssen, können Sie mit PDFelement auch eine OCR durchführen, um das JPG in ein bearbeitbares PDF zu verwandeln. Klicken Sie einfach auf "OCR durchführen".
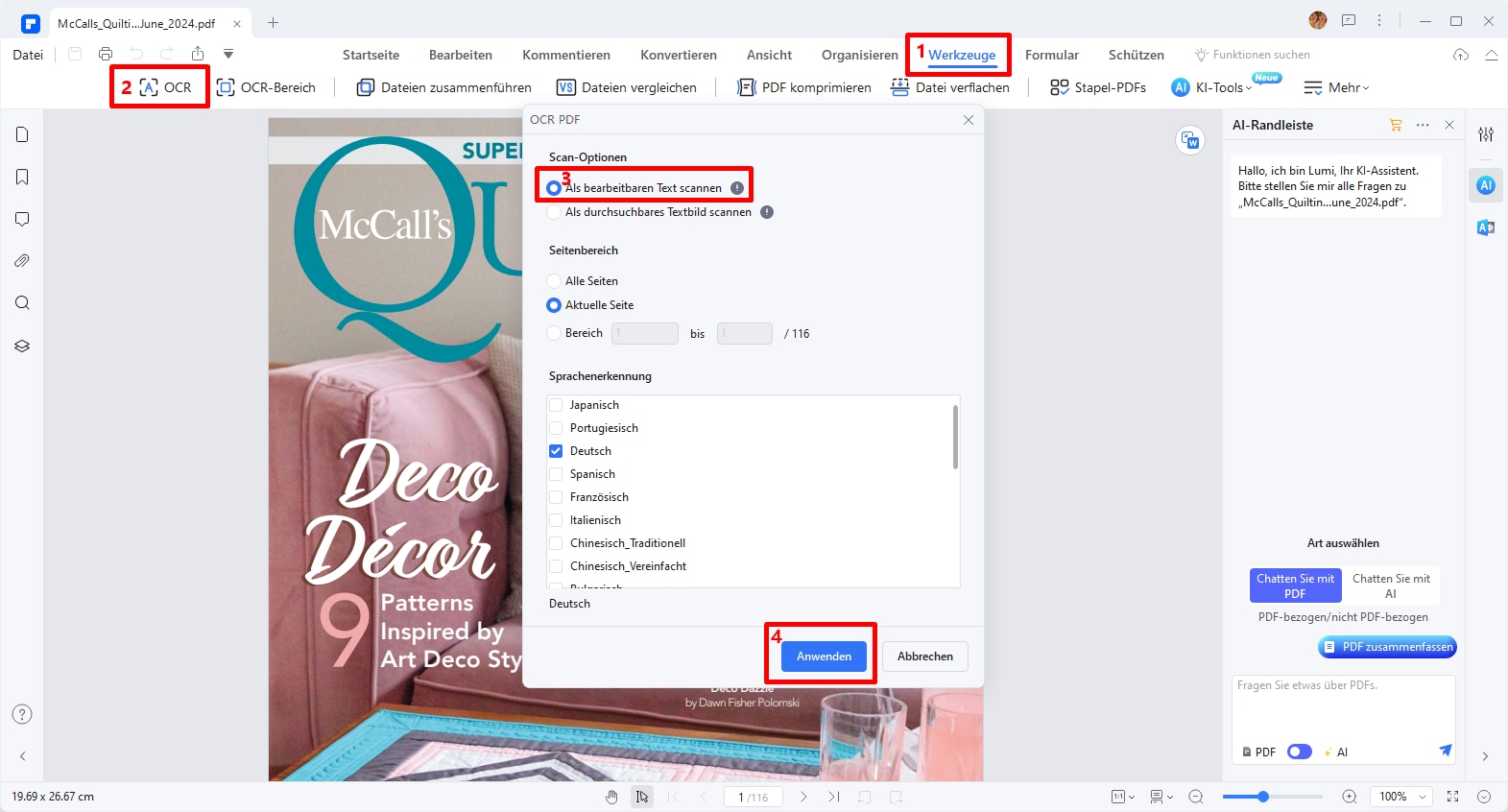
Schritt 3. JPG in PDF unter Windows speichern
Klicken Sie auf Speichern, geben Sie den Dateinamen und den Zielort ein und schon ist es fertig. Das JPG-Bild wird im PDF-Format gespeichert.
Wondershare PDFelement - PDF Editor ist mehr als nur ein JPG-zu-PDF-Converter für Windows. Es ist ein All-in-One-PDF-Editor, mit dem Sie ansprechende PDFs erstellen, PDFs signieren, Kommentare hinzufügen und vieles mehr. Auch die Zusammenarbeit ist mit PDFelement einfach. Das Tool bietet eine PDFelement Cloud, in der Ihre PDF-Dateien sicher gespeichert sind und die Sie ganz einfach mit Ihren Teamkollegen teilen und synchronisieren können. Die PDF-Bearbeitung ist eine große Aufgabe für alle Teams. Mit PDFelement ist dies in Echtzeit und unterwegs möglich.
 G2-Wertung: 4.5/5 |
G2-Wertung: 4.5/5 |  100 % Sicher |
100 % Sicher |JPG in PDF konvertieren unter Windows 10/11
Die folgenden Schritte beschreiben die Verwendung der nativen Fotos App, die in Ihrem Windows 10 Betriebssystem verfügbar ist, um JPG in PDF zu konvertieren, als Alternative zu einem speziellen PDF-Converter.
Schritt 1 Geben Sie in der Suche "Fotos" ein und Sie finden die Standard-Windows-App zum Anzeigen von JPGs und anderen Bilddateiformaten. Es öffnet ein Dialogfeld zum Anzeigen Ihrer JPG-Dateien.
Schritt 2 Dadurch wird die Fotos-App geöffnet, die über Sammlungen, Ordner, Alben und mehrere Registerkarten verfügt. Verwenden Sie diese Option, um die JPG-Datei zu finden, die Sie in PDF konvertieren möchten. Sie können damit auch mehrere JPG-Dateien auswählen. Klicken Sie auf die "Auswählen" Schaltfläche in der oberen rechten Ecke des App-Bildschirms. Wählen Sie dann alle JPG-Fotos aus.
Schritt 3 Klicken Sie nun auf das Druckersymbol oder geben Sie Strg + P ein und die Druckeroption öffnet sich. Wählen Sie die Option "Microsoft Print to PDF" aus dem Dropdown-Menü. Klicken Sie auf "Drucken", um die Datei zu speichern.
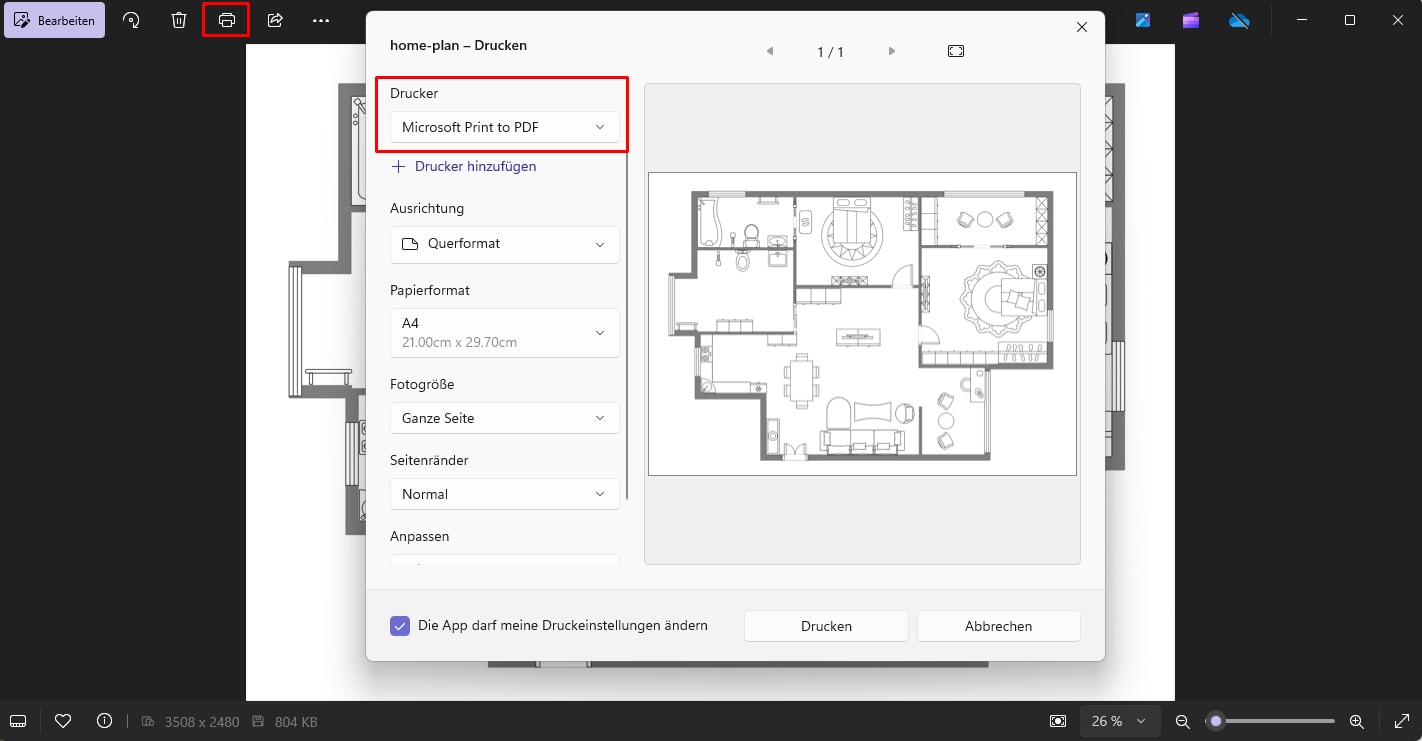
Dadurch wird die Datei nicht gedruckt, da kein Drucker angeschlossen ist, sondern im PDF-Format gespeichert. Sie können auch den Dateinamen und den Zielort wählen.
Mit dieser App können Sie die PDF-Datei nicht wie mit PDFElement verwalten oder bearbeiten, verwenden Sie also etwas anderes dafür.
JPG in PDF konvertieren unter Windows 7/8/XP
Wenn Sie eine ältere Windows-Version als XP verwenden, können Sie Ihre JPGs immer noch in PDFs konvertieren, wenn Sie dies wünschen. Aus diesem Grund führen wir hier einige Methoden auf, die bei verschiedenen Versionen funktionieren.
Methode 1. JPG in PDF konvertieren unter Windows mit Print to PDF
Dies ist eine sehr gängige und einfache Methode, da sie native Windows-Apps verwendet. Wir verwenden die in Windows verfügbare Option "Microsoft Print to PDF". Sie hat einige wesentliche Einschränkungen, ist aber dennoch ein guter Prozess.
Schritt 1 Gehen Sie zu dem Ordner, in dem sich Ihre Datei befindet. Um ein einzelnes JPG in PDF zu konvertieren, klicken Sie einfach mit der rechten Maustaste auf die JPG-Datei.
Schritt 2 Wählen Sie eine Druckoption. Alternativ können Sie die JPG-Datei öffnen, um sie zu betrachten und dann auf Strg+P drücken. Daraufhin erhalten Sie eine Liste mit Optionen als Dropdown-Menü zur Auswahl Ihres Druckers. Da Sie hier nicht drucken möchten, wählen Sie in der Liste die Option "Microsoft Print to PDF".
Schritt 3 Als Nächstes können Sie den Dateinamen und auch den Zielort Ihrer Wahl wählen. Sie geben die Details ein und klicken auf die Drucken Schaltfläche. Dadurch wird das JPG als PDF-Datei gespeichert. Sie können nun zu dem Ort gehen und ihn ebenfalls ansehen.
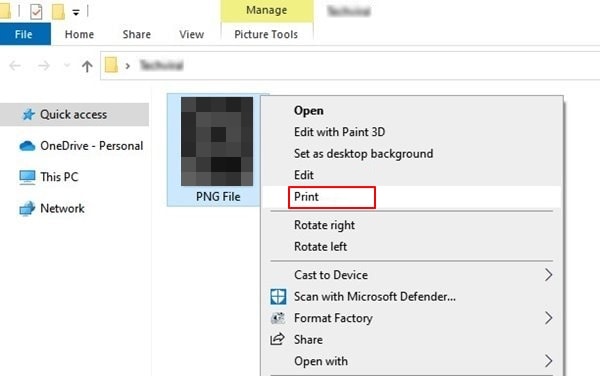
Tipp: So konvertieren Sie mehrere JPG-Dateien in PDF unter Windows
Sie können unter Windows auch mehrere JPGs in einem Rutsch in PDF konvertieren. Dies ist mit einer kleinen Änderung möglich, indem Sie der obigen Methode "In PDF drucken" einen weiteren Schritt hinzufügen.
Wenn Sie dies für mehrere JPG-Dateien tun möchten, tippen Sie einfach auf die Auswählen Option in der oberen rechten Ecke der Fotos-App. Diese ist sichtbar, wenn Sie ein JPG öffnen, um es zu betrachten. Wählen Sie dann alle Fotos oder JPG-Dateien aus, die Sie in der PDF-Datei kombinieren möchten. Sie erkennen die ausgewählten Einträge an dem Häkchen in der rechten oberen Ecke. Achten Sie darauf, dass Ihre Vorschaubilder groß genug sind, damit Sie sie sehen können.
Tippen Sie dann auf das Teilen-Symbol in der unteren linken Ecke. Klicken Sie dann auf Drucken und auf "Als PDF drucken", wie oben beschrieben. Dadurch wird die Datei als PDF gespeichert und alle JPGs werden in der Reihenfolge angezeigt, in der sie in der Fotos-App vorhanden sind.
Methode 2. JPG in PDF konvertieren unter Windows mit Google Chrome
Wenn Sie Google Chrome als Webbrowser unter Windows verwenden, den die meisten Menschen heutzutage anstelle von Edge nutzen, können Sie ihn ebenfalls verwenden, denn Firefox, Chrome, etc. verfügen über Funktionen, die dies von Haus aus ermöglichen.
Erstens ist es möglich, Bilder wie JPG-Dateien in Ihrem Webbrowser zu betrachten, ohne dass Sie eine Software oder gar eine Internetverbindung benötigen. Das ist also auch eine sehr praktische Methode. Der Nachteil ist jedoch, dass Sie dies nicht für mehrere JPG-Dateien in einer einzigen PDF-Datei tun können.
Schritt 1 Öffnen Sie zunächst die Bilddatei, um sie in der Vorschau anzuzeigen. Sie können mit der rechten Maustaste auf die JPG-Datei klicken, woraufhin sich ein Dialogfeld mit den Eigenschaften öffnet. Es gibt mehrere Registerkarten wie "Allgemein", "Sicherheit", "Details" und so weiter. Gehen Sie auf die Registerkarte Sicherheit und überprüfen Sie das Feld "Objektname".
Schritt 2 Dies zeigt den genauen vollständigen Dateipfad an, in dem Ihr JPG auf dem Computer gespeichert ist. Kopieren Sie sie, indem Sie den vollständigen Pfad auswählen. Es wird in etwa "C:\Benutzer\Admin\x.jpg" heißen.
Schritt 3 Gehen Sie nun zu Ihrem Browser und fügen Sie in der Adress- oder URL-Leiste den soeben kopierten Dateipfad ein. Wenn Sie die Enter-Taste auf der Tastatur drücken, wird die JPG-Datei im Browserfenster geöffnet.
Schritt 4 Gehen Sie nun auf das Hamburger-Symbol in der oberen rechten Ecke und wählen Sie die Option "Drucken". Es öffnet sich ein Dialogfenster. Hier können Sie das Ziel ändern, das Layout und die Ränder ändern, etc. Klicken Sie dann auf die blaue "Speichern" Schaltfläche.
Schritt 5 Wenn Sie darauf klicken, öffnet sich ein weiteres Dialogfeld, in dem Sie einen Dateinamen eingeben können. Und als Speichertyp wählen Sie "*.pdf". Klicken Sie auf "Speichern" und das war's. Das JPG wird jetzt konvertiert und als PDF-Datei gespeichert.
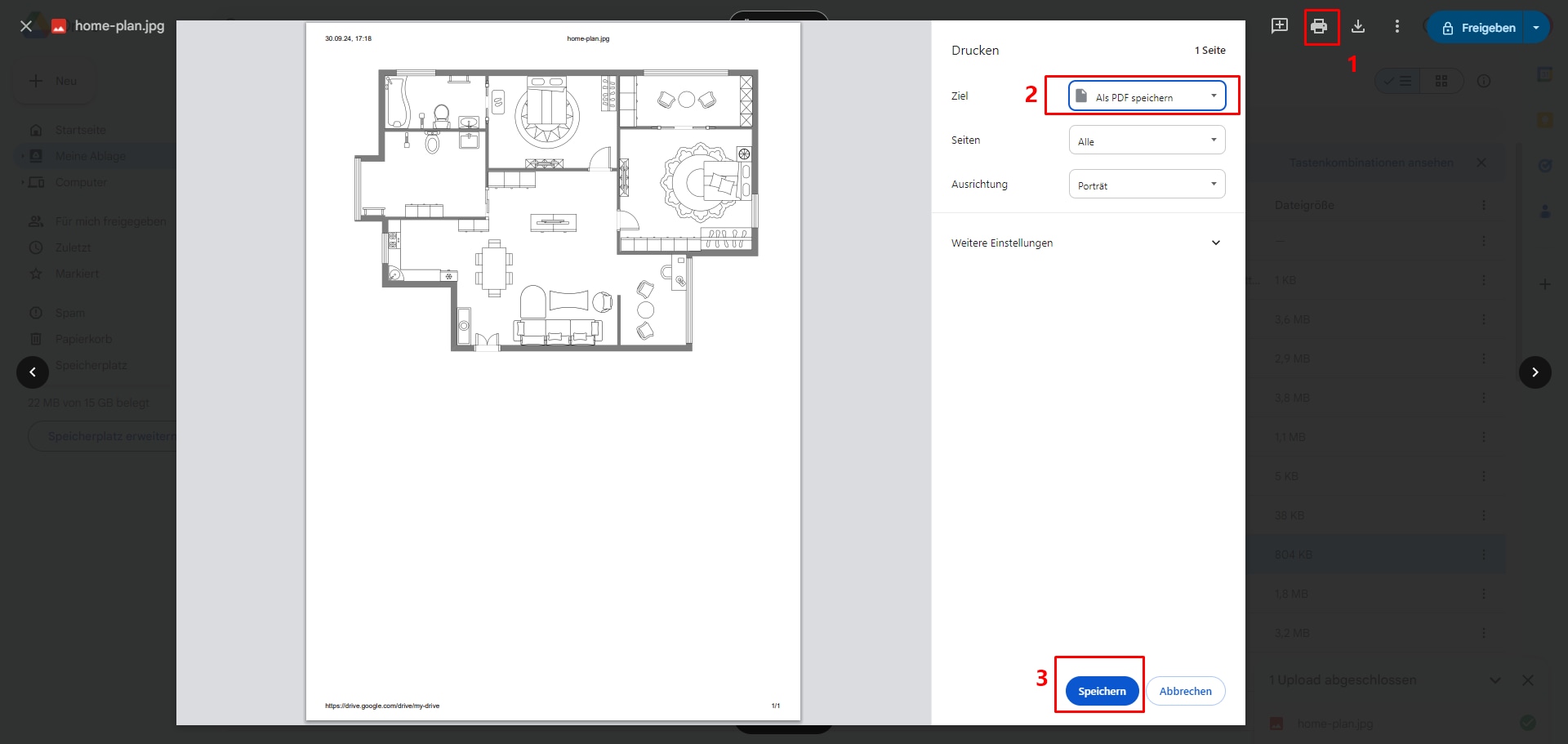
Es unterstützt jedoch nicht die Kombination mehrerer JPG-Dateien in einer einzigen PDF-Datei. Einige der anderen Browser können dies ebenfalls tun. Die "Bildeigenschaften" sind nicht die einzige Möglichkeit, den Dateipfad in Windows zu finden. Sie finden ihn auch im Dialogfeld des Dateibrowsers, wenn Sie eine JPG-Datei betrachten
Im obigen Screenshot können Sie ihn zum Beispiel auch im Standort Feld sehen. Aber es muss immer der vollständige Dateipfad sein, sonst kann Chrome die Datei nicht finden oder anzeigen.
Tipp: So aktivieren Sie die Microsoft Print to PDF Option unter Windows
Einige Benutzer finden sie vielleicht nicht so, wie wir sie oben beschrieben haben. Dann müssen Sie in die Systemsteuerung gehen und sie manuell aktivieren. Obwohl es standardmäßig so sein sollte.
Schritt 1 Gehen Sie zunächst zum Startmenü und suchen Sie nach der "Systemsteuerung". Gehen Sie dann zu Programme und wählen Sie die Option "Windows-Features aktivieren ode deaktivieren", um diese zu öffnen.
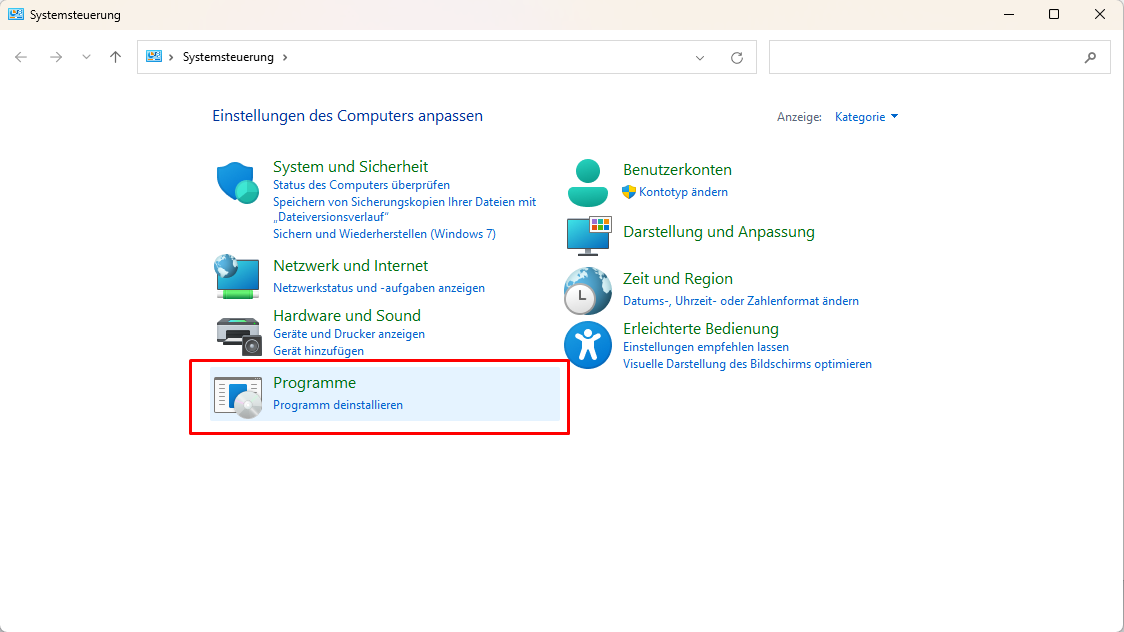
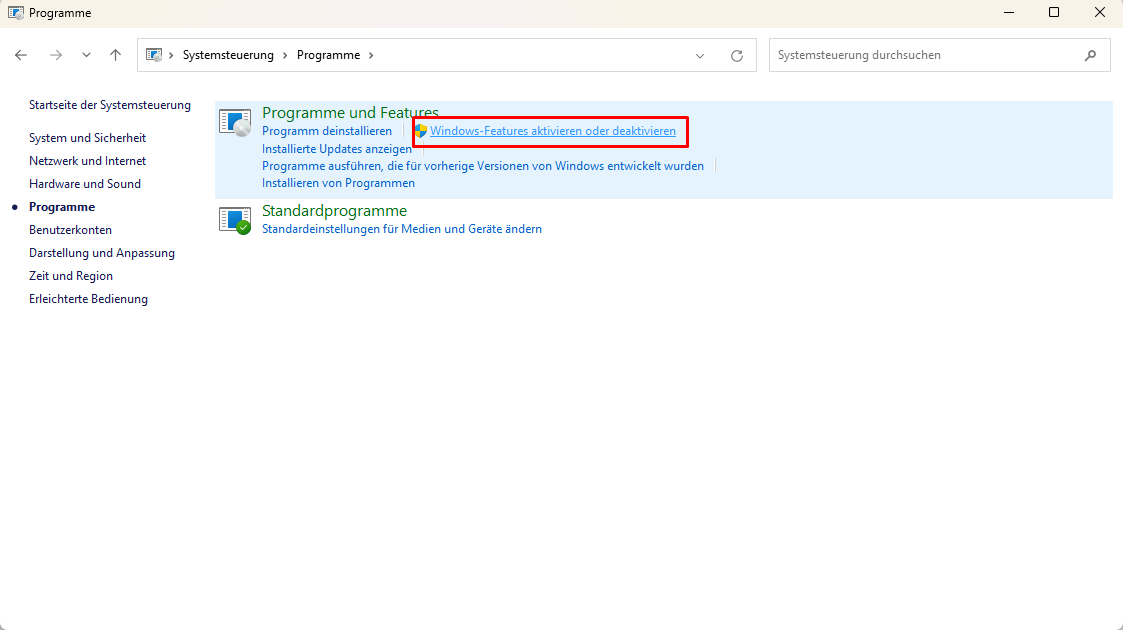
Schritt 2 In einer Liste finden Sie die Option "Microsoft-Druckausgabe in PDF" mit einem Kontrollkästchen auf der linken Seite. Klicken Sie darauf und wählen Sie dann die "OK"-Schaltfläche.
Sobald Sie dies getan haben, wird es in den oben genannten Schritten, die wir durchlaufen haben, verfügbar sein. Print to PDF ist ein schneller Weg, um JPG in PDF zu konvertieren, ohne dass Sie eine zusätzliche Software benötigen. Auf ähnliche Weise können Sie auch einen Webbrowser wie Google Chrome verwenden. Aber auch wenn Sie keine haben, steht Ihnen die Fotos-App mit der Option "Microsoft Print to PDF" immer zur Verfügung.
FAQs zum Umwandeln von JPG in PDF unter Windows
F1. Wie kann ich ein Bild in ein PDF umwandeln?
Es gibt verschiedene Methoden, um ein Bild in ein PDF umzuwandeln. Sie können Software wie PDFelement verwenden, die integrierte „Microsoft Print to PDF“ Funktion nutzen oder auf Online-Konverter zurückgreifen. Jede Methode hat ihre eigenen Vorteile und eignet sich für unterschiedliche Bedürfnisse.
F2. Wie konvertiere ich ein Dokument in PDF?
Um ein Dokument in PDF zu konvertieren, können Sie ähnliche Methoden wie bei der Konvertierung von Bildern verwenden. Software wie PDFelement bietet umfassende Funktionen zum Erstellen und Bearbeiten von PDFs.
F3. Wie konvertiere ich mehrere Bilder in ein PDF?
Um mehrere Bilder in ein einziges PDF-Dokument zu konvertieren, können Sie Software wie PDFelement verwenden. Mit der Stapelverarbeitungsfunktion der Software können Sie mehrere JPG-Dateien importieren und in einer einzigen PDF-Datei speichern.
Fazit
Das Konvertieren von JPG in PDF ist eine nützliche Fähigkeit, die in vielen Situationen von Vorteil sein kann. Egal, ob Sie Windows 11, 10, 8 oder 7 verwenden, es gibt zahlreiche Methoden, um diese Aufgabe effizient zu erledigen. Von integrierten Systemfunktionen bis hin zu leistungsstarker Software wie PDFelement – die Möglichkeiten sind vielfältig. Probieren Sie die verschiedenen Methoden aus und finden Sie diejenige, die am besten zu Ihren Bedürfnissen passt. Beginnen Sie noch heute mit dem Konvertieren Ihrer JPG-Dateien und erleben Sie die Vorteile von PDFs aus erster Hand.
 G2-Wertung: 4.5/5 |
G2-Wertung: 4.5/5 |  100 % Sicher |
100 % Sicher |