2025-04-28 19:44:32 • Abgelegt unter: PDFs Konvertieren • Bewährte Lösungen
Manchmal müssen Sie eine PDF-Datei in ein Bild umwandeln. In diesem Fall müssen Sie berücksichtigen, wie die Ausgabequalität des Bildes aussehen wird und ob die Formatierung während der Konvertierung geändert wird. Welches ist das beste Tool, um die Konvertierung von PDF in Bild durchzuführen? In diesem Artikel erklären wir Ihnen, wie Sie PDF mit Wondershare PDFelement - PDF Editor in Bild umwandeln, und stellen Ihnen einige andere PDF-in-Bild-Konvertierungstools auf dem Markt vor, die Ihren unterschiedlichen Anforderungen gerecht werden können.
 G2-Wertung: 4.5/5 |
G2-Wertung: 4.5/5 |  100 % Sicher |
100 % Sicher |Teil 1: So wandeln Sie PDF in Bild mit PDFelement um
Wenn Sie eine All-in-One PDF-Lösung wünschen, können Sie PDFelement wählen, das Ihnen helfen kann, zu kommentieren, PDF bearbeiten, drucken, schützen, PDF signieren, außer PDF in Bild und andere Dateien umwandeln.
Schritt 1. PDF öffnen
Klicken Sie auf die Schaltfläche "PDF öffnen" im Hauptfenster und wählen Sie das PDF aus, das Sie in ein Bild umwandeln möchten, und klicken Sie auf "Öffnen", um die Datei hochzuladen.

Schritt 2. PDF in Bild umwandeln
Gehen Sie zum Register "Konvertieren" und überprüfen Sie die Symbolleiste für das Ausgabeformat. Klicken Sie dann auf die Schaltfläche "Zu Bild". Wählen Sie im Popup-Fenster einfach das Ausgabeformat (.jpg, .png, .bmp, .tiff, etc.) und den Ausgabeordner für die Konvertierung aus. Klicken Sie abschließend auf "Anwanden", um PDF in Bild mit hoher Qualität umzuwandeln.
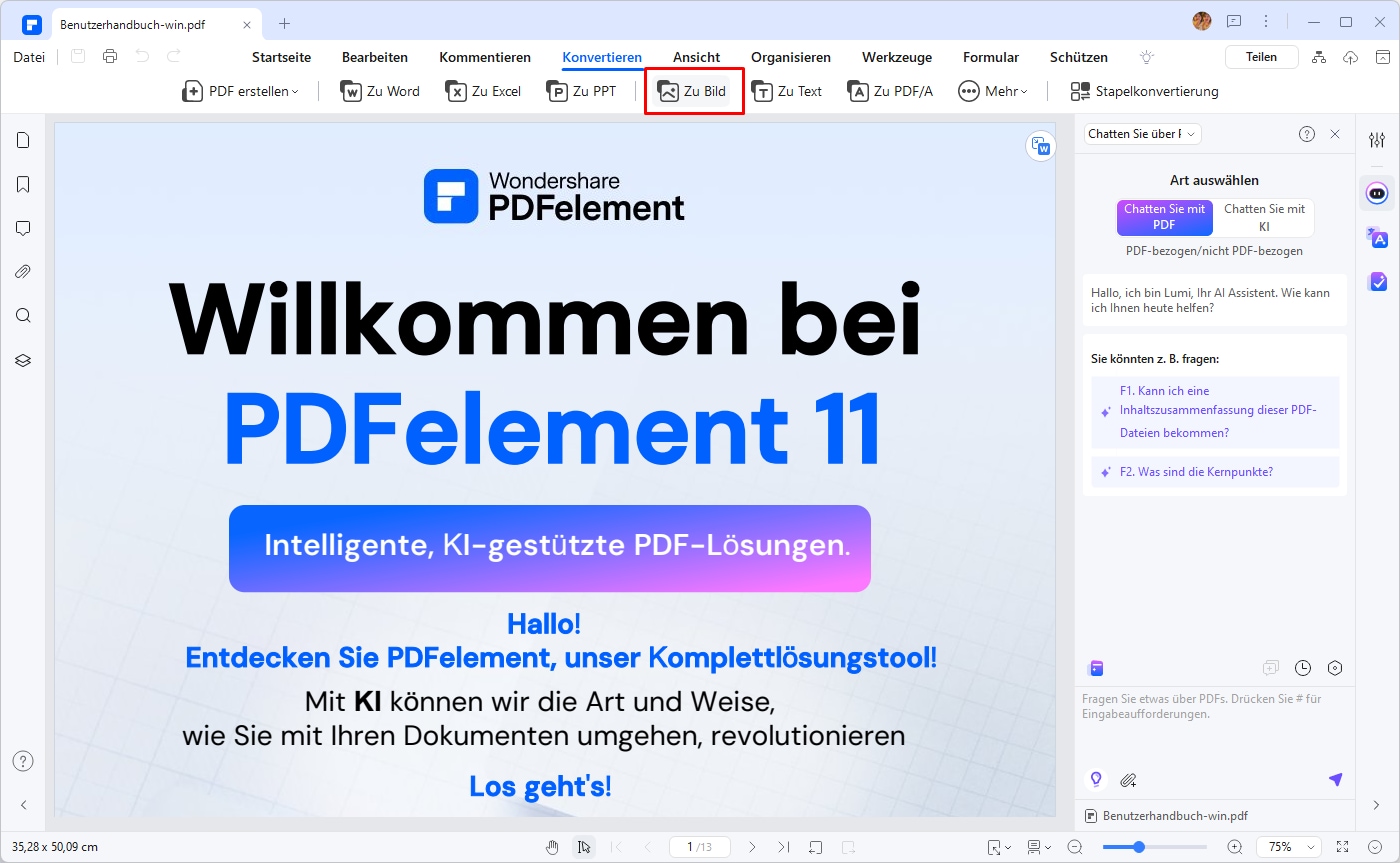
Schritt 3. Ordner öffnen und das konvertierte Bild anschauen
Es dauert nur wenige Sekunden, bis PDFelement die Konvertierung abgeschlossen hat. Klicken Sie auf „Ordner öffnen“, um den Dateispeicherort zu öffnen und das gerade konvertierte Bild anzuzeigen.
 G2-Wertung: 4.5/5 |
G2-Wertung: 4.5/5 |  100 % Sicher |
100 % Sicher |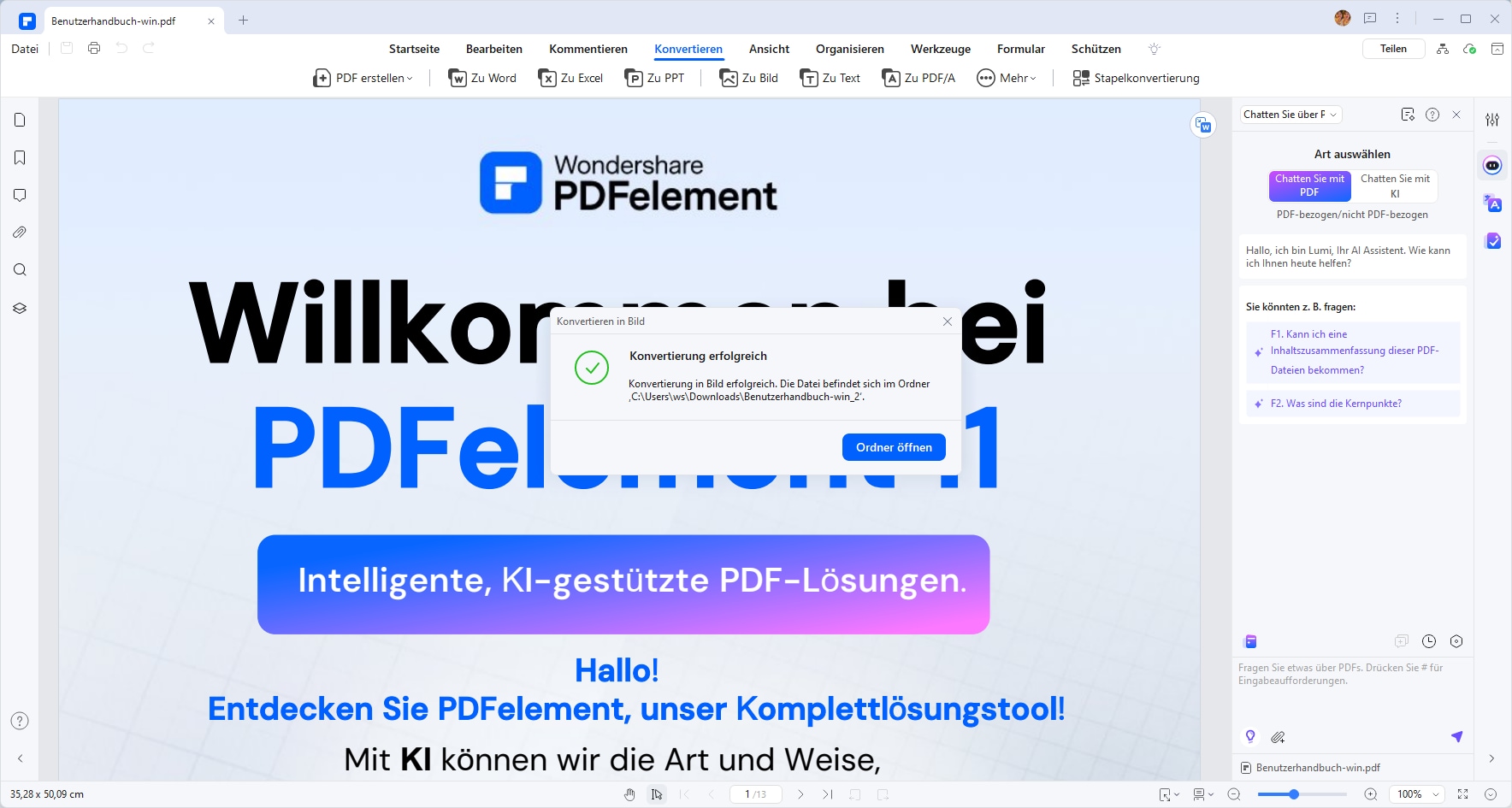
Teil 2: So wandeln Sie PDF im Stapel in Bild um
PDFelement bietet auch das Stapelverarbeitungstool, um Ihnen beim Stapelkonvertieren mehrerer PDFs in Bilder zu helfen. Hier sind die einfachen Schritte.
Schritt 1. "Stapel-PDFs" wählen
Nachdem PDFelement geöffnet wurde, klicken Sie auf den Tab "Stapel-PDFs", um PDF in Stapelbild umzuwandeln.
 G2-Wertung: 4.5/5 |
G2-Wertung: 4.5/5 |  100 % Sicher |
100 % Sicher |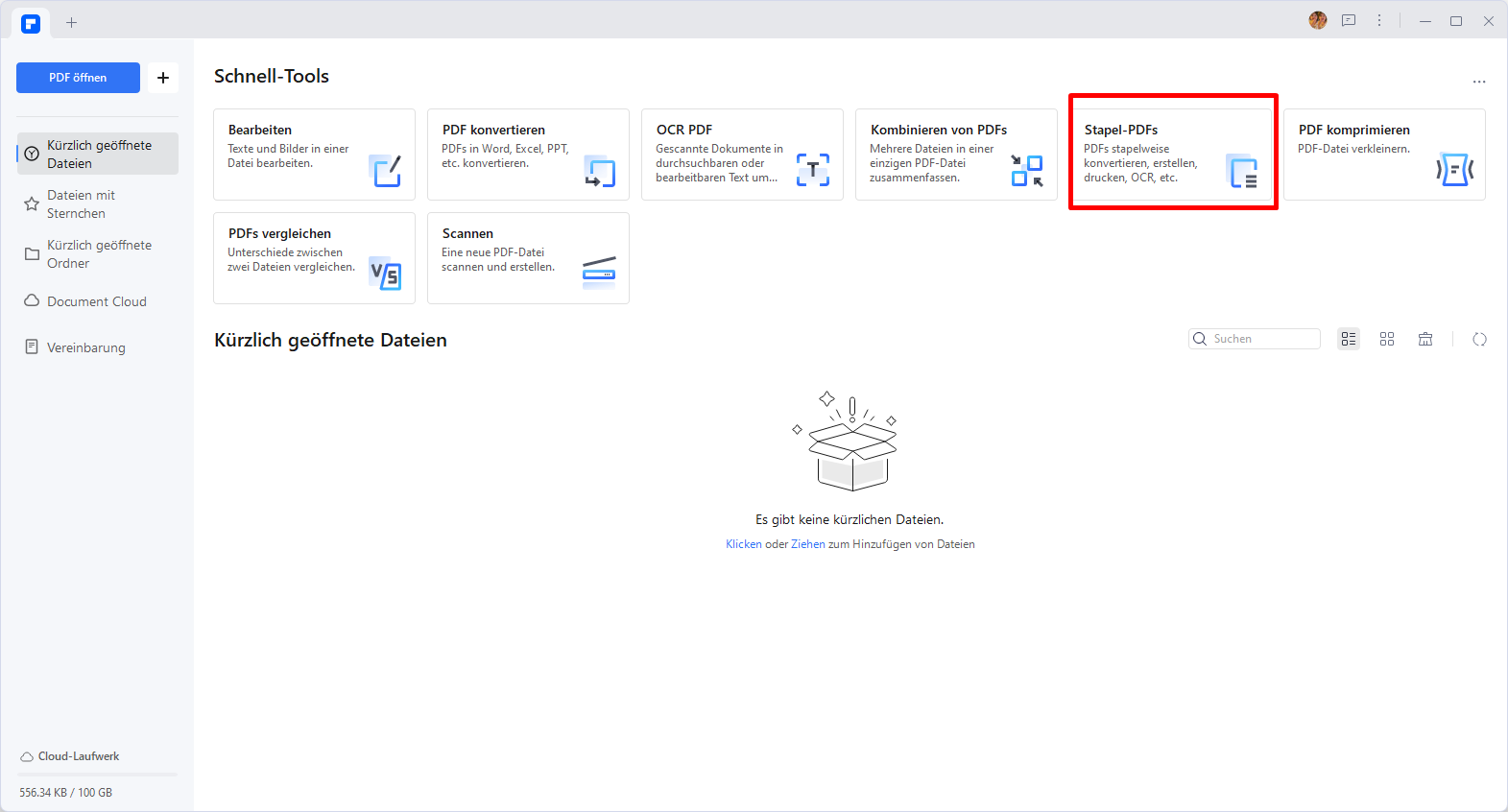
Schritt 2. PDF in hochwertiges Bild konvertieren
Im Tab "Konvertieren" laden Sie hier mehrere PDF-Dateien und wählen ein Bildformat aus der Liste "Ausgabeformat".
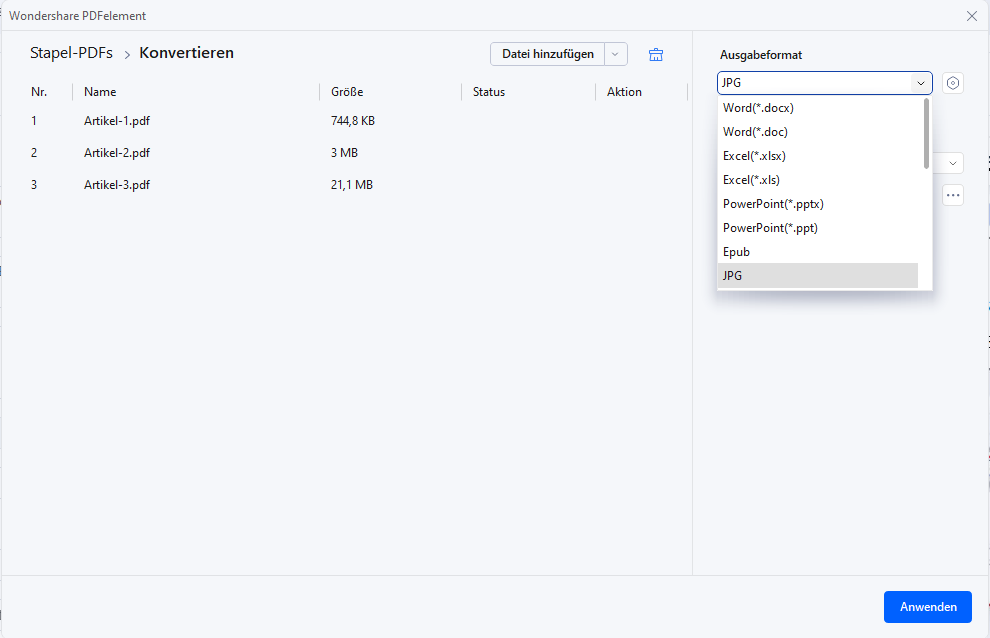
- Stapelumwandlung: Es ermöglicht Benutzern, PDFs und andere Formate stapelweise in Bilder umzuwandeln.
- Kombinieren: Es kann mehrere Dateien schnell in eine einzelne PDF-Datei kombinieren.
- OCR: Die OCR-Funktion erkennt Text und Bilder in einem gescannten PDF-Dokument und konvertiert gescannte PDFs in bearbeitbare Dateien.
- Konvertieren von geschützten PDFs: Es kann passwortgeschützte PDF-Dokumente problemlos konvertieren.
- Kostengünstig: Im Vergleich zu Online-PDF-zu-Bild-Konverter-Tools erfüllt es Ihre Bedürfnisse für hochwertige Konvertierung.
 G2-Wertung: 4.5/5 |
G2-Wertung: 4.5/5 |  100 % Sicher |
100 % Sicher |Teil 3: So wandeln Sie PDF in Bild online mit HiPDF um
HiPDF ist ein weiterer PDF-zu-Bild-Konverter mit einer benutzerfreundlichen Benutzeroberfläche. Sie können problemlos ein PDF-Dokument erstellen oder PDF-Dokumente in jedes andere Dateiformat, einschließlich Microsoft Word, Excel, PowerPoint, EPUB, HTML und mehr, speichern und konvertieren. Beim Konvertieren von PDF in Bild wird die Qualität und das ursprüngliche Format beibehalten.
Schritt 1. Importieren Sie die PDF-Datei(en).
Starten Sie PDF Converter Pro auf Ihrem Computer. Gehen Sie zum Tab "PDF zu Bild", wählen Sie das Bildformat aus, das Sie konvertieren möchten und klicken Sie auf "Datei wählen", um das PDF zu importieren, das Sie konvertieren möchten. Sie können die Dateien auch direkt in das Programm ziehen und ablegen.
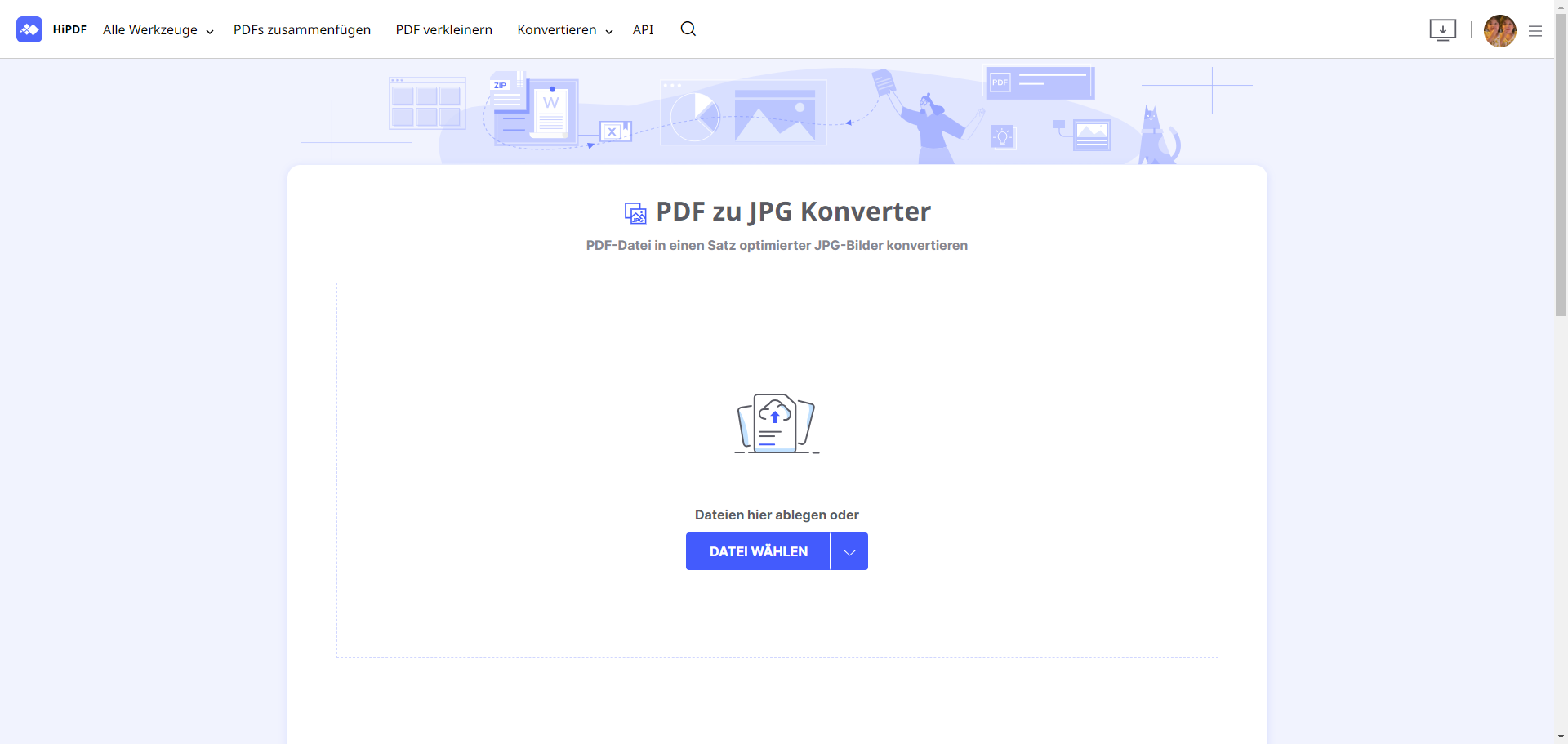
Schritt 2. PDF in Bild umwandeln
Nachdem Sie darauf gewartet haben, dass die Datei hochgeladen wird, klicken Sie auf „Konvertieren“ und Sie sehen in wenigen Sekunden die von HiPDF für Sie konvertierte Bilddatei.
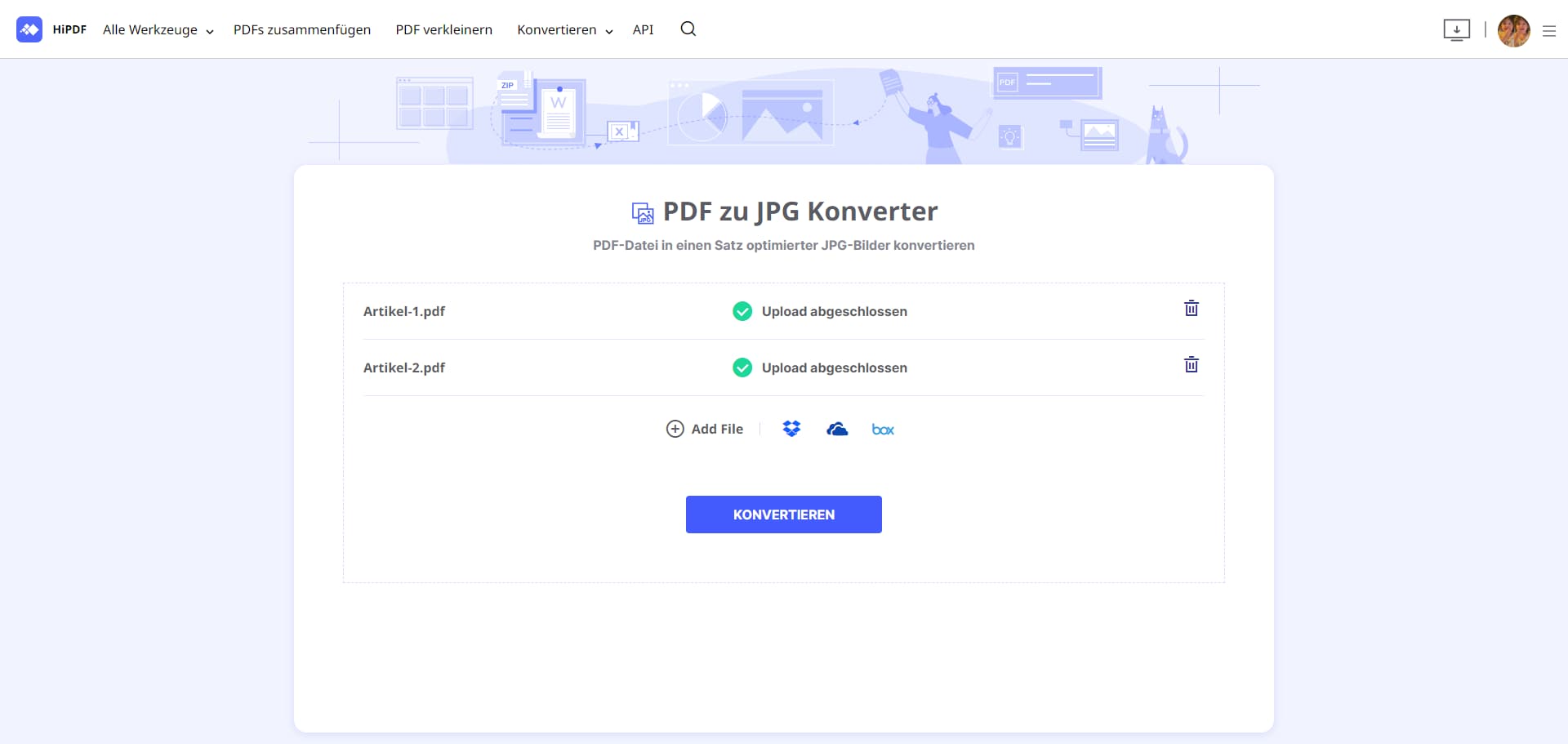
Teil 4: Weitere Empfehlungen zum Konvertieren von PDF zu Bild
1. Nuance Power PDF Advanced
Nuance Power PDF ist ein hervorragendes Werkzeug, um PDFs in Bilder zu exportieren und zu konvertieren, zu bearbeiten, zu bearbeiten, hinzuzufügen und zu sichern. Es konvertiert PDFs in Bilder, Word und andere Office-Formate. Die Software unterstützt die Konvertierung sowohl für Windows als auch für Mac-Benutzer. Es hat eine einfach zu bedienende Oberfläche und konvertiert jedes Dateiformat einschließlich gescannter Dokumente. Darüber hinaus können Benutzer Dokumente in einer einzigen PDF-Datei kombinieren. Es verfügt über Bearbeitungswerkzeuge wie die Schreibmaschine, die das Hinzufügen von Texten zum Dokument unterstützt. Es verfügt auch über Funktionen zur Reduzierung von Text und Passwort.
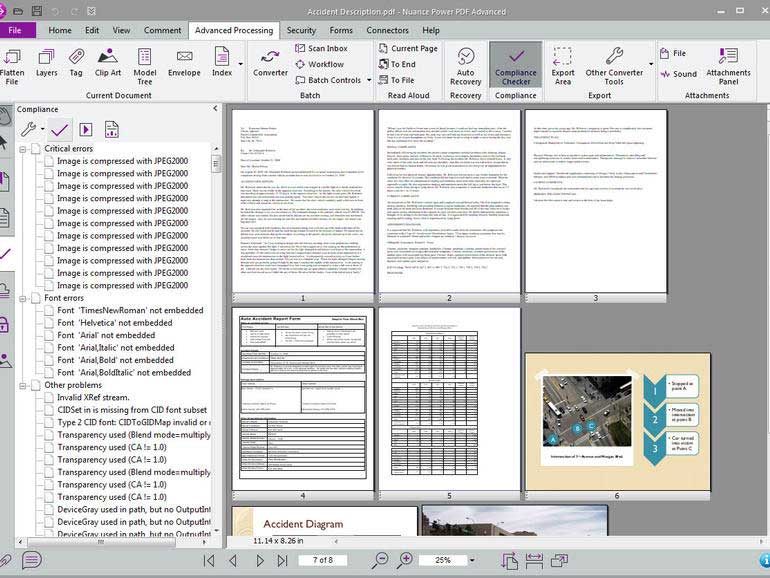
2. PDF Suite
PDF Suite verfügt über Multimediafähigkeiten, arbeitet mit sechs Sprachen und hat auch starke Formularerstellungsfähigkeiten. Es unterstützt die Konvertierung gescannter Dokumente in verschiedene Dateiformate und unterstützt auch die Stapelkonvertierung. Sie können bei Bedarf verschiedene Dateien kombinieren. Es bietet PDF-Markierungswerkzeuge wie Stift, Wasserzeichen, Highlighter und Haftnotizen. Es unterstützt auch digitale Signaturen und bietet eine 256-Bit-Passwortverschlüsselung zum Schutz von Dokumenten. Es erlaubt jedoch nicht das Schwärzen von Text oder das Hinzufügen von Seitenzahlen. Es erlaubt die Konvertierung von PDFs in Word-, Office- und Bildformate.
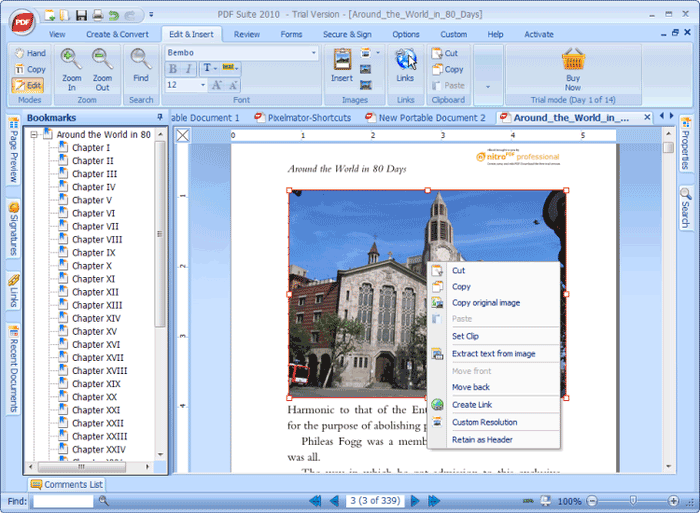
FAQs
F1: Wie kann ich ein PDF in ein Bild umwandeln, ohne Qualitätsverlust?
Sie können PDFelement verwenden, um ein PDF in ein Bild umzuwandeln, ohne die Qualität zu beeinträchtigen. Es bietet eine einfache und effektive Methode, um PDFs in verschiedene Bildformate wie JPG umzuwandeln.
F2: Wie kann ich ein PDF als Bild speichern?
Mit PDFelement können Sie ein PDF öffnen und dann die Option "Als Bild speichern" auswählen. Dadurch wird das PDF in ein Bild umgewandelt und Sie können das gewünschte Bildformat auswählen, z.B. JPG.
F3: Gibt es eine Möglichkeit, mehrere PDFs gleichzeitig in Bilder umzuwandeln?
Ja, mit PDFelement können Sie mehrere PDFs im Stapelmodus in Bilder umwandeln. Dies spart Zeit und Aufwand, insbesondere wenn Sie viele PDFs haben, die konvertiert werden müssen.
Fazit
Zusammenfassend gibt es verschiedene Möglichkeiten, PDF in Bild umzuwandeln, je nach Ihren Anforderungen und Vorlieben. Wenn Sie eine All-in-One-Lösung wünschen, ist PDFelement eine gute Wahl, da es nicht nur die Konvertierung von PDF in Bild, sondern auch viele andere Funktionen bietet. Wenn Sie eine schnelle und einfache Online-Lösung bevorzugen, ist HiPDF eine gute Option. Wenn Sie jedoch eine leistungsstarke Software benötigen, die auch die Bearbeitung von PDFs ermöglicht, können Sie Nuance Power PDF Advanced oder PDF Suite ausprobieren. Egal für welche Option Sie sich entscheiden, stellen Sie sicher, dass Sie die Qualität des konvertierten Bildes überprüfen, um sicherzustellen, dass es Ihren Anforderungen entspricht.
Kostenlos Downloaden oder PDFelement kaufen jetzt sofort!
Kostenlos Downloaden oder PDFelement kaufen jetzt sofort!
PDFelement kaufen jetzt sofort!
PDFelement kaufen jetzt sofort!
Sagen Sie Ihre Meinung
Verwandte Artikel
- 11 beste PDF-zu-JPG-Konverter kostenlos herunterladen
- So wandeln Sie PDF in Word offline um
- Word in PDF umwandeln ganz einfach – Die besten Methoden für Windows, Mac und Online-Tools
- Top 7 PDF-zu-Word-Konverter mit OCR-Funktion für 2025
- 4 Möglichkeiten, gescannte pdf in word umzuwandeln




Noah Hofer
staff Editor