2025-03-21 14:12:34 • Abgelegt unter: PDFs Konvertieren • Bewährte Lösungen
Sind Sie es leid, Online-Konverter zum Konvertieren von PDF in Word zu verwenden? Möchten Sie vor den Mängeln der Online-Konverter davonlaufen? Die Lösung ist einfach: Sie erhalten einen geeigneten PDF-zu-Word-Konverter offline und können mit Leichtigkeit PDF in Word offline konvertieren. Um Ihnen den Ärger zu erleichtern, finden Sie in diesem Artikel eine ausführliche Anleitung zum Offline-Konvertieren von PDF in Word mit dem besten Offline-Konverter von PDF in Word.
 G2-Wertung: 4.5/5 |
G2-Wertung: 4.5/5 |  100 % Sicher |
100 % Sicher |Teil 1: 2 Methoden zum Umwandeln von PDF in Word offline auf PC/Mac
Wondershare PDFelement - PDF Editor bietet Benutzern verschiedene plausible Möglichkeiten, PDF offline in Word zu konvertieren. Unabhängig von der Methode bleibt die Ausgabequalität der konvertierten Datei original. Die folgenden Schritte veranschaulichen, wie Benutzer PDF über den Link "Datei öffnen" in Word umwandeln können.
Schritt 1. PDF-Datei importieren
Klicken Sie beim Öffnen des Programms unten auf den Link "PDF öffnen", um nach der PDF-Datei zu suchen, die Sie in Word konvertieren möchten. Wählen Sie die PDF-Datei aus und klicken Sie im Fenster Datei-Explorer auf Öffnen. Das Programm öffnet die PDF-Datei automatisch.
 G2-Wertung: 4.5/5 |
G2-Wertung: 4.5/5 |  100 % Sicher |
100 % Sicher |
Schritt 2. PDF offline in Word umwandeln
Navigieren Sie nun zur Symbolleiste und wählen Sie die Registerkarte "Konvertieren". Dadurch erhalten Sie mehrere Dateiformatoptionen, die Sie auswählen können. Ignorieren Sie einfach andere Formate und wählen Sie die Option "Zu Word".
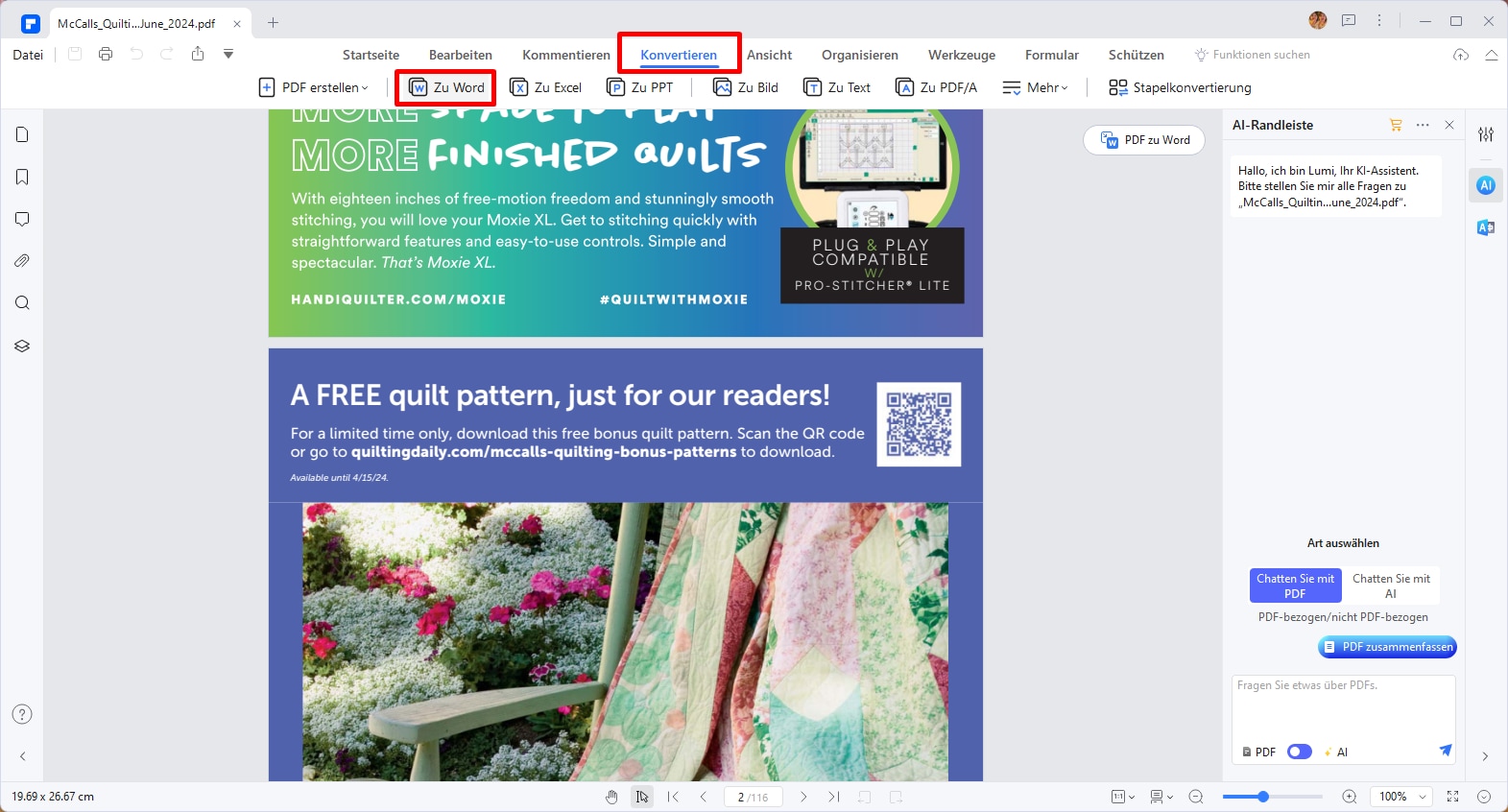
Schritt 3. Ausgabeordner auswählen
Wählen Sie im nachfolgenden Fenster "Speichern als" einen geeigneten Zielordner für die Datei aus, die auf die Konvertierung wartet. Sie können auf die Registerkarte "Einstellungen" klicken, um andere relevante Ausgabeeinstellungen vorzunehmen. Wenn Sie zufrieden sind, klicken Sie auf "Speichern", um den ausgewählten Speicherpfad zu bestätigen und das Programm zum Konvertieren von PDF in Word auszulösen.
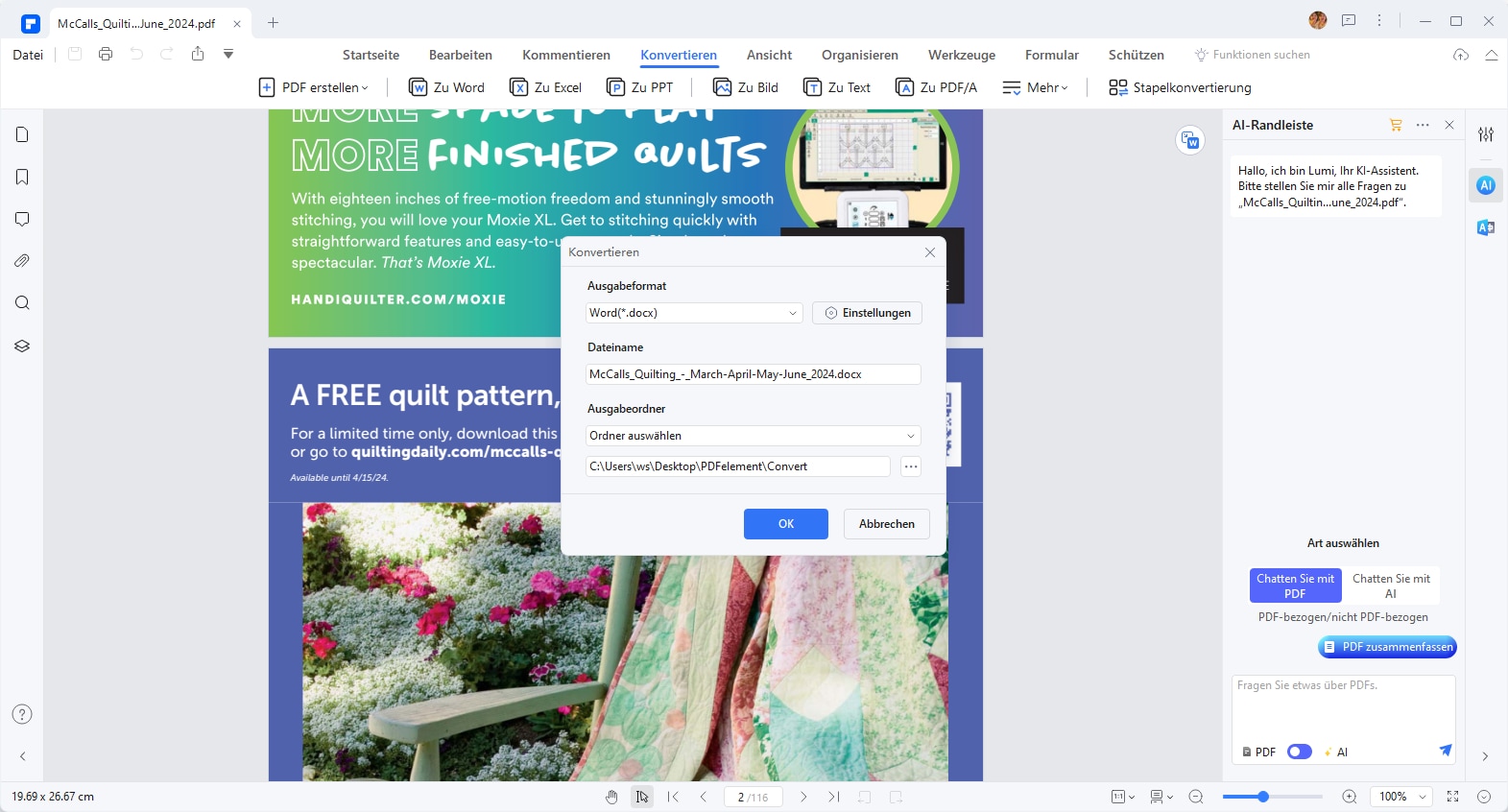
Der zweite Weg ist eine weitere hervorragende Methode, um PDF-Dateien direkt in andere Formate wie Word zu konvertieren. Dies ist auch ein nahtloser Prozess wie oben beschrieben. Benutzer konvertieren PD in Word über die Registerkarte "PDF konvertieren" auf der primären Benutzeroberfläche anstelle des Links "PDF öffnen".
 G2-Wertung: 4.5/5 |
G2-Wertung: 4.5/5 |  100 % Sicher |
100 % Sicher |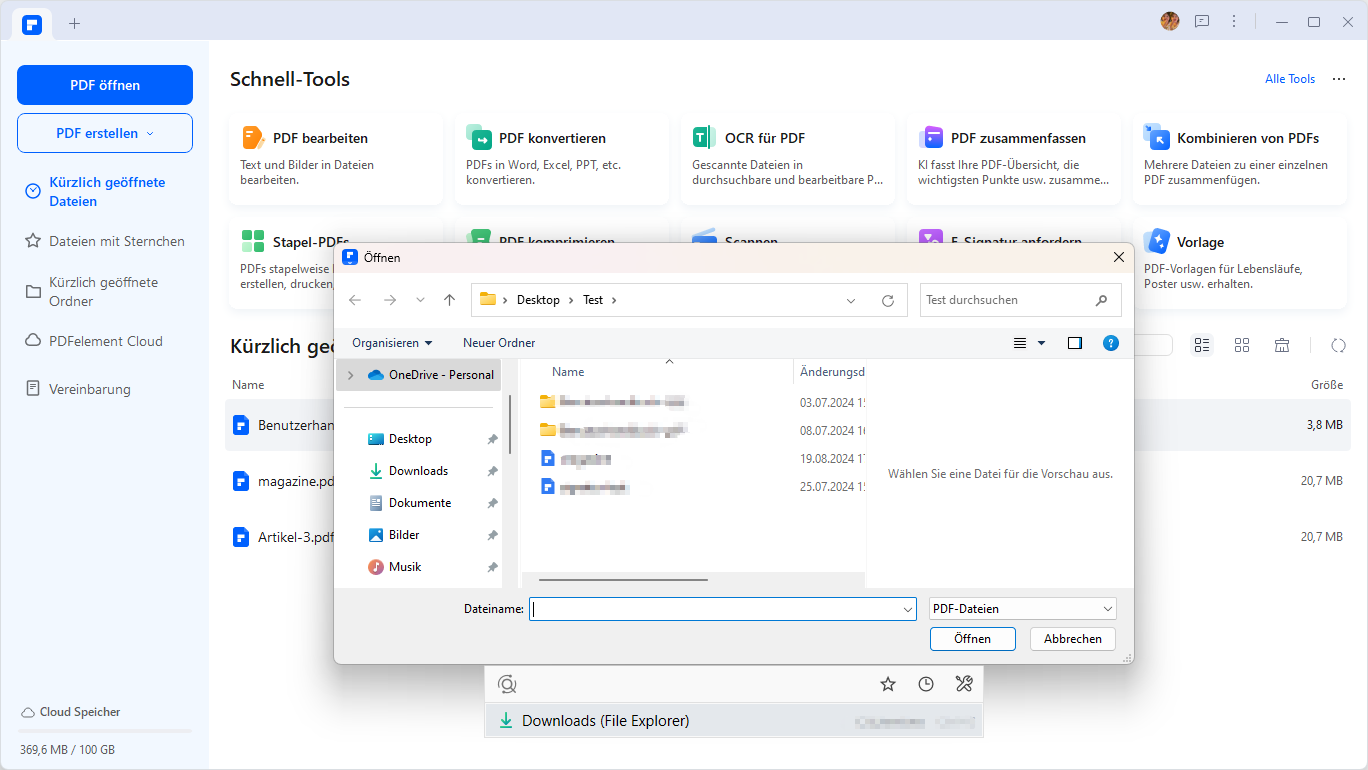
PDF-zu-Word-Konverter offline (kostenloser Download für PC/Mac)
Das Konvertieren von PDF in Word war noch nie so einfach wie mit Wondershare PDFelement - PDF Editor. Der mühelose und unkomplizierte Prozess zeigt, wie das Design von PDFelement auf eine bessere Benutzererfahrung zugeschnitten wurde. Wenn Sie eine einzelne PDF-Datei oder mehrere PDF-Dateien nahtlos konvertieren möchten, erledigt dieses Programm dies für Sie. Das Programm bietet viele einfache Möglichkeiten, PDF in Word oder verschiedene andere Formate wie Excel, PPT, HTML, Bild und PDF / A-Format zu konvertieren. Dies ist das ISO-Standard-PDF-Format für die Archivierung und lange Aufbewahrung elektronischer Dokumente. Außerdem können Benutzer ihre Konvertierungseinstellungen an ihre Bedürfnisse anpassen. Für diejenigen, die gescannte PDF-Dateien in den bearbeitbaren und durchsuchbaren Modus konvertieren möchten, bietet dieses Programm eine OCR-Option, um ihre Probleme zu lösen. PDFelement ist selbst eine All-in-One-Plattform mit einer Reihe verfügbarer Funktionen. Unter anderem:
- Bearbeiten Sie PDF-Texte, Links und Bilder. Fügen Sie Wasserzeichen, Kopf- und Fußzeilen hinzu.
- Kommentieren Sie PDF-Dateien mit Kommentaren, Rezensionen, Zeichnungen, Stempeln und Textmarkierungen.
- Füllen Sie Formulare aus, extrahieren Sie Daten, importieren Sie Daten und exportieren Sie Formulardaten.
- Organisieren Sie PDF-Dateien, indem Sie Seiten extrahieren, einfügen oder drehen.
- Kombinieren Sie mehrere Dateien zu einer einzigen PDF-Datei.
- Optimieren Sie PDF auf die gewünschte Größe, ohne die Qualität zu beeinträchtigen.
- Geben Sie PDF-Dateien als E-Mail-Anhänge über Dropbox, Evernote und Google Drive frei.
- Drucken Sie PDF-Dateien und passen Sie die Druckeinstellungen an Ihre Bedürfnisse an.
 G2-Wertung: 4.5/5 |
G2-Wertung: 4.5/5 |  100 % Sicher |
100 % Sicher |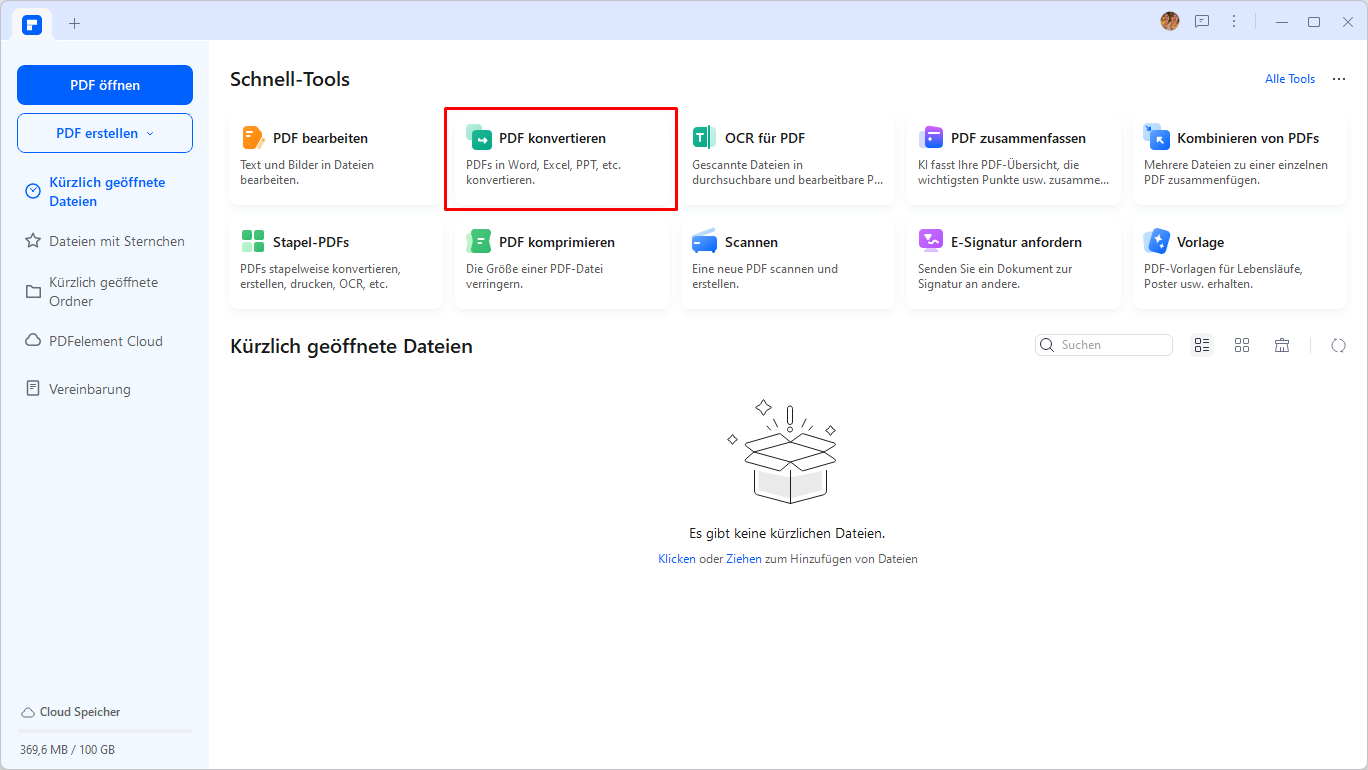
Teil 2: So wandeln Sie PDF in Word offline auf dem iPhone
Wenn Sie große Dateien oder mehrere PDF-Dateien in Word auf Ihrem iPhone konvertieren möchten, ist der beste Weg, die PDF-Konverter-App auf Ihr Telefon herunterzuladen, um PDF offline in Word umzuwandeln. PDFelement für iOS bietet eine Konvertierungsfunktion, mit der Sie dies tun können. Es kann PDF in Word, Excel, JPG, PNG und mehr konvertieren. Ein weiterer Vorteil der Verwendung der offline PDF in Word Konverter-App besteht darin, dass Sie auch Ihre PDF-Dateien annotieren und bearbeiten können.
Schritt 1: Installieren und öffnen Sie PDFelement auf dem iPhone.
Schritt 2: Tippen Sie auf Konvertieren und wählen Sie die PDF-Datei aus, die Sie offline konvertieren möchten. Sie können die PDF-Datei aus der Datei-App auf dem iPhone hinzufügen.
Schritt 3: Tippen Sie auf das Dreipunkt-Symbol und dann auf Konvertieren > in Word.
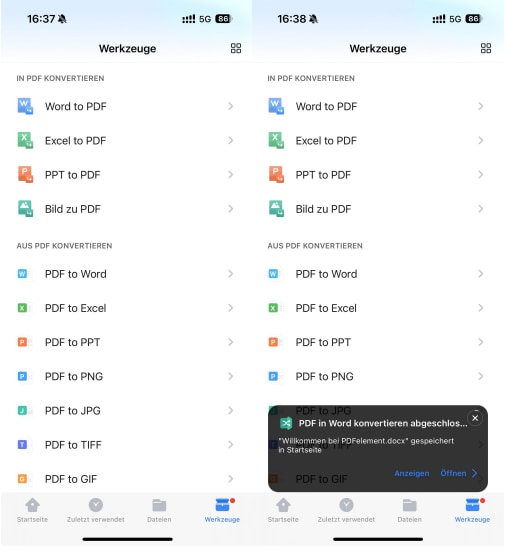
Teil 3: So wandeln Sie PDF in Word offline auf Android
Sie können PDF offline auf Android mit PDFelement in Word umwandeln. Es ermöglicht Ihnen, PDF, Word, Excel und andere Dokumente zu bearbeiten und umzuwandeln.
Es ist auch ein PDF-Reader, mit dem Sie PDFs anzeigen, kommentieren und Dateien scannen können. Es ist eine komplette Bürosuite für Sie.
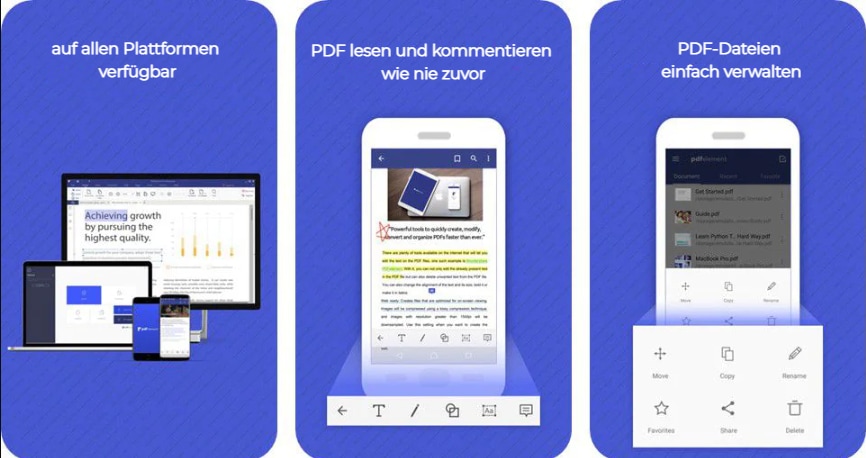
Tipp: So wandeln Sie gescanntes PDF in Word offline
Wenn Sie einen gescannten PDF in Word umwandeln möchten, befolgen Sie einfach diese einfachen Schritte und erledigen Sie die Arbeit so schnell und reibungslos wie möglich:
1. Laden Sie PDFelement herunter und installieren Sie es.
2. Öffnen Sie PDFelement und klicken Sie auf die OCR-PDF-Option auf der Startseite.
3. Suchen Sie die Datei, die Sie umwandeln möchten, und starten Sie sie.
4. Es gibt verschiedene Einstellungen, die Sie ändern können, einschließlich der Änderung des Seitenbereichs, den der Scanner scannt. Sobald Sie Ihr Dokument ausreichend bearbeitet haben, klicken Sie auf "Anwenden".
5. Gehen Sie zur Startseite zurück und klicken Sie auf "Dateien öffnen".
6. Wählen Sie das zu konvertierende Dokument aus.
7. Wie Sie aus dem Dropdown-Menü "Dateityp speichern" sehen können, stehen verschiedene Dateiformate zur Auswahl, wie z.B. die Option Word-Dokument.
8. Klicken Sie auf "Speichern", um Ihre Änderungen zu speichern und Ihr neues Word-Dokument zu erstellen.
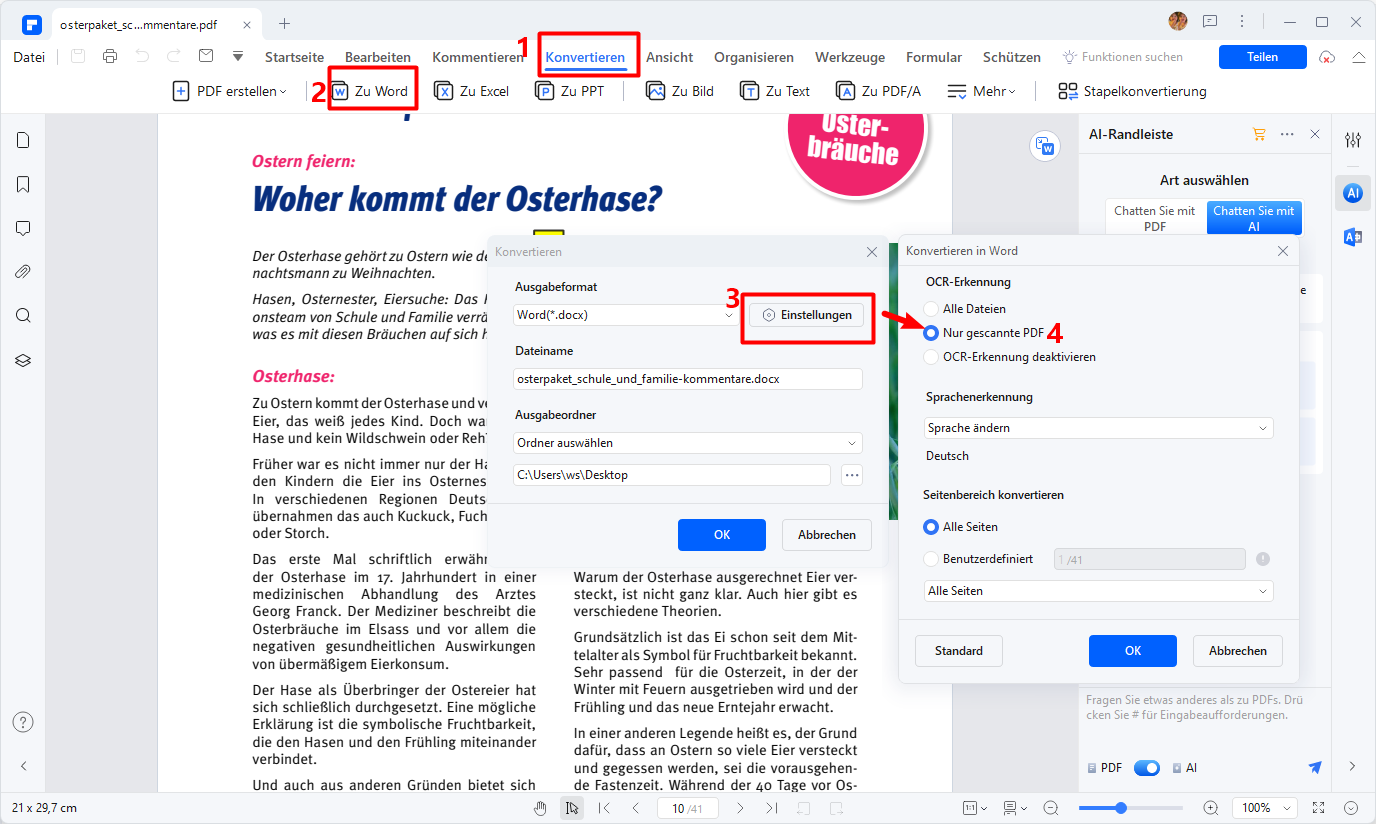
 G2-Wertung: 4.5/5 |
G2-Wertung: 4.5/5 |  100 % Sicher |
100 % Sicher |FAQs zum Umwandeln von PDF in Word offline
F1: Was ist die beste Methode, um PDF in Word offline umzuwandeln?
Die beste Methode, um PDF-Dateien offline in Word-Dokumente umzuwandeln, ist die Verwendung eines zuverlässigen Tools wie Wondershare PDFelement. Mit dieser Software können Sie Ihre PDFs einfach und schnell in bearbeitbare Word-Dokumente konvertieren, ohne dass eine Internetverbindung erforderlich ist.
F2: Kann ich PDF zu Word kostenlos konvertieren?
Ja, Sie können PDF-Dateien kostenlos in Word-Dokumente konvertieren. Wondershare PDFelement bietet eine kostenlose Testversion an, mit der Sie die grundlegenden Funktionen der Software testen und PDF-Dateien in Word umwandeln können.
F3: Wie funktioniert die Konvertierung von PDF in Word mit Wondershare PDFelement?
- Installieren Sie Wondershare PDFelement: Laden Sie die Software von der offiziellen Website herunter und installieren Sie sie auf Ihrem Computer.
- Öffnen Sie Ihre PDF-Datei: Starten Sie das Programm und öffnen Sie die PDF-Datei, die Sie in ein Word-Dokument umwandeln möchten.
- Wählen Sie das Ausgabeformat: Klicken Sie auf „Konvertieren“ und wählen Sie „In Word“.
- Speichern Sie das Word-Dokument: Wählen Sie den Speicherort für das konvertierte Word-Dokument und klicken Sie auf „Speichern“.
F4: Ist es sicher, PDF-Dateien offline in Word umzuwandeln?
Ja, die Konvertierung von PDF in Word offline mit Wondershare PDFelement ist sicher. Da keine Internetverbindung erforderlich ist, bleiben Ihre Daten auf Ihrem Gerät und werden nicht online gespeichert oder übertragen.
F5: Unterstützt Wondershare PDFelement die Batch-Konvertierung von PDF zu Word?
Ja, Wondershare PDFelement unterstützt die Batch-Konvertierung. Sie können mehrere PDF-Dateien gleichzeitig auswählen und diese in einem einzigen Schritt in Word-Dokumente umwandeln.
 G2-Wertung: 4.5/5 |
G2-Wertung: 4.5/5 |  100 % Sicher |
100 % Sicher |Fazit
Das Umwandeln von PDF in Word offline kann mit Wondershare PDFelement sowohl auf PC/Mac als auch auf Mobilgeräten wie iPhone und Android effizient durchgeführt werden. Dieser Artikel hat Ihnen verschiedene Methoden vorgestellt, wie Sie PDFs ohne Internetverbindung in bearbeitbare Word-Dokumente konvertieren können.
Ob Sie eine Desktop-Software oder eine App für Ihr mobiles Gerät bevorzugen, es gibt immer eine passende Lösung. Durch die richtigen Werkzeuge können Sie nicht nur Zeit sparen, sondern auch sicherstellen, dass Ihre Dokumente präzise und zuverlässig umgewandelt werden. Besonders nützlich ist die Möglichkeit, gescannte PDFs offline zu bearbeiten, was die Flexibilität und Effizienz in Ihrem Arbeitsprozess weiter erhöht.
Mit den hier beschriebenen Tipps und Methoden wird das Konvertieren von PDF zu Word kostenlos und offline zu einer unkomplizierten Aufgabe. Nutzen Sie diese Techniken, um Ihre Produktivität zu steigern und jederzeit und überall Zugriff auf bearbeitbare Dokumente zu haben.
Kostenlos Downloaden oder PDFelement kaufen jetzt sofort!
Kostenlos Downloaden oder PDFelement kaufen jetzt sofort!
PDFelement kaufen jetzt sofort!
PDFelement kaufen jetzt sofort!
Sagen Sie Ihre Meinung
Verwandte Artikel
- Word in PDF umwandeln ganz einfach – Die besten Methoden für Windows, Mac und Online-Tools
- Top 7 PDF-zu-Word-Konverter mit OCR-Funktion für 2025
- 4 Möglichkeiten, gescannte pdf in word umzuwandeln
- Die 5 besten EPUB zu MOBI Converter 2025
- Die 6 besten Online Converter für EPUB in PDF





Noah Hofer
staff Editor