Es gibt verschiedene Szenarien, in denen Sie CAD in PDF konvertieren müssen, sei es, um die Datei zu bearbeiten oder um sie an jemanden weiterzugeben, der keinen Zugriff auf das Designprogramm hat. Wenn Sie in eine solche Situation geraten, geraten Sie nicht in Panik; wir sind für Sie da. Das Internet ist voll mit verschiedenen Tools, die Ihnen helfen, diese Konvertierung mühelos durchzuführen.
Unsere Experten haben verschiedene Szenarien überprüft, in denen Sie CAD-Dateien in PDFs konvertieren müssen und einen entsprechenden Leitfaden zusammengestellt. Dieser Artikel behandelt verschiedene Online- und Offline-Methoden, um die Konvertierung einzuleiten. Darüber hinaus haben wir auch alle Informationen über die AutoCAD-Datei, ihre Funktionen, Vor- und Nachteile aufgeführt, damit Sie sich ein klares Bild von diesem Format machen können. Lassen Sie uns also ohne Umschweife zur Sache kommen.
In diesem Artikel
Was ist eine AutoCAD-Datei? Vor- und Nachteile, die Sie kennen sollten
Eine AutoCAD-Datei ist eine CAD-Datei (Computer-Aided Design), die von Autodesk, einem Unternehmen, das Designsoftware herstellt, erstellt wurde. Die Datei enthält zwei- und dreidimensionale Entwürfe eines Objekts oder Raums. Autodesk-Software und andere CAD-Programme können AutoCAD-Dateien öffnen und bearbeiten.
Diese Dateien haben die Dateierweiterung .dwg und können mit dem AutoCAD Programm angezeigt, bearbeitet und erstellt werden. Im Folgenden haben wir einige einzigartige und wesentliche Funktionen der AutoCAD-Dateien aufgeführt, die Sie unbedingt kennen sollten.
Funktionen
● Diese Dateien enthalten zwei- und dreidimensionale Vektorgrafiken und sind daher ideal für Designprogramme.
● AutoCAD-Dateien unterstützen technische Zeichnungen und Blaupausen, die mit CAD-Software verwendet werden.
● Es ist ein geschlossenes Dateiformat zum Speichern von Entwurfsgrafiken, Modelldaten und Metadaten.
● Dies sind in der Regel binäre Dateiformate, die Bilddaten und Metadaten in binärer Codierung enthalten.
● DWG-Dateien arbeiten reibungslos mit AutoDesk-Produkten zusammen, ohne dass eine Konvertierung der Dateien erforderlich ist.
● Diese Dateien sind kleiner, so dass Sie sie mit Kollegen teilen und auf Ihrem System speichern können.
Vorteile
AutoCAD-Dateien können problemlos 2D- und 3D-Bilder abbilden, so dass zwei Zeichnungsversionen in verschiedenen Entwurfsphasen kompatibel sind.
Sie können sie ganz einfach mit anderen Teammitgliedern teilen.
Es kann mehr Vektorbilder und Metadaten speichern, so dass der Designer seine 2D- und 3D-Ideen auf dem Bildschirm umsetzen kann.
Nachteile
Da es sich um ein geschlossenes Dateiformat handelt, hängt es hauptsächlich von Software ab und ist möglicherweise nicht mit allen Anwendungen kompatibel.
Aufgrund seiner begrenzten Kompatibilität schränkt dieses Dateiformat die Zusammenarbeit zwischen Teammitgliedern und Kunden ein.
Da sich das Dateiformat im Laufe der Jahre stark verändert hat, gibt es mehr als eine Dateiversion, was für die Benutzer verwirrend ist.
AutoCAD-Dateien sind zwar das bevorzugte Format für Grafiken oder bei der Erstellung neuer technischer Projekte, aber sie haben auch einige Nachteile, die wir nicht übersehen können. Daher ist es immer empfehlenswert, Autocad in PDF zu konvertieren, um Probleme bei der Verwendung von Dateien zu vermeiden. Im Internet gibt es verschiedene Tools, die Ihnen bei der Konvertierung helfen können. Sehen Sie sich diese hier an und legen Sie los.
Szenario 1: Wie exportiert man eine AutoCAD-Datei als PDF in AutoCAD
Wenn Sie Ihre AutoCAD-Zeichnungen zur Verwendung außerhalb des Programms speichern möchten, ist das PDF-Format die erste Wahl. Es ist nicht nur eines der am weitesten verbreiteten Dateiformate der Welt, sondern lässt sich auch leicht in AutoCAD erstellen.
Wenn Sie also mit dem AutoCAD-Programm arbeiten und CAD in PDF konvertieren möchten, brauchen Sie nicht weiter zu suchen, sondern können das native Export-Tool von AutoCAD verwenden, um das gewünschte Ergebnis zu erzielen. Denken Sie daran, dass Sie einzelne oder mehrere Layouts mit dem AutoCAD Tool exportieren können.
Sind Sie bereit, loszulegen? Hier finden Sie eine Schritt-für-Schritt-Anleitung, um den Prozess einzuleiten.
Schritt 1 Starten Sie die AutoCAD-Software auf Ihrem System und klicken Sie auf die Registerkarte Layout in der linken unteren Ecke der Zeichenfläche.

Schritt 2 Gehen Sie zum oberen Rand des Bildschirms und tippen Sie auf die "Ausgabe" Schaltfläche. Dort müssen Sie auf die Plotten Option klicken und eine PDF-Vorgabe auswählen. Die Option wird dann unter dem Namen Menüpunkt im Bereich Drucker/Plotter aufgeführt.

Schritt 3 Sie können zwischen verschiedenen Optionen wählen, die jeweils für unterschiedliche Zwecke angepasst sind.
Schritt 4 Wenn Sie mit der Auswahl der Optionen fertig sind, wählen Sie Ihre Präferenzen aus, z.B. den Plotmaßstab, den Plotbereich, das Papierformat und die Ausrichtung und nehmen Sie bei Bedarf weitere Änderungen vor.
Schritt 5 Sobald Sie Ihre Einstellungen abgeschlossen haben, tippen Sie auf die Schaltfläche OK und wählen einen Dateinamen und einen Speicherort für die PDF-Datei aus.

Schritt 6 Klicken Sie auf Speichern und der Vorgang endet hier.
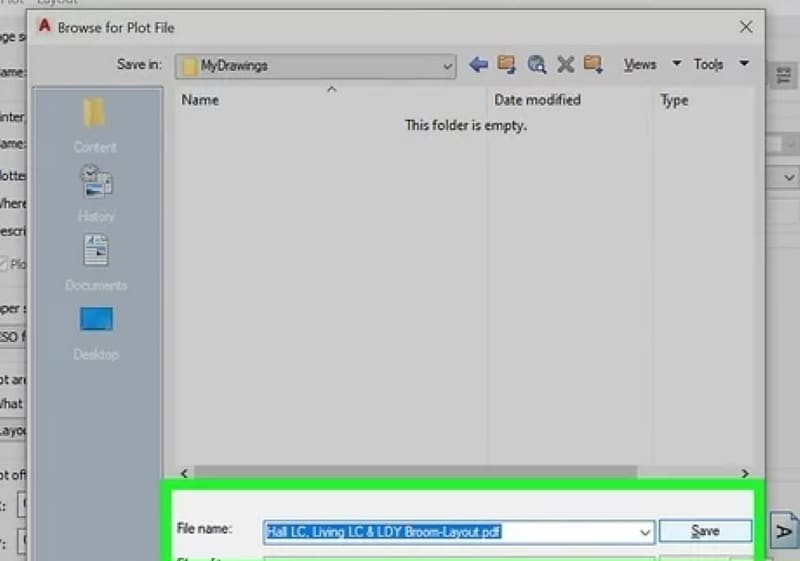
Szenario 2: Wie konvertiert man AutoCAD in PDF ohne Design-Software?
Es ist zwar einfach, Autocad mit dem nativen Export-Tool von AutoCAD in PDF zu konvertieren, aber was ist, wenn Sie keinen Zugriff auf das Designprogramm oder die Software haben? Leider ist dieses Szenario für diejenigen üblich, die nicht zum Designbereich gehören, aber auf die CAD-Datei zugreifen möchten, um entweder den Fortschritt zu überprüfen oder einige notwendige Änderungen vorzunehmen.
Lassen Sie sich nicht aus der Ruhe bringen, denn es ist immer noch möglich, die AutoCAD-Datei in ein PDF zu konvertieren, ohne auf das Designprogramm zuzugreifen. Stattdessen sollten Sie einfach auf das Adobe Acrobat Tool zurückgreifen und die Konvertierung in Sekundenschnelle erledigen.
Adobe Acrobat ist eines der führenden Tools zur Verwaltung von PDF-Dateien und zum Konvertieren anderer Dateien in dieses weithin kompatible Format mit nur wenigen Klicks. Suchen Sie also nicht weiter und laden Sie Adobe Acrobat auf Ihr System herunter, um den Prozess zu starten.
Hier erfahren Sie, wie Sie die Konvertierung mit Adobe beginnen können. Befolgen Sie die Anweisungen Schritt für Schritt, um spätere Probleme zu vermeiden.
Schritt 1 Starten Sie zunächst das Tool auf Ihrem System und gehen Sie in das Tools Menü.
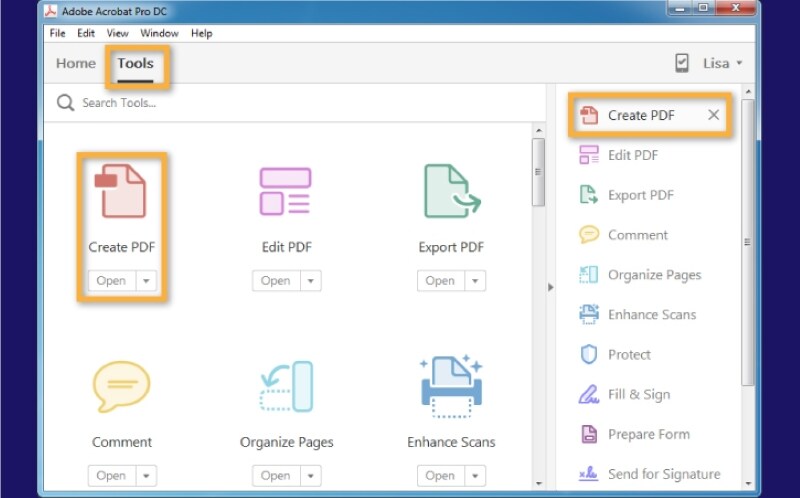
Schritt 2 Auf dem Bildschirm wird eine neue Seite angezeigt, auf der Sie die Schaltfläche "PDF erstellen" auswählen.
Schritt 3 Gehen Sie zum Optionen Menü und wählen Sie die Registerkarte "Einzelne Datei". Wählen Sie anschließend die Option "Datei auswählen" und laden Sie eine CAD-Datei in die Oberfläche hoch.
Schritt 4 Tippen Sie anschließend auf die "Erstellen" Schaltfläche, die CAD sofort in PDF konvertiert.
Schritt 5 Speichern Sie die resultierende Datei an dem gewünschten Ort und greifen Sie darauf zu, wann immer Sie können.
Szenario 3: Wie man AutoCAD in PDF konvertiert mit dem DWG-to-PDF Converter Online
Was, wenn Sie CAD in PDF konvertieren möchten, während Sie nicht an Ihrem Rechner sind? Nehmen wir an, Sie stecken in einer Besprechung fest, in der Sie die CAD-Datei sofort in ein PDF konvertieren möchten, um sie mit anderen Teilnehmern zu teilen und leider ist Ihr PC nicht in Ihrer Nähe.
Geraten Sie nicht in Panik, sondern wenden Sie sich an Online-Tools, denn diese sind die einzige Lösung, die in einem solchen Fall hilft. Es ist jedoch nicht einfach, die beste browserbasierte Anwendung zu finden, denn nicht alle sind gleich. Unsere Experten haben alle Online Converter gründlich überprüft und die beste Option, CloudConvert, entwickelt.
Dieses Online-Tool unterstützt mehr als 200 Formate und kann jede Datei in Sekundenschnelle in das gewünschte Format konvertieren. Darüber hinaus garantiert Ihnen das Tool die Wahrung der Privatsphäre Ihrer Dateien, indem es alle hochgeladenen Dateien innerhalb weniger Stunden nach der Verarbeitung löscht. Außerdem verfügt es über eine leistungsstarke API, die reibungslose Integrationen ermöglicht.
Das Tool ist zwar kostenlos, aber Sie können es abonnieren, um Zugang zu erweiterten Funktionen zu erhalten. CloudConvert ist weithin für qualitativ hochwertige Konvertierungen bekannt, da es dafür sorgt, dass die ursprüngliche Formatierung und das Layout erhalten bleiben.
Sie möchten Autocad in PDF konvertieren mit CloudConvert? Dann lesen Sie die folgenden Anweisungen und legen Sie los.
Schritt 1 Um den Vorgang zu beginnen, öffnen Sie den Browser Ihrer Wahl und starten Sie CloudConvert auf Ihrem System.
Schritt 2 Erweitern Sie das Tools Dropdown-Menü und wählen Sie die Option "DWG zu PDF Converter".
Schritt 3 Es öffnet sich eine neue Seite auf dem Bildschirm, auf der Sie auf die Registerkarte "Datei auswählen" klicken müssen, um die DWG-Datei zu importieren, die Sie konvertieren möchten. Dann können Sie die Datei über den Dateibrowser hochladen oder in den Cloud-Speicher gehen.
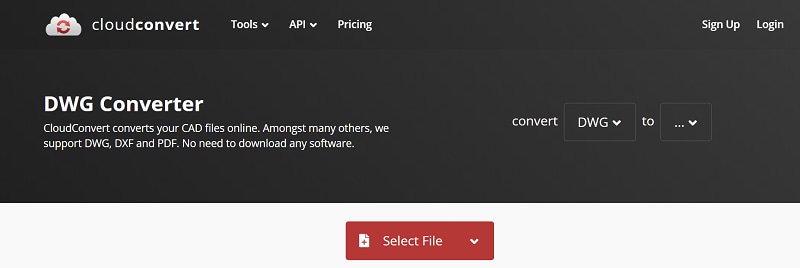
Schritt 4 Sobald Sie die Datei hinzugefügt haben, wählen Sie "PDF" als Ausgabeformat und klicken Sie auf die Konvertieren Schaltfläche, um die Konvertierung zu starten.
Schritt 5 Sobald das Tool den Vorgang abgeschlossen hat, tippen Sie auf die Download Option, um die konvertierte Datei an den gewünschten Ort zu exportieren.
Bonus: Wie kann man aus AutoCAD konvertierte PDFs bearbeiten, mit Anmerkungen versehen, zusammenführen und übersetzen?
Jetzt, da Sie wissen, wie Sie CAD in PDF konvertieren können, ist es an der Zeit zu erfahren, wie Sie Änderungen an der konvertierten PDF-Datei vornehmen können. Es kann sein, dass die CAD-Datei, die Sie konvertieren, bestimmte Änderungen erfordert und dafür brauchen Sie eine Lösung aus einer Hand, die Ihre PDF-Aufgaben unter einem Dach erledigen kann. Es gibt zwar viele Desktop Tools für diesen Zweck, aber wir empfehlen Wondershare PDFelement - PDF Editor aus mehreren Gründen.
 G2-Wertung: 4.5/5 |
G2-Wertung: 4.5/5 |  100 % Sicher |
100 % Sicher |
Erstens kombiniert es leistungsstarke Funktionen mit einem erschwinglichen Preis und ist damit ideal für preisbewusste professionelle Anwender. Zweitens verfügt das Tool über eine beeindruckende Oberfläche, die eine einfache Navigation ermöglicht, so dass es auch für Anfänger und neue Benutzer geeignet ist. Außerdem bietet PDFelement schnelle und zuverlässige Ergebnisse und führt alle Funktionen mit wenigen Klicks aus.
Hier finden Sie einige wichtige Funktionen von Wondershare PDFelement, die es zu einer idealen Wahl machen. Prüfen Sie sie und entscheiden Sie entsprechend.
Bearbeiten: Das Tool kann PDF-Dateien ganz einfach bearbeiten und ermöglicht es Ihnen, Bilder, Links, Wasserzeichen und mehr zu den Dokumenten hinzuzufügen. Die integrierte Rechtschreibprüfung erkennt Ihre Fehler sofort und korrigiert sie, damit Ihre Datei fehlerfrei ist. Darüber hinaus kann das Tool die Schriftgröße, den Stil und die Farbe ändern, damit Ihr Dokument aufregender und ansprechender aussieht.
OCR: PDFelement verfügt über eine fortschrittliche OCR-Technologie, die Text und Bilder aus gescannten Dokumenten problemlos erkennt.
Konvertieren: Das Tool kann auch PDF in andere Formate konvertieren, einschließlich Word, Excel, Bilder und umgekehrt.
Schützen: Wondershare PDFelement könnte die beste Wahl für diejenigen sein, die ihre Dokumente vor unbefugtem Zugriff schützen möchten. Damit können Sie Passwörter zu Ihrem Dokument hinzufügen und gleichzeitig sensible Informationen aus der Datei entfernen.



