ZIP-Dateien machen das Senden und Empfangen großer Dateien besonders einfach, das sie damit große Dateien in eine wesentlich kleinere Datei komprimieren können, die sich leicht übertragen lassen. Mit einem guten Archivierungstool wird das Komprimieren von Dateien ganz einfach. Sobald Sie die Dateien erhalten haben, möchten Sie sie vielleicht nicht im ZIP-Format weiter versenden. Die Konvertierung in das PDF-Format kann sinnvoll sein, wenn Sie die Dokumente an eine andere Person senden möchten. Der Grund dafür ist, dass PDF ein sichereres und einfach darzustellendes Format ist als alle anderen Formate.
Doch wie konvertieren Sie ZIP in PDF? In diesem Artikel führen wir Sie durch schnelle und effiziente Methoden zum Konvertieren einer ZIP-Datei in PDF ohne Qualitätsverlust und ohne Beeinträchtigung der Sicherheit Ihrer Daten.
Wie Sie ZIP in PDF offline konvertieren
Wenn Sie aus Sicherheitsgründen lieber keine Online-Lösung zum Konvertieren der ZIP-Datei in PDF verwenden möchten, gibt es ein Offline-Tool, mit dem Sie ZIP-Dateien ganz einfach viel schneller als mit jeder Online-Lösung in PDF konvertieren können. Dies ist Wondershare PDFelement – PDF Editor, ein PDF-Erstellungs- und Bearbeitungstool, das sehr einfach zu verwenden und äußerst effektiv ist.
PDFelement bietet die Option „Stapel erstellen“, mit der Sie alle entpackten Dateien schnell auf einmal in PDF konvertieren können. Wenn Sie alle entpackten Dateien in einem PDF zusammenfassen möchten, kann PDFelement dies ebenfalls tun.
Um damit ZIP in PDF zu konvertieren, befolgen Sie diese einfachen Schritte:
 100% sicher | Werbefrei | Keine Malware
100% sicher | Werbefrei | Keine MalwareSchritt 1: Entpacken Sie die Datei
Beginnen Sie damit, die ZIP-Datei mit einem Archivierungstool zu entpacken und ihren Inhalt an einen geeigneten Speicherort auf Ihrem Computer zu extrahieren.
Schritt 2: Konvertieren Sie die entpackten Dateien in PDF
Laden Sie jetzt PDFelement herunter und installieren Sie es auf Ihrem Computer. Klicken Sie auf die Schaltfläche unten, um PDFelement kostenlos herunterzuladen.
 100% sicher | Werbefrei | Keine Malware
100% sicher | Werbefrei | Keine MalwareSobald die Installation abgeschlossen ist, führen Sie das Programm aus, klicken im Hauptfenster auf „PDF erstellen“ und ziehen dann alle Dateien per Drag & Drop aus dem ZIP-Ordner in das Programm. Die Dateien werden automatisch in PDF-Dateien umgewandelt.
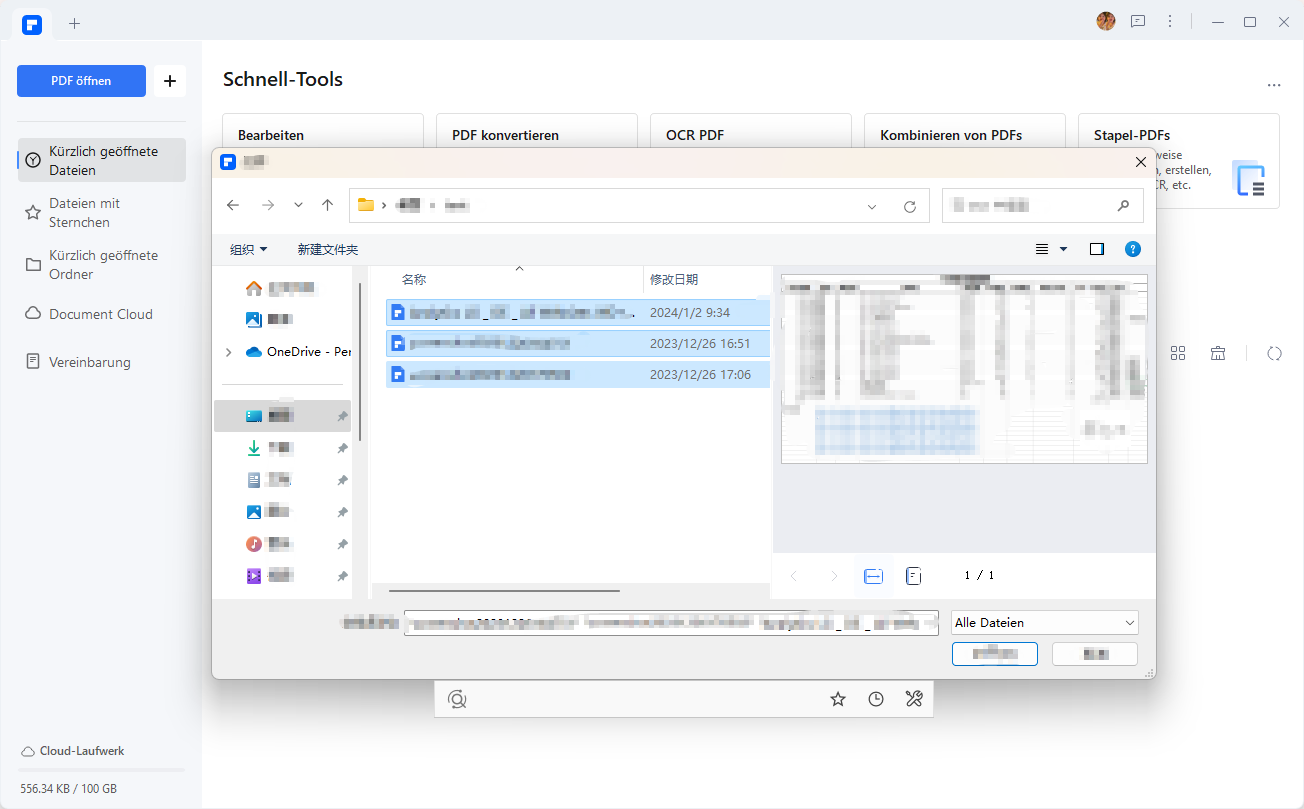
Oder Sie können auf „Stapelverarbeitung“ > „Erstellen“ klicken. Wählen Sie dann alle entpackten Dateien und PDFelement aus und konvertieren Sie sie auf einmal in PDF.
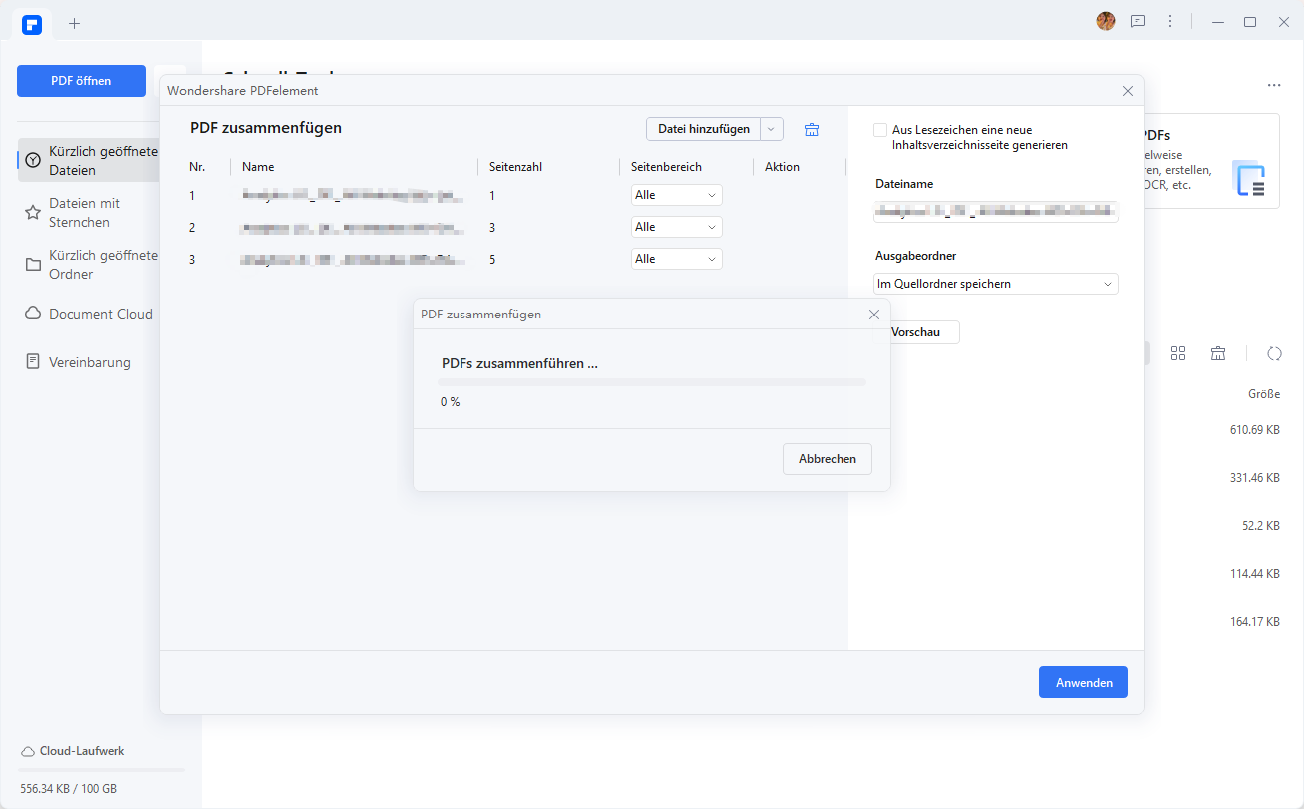
Tipp: Kombinieren Sie die entpackten Dateien zu einem PDF
 100% sicher | Werbefrei | Keine Malware
100% sicher | Werbefrei | Keine MalwareWenn Sie ZIP in ein PDF konvertieren müssen, verwenden Sie die Funktion „Kombinieren“ in PDFelement. Nachdem Sie die Dateien in einem Ordner entpackt haben, öffnen Sie PDFelement und klicken Sie auf „Kombinieren“. Wählen Sie im Fenster „Kombinieren“ alle entpackten Dateien aus und klicken Sie auf die Schaltfläche „Übernehmen“, um die gezippten Dateien in eine PDF-Datei umzuwandeln.
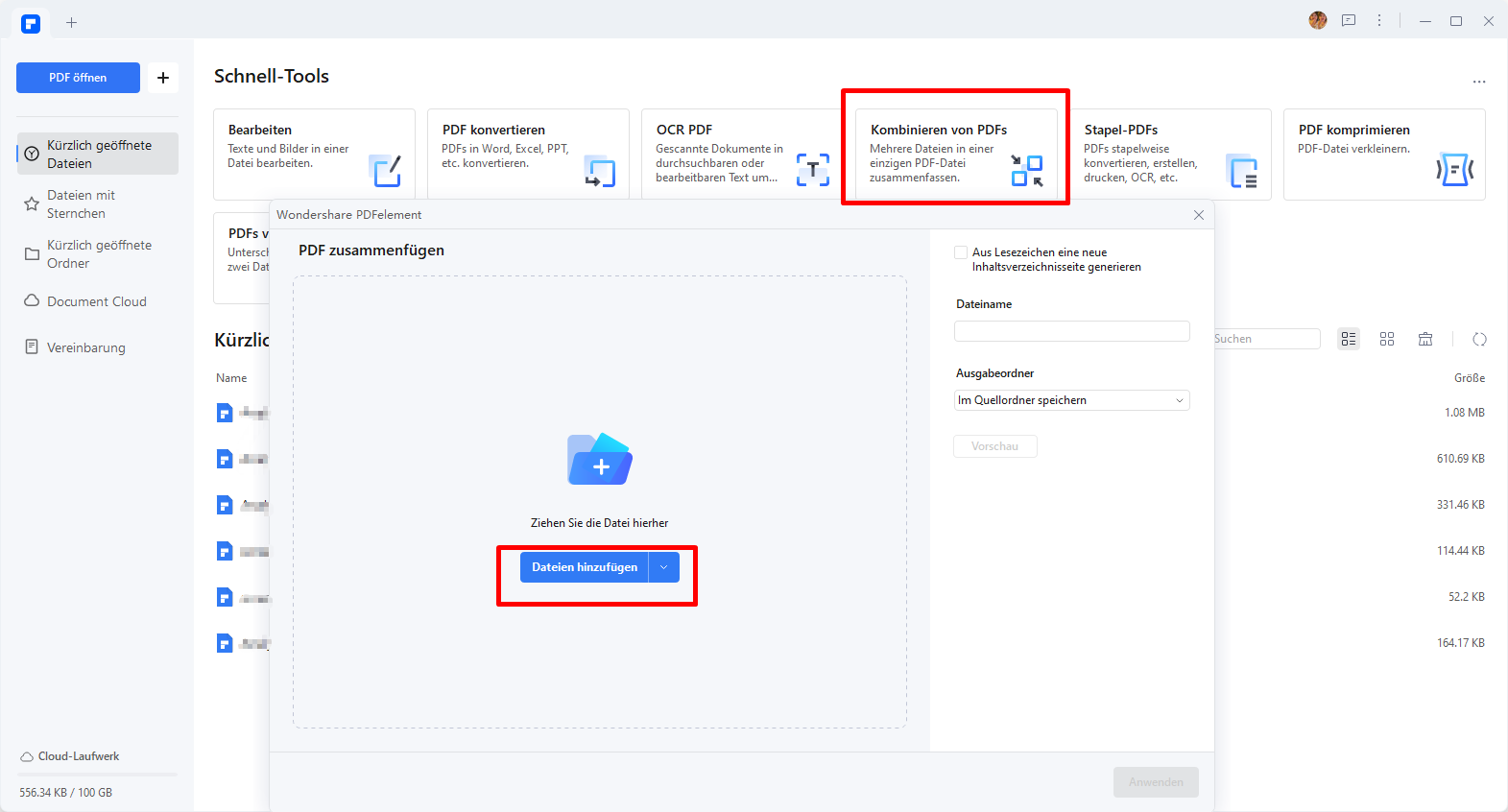
 100% sicher | Werbefrei | Keine Malware
100% sicher | Werbefrei | Keine MalwareWie Sie gesehen haben, ist PDFelement eines der praktischsten PDF-Verwaltungstools auf dem Markt. Die größte Stärke der Software liegt darin, dass sie den gesamten Vorgang zum Erstellen, Bearbeiten und Konvertieren von PDFs in andere Formate sehr einfach macht. Zu weiteren herausragenden Funktionen gehören die folgenden:
- Sie bietet leistungsstarke Bearbeitungs- und Konvertierungswerkzeuge, mit denen Sie alle Eigenschaften von PDF-Dokumenten einfach verwalten können. Mit PDFelement können Sie sehr einfach Text und Bilder in Dokumenten bearbeiten, PDFs in andere Formate wie Word, Excel und PowerPoint konvertieren und sehr einfach PDFs erstellen.
- Sie erhalten damit außerdem zahlreiche Möglichkeiten zur Zusammenarbeit mit anderen Nutzern über die leistungsstarken Kommentarfunktionen. So können Sie Dokumente sehr einfach kommentieren, überprüfen und unterschreiben.
- Auch das Erstellen von Formularen wird damit sehr einfach. Sie können Formulare schnell und einfach erstellen, Formulare einfach bearbeiten und sogar Daten aus Formularen sammeln.
- Die Software bietet Ihnen darüber hinaus eine Reihe von Sicherheitsfunktionen, um Ihre PDF-Dokumente zu schützen. Sie können Passwörter nutzen und Berechtigungen festlegen, Informationen bearbeiten und sogar Signaturen zur Verifizierung der Dokumente einfügen.
Wie Sie eine ZIP-Datei online in eine PDF-Datei konvertieren
1. Zamzar Zip zu PDF Konverter Online
Einer der besten und einfachsten Wege, ZIP in PDF zu konvertieren, ist die Verwendung eines kostenlosen Online-Tools. Es gibt zahlreiche Online-Tools, die Sie für diesen Zweck nutzen können, Zamzar ist möglicherweise jedoch eines der besten. Es ist besonders einfach zu bedienen und ermöglicht Benutzern das Konvertieren von ZIP-Dateien in PDF innerhalb weniger Minuten. Um dieses kostenlose Online-Tool zum Konvertieren von ZIP in PDF zu verwenden, folgen Sie einfach diesen Schritten:
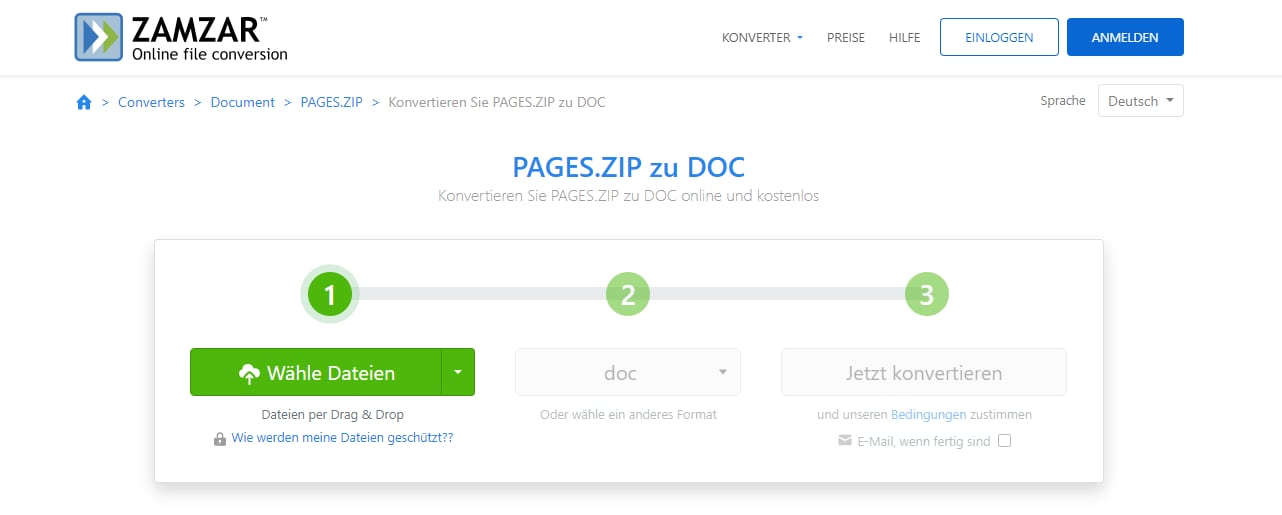
Schritt 1: Öffnen Sie den ZIP zu PDF Konverter online
Zunächst müssen Sie den Online ZIP zu PDF Konverter von Zamzar öffnen.
Schritt 2: ZIP-Datei hochladen
Klicken Sie auf „Dateien hinzufügen“, um nach der in PDF zu konvertierenden ZIP-Datei zu suchen. Wählen Sie „PDF“ als Ausgabeformat.
Schritt 3: ZIP online in PDF konvertieren
Klicken Sie auf „Jetzt konvertieren“ und warten Sie, bis die Datei in PDF konvertiert wurde.
2. Scanner Go Zip zu PDF Konverter Online
Mit Scanner Go können Sie eine Zip-Datei mit einem Klick in PDF konvertieren. Mit dem Tool können Sie in kürzester Zeit qualitativ hochwertige Ergebnisse erzielen. Das Tool nutzt leistungsstarke OCR-Technologie zum Extrahieren von Text aus PDFs und Bildern, um sie in bearbeitbare Textformate umzuwandeln. Damit können Sie Ihre Dokumente sicher in der Cloud speichern. So können Sie jederzeit auf Ihrem bevorzugten Gerät auf Ihre Dokumente zugreifen. Das Werkzeug ist multifunktional und einfach zu bedienen.
Schauen wir uns nun die Schritte an, die Sie befolgen müssen, wenn Sie eine Zip-Datei mit dem Scanner Go-Konverter in PDF konvertieren müssen.

Schritt 1: Laden Sie die Datei hoch
Der erste Schritt besteht darin, die Datei vom Computer oder Gerät hochzuladen. Seien Sie versichert, dass die von Ihnen hochgeladenen Dateien durch eine verschlüsselte Verbindung geschützt sind. Sie bleiben also sicher und werden nach der Verarbeitung gelöscht.
Schritt 2. Konvertieren Sie die Zip-Datei
Als nächstes müssen Sie auf „Konvertieren“ klicken oder tippen, um mit der Konvertierung des Inhalts der Zip-Dateien in PDF-Dateien zu beginnen.
Schritt 3. Laden Sie die Datei herunter
Sobald die Bearbeitung abgeschlossen ist, steht Ihnen die konvertierte PDF-Datei zum Download zur Verfügung. Klicken oder tippen Sie auf „PDF herunterladen“, um die PDF-Datei auf Ihr Gerät herunterzuladen.
3. Aspose ZIP zu PDF Konverter Online
Mit Aspose ZIP to PDF Converter Online können Sie eine Zip-Datei im Handumdrehen und effizient in PDF konvertieren. Sie können es auf jeder Plattform konvertieren. Mit dem Tool können Sie mehrere Dateien gleichzeitig konvertieren. Auch wenn die Dateien schnell geändert werden, stellt es sicher, dass die Qualität der konvertierten Dateien erhalten bleibt. Nachdem der Konvertierungsprozess abgeschlossen ist, haben Sie die Freiheit, die Dateien zu verwalten. Das Tool kann auf Ihrem Lieblingsgerät zum Konvertieren jeder gewünschten Zip-Datei verwendet werden. Das Beste an diesem Tool ist, dass für die Nutzung keine Registrierung oder Installation erforderlich ist. Außerdem gibt es keine Begrenzung hinsichtlich der Häufigkeit, mit der Sie das Tool verwenden können. Der Konverter gewährleistet die Sicherheit Ihrer Dateien.
Um die Zip-Dateien in PDF zu konvertieren, sehen Sie sich die Schritte an, die Sie befolgen müssen.
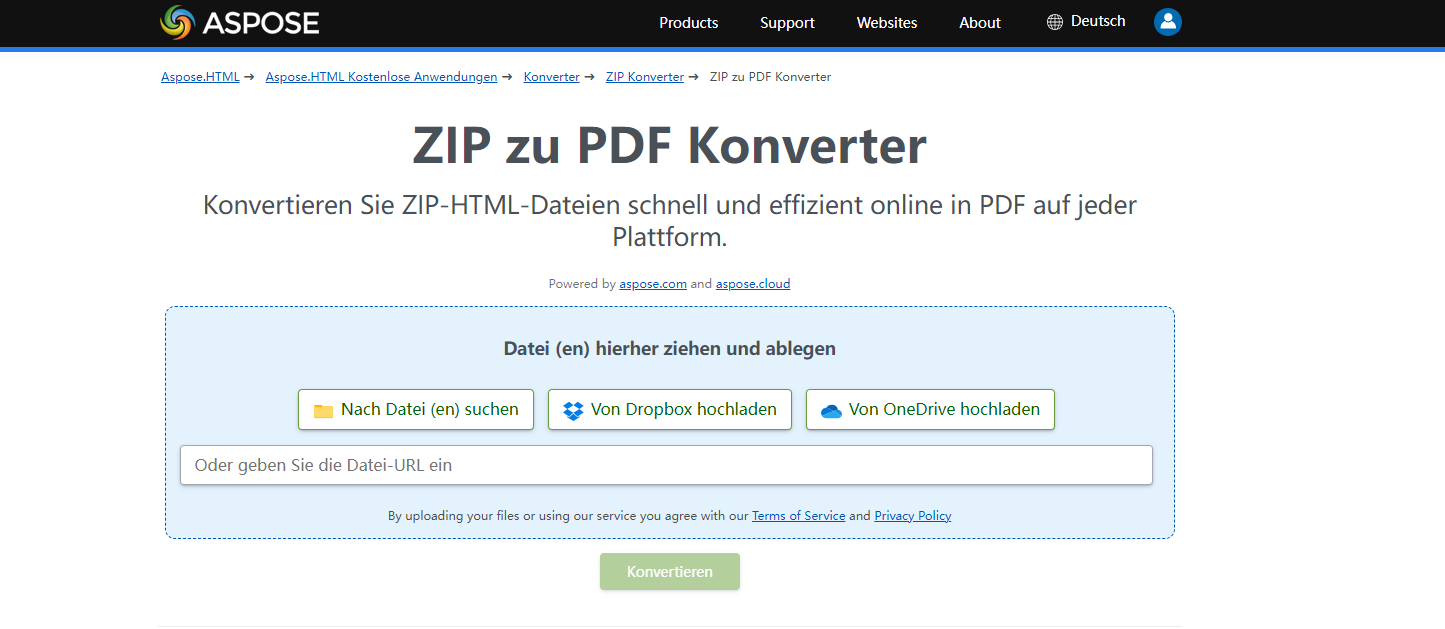
Schritt 1. Öffnen Sie ZIP to PDF Converter Online
Öffnen Sie das Tool auf Ihrem bevorzugten Gerät und klicken Sie in den Datei-Drop-Bereich, um die Datei hochzuladen. Sie können die Zip-Datei auch per Drag & Drop verschieben. Sie haben die Möglichkeit, ein oder mehrere Dokumente zur Operation hochzuladen.
Schritt 2. ZIP in PDF konvertieren
Jetzt können Sie auf die Schaltfläche „Konvertieren“ klicken, um mit der Dateineuformatierung zu beginnen. Ihre Zip-Dokumente werden im PDF-Format gespeichert.
Schritt 3. PDF herunterladen
Als nächstes müssen Sie einige Minuten warten, bis der Vorgang abgeschlossen ist. Durch Herunterladen steht Ihnen der Link zur Ergebnisdatei zur Konvertierung zur Verfügung.
Tipps: Bearbeiten von PDF nach der Konvertierung von ZIP in PDF
Sobald das Dokument in PDFelement als PDF geöffnet wurde, können Sie es auf diversen Wegen bearbeiten. Hier sind einige Vorschläge:

PDF bearbeiten
Um den Text im PDF-Dokument zu bearbeiten, wählen Sie oben den „Bearbeiten“-Knopf und klicken Sie dann auf den zu bearbeitenden Text im Dokument. Wählen Sie nun, ob Sie die Datei im „Absatzmodus“ oder im „Zeilenmodus“ bearbeiten möchten.
Um Text zum Dokument hinzuzufügen, klicken Sie einfach auf „Bearbeiten > Text hinzufügen“ und dann auf die gewünschte Stelle innerhalb des Dokuments. Sie können außerdem Farbe, Schriftgröße und Schriftstil des Textes nach Belieben ändern.

PDF kommentieren
Um Kommentare zur PDF-Datei hinzuzufügen, klicken Sie auf „Kommentar“ und wählen Sie dann die Art des hinzuzufügenden Kommentars. Sie können hierbei eine Notiz, einen Schreibmaschinen- oder Textkommentar hinzufügen oder einen Abschnitt des Dokuments markieren.
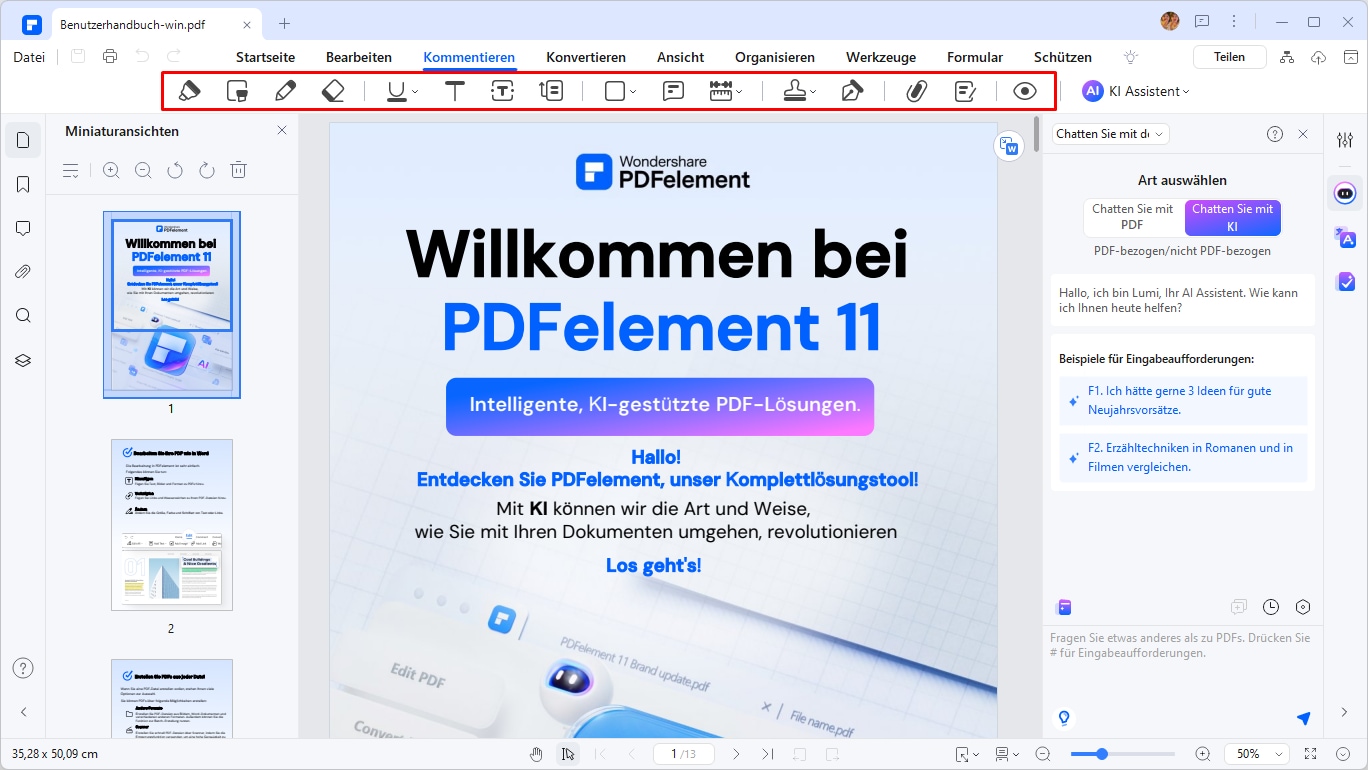
PDF konvertieren
Sobald Sie mit der Bearbeitung zufrieden sind, können Sie die PDF-Datei außerdem in eine Reihe weiterer Formate konvertieren. Klicken Sie dazu auf „Konvertieren“ und wählen Sie nun ein Format aus der Liste im Hauptmenü.

Wie Sie gesehen haben, ist PDFelement eines der praktischsten PDF-Verwaltungstools auf dem Markt. Die größte Stärke der Software liegt darin, dass sie den gesamten Vorgang zum Erstellen, Bearbeiten und Konvertieren von PDFs in andere Formate sehr einfach macht. Zu weiteren herausragenden Funktionen gehören die folgenden:
- Sie bietet leistungsstarke Bearbeitungs- und Konvertierungswerkzeuge, mit denen Sie alle Eigenschaften von PDF-Dokumenten einfach verwalten können. Mit PDFelement können Sie sehr einfach Text und Bilder in Dokumenten bearbeiten, PDFs in andere Formate wie Word, Excel und PowerPoint konvertieren und sehr einfach PDFs erstellen.
- Sie erhalten damit außerdem zahlreiche Möglichkeiten zur Zusammenarbeit mit anderen Nutzern über die leistungsstarken Kommentarfunktionen. So können Sie Dokumente sehr einfach kommentieren, überprüfen und unterschreiben.
- Auch das Erstellen von Formularen wird damit sehr einfach. Sie können Formulare schnell und einfach erstellen, Formulare einfach bearbeiten und sogar Daten aus Formularen sammeln.
- Die Software bietet Ihnen darüber hinaus eine Reihe von Sicherheitsfunktionen, um Ihre PDF-Dokumente zu schützen. Sie können Passwörter nutzen und Berechtigungen festlegen, Informationen bearbeiten und sogar Signaturen zur Verifizierung der Dokumente einfügen.
Fazit
Das Konvertieren von ZIP in PDF scheint eine herausfordernde Aufgabe zu sein, aber mit den richtigen Werkzeugen und guter Planung können Sie schnelle und qualitativ hochwertige Ergebnisse erzielen. Wondershare PDFelement ist eine hervorragende Option, um den Konvertierungsprozess zu vereinfachen und maximale Effizienz in Ihrem Arbeitsablauf zu gewährleisten. Probieren Sie PDFelement noch heute aus und finden Sie heraus, wie Sie Ihre ZIP-Dateien schnell und stressfrei in PDF konvertieren können.


