Beim Verfassern von Berichten oder langem Zusammenstellen von Texten im Büro, sind Nutzer häufig mit einer riesigen Menge an Inhalten konfrontiert, die Sie verteilen sollen. Wenn man solche gigantischen Dokumente liest, verliert man sich möglicherweise in den massiven Textblöcken, während man versucht die relevanten Informationen herauszufiltern. Wie man die Markierungsfarbe ändert in PDF? Sie können jederzeit vervollständigen die Aufgabe mit PDFelement.
 100% sicher | Werbefrei | Keine Malware
100% sicher | Werbefrei | Keine MalwarePDFelement ist eine multifunktionale Anwendung mit vielen Features, die entworfen wurde, um PDF-Dokumente ohne Kopfzerbrechen zu bearbeiten. Sie vereint alle grundlegenden Elemente der PDF-Bearbeitung in einer einzigen, einfach zu bedienenden Plattform für die private und gewerbliche Nutzung.
PDFelement ermöglicht es Benutzern PDF-Dateien zu betrachten und Texte innerhalb von Dokumenten zu bearbeiten, ähnlich wie man es mit einem Textverarbeitungsprogramm wie Microsoft Word tun würde. Allerdings erweitert es die Bearbeitungsfunktion darüber hinaus, indem Nutzer durch die OCR-Funktion auch gescannte Dokumente hochladen und bearbeiten können. Es ermöglicht Nutzern auch verschiedene Dateiformate zusammenzuführen und in einem einzelnen PDF-Dokument zu kombinieren. Nutzer können auch PDF-Dokumente zu anderen Dateiformaten konvertieren.
 100% sicher | Werbefrei | Keine Malware
100% sicher | Werbefrei | Keine Malware4 Schritte zum Ändern von Markierungsfarbe in PDFs
Schritt 1. Importieren Sie Ihre PDF
Starten Sie PDFelement auf Ihrer jeweiligen Plattform. Klicken Sie dann auf "Öffnen" und wählen Sie die Datei von Ihrem Computer oder einem angeschlossenen externen Speichergerät aus. Sobald das Dokument hochgeladen wird, gehen Sie zum nächsten Schritt.

Schritt 2. Text in PDF markieren
Klicken Sie auf das Register "Kommentar", um zusätzliche Elemente für die Auswahl anzuzeigen. Um den Text für die Hervorhebung auszuwählen, klicken Sie auf die Schaltfläche "Bereich hervorheben" oder die Taste "H" (die H-Taste ist die Abkürzung für Highlight) und ziehen Sie den Cursor über den gesamten Text, den Sie hervorheben möchten. Halten Sie die Maustaste gedrückt, bis Sie den ganzen relevanten Text markiert haben und lassen Sie sie nur los, wenn Sie fertig sind. Sobald Sie die Maustaste loslassen, wird der markierte Bereich standardmäßig gelb.
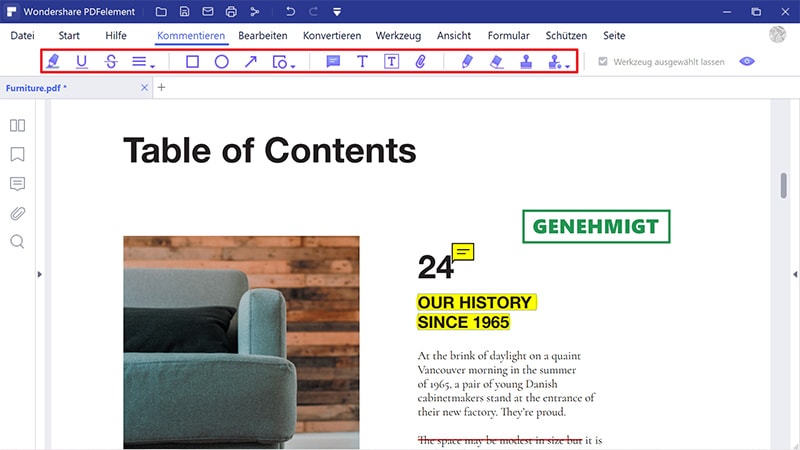
 100% sicher | Werbefrei | Keine Malware
100% sicher | Werbefrei | Keine MalwareSchritt 3. Ändern der Markierungsfarbe
Um die Farbe und ein paar andere Eigenschaften des markierten Bereichs zu ändern, positionieren Sie den Mauszeiger über dem markierten Bereich und betätigen Sie die rechte Maustaste, um weitere Optionen zu öffnen. Wählen Sie im Drop-Down-Menü "Eigenschaften". Ein Eigenschaftenfeld erscheint rechts im Fenster, das Sie die Farbe und die Opazität der Markierung ändern lässt.
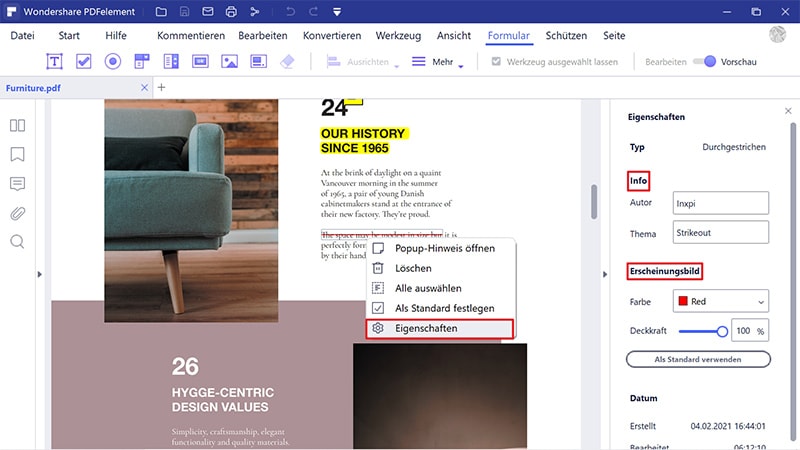
Schritt 4. Speichern Sie Ihr Dokument
Wählen Sie eine passende Farbe und sobald Sie mit Ihrer Auswahl zufrieden sind, speichern Sie die Datei, indem Sie auf "Datei > Speichern unter" gehen. Wählen Sie einen geeigneten Namen und speichern Sie die Datei.
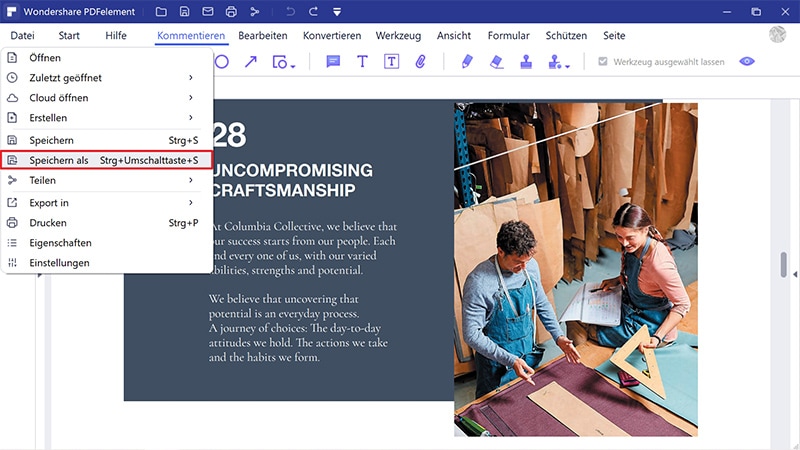
 100% sicher | Werbefrei | Keine Malware
100% sicher | Werbefrei | Keine Malware
