2025-05-28 11:01:41 • Abgelegt unter: PDF Annotieren • Bewährte Lösungen
4 Methoden zum Löschen von Kommentaren aus PDF
Manchmal werden der PDF-Datei Kommentare hinzugefügt, nur um sicherzustellen, dass die wichtigen Zeilen oder Punkte hervorgehoben werden. Manchmal sind diese dauerhaft und manchmal nicht. Um Kommentare aus PDFs zu entfernen, gibt es einen Vorgang, den nicht jeder kennt. Das liegt daran, dass PDF-Dateien nicht so häufig verwendet werden wie Word-Dokumente. Wondershare PDFelement - PDF Editor ist einer der PDF-Editoren, die verwendet werden müssen, um alle Kommentare in PDFs mit einem Klick zu löschen.
 G2-Wertung: 4.5/5 |
G2-Wertung: 4.5/5 |  100 % Sicher |
100 % Sicher |Teil 1: So entfernen Sie Kommentare aus PDFs
Der Vorgang ist sehr einfach umzusetzen, da PDFelement über alle erforderlichen Tools verfügt, um die Arbeit zu erledigen. Mit der besten und modernsten Technologie müssen Sie nicht mehr danach suchen, wie Sie Kommentare aus PDFs entfernen. Der Vorgang wurde wie folgt erklärt, um sicherzustellen, dass das beste Ergebnis erzielt wird.
Methode 1. Löschen Sie alle Kommentare in PDF in einem Klick
Eine PDF-Datei kann vorübergehend mit Kommentaren geladen werden. Obwohl alle Kommentare einzeln gelöscht werden können, ist dies nicht zu empfehlen, da der Prozess mühsam und überhaupt nicht effizient ist. Wondershare PDFelement - PDF Editor lässt Sie alle Kommentare in einem Klick löschen.
Schritt 1. Zugriff auf das Kommentarfeld
Nach dem Öffnen des PDFs in PDFelement können Sie auf die Symbolleiste "Kommentieren" oben klicken, um auf den Kommentarbereich zuzugreifen, der links im Programm erscheint.
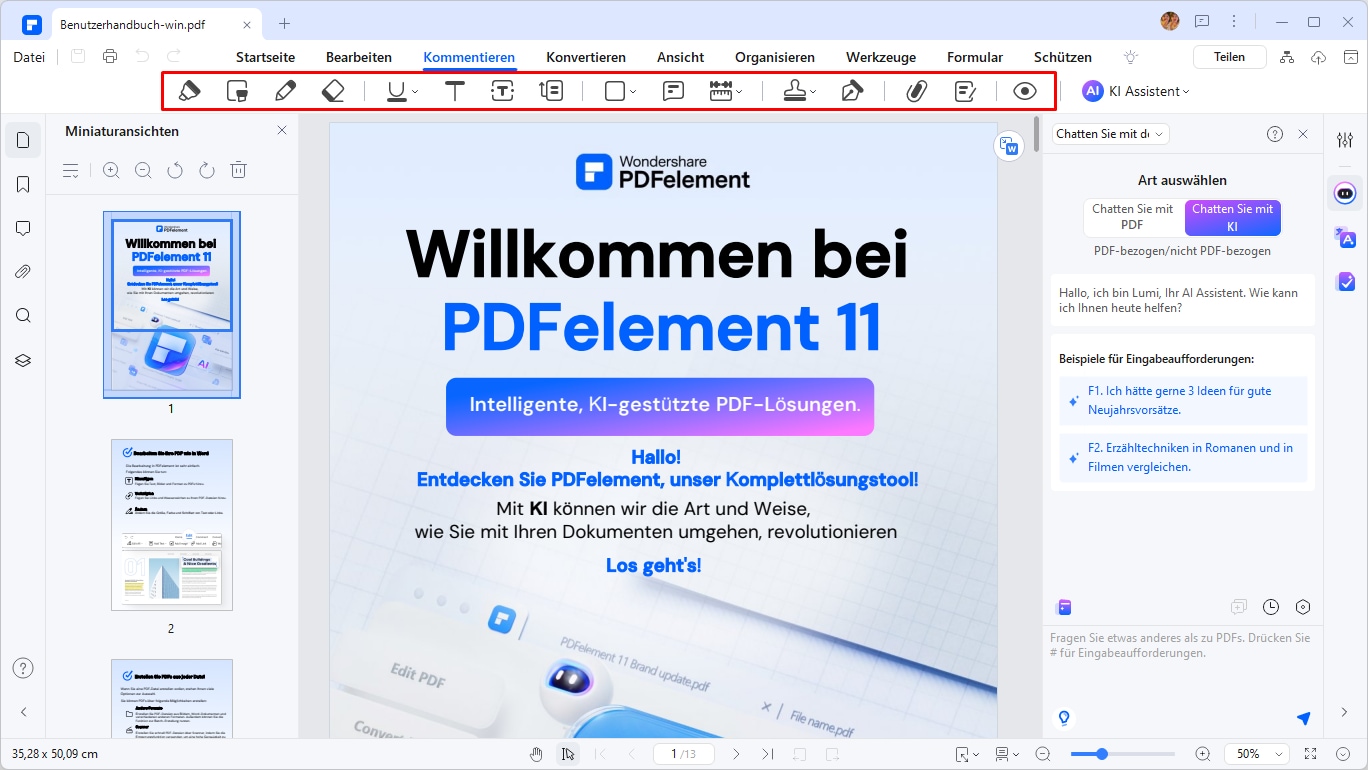
Schritt 2. Löschen Sie alle Kommentare in PDF
Dies kann durch Drücken der Taste STRG + A auf der Tastatur und Auswahl aller Kommentare erfolgen. Dann können Sie die Löschtaste drücken oder mit der rechten Maustaste klicken und die Option "Löschen" auswählen.
 G2-Wertung: 4.5/5 |
G2-Wertung: 4.5/5 |  100 % Sicher |
100 % Sicher |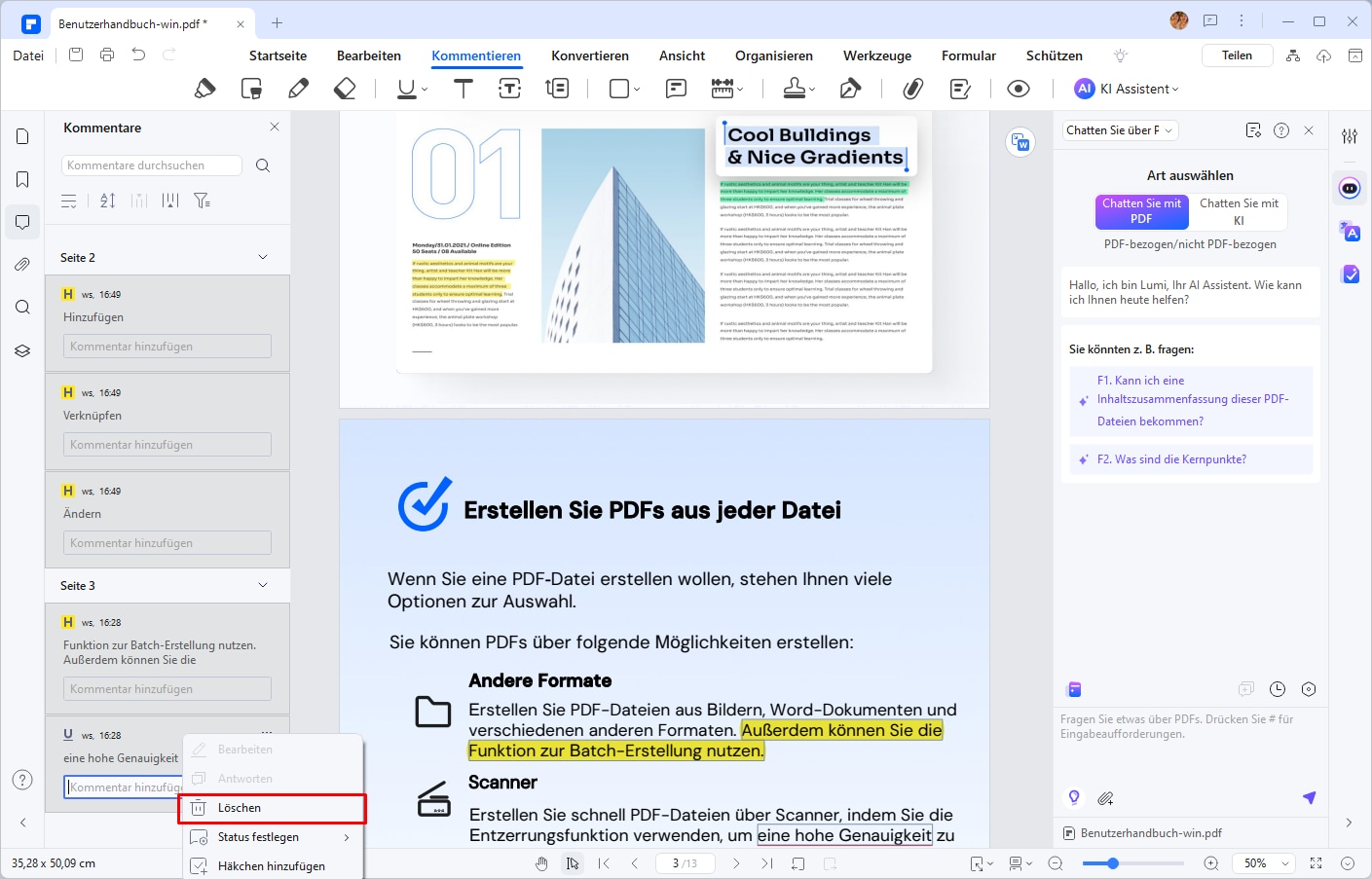
Jetzt erhalten Sie die PDF-Datei kommentarfrei!
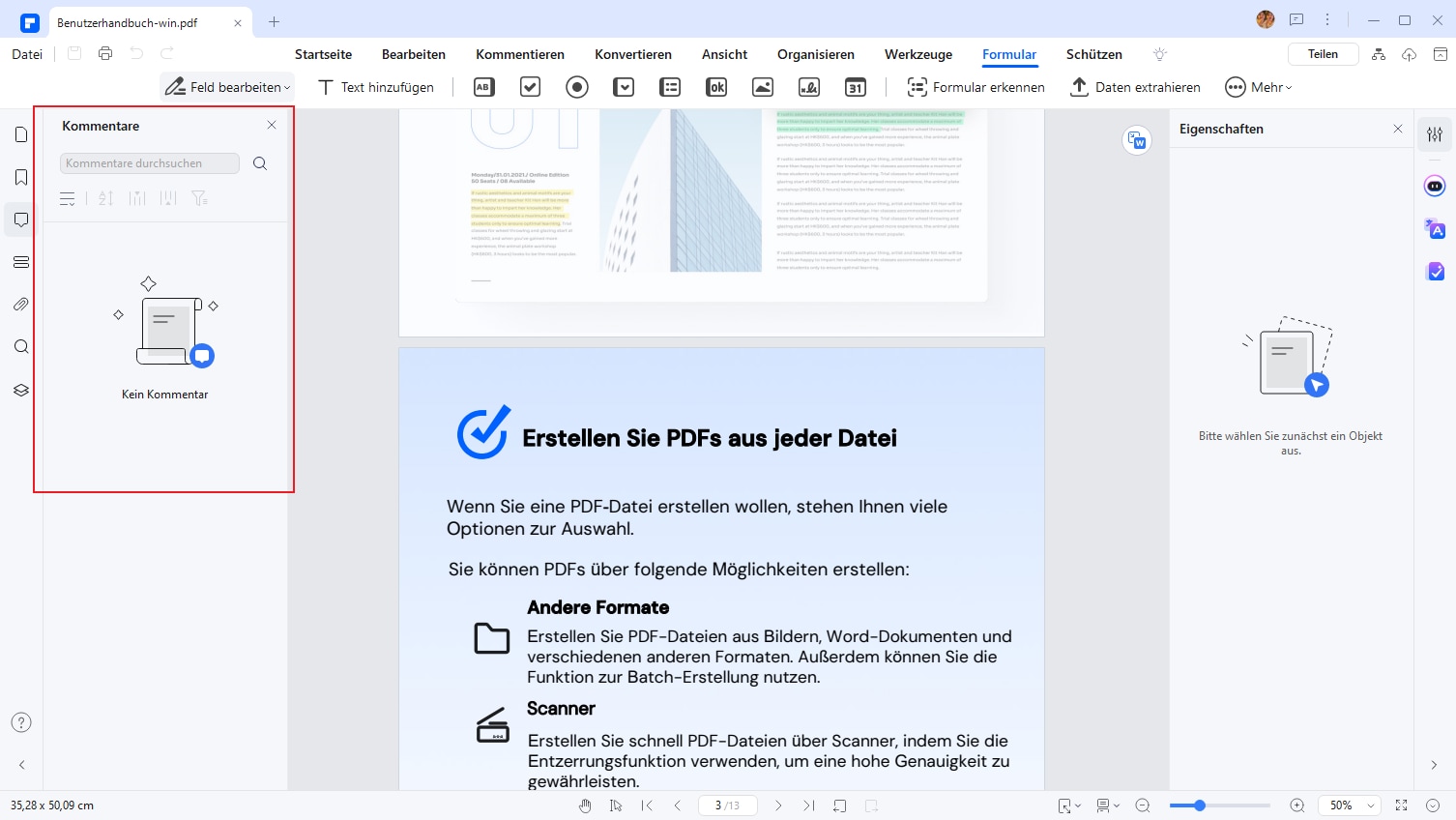
 G2-Wertung: 4.5/5 |
G2-Wertung: 4.5/5 |  100 % Sicher |
100 % Sicher |Methode 2. Entfernen Sie einen einzelnen Kommentar aus der PDF-Datei
Schritt 1. Importieren Sie die PDF-Datei
Importieren Sie Ihre PDF-Datei in das Programm. Dies kann durch Drücken der Schaltfläche "+" oder einfach durch Ziehen oder Ablegen der Dateien in die Benutzeroberfläche erfolgen.
Schritt 2. Löschen Sie Kommentare aus der PDF-Datei
Wählen Sie den Kommentar aus, den Sie entfernen möchten. Drücken Sie die "Entf" Taste auf der Tastatur. Sie können auch mit der rechten Maustaste auf den Kommentar klicken und "Löschen" auswählen.
 G2-Wertung: 4.5/5 |
G2-Wertung: 4.5/5 |  100 % Sicher |
100 % Sicher |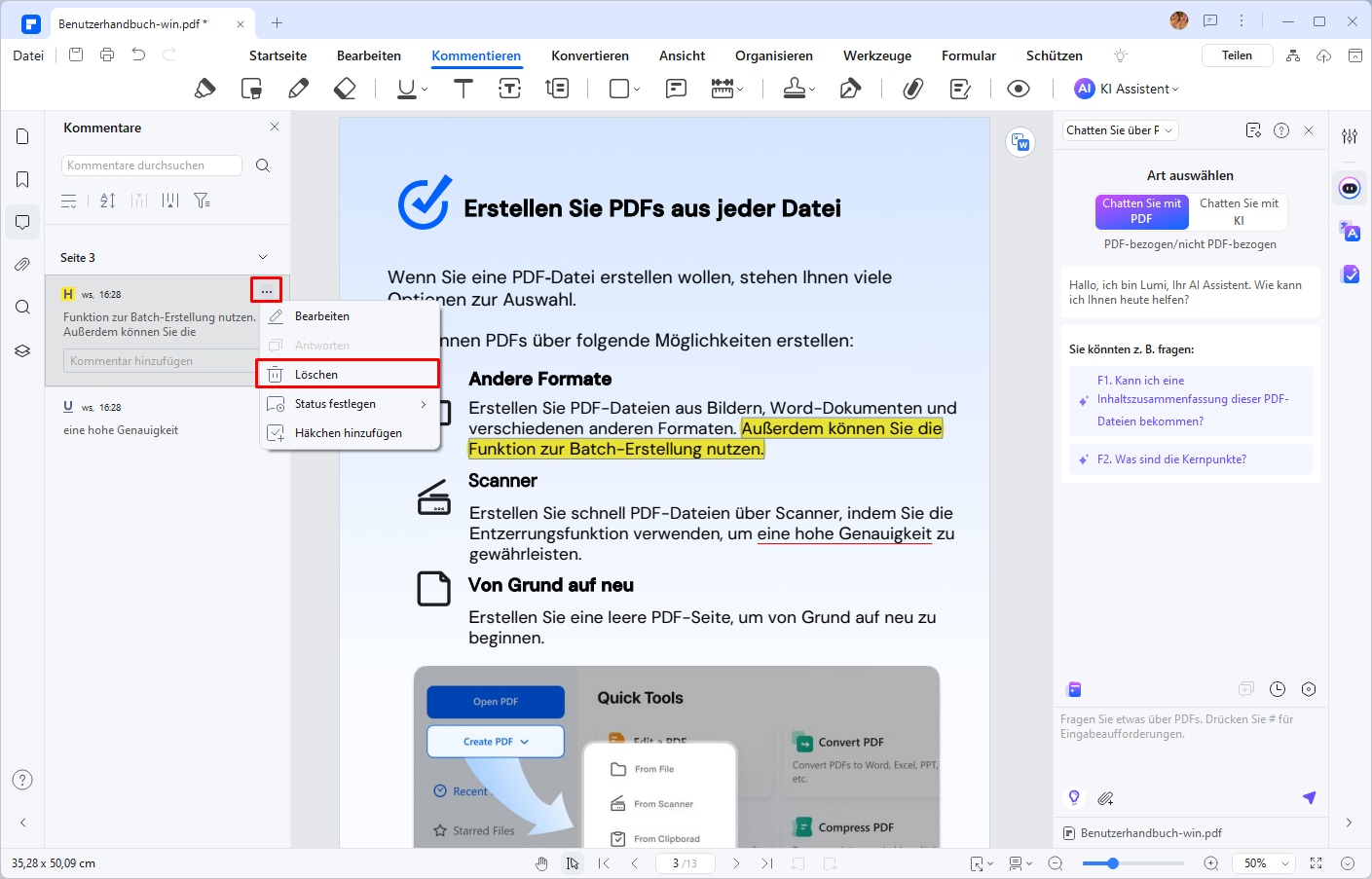
Schritt 3. Speichern Sie die PDF-Datei
Gehen Sie zum Tab "Datei" des Programms und wählen Sie "Speichern" oder "Speichern als", um Ihre PDF-Datei zu speichern.

Teil 2: So entfernen Sie alle Kommentare aus PDF-Dateien auf dem Mac
Wenn Sie ein Mac-Benutzer sind, können Sie in Betracht ziehen, mit PDFelement für Mac um bedeutende Änderungen in Ihren PDF-Dokumenten vorzunehmen. Um alle Kommentare aus PDF-Dateien auf dieser Plattform zu entfernen, müssen Sie die folgenden Schritte im Detail betrachten.
 G2-Wertung: 4.5/5 |
G2-Wertung: 4.5/5 |  100 % Sicher |
100 % Sicher |Schritt 1. Batch PDF aufrufen
Starten Sie PDFelement für Mac und klicken Sie dann im oberen Menü auf "Stapelverbearbeiten" > "Stapelentfernen.
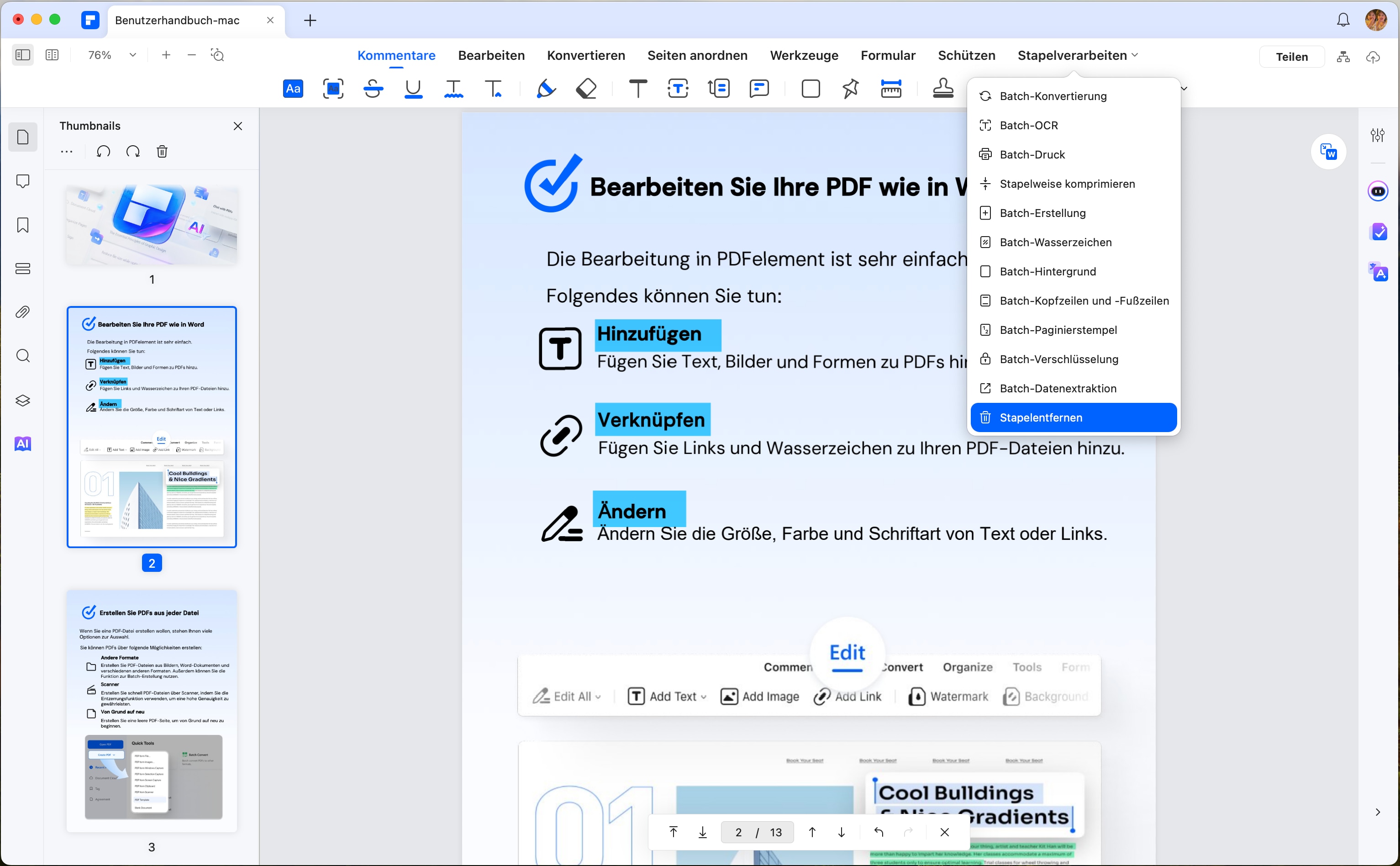
Schritt 2. Batch-Kommentare aus PDF-Dateien entfernen
In dem Popup-Fenster klicken Sie auf die Option "Stapelentfernen". Ziehen Sie dann die Dateien in dieses Fenster oder klicken Sie auf die Schaltfläche "+ Hinzufügen...", um Dateien hochzuladen. Nachdem Sie Dateien hinzugefügt haben, können Sie auf die Option "Kommentare" im rechten Bereich klicken. Wenn Sie fertig sind, klicken Sie auf die Schaltfläche "Anwenden", um Änderungen vorzunehmen.
 G2-Wertung: 4.5/5 |
G2-Wertung: 4.5/5 |  100 % Sicher |
100 % Sicher |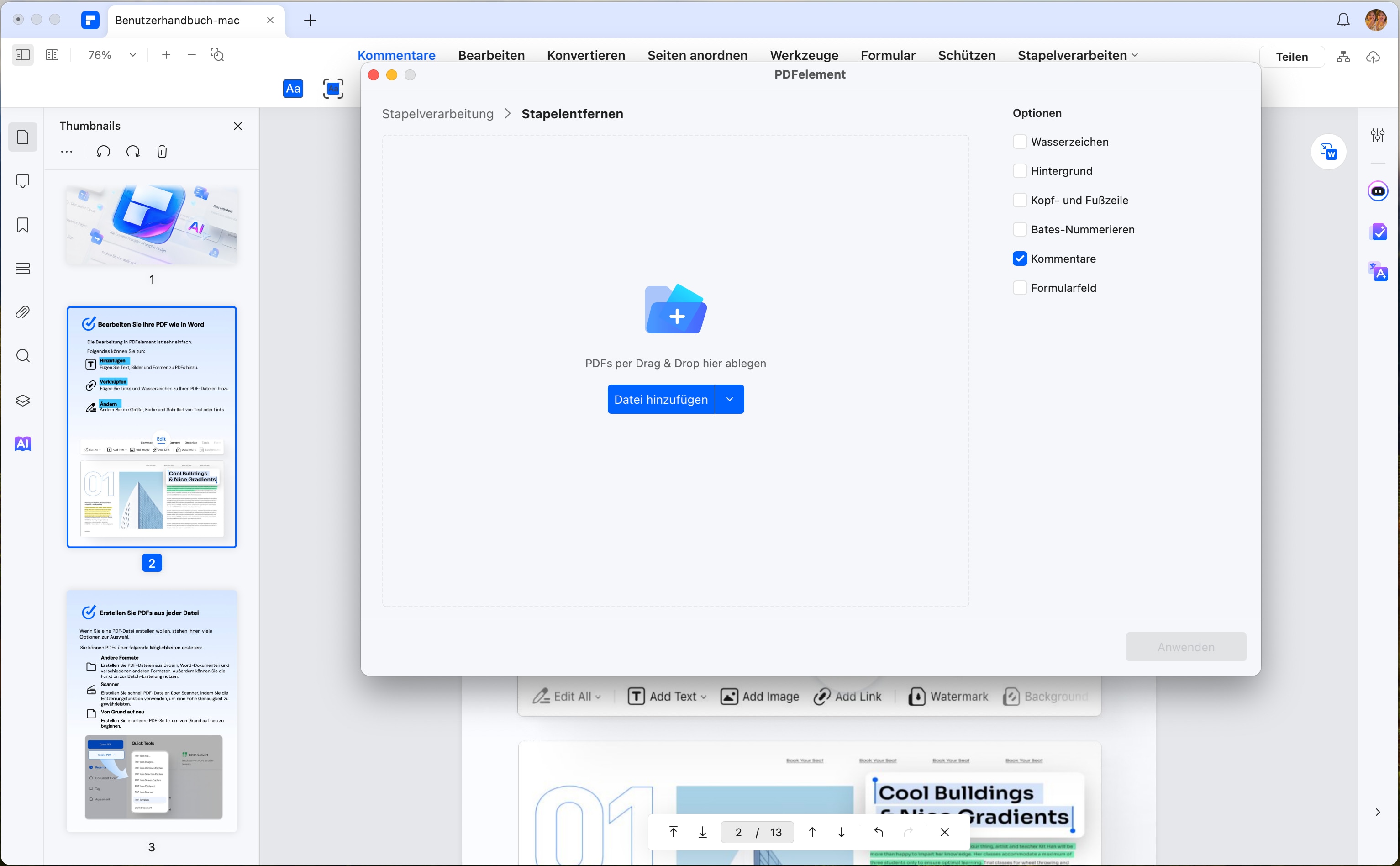
Teil 3: So löschen Sie kostenlos Kommentare aus PDFs
Wenn Sie nach einer kostenlosen Lösung suchen, um Kommentare aus PDFs zu löschen, können Sie Microsoft Word verwenden. Der Vorgang ist einfach und schnell, und Sie müssen keine spezielle Software kaufen oder herunterladen.
Schritt 1: Öffnen Sie die PDF-Datei in Microsoft Word
Öffnen Sie Microsoft Word und klicken Sie auf "Datei" > "Öffnen" > "PDF-Datei". Wählen Sie die PDF-Datei aus, die Sie bearbeiten möchten.
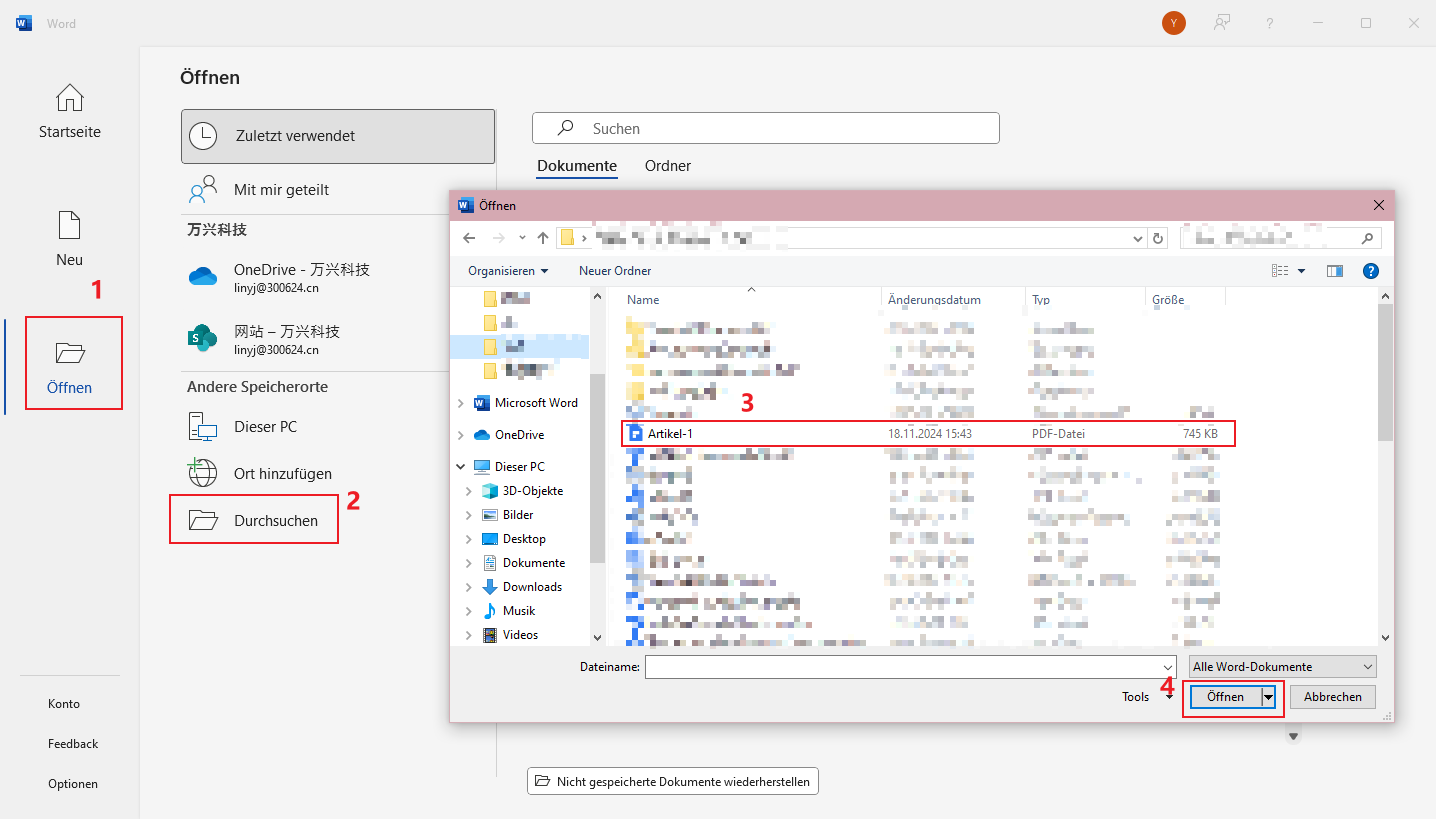
Schritt 2: Entfernen Sie die Kommentare
Nachdem Sie die PDF-Datei geöffnet haben, können Sie die Kommentare sehen, die im Dokument enthalten sind. Um sie zu löschen, klicken Sie auf die Kommentare und drücken Sie die "Entf"-Taste auf Ihrer Tastatur. Alternativ können Sie auch auf den Kommentar klicken und "Löschen" aus dem Kontextmenü auswählen.
Schritt 3: Speichern Sie die PDF-Datei
Nachdem Sie alle Kommentare entfernt haben, können Sie die PDF-Datei speichern. Klicken Sie auf "Datei" > "Speichern als" > "PDF-Datei" und wählen Sie einen Speicherort aus.
So einfach ist es, Kommentare aus PDFs mit Microsoft Word zu löschen. Beachten Sie jedoch, dass die Formatierung der PDF-Datei möglicherweise verändert wird, wenn Sie sie in Microsoft Word bearbeiten.
Hinweis: Wenn Sie eine große Anzahl von PDF-Dateien bearbeiten müssen, kann es effizienter sein, eine spezielle PDF-Bearbeitungssoftware zu verwenden. PDFelement ist eine beliebte Option, die eine kostenlose Testversion anbietet.
 G2-Wertung: 4.5/5 |
G2-Wertung: 4.5/5 |  100 % Sicher |
100 % Sicher |Teil 4: So entfernen Sie online Kommentare aus PDFs
Wenn Sie nach Online-Lösungen suchen, um Kommentare aus einem PDF zu entfernen, können Sie sich Wondershare PDFelement Cloud ansehen. Diese Plattform ist bekannt für ihre beeindruckende Zugänglichkeit und die gebotenen Funktionen. Wenn Sie eine Anleitung suchen, wie Sie Kommentare in einem PDF entfernen können, gehen Sie weiter und sehen Sie sich die folgenden Schritte an.
Schritt 1. Sie müssen die offizielle Website von PDFelement Cloud aufrufen. Tippen Sie auf "Cloud-Zugriff", um zum nächsten Bildschirm zu gelangen. Wählen Sie "Dateien hochladen", um das PDF darüber zu importieren.
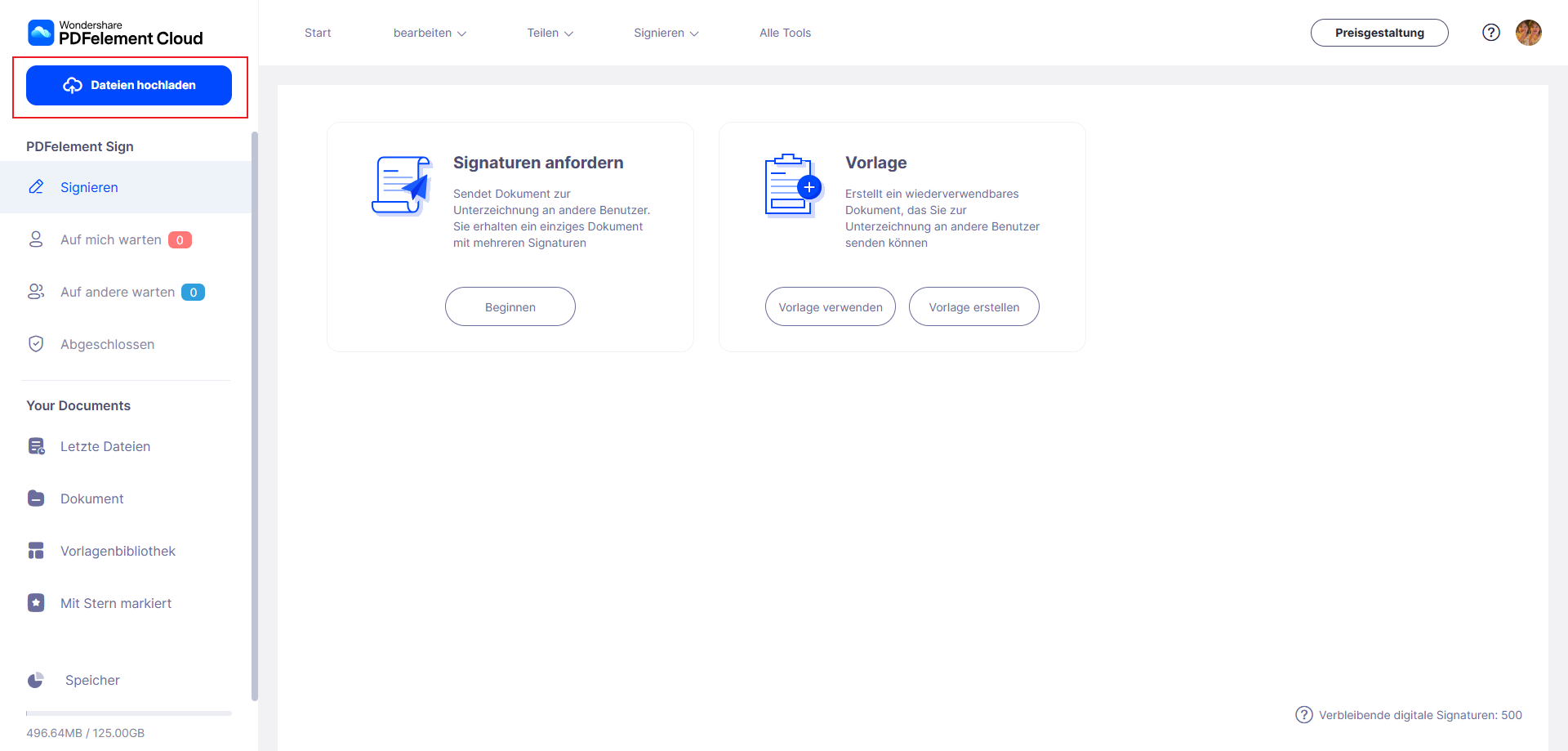
Schritt 2. Wenn das Dokument geöffnet ist, müssen Sie auf die "Kommentar"-Spalte vom rechten Seitenbereich der Plattform zugreifen. Die Kommentare im Dokument werden im Panel angezeigt.
Schritt 3. Tippen Sie auf einen beliebigen Kommentar und fahren Sie mit dem Cursor über das Icon mit den drei Punkten. Wählen Sie im Dropdown-Menü "Löschen", um den Kommentar zu entfernen. Sobald dies erledigt ist, tippen Sie auf "Download", um die bearbeitete PDF-Datei herunterzuladen.
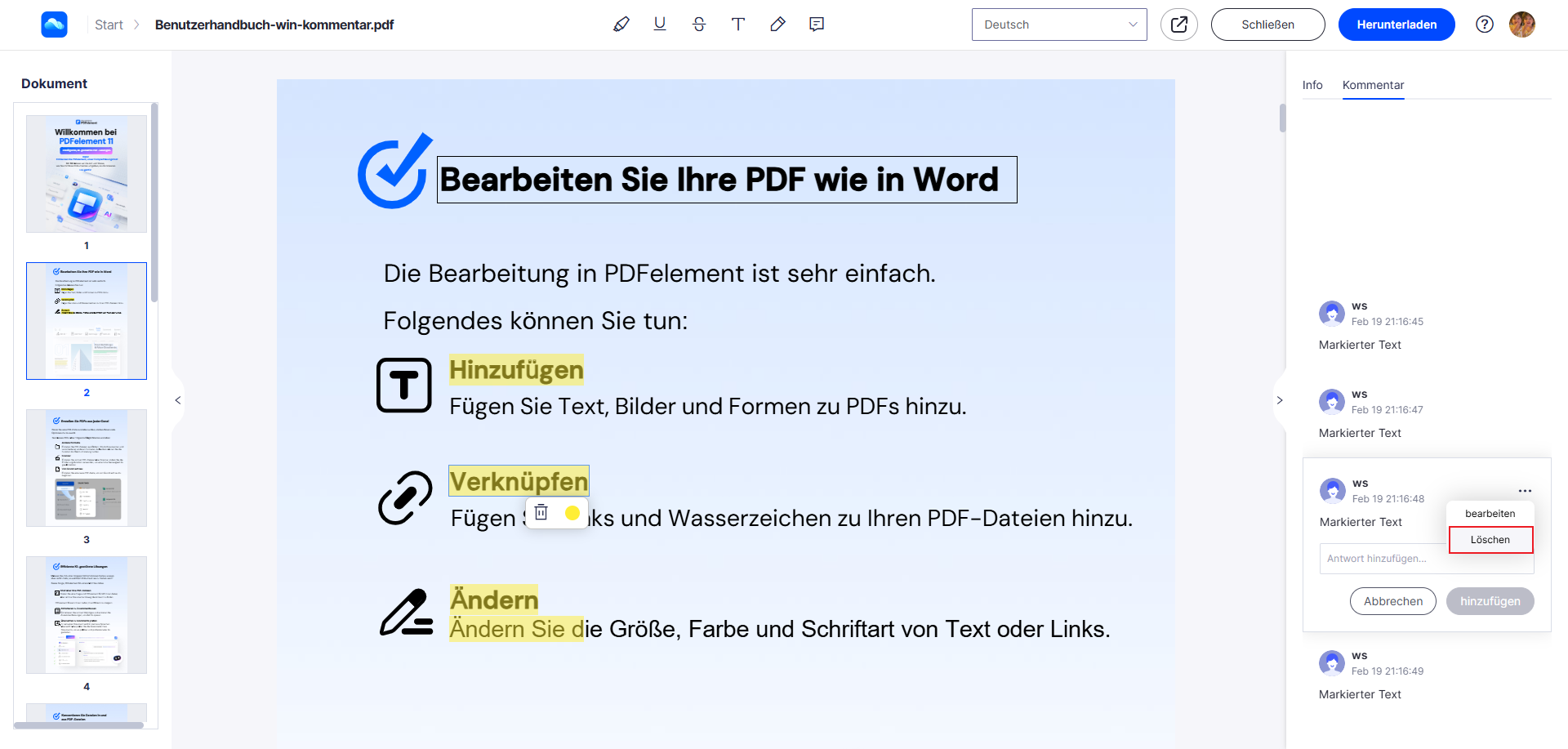
Teil 5: Das beste Tool zum Entfernen von Kommentaren aus PDFs
PDFelement ist eines der besten und modernsten Programme, um PDF-Dateien wie gewünscht zu bearbeiten. Dank seiner intuitiven Oberfläche und den idealen Ergebnissen, die das Programm liefert, wird es von Benutzern hoch bewertet. Der Hauptgrund liegt jedoch darin, dass die Software den gesamten Vorgang stark vereinfacht. Das Programm bietet Funktionen, wie sie keine der Konkurrenten mitbringen. Das macht das Programm zu einem der besten Tools für die PDF-Bearbeitung.
Funktionen des Programms:
- Mit diesem Programm können Sie PDFs ganz einfach öffnen, speichern, markieren und drucken.
- Grafische Elemente lassen sich mit diesem Programm ganz einfach bearbeiten. Sie können Elemente einfach hinzufügen, löschen, verschieben oder in der Größe verändern.
- Das Programm bietet einen Passwortschutz, mit dem Sie PDF-Datei gegen unbefugten Zugriff absichern können.
- Mit der optischen Zeichenerkennung (OCR) des Programms können Sie Text in PDF-Dateien entschlüsseln, um ihn problemlos kopieren zu können.
- Mit diesem Programm können Sie PDF-Dokumente digital teilen und signieren.
 G2-Wertung: 4.5/5 |
G2-Wertung: 4.5/5 |  100 % Sicher |
100 % Sicher |Wissen über Kommentare
- Warum werden Kommentare überhaupt hinzugefügt?
Es gibt viele Gründe, aus denen Kommentare in PDF-Dateien eingefügt werden. Ein paar wichtige Faktoren finden Sie im Folgenden aufgeführt, damit Sie sich ein Bild von dieser PDF-Funktion machen können.
- Sie können wichtige Punkte in PDF-Dateien hervorheben, was andernfalls nicht möglich wäre.
- Sie sollten die Hervorhebungsfunktion hierfür nicht verwenden. Sie ist zwar als Möglichkeit in PDF-Editoren verfügbar, ist jedoch nicht zu empfehlen, da sie nicht so professionell wie Kommentare wirkt.
- Kommentare lassen Ihr Dokument außerdem übersichtlicher und präziser erscheinen. Sie belegen, dass der Dokumentersteller weiß, was er tut.
Die oben genannten sind nur ein paar der Gründe, aus denen Kommentare zu PDF-Dateien hinzugefügt werden. Wenn Sie lernen möchten, wie Sie alle Kommentare aus einer PDF-Datei löschen, benötigen Sie zunächst die richtige Software. Eine solche Software vereinfacht nicht nur den Ablauf für Sie, sie stellt auch sicher, dass Sie die Arbeit perfekt erledigen.
Das PDF-Format macht das Bearbeiten von Dokumenten manchmal schwierig, da spezielle Werkzeuge dafür erforderlich sind. Die Software, um die es hier geht, liefert jedoch mit wenig Aufwand hervorragende Ergebnisse. Sobald Sie Ihre PDF-Datei mit PDFelement geladen haben, ist alles ganz einfach. Es liefert optimale Ergebnisse ohne großen Aufwand, da es Ihnen die volle Kontrolle über die PDF-Bearbeitung gibt und für Sie einfach gestaltet. Es stellt eine einfache, schnelle und zuverlässige Quelle dar, um PDF-Dateien nach Ihren Wünschen zu gestalten.
- Professionelles Aussehen für Ihre Dokumente
Obwohl Kommentare einem Dokument ein professionelles Aussehen verleihen, vermittelt eine zu große Zahl davon eher einen negativen Eindruck. Leser bekommen bei einem solchen Dokument den Eindruck, dass der Verfasser nicht weiß, welche Botschaft er genau vermitteln will. Eine PDF-Datei sollte so aufgebaut sein, dass sie alle wichtigen Informationen ganz einfach vermittelt. In diesem Fall, müssen also keine Informationen hinzugefügt oder entfernt werden. Das Löschen mehrerer oder aller Kommentare ist jedoch manchmal wichtig, wenn das Dokument zu viele Kommentare enthält. In all diesen Fällen müssen Sie Kommentare löschen, um die Arbeit zu vereinfachen. Außerdem wird Ihr Dokument dadurch übersichtlicher. Mit dem besten Programm können Sie PDF-Dateien perfekt bearbeiten. So können Sie Ihre gesamte Arbeit ganz einfach erledigen und Kommentare löschen.
- Zu viele Kommentare sind nicht zu empfehlen
Es ist eine Tatsache: Zu viele Kommentare sind nicht empfehlenswert, da sie den Blick auf Ihr Dokument verzerren. Darüber hinaus zeigen unterschiedliche PDF-Betrachter Kommentare unterschiedlich an. Kommentare werden also nicht von allen Lesern auf die gleiche Weise gelesen. Zu viele Kommentare versperren den Blick auf Ihr Dokument, sodass es möglicherweise nicht einfach zu lesen ist.
- Warum wird in den meisten Fällen das PDF-Format verwendet?
Die Antwort ist einfach und lautet: Zuverlässigkeit. Die Arbeit, die PDF hier leistet, kann von keinem anderen Format erledigt werden. Mit Dokumenten im PDF-Format erhalten Sie das beste und modernste Ergebnis. PDF-Dateien bieten Ihnen Werkzeuge und Vorteile, wie Sie anderen Formate nicht bieten. Zahlreiche Funktionen sind verfügbar, wie sie auch Word-Dokumente bieten – im Gegensatz dazu sind PDF-Dateien jedoch nicht manipulierbar. Auch zum Entfernen von Hervorhebungen in PDF-Dateien benötigen Sie eine Software, die die Arbeit optimal erledigt.
Fazit
Das Entfernen von Kommentaren aus PDFs muss kein komplizierter Prozess sein. Mit den oben genannten Methoden – von spezialisierten Tools wie PDFelement bis hin zu alternativen Lösungen wie Microsoft Word – finden Sie eine passende Lösung für jede Situation. Sind Sie bereit, Ihre PDFs schneller und einfacher zu bearbeiten? Probieren Sie PDFelement und erleben Sie die Vorteile einer professionellen PDF-Bearbeitungssoftware.
Kostenlos Downloaden oder PDFelement kaufen jetzt sofort!
Kostenlos Downloaden oder PDFelement kaufen jetzt sofort!
PDFelement kaufen jetzt sofort!
PDFelement kaufen jetzt sofort!
Sagen Sie Ihre Meinung
Verwandte Artikel
- 4 Methoden zum Löschen von Kommentaren aus PDF
- Eine detaillierte Anleitung zum Durchstreichen in Excel
- Anpassen von PDF-Skalierungsverhältnissen für eine bessere Objektmessung
- Entfesseln Sie Ihre Kreativität mit PDFStickern: Kostenlos und druckbar!
- Ein umfassender Leitfaden zum Durchstreichen in Word
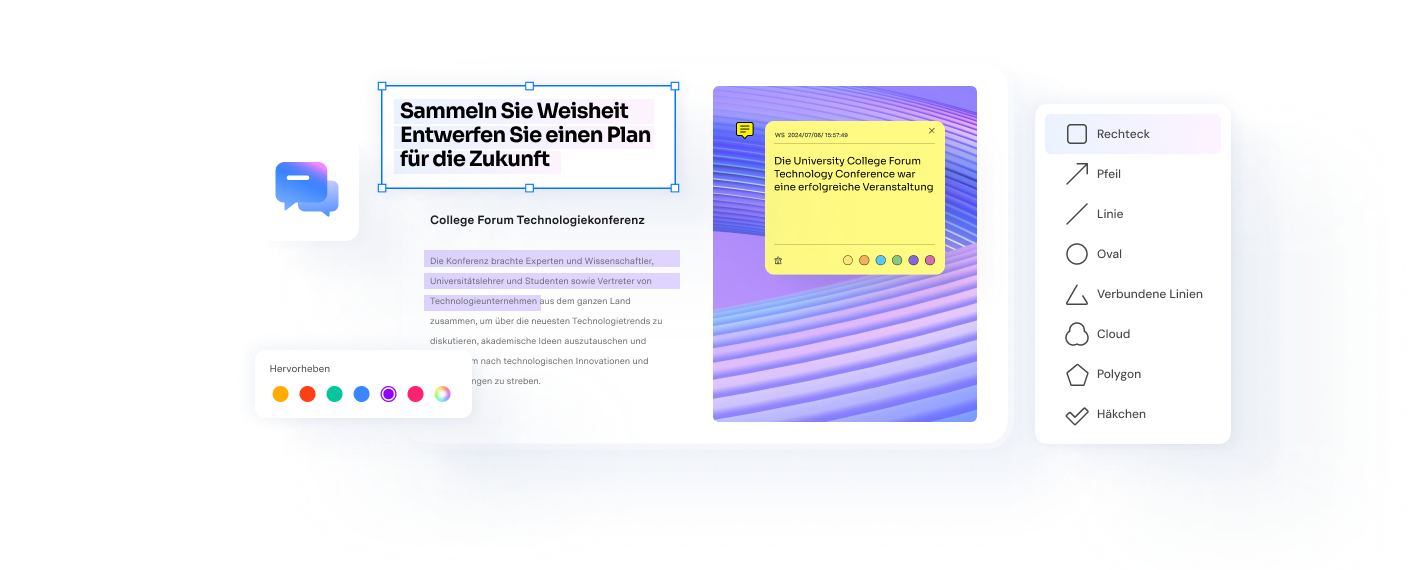




Noah Hofer
staff Editor