PDFelement - Leistungsstarker und einfacher PDF-Editor
Starten Sie mit der einfachsten Art, PDFs zu verwalten - mit PDFelement!
Google Drive ist ein beliebter Online-Speicherdienst von Google. Mit diesem Dienst können Benutzer Dateien einfach speichern, darauf zugreifen und mit Teamkollegen zusammenarbeiten. Es bietet einen kostenlosen Speicherplatz von bis zu 15 GB und es steht Ihnen frei, auf einen größeren Speicherplatz zu aktualisieren. Aufgrund seiner Flexibilität nutzen immer mehr Menschen Google Drive, um PDF-Aufgaben zu erledigen. Eine der am häufigsten ausgeführten Aufgaben ist das Markieren von PDFs in Google Drive.
Das Kommentieren von PDFs in Google Drive macht es extrem einfach, mehrere PDF-Abschnitte zu kommentieren und Details mit Teammitgliedern zu teilen. Dies macht Google Drive zu einer leistungsstarken Plattform für die Zusammenarbeit und die Verwaltung von Fernaufgaben. Außerdem verbessert das Kommentieren von PDFs in Google Drive die Art und Weise, wie Sie Ihr Dokument lesen, auf Details achten und den Inhalt verstehen.
Es gibt mehrere Möglichkeiten, PDFs in Google Drive zu markieren und mit Anmerkungen zu versehen. Allerdings kann es schwierig sein, den richtigen Weg zu finden. Zum Glück führt Sie dieser Artikel durch drei einfache Methoden, um PDFs in Google Drive mit Anmerkungen zu versehen/hervorzuheben.
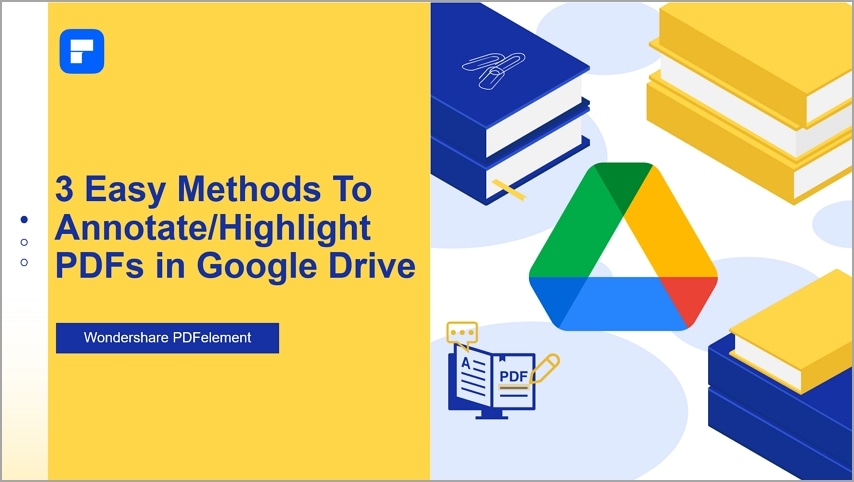
In diesem Artikel
Methode 1. PDFs in Google Drive mit Google Drive-Kommentaren annotieren
In den letzten Jahren hat sich Google Drive in Bezug auf Funktionalität und Nützlichkeit erheblich weiterentwickelt. Benutzer können jetzt PDFs in Google Drive mit Anmerkungen versehen. Das klingt unglaublich. Oder? Das ist noch nicht alles. Google Docs, der in Google Drive integrierte Online-Texteditor, verbessert die Art und Weise, wie Sie mit Ihren Dokumenten arbeiten. Mit Hilfe von Google Docs möchten Sie in Google Drive Kommentare zu Ihrer PDF-Datei hinzufügen.
Diese Online-Plattform verfügt über eine eingebaute Anmerkungsfunktion, mit der Sie den gewünschten Inhalt einer PDF-Datei kommentieren können. Sie können den Kommentar auch löschen, bearbeiten oder den Link zum Kommentar erhalten. Die folgenden Schritte veranschaulichen, wie Sie PDFs in Google Drive mit Google Drive-Kommentaren versehen können.
Schritt 1 Öffnen Sie zunächst Ihr Google Drive-Konto und wählen Sie die PDF-Datei aus, die Sie mit Anmerkungen versehen möchten. Klicken Sie mit der rechten Maustaste auf die PDF-Datei, wählen Sie "Öffnen mit" und wählen Sie "Google Docs" aus der Liste.
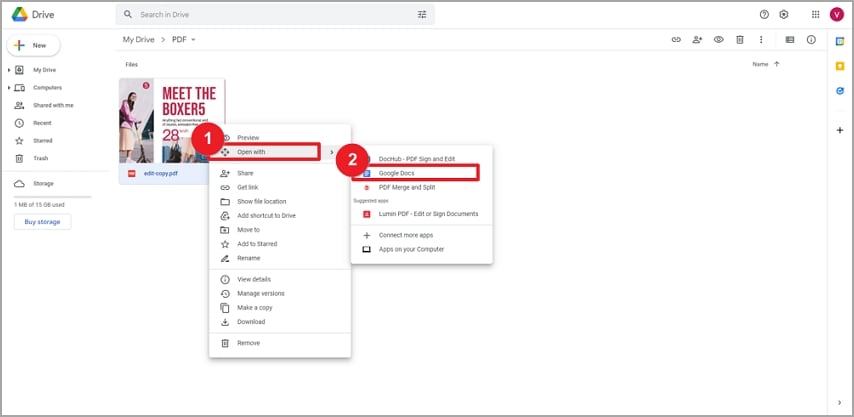
Schritt 2 Wenn die PDF-Datei in Google Docs geladen ist, wählen Sie die Texte oder Inhalte aus, die Sie kommentieren möchten. Klicken Sie in der Dropdown-Liste auf das "Kommentar" Symbol (das in einem Rechteck befindliche + Symbol).
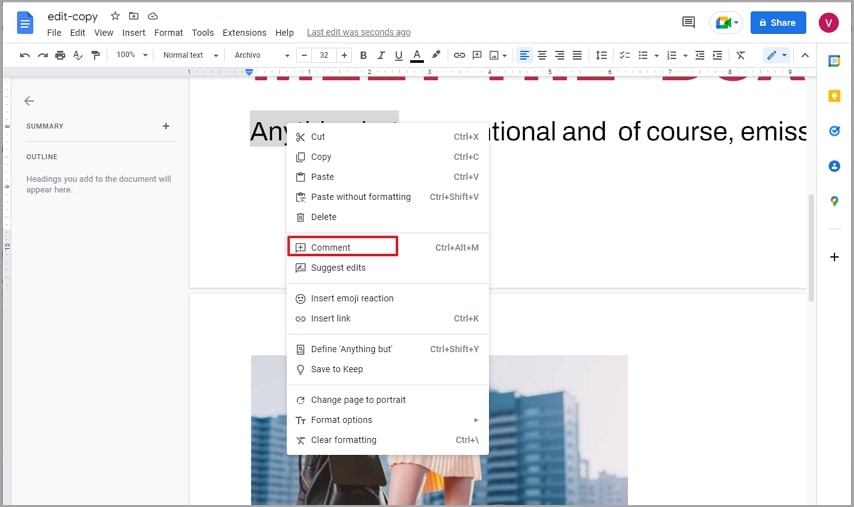
Schritt 3 Geben Sie den gewünschten Kommentar in das Kommentarfeld ein. Sie können auch die Konten hinzufügen, für die Sie den Kommentar freigeben möchten. Wenn Sie zufrieden sind, klicken Sie zur Bestätigung auf die "Kommentar" Schaltfläche.
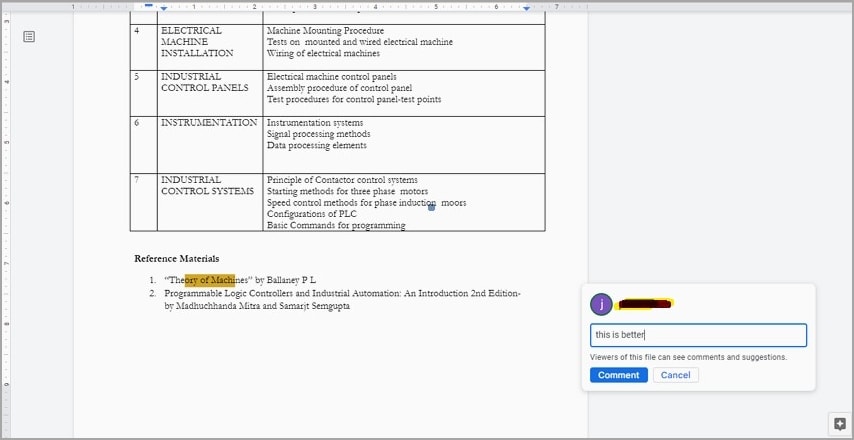
Der Kommentar wird nun zu Ihrem PDF-Inhalt hinzugefügt. Sie können den Inhalt bearbeiten oder löschen, je nach Ihrer Wahl.
Tipps und Anmerkungen: Diese Option eignet sich für einfache Anmerkungen, insbesondere für Kommentare und Hervorhebungen. Wenn Sie bessere Anmerkungsfunktionen benötigen, sollten Sie ein spezielles Tool für PDF-Anmerkungen verwenden.
Methode 2. PDFs in Google Drive mit Add-Ons mit Anmerkungen/Hervorhebungen versehen
Was ist das Google Drive Add-On?
Das Google Drive Add-on ist eine Online-Anwendung, die es Benutzern ermöglicht, Dokumente mit Google Drive zu bearbeiten. Mit diesen Add-Ons können Nutzer direkt von Google Drive aus auf Dienste wie PDF-Bearbeitung, Anmerkungen und Bearbeitung in speziellen Apps zugreifen.
Es gibt mehrere Google Drive-Add-ons, mit denen Sie Ihre PDFs mit Anmerkungen versehen und hervorheben können. Ein solches plausibles Google Drive Add-on ist Lumin PDF. Dieser Online-PDF-Editor bietet eine gute Plattform für Benutzer, um Anmerkungen zu erstellen, zusammenzuarbeiten und ihre PDF-Dateien gemeinsam zu nutzen. Er verfügt über mehrere hervorragende Anmerkungsfunktionen, mit denen Sie die Art und Weise, wie Sie Ihre PDF-Dateien mit Anmerkungen und Hervorhebungen versehen, verändern können.
Kommentieren/Hervorheben von PDFs in Google Drive mit Lumin PDF
Die folgenden Schritte veranschaulichen, wie Sie PDFs in Google Drive mit Lumin PDF mit Anmerkungen versehen und hervorheben können.
Schritt 1 Öffnen Sie Ihr Google Drive-Konto und klicken Sie auf das Dropdown-Symbol "My Drive". Wählen Sie "Mehr" und "Weitere Apps verbinden" aus den angezeigten Optionen. Suchen und wählen Sie "Lumin PDF" und installieren Sie es dann.
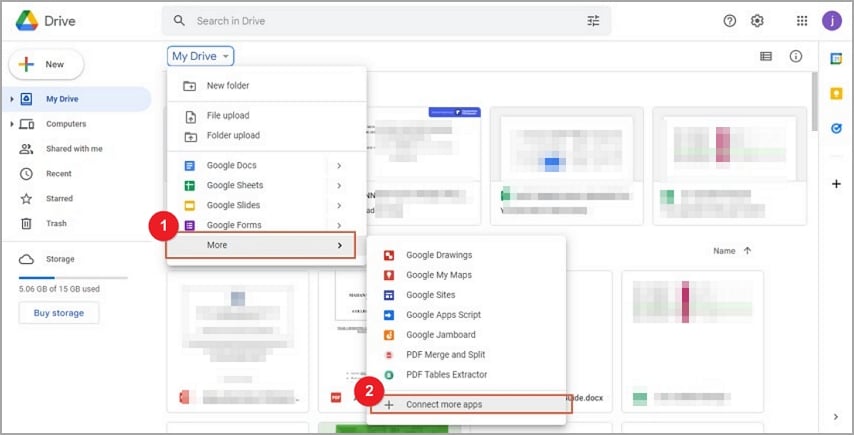
Schritt 2 Nach der Installation wählen Sie die Ziel-PDF-Datei aus und klicken mit der rechten Maustaste darauf. Bewegen Sie den Mauszeiger über das Feld "Öffnen mit" und wählen Sie "Lumin PDF".
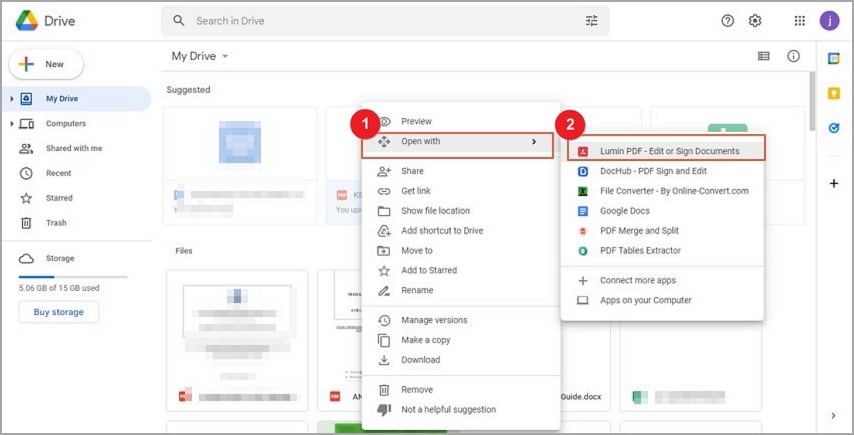
Schritt 3 Die PDF-Datei sollte auf der Online-PDF-Seite von Lumin geladen werden. Sie können die zahlreichen Anmerkungsfunktionen oben auf der Seite verwenden, um Ihre PDF-Datei mit Anmerkungen zu versehen/zu markieren. Wählen Sie einfach die gewünschte Anmerkungsfunktion aus und markieren Sie den Zielbereich.
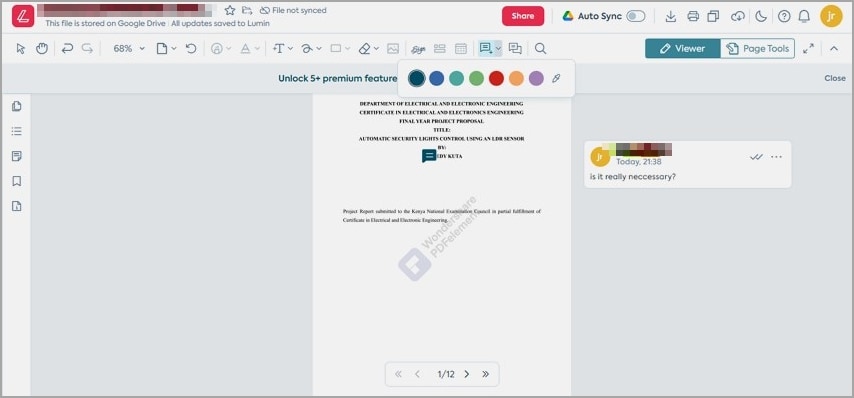
Tipps und Hinweise: Dieses Programm verfügt zwar über mehrere Funktionen für Anmerkungen und Hervorhebungen, aber Sie müssen ein Upgrade erwerben, um diese Funktionen nutzen zu können.
Methode 3. PDFs in Google Drive mit Offline-PDF-Editoren kommentieren/hervorheben
Es gibt leistungsstarke Offline-PDF-Editoren mit Verbindungen zu Google Drive. Mit ihrer Hilfe können Sie PDFs offline mit Anmerkungen versehen und sie nach der Anmerkung auf Google Drive hochladen. Wondershare PDFelement - PDF Editor ist ein solcher Offline-PDF-Editor.
Dieses Programm bietet eine hervorragende Plattform für Benutzer, um PDF-Dateien unabhängig von ihrer Größe und ihrem Typ offline mit Anmerkungen zu versehen. Dadurch ist es für alle Arten und Größen von PDF-Aufgaben geeignet. Sie können auch die Kommentareigenschaften an Ihre Bedürfnisse anpassen. Das Gute an PDFelement ist, dass es schnell, einfach zu bedienen, erschwinglich und mit fast allen Geräten kompatibel ist.
 G2-Wertung: 4.5/5 |
G2-Wertung: 4.5/5 |  100 % Sicher |
100 % Sicher |Wie man PDFs in Google Drive mit Anmerkungen/Hervorhebungen versieht mit Wondershare PDFelement
Die folgenden Schritte veranschaulichen, wie Sie PDFs in Google Drive mit Wondershare PDFelement mit Anmerkungen versehen/hervorheben können.
 G2-Wertung: 4.5/5 |
G2-Wertung: 4.5/5 |  100 % Sicher |
100 % Sicher |Schritt 1 Download von PDFs auf Ihr lokales Laufwerk.
Der erste Schritt ist das Herunterladen der PDF-Datei von Ihrem Google Drive-Konto auf Ihr lokales Laufwerk. Besuchen Sie Ihr Google Drive-Konto und suchen Sie die PDF-Datei, die Sie mit Anmerkungen versehen möchten. Klicken Sie mit der rechten Maustaste auf die Datei und wählen Sie unter den angezeigten Optionen die "Herunterladen" Schaltfläche. Der PDF-Download sollte sofort beginnen.
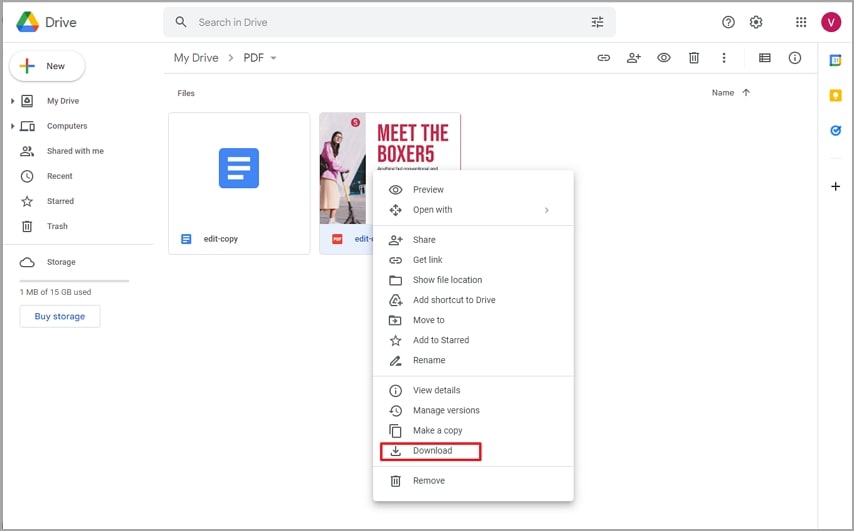
Schritt 2 PDFs mit Anmerkungen/Hervorhebungen versehen mit Wondershare PDFelement
Sobald Sie die PDF-Datei auf Ihr lokales Laufwerk heruntergeladen haben, öffnen Sie sie mit PDFelement. Klicken Sie im Hauptfenster auf die Registerkarte "Kommentar", um auf die verschiedenen Anmerkungsfunktionen von PDFelement zuzugreifen.
Klicken Sie auf das Symbol "Bereich hervorheben", um PDF-Texte zu markieren und ziehen Sie den Cursor, um die gewünschten Texte/Abschnitte auszuwählen. Sie können die Kommentareigenschaften ändern oder die Farbe im rechten Fensterbereich markieren.
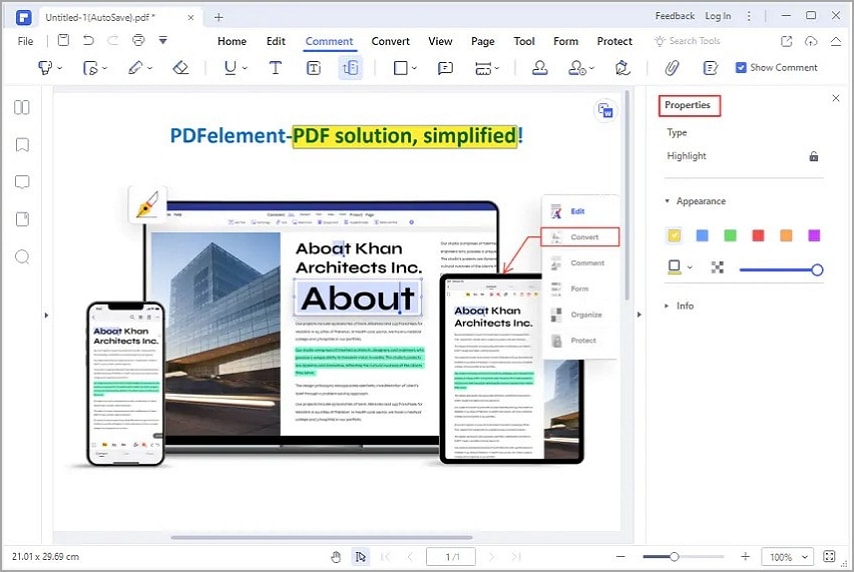
Um Ihre PDF-Datei zu markieren, klicken Sie auf die Registerkarte "Kommentar" und wählen Sie die Markierungsfunktionen im sekundären Menü. Klicken Sie auf den gewünschten Bereich in der PDF-Datei und beginnen Sie mit dem Markieren. Sie können unterstreichen, radieren, zeichnen und markieren.
 G2-Wertung: 4.5/5 |
G2-Wertung: 4.5/5 |  100 % Sicher |
100 % Sicher |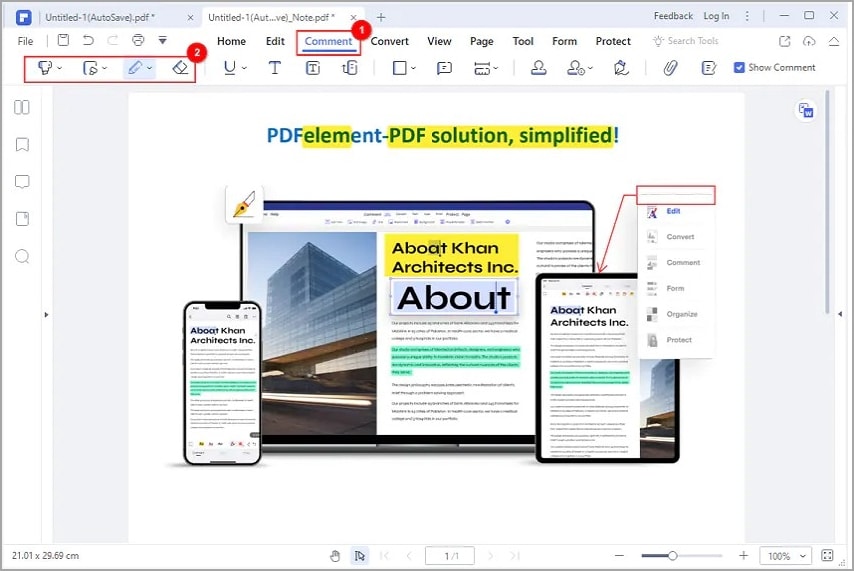
Sie können auch die gewünschten Formen in Ihre PDF-Datei zeichnen. Gehen Sie in den Bereich "Kommentar" und klicken Sie auf das rechteckige Dropdown-Symbol. Wählen Sie die gewünschte Form und klicken Sie auf den Zielbereich in der PDF-Datei.
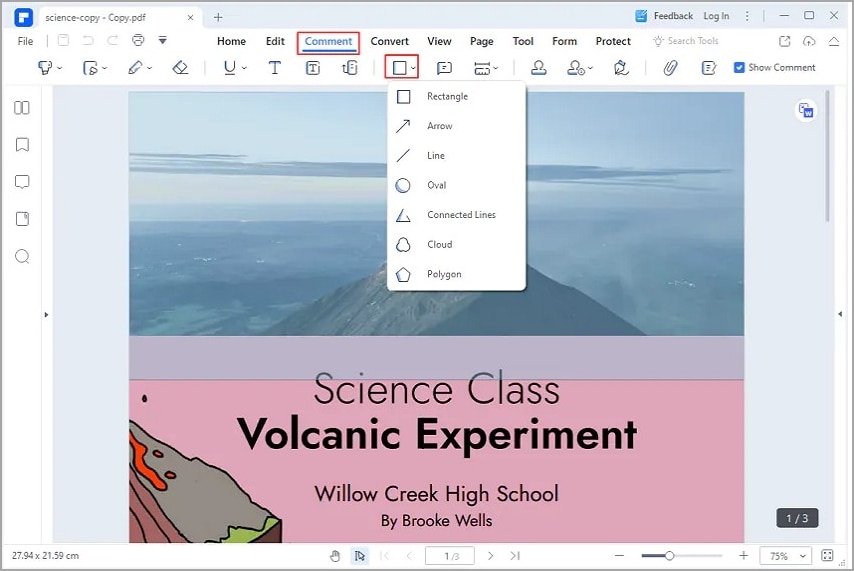
Um Ihren Kommentar zu entfernen/auszublenden, klicken Sie mit der rechten Maustaste auf den Kommentar und wählen Sie "Löschen". Sie können den Kommentar auch kopieren, einfügen oder ausschneiden, um ihn Ihren Bedürfnissen anzupassen.
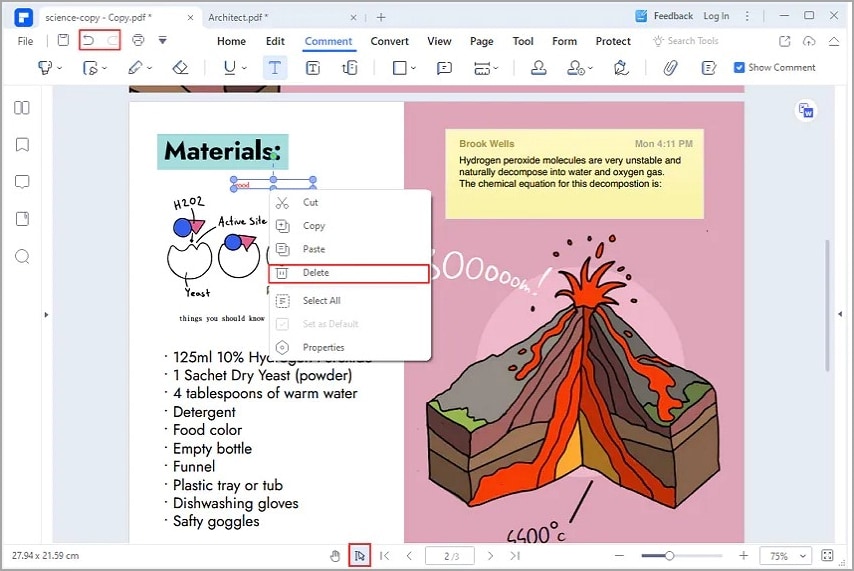
Schritt 3 Speichern Sie die mit Anmerkungen versehenen/hervorgehobenen PDFs in Google Drive
Nachdem Sie Ihre PDF-Datei nach Ihren Wünschen mit Anmerkungen versehen haben, können Sie sie in Google Drive speichern. Stellen Sie zunächst sicher, dass Sie Google Drive für den Zugriff auf Ihre PDF-Dateien in Ihrem Google Drive-Konto autorisiert haben.
Um die kommentierte PDF-Datei zu speichern, klicken Sie auf das "Datei" Menü und bewegen Sie dann den Mauszeiger über die Option "In die Cloud senden". Wählen Sie "Google Drive" aus den angezeigten Optionen aus und klicken Sie dann im folgenden Popup-Fenster auf die "Hochladen" Schaltfläche.
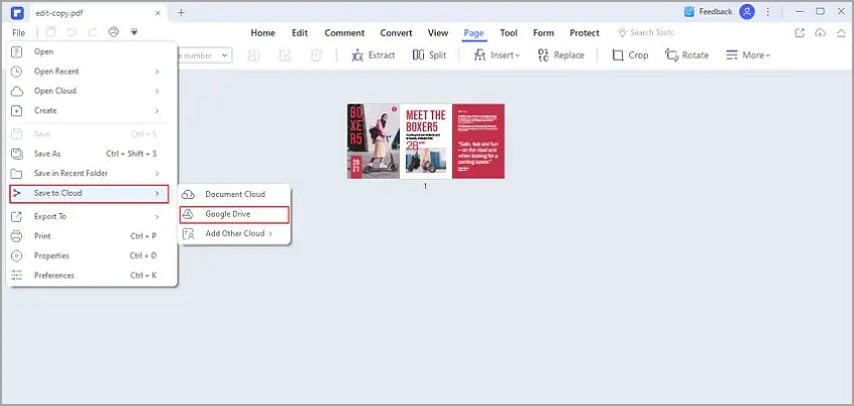
Wenn Sie PDFelement nicht autorisiert haben, auf Ihre Google Drive-Dokumente zuzugreifen, dann müssen Sie dies tun. Rufen Sie das "Datei" Menü auf und wählen Sie dann die Option "In der Cloud speichern" und "Google Drive" in dieser Reihenfolge. Klicken Sie in dem Pop-up-Fenster auf die "Hochladen" Schaltfläche. Die PDF-Datei sollte auf Google Drive hochgeladen werden. Klicken Sie zur Bestätigung auf "OK".
Fazit
PDFs in Google Drive mit Anmerkungen und Hervorhebungen zu versehen, ist keine komplizierte Aufgabe. Wenn Sie es jedoch nicht richtig machen, kann es zu Problemen kommen. Wenn Sie einen effektiven und zuverlässigen Anmerkungsdienst benötigen, ist es ganz klar, dass Sie den richtigen Weg finden sollten.
Im Vergleich zu Google-Add-ons und Online-Anwendungen verfügen Offline-PDF-Editoren wie Wondershare PDFelement über mehr Anmerkungsfunktionen und andere nützliche Features. Wondershare PDFelement bietet nicht nur eine hervorragende Offline-Plattform zum Kommentieren/Hervorheben Ihrer PDF-Dateien auf Google Drive, sondern bietet Ihnen auch den besten Service, ohne viel Geld auszugeben. Sie können die kostenlose Testversion herunterladen oder auf die unbegrenzte Premium-Version upgraden. Laden Sie Wondershare PDFelement noch heute herunter und genießen Sie das fantastische PDF-Anmerkungserlebnis.



