PDFelement - Leistungsstarker und einfacher PDF-Editor
Starten Sie mit der einfachsten Art, PDFs zu verwalten - mit PDFelement!
Das Hervorheben ist in vielen Unternehmen und Institutionen eine gängige PDF-Operation. Das Hervorheben von PDFs macht es einfach, die Aufmerksamkeit auf bestimmte Inhalte zu lenken und die Zusammenarbeit zu erleichtern. Teammitglieder können sie in Echtzeit zur Überprüfung oder zum Feedback freigeben. Hervorhebungen erleichtern auch das Markieren wichtiger Punkte beim Lernen.
Es gibt zwar viele Möglichkeiten, ein PDF zu markieren, aber viele Menschen wissen immer noch nicht, wie sie PDFs online markieren können. Bei den vielen Online-Plattformen kann es entmutigend sein, sich auf die richtigen Tools zu beschränken, besonders wenn Sie ein Amateur sind. Zum Glück finden Sie in diesem Artikel eine vollständige Anleitung zu 3 effektiven Lösungen für die Online-Hervorhebung von PDFs mit dem richtigen Tool.
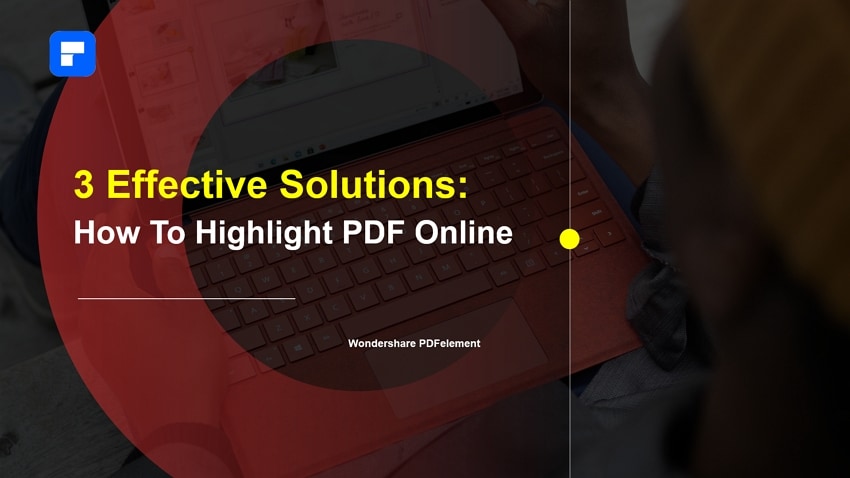
In diesem Artikel
Lösung 1: PDF online hervorheben mit dem Online PDF Editor - Wondershare PDFelement Cloud
Wenn Sie daran denken, PDFs online zu markieren, wünschen Sie sich wahrscheinlich ein leistungsstarkes Online-PDF-Tool. Zum Glück müssen Sie nicht weit gehen, denn die Wondershare PDFelement Cloud ist ein hervorragender Online-PDF-Editor zum Hervorheben Ihrer PDF-Dateien.
Wie man PDFs online mit der Wondershare PDFelement Cloud hervorhebt
Die Wondershare PDFelement Cloud bietet eine hervorragende Plattform, um PDFs online zu markieren. Nachfolgend finden Sie die Schritte.
Schritt 1 Besuchen Sie die Wondershare PDFelement Cloud Seite mit Ihrem Browser. Klicken Sie auf die Registerkarte "Anmelden" und verwenden Sie Ihren Benutzernamen und Ihr Passwort, um sich bei Ihrem Konto anzumelden. Sobald Sie angemeldet sind, klicken Sie auf die Schaltfläche "Dateien hochladen" und wählen dann im Datei-Explorer-Fenster die gewünschte PDF-Datei aus. Klicken Sie auf "Öffnen", um die PDF-Datei hochzuladen.
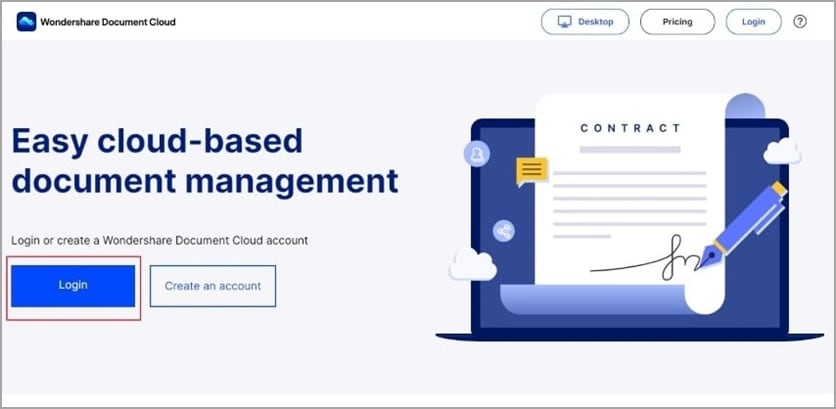
Schritt 2 Wenn die PDF-Datei hochgeladen wurde, klicken Sie im rechten Bereich auf die "Kommentar" Option. Tippen Sie auf die Schaltfläche "Text hervorheben" und wählen Sie den Bereich in Ihrem Dokument aus, den Sie hervorheben möchten. Ihre PDF-Datei wird sofort hervorgehoben und Sie können die Farbe der Hervorhebung nach Ihren Wünschen ändern.
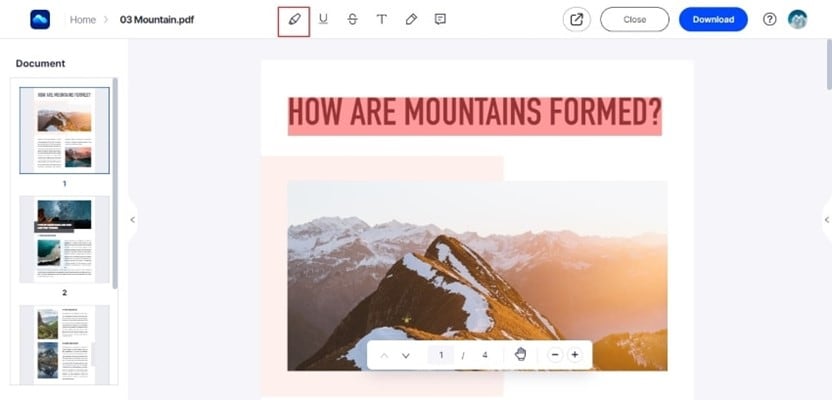
Schritt 3 Wenn Sie mit den Markierungen zufrieden sind, klicken Sie auf die "Herunterladen" Schaltfläche, um die markierte PDF-Datei auf Ihr Gerät zu laden.
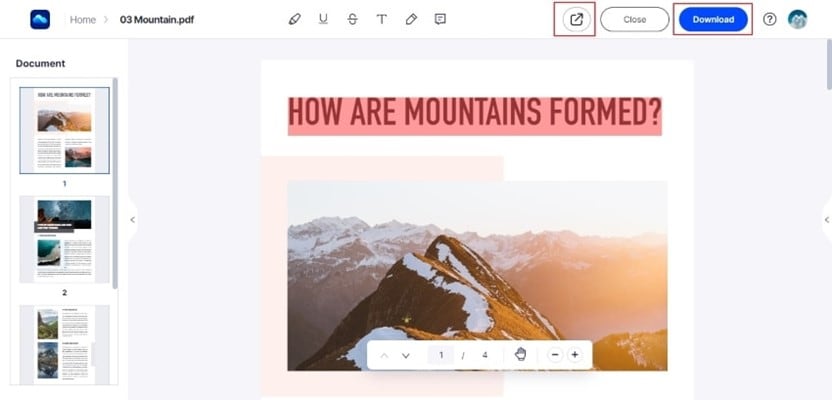
Wie man die Highlight-Farbe mit der Wondershare PDFelement Cloud ändert
Eine der besten Eigenschaften der Wondershare PDFelement Cloud ist, dass Sie die Farbe der Hervorhebungen flexibel ändern können. Die folgenden Schritte zeigen Ihnen, wie Sie die Markierungsfarbe in die von Ihnen gewünschte Farbe ändern.
Schritt 1 Melden Sie sich bei der Wondershare PDFelement Cloud an und öffnen Sie die Ziel-PDF-Datei. Scrollen Sie nach unten zur Zielmarkierung und klicken Sie sie an. Ignorieren Sie die andere Option und klicken Sie auf das angezeigte "Farbe" Symbol.
Schritt 2 Auf der Oberfläche sollten Sie mehrere Farboptionen sehen. Wählen Sie die gewünschte Farbe und die Markierung wird in diese Farbe geändert.
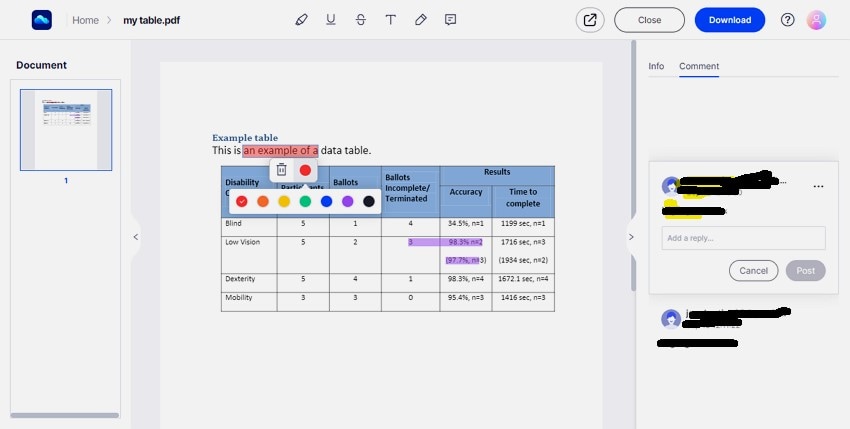
Schritt 3 Klicken Sie auf die "Herunterladen" Schaltfläche, um Ihre markierte PDF-Datei herunterzuladen.
Wie man mit der Wondershare PDFelement Cloud in PDFs online Hervorhebungen entfernt
Wenn Sie mit der Farbe Ihrer PDF-Hervorhebung unzufrieden sind, können Sie sie mit der Wondershare PDFelement Cloud ändern oder die Hervorhebung aufheben. Das Verfahren ist einfach und wird in den folgenden Schritten erläutert.
Schritt 1 Loggen Sie sich in Ihr Wondershare PDFelement Cloud-Konto ein und öffnen Sie die PDF-Datei, deren Hervorhebung Sie aufheben möchten.
Schritt 2 Wenn die PDF-Datei geladen ist, scrollen Sie im Dokument nach unten und klicken Sie auf die Zielmarkierung. Sie sollten zwei Optionen sehen. Ignorieren Sie das andere und klicken Sie auf die "Entfernen" Option.
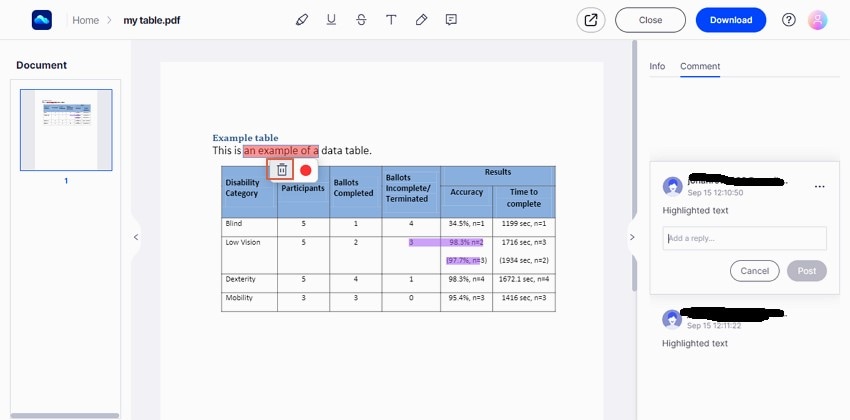
Schritt 3 Die PDF-Markierung wird nun entfernt. Sie können auf die "Herunterladen" Schaltfläche klicken, um Ihre nicht hervorgehobene PDF-Datei zu holen.
Weitere Funktionen der Wondershare PDFelement Cloud
Die Wondershare PDFelement Cloud eignet sich nicht nur zum Hervorheben und Aufheben der Hervorhebung von PDFs. Sie bietet viele weitere gute Funktionen, die sie zu einem geeigneten Cloud-PDF-Dienst machen. Mit der Wondershare PDFelement Cloud können Sie:
- Arbeiten Sie mit Teammitgliedern zusammen, um Dokumente zu überprüfen und mit Anmerkungen zu versehen. Benutzer können Live-Bewertungen und Feedback von mehreren Personen zu allen in ihrem Wondershare PDFelement Cloud-Konto freigegebenen Dateien sammeln.
- Unterstreichen oder korrigieren Sie Dokumente mit verschiedenen Farben.
- Fügen Sie Kommentare zu PDF-Dateien mit Haftnotizen hinzu.
- Komprimieren Sie PDF-Dateien auf die gewünschte Größe und Qualität.
- Geben Sie Dateien über Links oder personalisierte E-Mail-Benachrichtigungen an Teammitglieder oder Kunden weiter. Die Benutzer können selbst festlegen, wie die jeweiligen Dokumente in der Wondershare Cloud bearbeitet oder kommentiert werden können.
- Drucken Sie PDF-Dateien und ändern Sie die Druckeigenschaften nach Ihren Bedürfnissen.
- Organisieren und archivieren Sie Dateien für einen einfachen Zugriff.
- Unterschreiben Sie Dokumente elektronisch. Dieser Service ist schnell, einfach und sicher, unabhängig vom Browser. Benutzer können Dokumente senden, um eine Unterschrift von Zielpersonen/Kunden anzufordern.
Lösung 2: PDF online mit Google Docs hervorheben
Abgesehen von der Wondershare PDFelement Cloud gibt es mehrere Online-Methoden, um PDF-Dateien zu markieren - eine davon ist Google Docs. Google Docs ist ein beliebter Online-Dokumentendienst von Google, mit dem Benutzer Dokumente online anzeigen, bearbeiten und gemeinsam nutzen können.
Obwohl dieser Online-Dienst über keine großartigen PDF-Bearbeitungs- und Anmerkungsfunktionen verfügt, können Sie die verfügbaren Grundfunktionen nutzen, um Ihre PDF-Datei zu markieren. Die folgenden Schritte veranschaulichen, wie Sie PDFs online mit Google Dos markieren können.
Schritt 1 Öffnen Sie Ihr Google Drive-Konto über einen geeigneten Browser. Wenn sich Google Drive öffnet, klicken Sie auf das "+" Zeichen und wählen Sie die Option "Datei hochladen". Wählen Sie die PDF-Datei, in der Sie hervorheben möchten und laden Sie sie in Google Drive hoch.
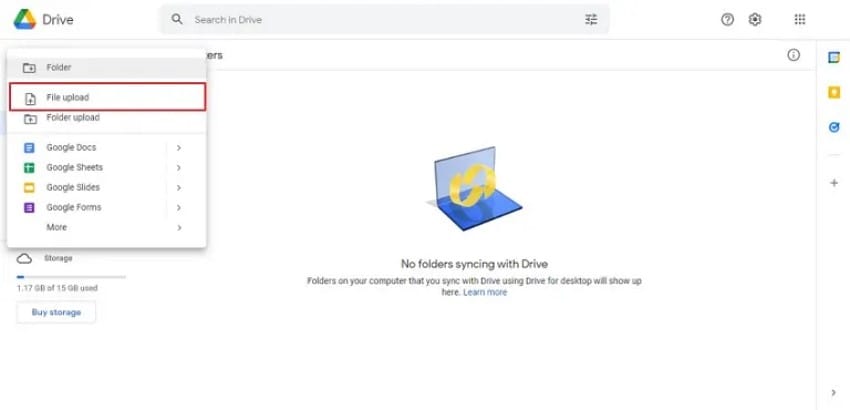
Schritt 2 Klicken Sie nach dem Hochladen auf den Dropdown-Pfeil oben in der Mitte und wählen Sie "Mit Google Docs öffnen". Die PDF-Datei sollte sich in Google Docs öffnen.
Schritt 3 Wenn die PDF-Datei nun in Google Docs geöffnet ist, klicken Sie auf das "Hervorheben" Tool oben auf der Seite. Wählen Sie mit dem Cursor die Texte aus, die Sie in der gewünschten Farbe hervorheben möchten.
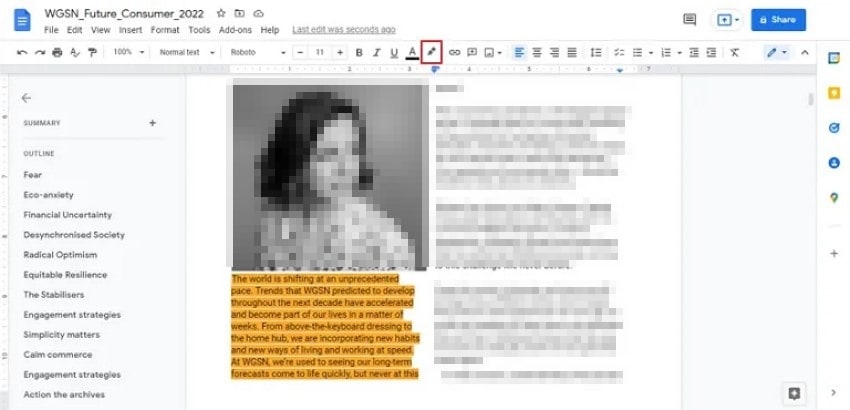
Schritt 4 Wenn Sie fertig sind, gehen Sie zum "Datei" Menü und fahren Sie mit der Maus über die "Herunterladen" Schaltfläche. Wählen Sie "PDF-Dokument (.pdf)", um Ihre markierte PDF-Datei zu speichern.
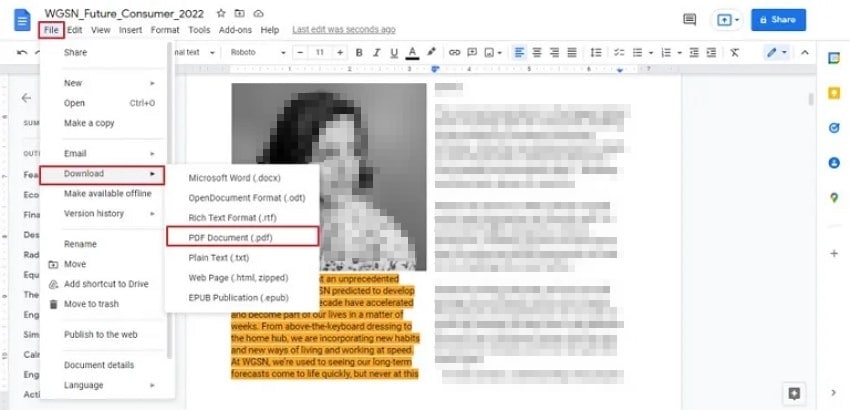
Lösung 3: PDF online mit Chrome-Erweiterungen hervorheben
Google Docs ist nicht die einzige plausible Online-Lösung zum Hervorheben von PDF-Dateien. Sie können auch Chrome-Erweiterungen verwenden, um Ihre PDFs online einfach und schnell zu markieren. Kami ist eine der besten Chrome-Erweiterungen, mit der Sie mühelos PDFs markieren können.
Diese Erweiterung bietet die Funktionen "Text hervorheben", "Unterstreichen", "Durchstreichen" und "Bereich hervorheben". Die gute Nachricht ist, dass Sie PDF-Texte, Formen und Abschnitte ganz einfach in verschiedenen Farben hervorheben können. Die folgenden Schritte zeigen, wie Sie PDFs mit Kami online markieren können.
Schritt 1 Öffnen Sie Ihr Google Drive-Konto mit einem geeigneten Browser. Klicken Sie auf das Dropdown-Symbol "Mein Laufwerk" und wählen Sie die Registerkarte "Mehr". Wählen Sie die Option "Mit weiteren Apps verbinden" und suchen Sie auf der folgenden Seite die App "Kami". Wählen Sie sie aus und folgen Sie den Anweisungen auf dem Bildschirm, um die Erweiterung hinzuzufügen.
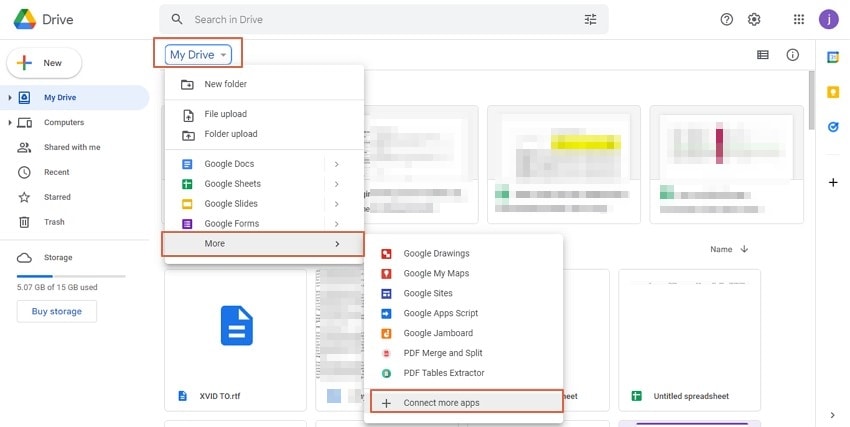
Schritt 2 Klicken Sie nun mit der rechten Maustaste auf die Ziel-PDF-Datei und wählen Sie dann "Öffnen mit" > "Kami".
Schritt 3 Klicken Sie auf das Tool der "Markierung" im linken Bereich und wählen Sie dann die Schaltfläche "Text hervorheben". Wählen Sie die gewünschten Texte aus und die Markierungen werden automatisch angezeigt. Sie können die Farbe der Hervorhebung nach Ihren Wünschen ändern.
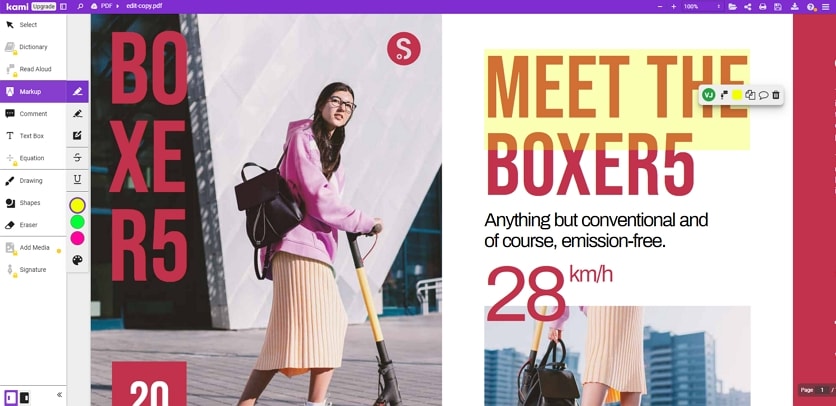
Kann ich PDF-Dateien offline markieren?
Vielleicht fragen Sie sich, ob es auch möglich ist, PDFs offline zu markieren. Genauso wie Sie PDFs online markieren können, können Sie Ihre PDF-Dokumente auch offline markieren. Das Geheimnis ist, den richtigen Offline-PDF-Editor zu verwenden. Es gibt mehrere Offline-PDF-Editoren, aber nur eine Handvoll liefert gleichwertige Ergebnisse und eine zufriedenstellende Erfahrung. Sie müssen nur den richtigen PDF-Editor auswählen und loslegen.
Unterschiede zwischen dem Hervorheben von PDF online und offline
Sie können Ihre PDFs online oder offline markieren. Diese beiden Optionen sind jedoch nicht dasselbe. Im Folgenden finden Sie einige der Unterschiede zwischen Online- und Offline-PDF-Highlightern.
- Online-Highlighter erfordern eine Internetverbindung, während Offline-Highlighter dies nicht tun.
- Offline-Highlighter werden auf dem Gerät installiert, während online keine Installation erforderlich ist.
- Offline Tools haben mehr Funktionen. Online-Highlightern fehlen in der Regel erweiterte Funktionen.
Einschränkungen beim Hervorheben von PDF Online
Auch wenn die Online-Markierung von PDFs erhebliche Vorteile bietet, sind diese Tools nicht ohne Makel. Einige der Einschränkungen beim Online-Hervorheben von PDFs sind:
- Eine langsame Internetgeschwindigkeit kann Ihre Online-Highlighting-Arbeit beeinträchtigen.
- Das Hervorheben von PDF online ist weniger sicher, da Sie Ihre PDF-Dateien ins Internet hochladen. Daher ist es nicht für den Umgang mit wichtigen oder sensiblen PDF-Dateien geeignet. s
Wondershare PDFelement - Beste Alternative zum Hervorheben von PDF online
Es liegt auf der Hand, dass Online-PDF-Highlighter inhärente Schwächen haben und Sie sollten sich nicht darauf verlassen, dass sie komplexe oder wichtige PDF-Dateien verarbeiten können. Sie benötigen einen geeigneten PDF-Editor. Glücklicherweise erfüllt Wondershare PDFelement - PDF Editor, ein Offline-All-in-One-PDF-Editor, alle Anforderungen an einen erstklassigen Offline-PDF-Editor.
Das Tool ist vollgepackt mit erstklassigen PDF-Bearbeitungsfunktionen und ermöglicht es Ihnen, Ihre PDF-Dateien zu markieren. Die Ausgabe sieht ansprechend und professionell aus. Sie können PDFs mit den gewünschten Farben markieren und andere Markierungsfunktionen nach Ihren Wünschen anpassen. PDFelement ist schnell, benutzerfreundlich, mit vielen Geräten kompatibel und erschwinglich.
 G2-Wertung: 4.5/5 |
G2-Wertung: 4.5/5 |  100 % Sicher |
100 % Sicher |Die folgenden Schritte zeigen Ihnen, wie Sie mit Wondershare PDFelement PDFs offline markieren können.
Schritt 1 Starten Sie zunächst Wondershare PDFelement und laden Sie die PDF-Datei hoch, die Sie markieren möchten.
Schritt 2 Wenn die PDF-Datei geladen ist, gehen Sie zur Symbolleiste und klicken Sie auf die Registerkarte "Kommentar". Im sekundären Menü werden mehrere Kommentarfunktionen angezeigt. Sie können wählen, ob Sie Texte oder bestimmte PDF-Abschnitte/Bereiche hervorheben möchten. Klicken Sie auf die entsprechenden Symbole und ziehen Sie den Cursor, um die Texte oder Abschnitte auszuwählen, die Sie hervorheben möchten.
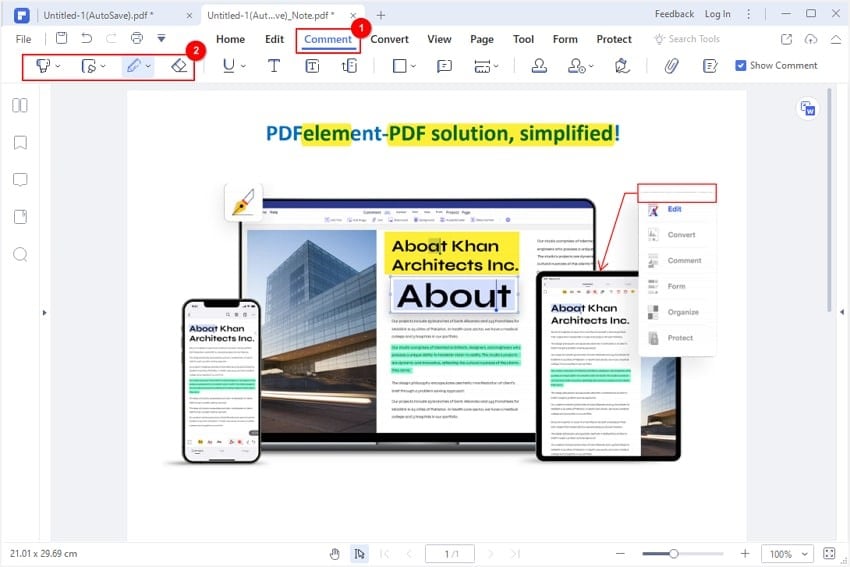
Schritt 3 Die ausgewählten Texte/Abschnitte werden sofort hervorgehoben. Sie können die Hervorhebungsfarbe und andere Eigenschaften nach Ihren Wünschen ändern. Gehen Sie anschließend auf "Datei" > "Speichern", um die Änderungen in Ihrer PDF-Datei zu speichern.
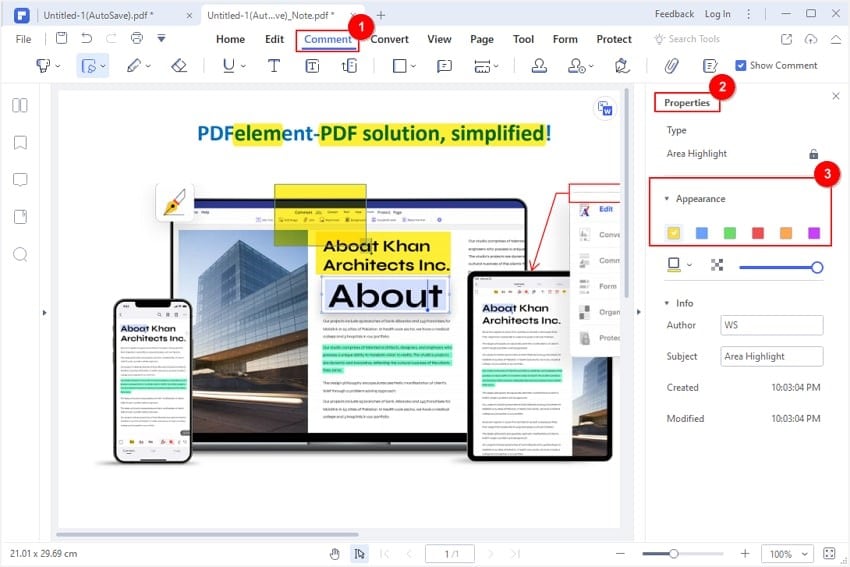
 G2-Wertung: 4.5/5 |
G2-Wertung: 4.5/5 |  100 % Sicher |
100 % Sicher |Mehr als nur ein Offline-PDF-Highlighter
Wondershare PDFelement ist mehr als ein PDF-Highlighter. Dieses Programm bietet viele weitere PDF-Bearbeitungsfunktionen, die Ihren Umgang mit PDF-Dateien nahtlos verändern.
Mit diesem Programm können Sie Anmerkungen machen, bearbeiten, konvertieren, schützen, signieren, komprimieren, weitergeben, organisieren und PDF OCR durchführen, um Texte in gescannten Bildern freizugeben. Außerdem können Sie Formulardaten erstellen, ausfüllen und an bestimmte Empfänger exportieren. Sie können sie kostenlos herunterladen oder auf die unvergleichliche Premium-Version upgraden.
Fazit
PDFs online zu markieren ist kein Problem; es gibt mehrere praktikable Möglichkeiten, dies zu tun. Allerdings sollten Sie bei Ihrer Wahl vorsichtig sein, denn nicht jede Online-Lösung bietet die Erfahrung und den Service, den Sie benötigen. Wir haben 3 Lösungen aufgelistet, die alle hervorragende PDF-Hervorhebungsdienste bieten.
Manchmal reicht es nicht aus, mit Online-Tools zu arbeiten. Sie benötigen eine geeignete Offline-Plattform für einen flexiblen, bequemen und effektiven Service. Zum Glück bietet Wondershare PDFelement diese begehrte Erfahrung. Laden Sie Wondershare PDFelement noch heute herunter und markieren Sie Ihre PDF-Dateien wie nie zuvor.



