So nehmen Sie in PDFs ganz einfach Messungen vor
PDF-Dokumente sind dafür bekannt, dass sie alle Arten von Dokumenten in ihrem Einflussbereich abdecken. Personen aus den unterschiedlichsten Berufen lieben es, ihre Dokumente als PDF Dateiformat zu speichern. Das gilt sogar für Architekten, die ihre Dokumente und Unterlagen am liebsten als PDF-Datei aufbewahren. Dies führt zu einer sehr gängigen Frage, welche lautet: "Wie kann man Maße in einem PDF anzeigen?" In diesem Artikel finden Sie eine detaillierte Anleitung, wie Sie mit Hilfe des Wondershare PDFelement - PDF Editors, Abstände, Umfänge und Flächen in PDF-Dateien messen können.
Wondershare PDFelement
Vereinfachen Sie die Interaktion und Kommunikation mit PDF-Dokumenten mit intuitiven und leistungsstarken PDF-Tools.

In diesem Artikel
Teil 1: Die Szenarien der PDF-Messung
Das von PDFelement angebotene Tool zur Messung ist ganz anders und ungewöhnlicher als die bestehenden PDF-Editoren auf dem Markt. Dieses Tool ist zwar für alle Benutzer verfügbar, deckt aber einen speziellen Anwendungsfall ab. Dieses Tool ist zwar für Designer gedacht, insbesondere für Architekten und CAD-Anwender, aber der Hauptzweck dieses Tools besteht darin, die wichtigen Maße eines Objekts zu messen. Es ist auch sehr nützlich, um den Abstand, den Umfang und die Fläche einer bestimmten Zeichnung in einer PDF-Datei zu messen.
Nach einer klaren Erläuterung des Zwecks dieses Tools ist es wichtig zu erkennen, in welchen Fällen es für die Benutzer nützlich sein kann. PDF-Dokumente, die von Designern entworfen wurden, enthalten in der Regel verschiedene architektonische und CAD-Konstruktionszeichnungen, denen es an präzisen Maßen mangelt, so dass es für den Leser schwierig ist, die Zeichnung zu verstehen. Um solchen Problemen entgegenzuwirken, hilft die Verwendung eines PDF Messungs-Tools, um die Abmessungen in der Datei zu markieren.
Eine weitere wichtige Funktion dieses Tools besteht darin, Bilder oder Zeichnungen in einer PDF-Datei zu messen und ihre Größe entsprechend anzupassen. Es gibt jedoch ein paar Anforderungen, die das Tool erfüllen muss. Dazu gehört die Verfügbarkeit eines Messtools mit einem Genauigkeitssystem. Das PDF Tool für die Messung muss nicht nur genau sein, sondern auch eine einstellbare Skala bieten, die es ihnen ermöglicht, eine Vielzahl von Messwerten mit unterschiedlichen Einheiten in einem PDF-Dokument anzuzeigen.
Teil 2: So verwenden Sie das Messwerkzeug in PDF unter Windows
PDFelement hat die Notwendigkeit eines Mess-Tools für PDF-Dokumente hervorgehoben und eine konkrete Umsetzung in Form eines Mess-Tools vorgelegt. Mit diesem Tool können Sie die Maße von Objekten messen und anschließend den Abstand, den Umfang und die Fläche der Diagramme in einer PDF-Datei bestimmen. PDFelement ist ohne Zweifel die beste Plattform für ein solch einzigartigen Service wie das PDF Messungstool.
Die folgende Anleitung erläutert den Vorgang der Messungen im Detail, welcher durch die folgende Schritt-für-Schritt Anleitung leicht verständlich ist. Benutzer, die das Mess-Tool perfekt nutzen möchten, müssen diese Schritte beachten.
PDFelement - Leistungsstarkes und einfaches PDF Messungs-Tool
Legen Sie los mit der einfachsten Methode, um PDFs mit PDFelement zu messen.
Schritt 1 Importieren Sie die PDF Datei in das PDF Messungs-Tool
Zunächst sollten Sie die offizielle Software von PDFelement herunterladen und auf Ihren Geräten installieren. Starten Sie die Software nach der Installation und importieren Sie die PDF-Datei, indem Sie auf der Startseite auf die Option "Dateien öffnen" klicken.

Schritt 2 Auf das Messungs-Tool zugreifen
Wenn Sie Ihre PDF-Datei in die Plattform importieren, müssen Sie zum Abschnitt "Kommentar" navigieren, um das "Messen" Tool zu öffnen. Wählen Sie das Tool "Messen" aus der Toolleiste, welche sich oben öffnet. Es erscheint ein Dropdown Menü auf dem Bildschirm mit einer Auswahl an unterschiedlichen Optionen.
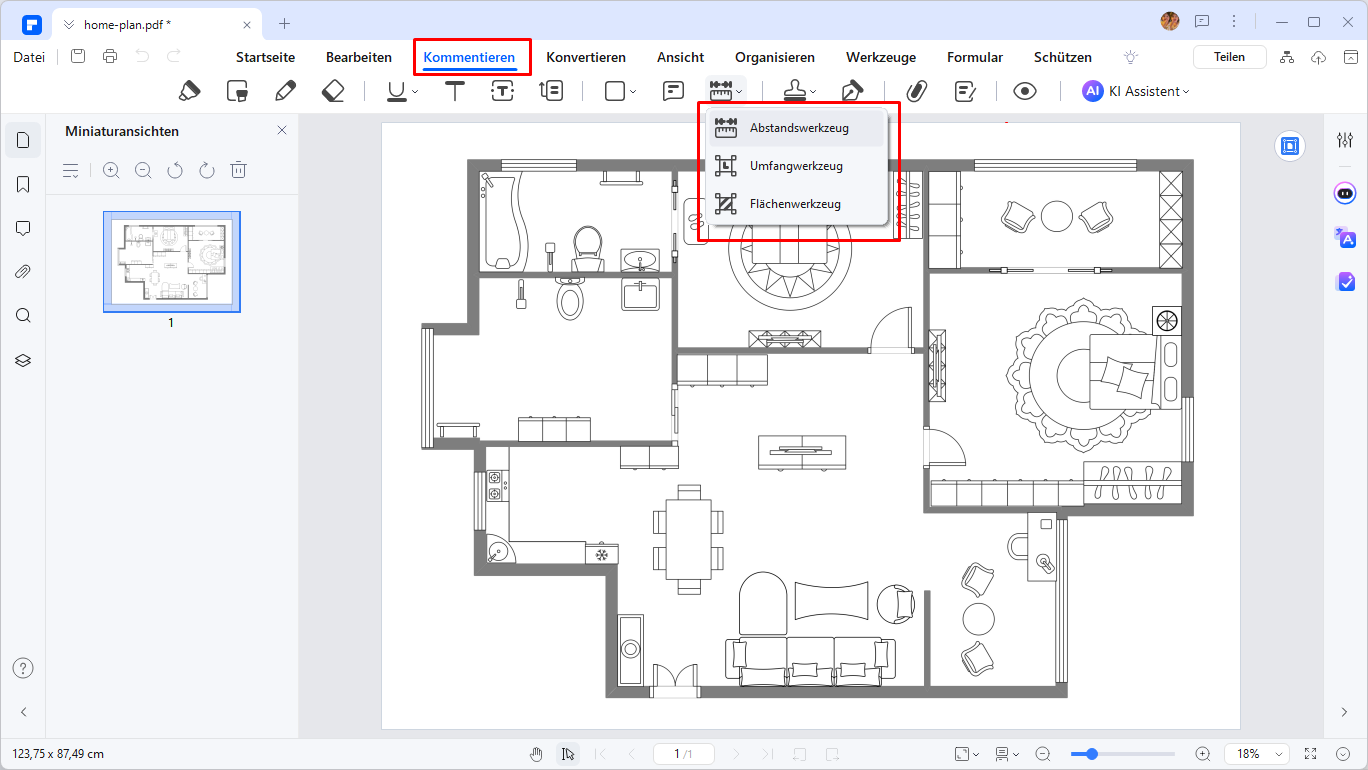
Schritt 3 Wählen Sie das Messungs-Tool entsprechend der Messarten
Wenn Sie auf das "Messen" Tool klicken, erscheinen drei verschiedene Optionen im Dropdown-Menü. Diese Optionen werden im folgenden separat definiert und erläutert.
1. Abstandstool
- Wenn Sie die "Abstand" Option wählen, müssen Sie einen Start- und Endpunkt der Messlinie wählen, um den Abstand zu berechnen. Gehen Sie mit Ihrem Mauszeiger auf das Diagramm, welches Sie vermessen möchten. Klicken Sie auf den Startpunkt des Diagramms mit der Maus.
- Wenn Sie die zu berechnende Dimension bestätigt haben, klicken Sie auf den Endpunkt, um die Berechnung des Abstandes abzuschließen. Sie können auch auf "ESC" drücken, um die Messung abzubrechen.
Hinweis: Wenn Sie das PDF Messungs-Tool in Ihrem PDF Dokument nur einmal benötigen, können Sie die fortlaufenden Aktionen deaktivieren. Hierfür müssen Sie die Option "Tool ausgewählt lassen" deselektieren, wenn Sie eine der Optionen aus dem Dropdown-Menü über dem Feld "Messen" auswählen. Wenn Sie diese Schaltfläche deselektieren, können Sie eine Messung nur einmal quer über das Dokument zeichnen.
Tipp: Nachdem die Abstandmessung abgeschlossen ist, wird das Ergebnis automatisch angezeigt. Wenn Sie jedoch feststellen, dass die Anzeige des Messergebnisses Ihre ursprüngliche Zeichnung verdeckt, können Sie den Cursor auf den leeren Bereich ziehen, während Sie die Messung einstellen.
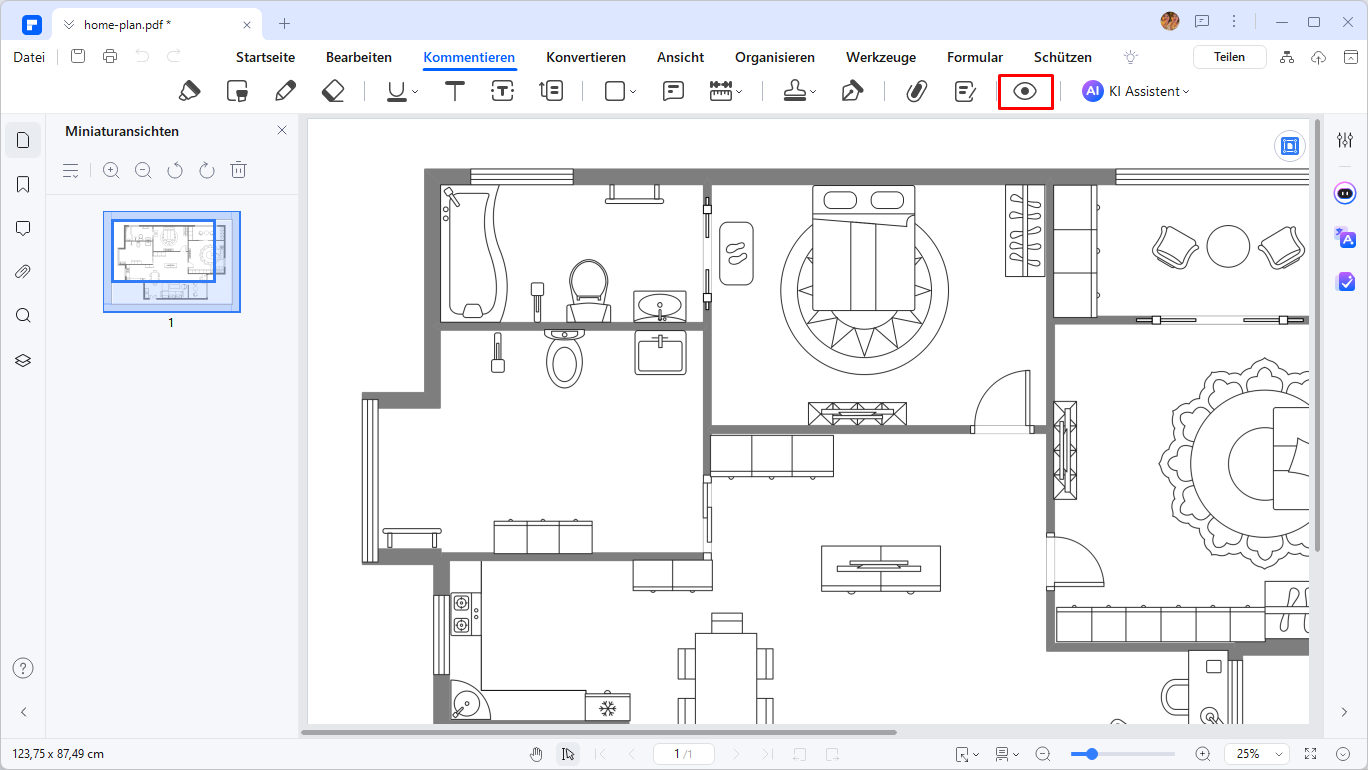
2. Umfang Tool
- Das Umfang Tool ist praktisch für die Berechnung des allgemeinen Abstands eines bestimmten Diagramms. Wenn Sie das PDF Messungs-Tool über PDFelement verwenden, müssen Sie die Messung des Umfangs beginnen, indem Sie auf den Startpunkt klicken und mit den nächsten Punkten fortfahren, bis Sie eine Form erstellen können.
- Um den Umfang einer Form zu messen, müssen Sie auf dem Diagramm mindestens drei Punkte setzen. Sobald Sie an den Endpunkt gelangen, doppelklicken Sie, um die Messung zu beenden.
- Sie können auch auf die "ESC" Taste drücken, um die Messung des Umfangs abzubrechen.
Tipp: Wenn Sie die Form, welche Sie bereits gezeichnet haben, ändern müssen, wählen Sie einfach einen Punkt mit einem Klick aus und ziehen Sie diesen, um das Aussehen Ihrer Form ganz einfach zu ändern.
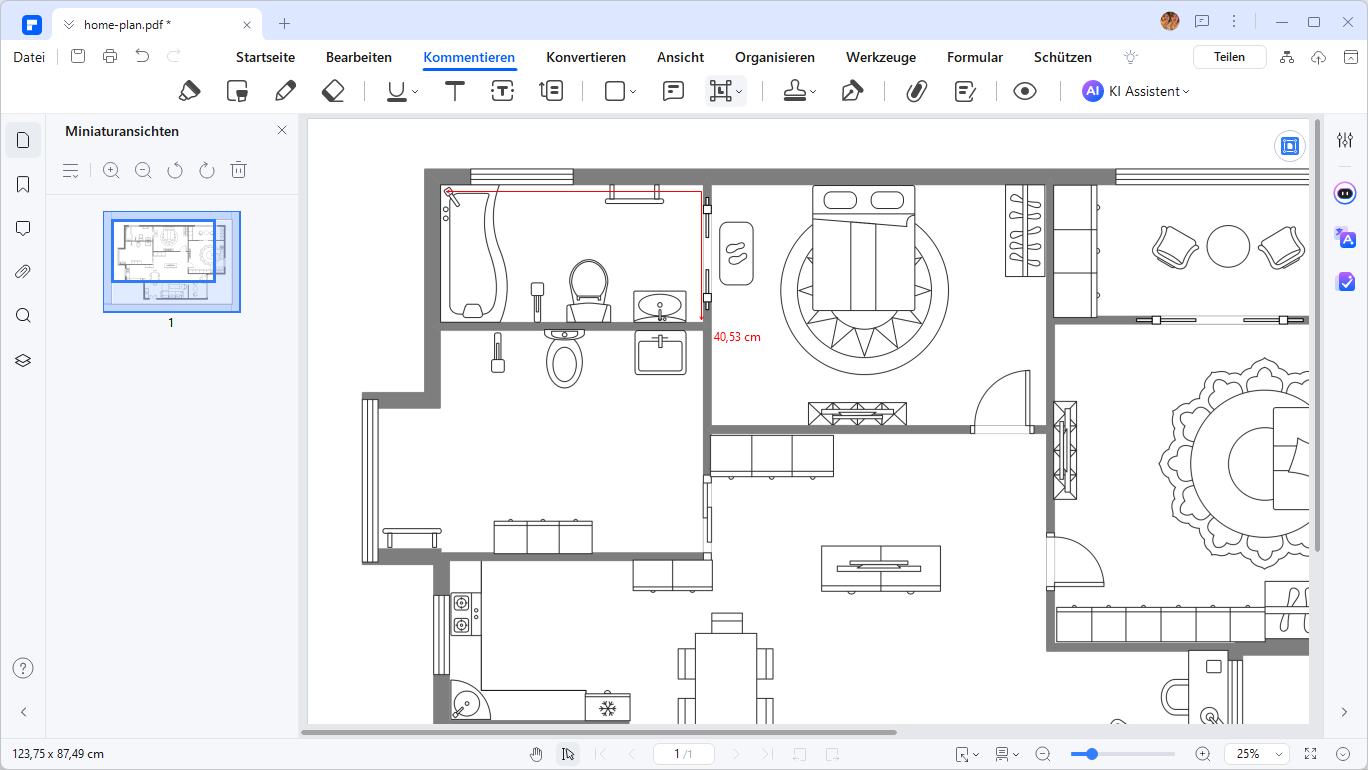
3 Flächentool
- Mit dem Flächentool können Sie die Fläche einer eingeschlossenen Zeichnung messen. Beginnen Sie mit dem Setzen von Punkten und bauen Sie mit Hilfe Ihrer Maus eine ordentliche Form auf.
- Sobald Sie mit der Form fertig sind, doppelklicken Sie auf den Endpunkt, um die Fläche der Form auszuwählen. Drücken Sie auf die "ESC" Taste, um bei Bedarf alle Messungen abzubrechen.
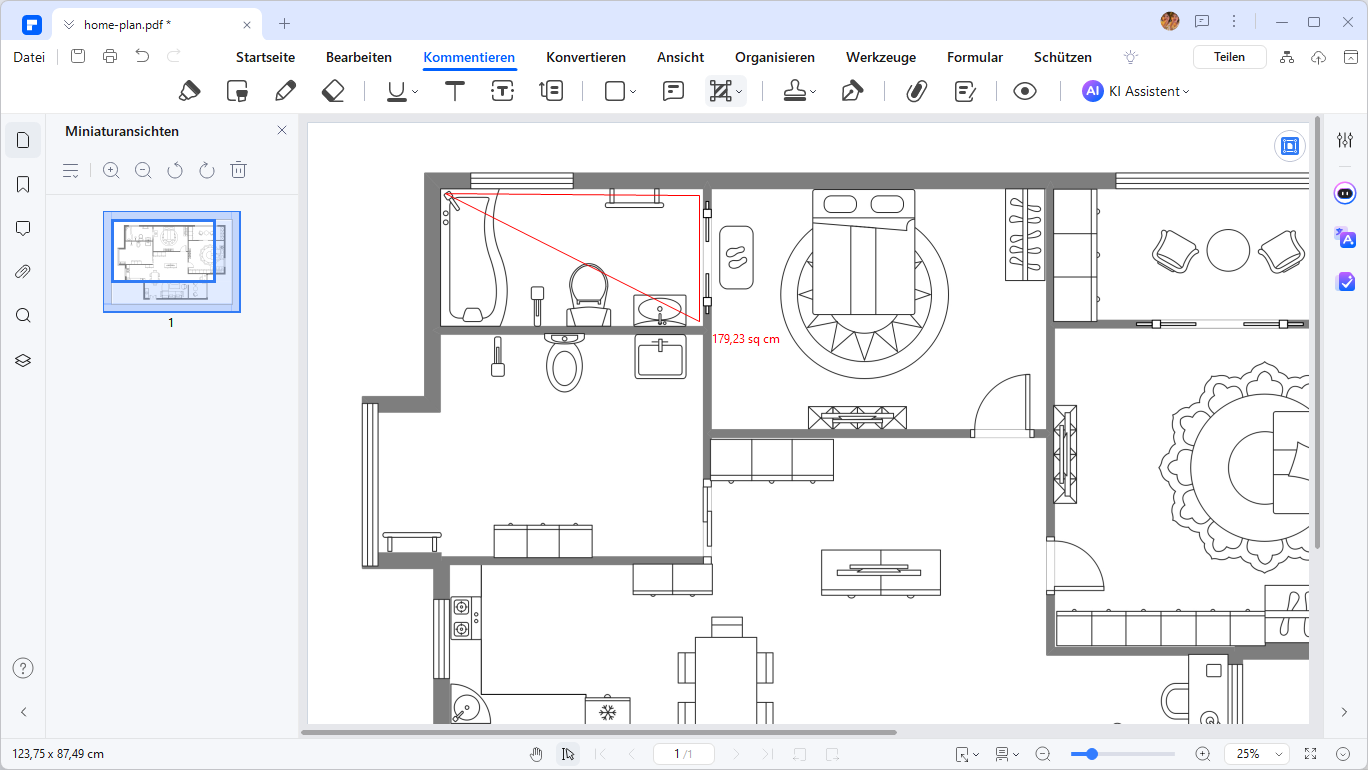
Tipp: Wenn Sie während des Messvorgangs mit der rechten Maustaste auf die Zeile klicken, stehen Ihnen im Dropdown-Menü drei verschiedene Optionen zur Verfügung: "Messung abgeschlossen", "Messung abbrechen" und "Messeinstellungen".
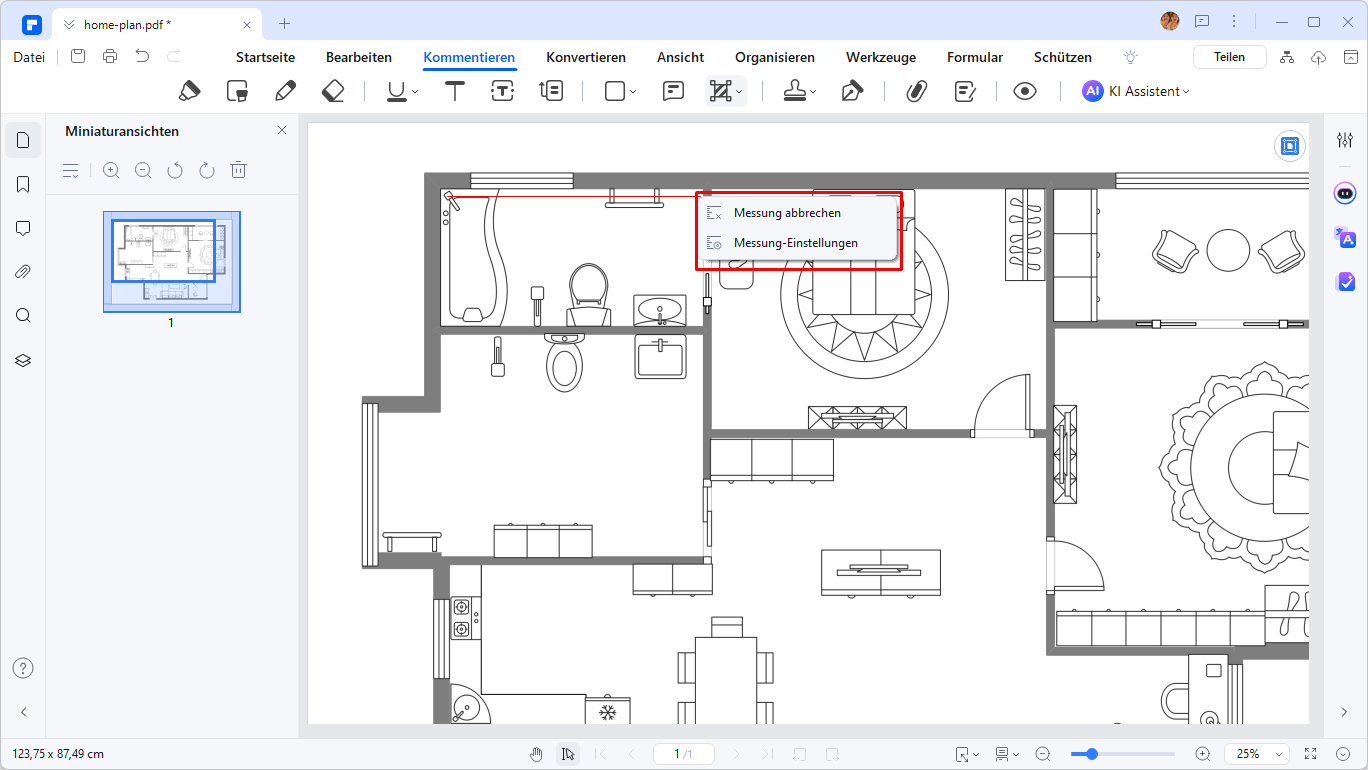
PDFelement - Leistungsstarkes und einfaches PDF Messungstool
Legen Sie los mit der einfachsten Methode, um PDFs mit PDFelement zu messen.
Schritt 4 Skalierungsverhältnis und Messgenauigkeit einstellen
Der Benutzer kann die Skalierung der aufgezeichneten Messwerte auf dem Dokument jederzeit anpassen. Dazu können Sie beim Zeichnen der Linien mit der rechten Maustaste klicken und die Option "Messeinstellungen" wählen. Alternativ können Sie auch mit der rechten Maustaste auf die Messung klicken und "Eigenschaften" wählen, um ein Panel zu öffnen. Auf der rechten Seite wird die Option "Skalierung und Genauigkeit ändern" angezeigt. Tippen Sie auf die Option, um den Maßstab des Dokuments nach einem bestimmten Verhältnis von Einheiten festzulegen.
Für das Skalierungsverhältnis können Nutzer das Skalierungsverhältnis des Tools selbstständig einstellen. Es kann unter der Metrik des Diagramms auf die tatsächliche Länge eingestellt werden. Der Benutzer kann die Maßeinheit und das Skalierungsverhältnis nach Belieben einstellen, z.B. 1:50, 1:100 oder 1:1000.
Das PDF Messungstool bietet vier unterschiedliche Einrast-Typen in dem Messungseinstellungsfenster, um die Messungsgenauigkeit zu garantieren. Um einer der Einsast-Optionen auszuwählen, klicken Sie einfach darauf, um diese an- oder auszuschalten.
- Am Pfad einrasten: Die Messung wird stets am Ende der Linie eingerastet.
- An Endpunkten einrasten: Die Messung wird am Endpunkt der Linie eingerastet.
- Am Mittelpunkt einrasten: Die Messung wird am Mittelpunkt der Linie eingerastet.
- An Kreuzung einrasten: Die Messung wird an der Kreuzung von mehreren Linien eingerastet.
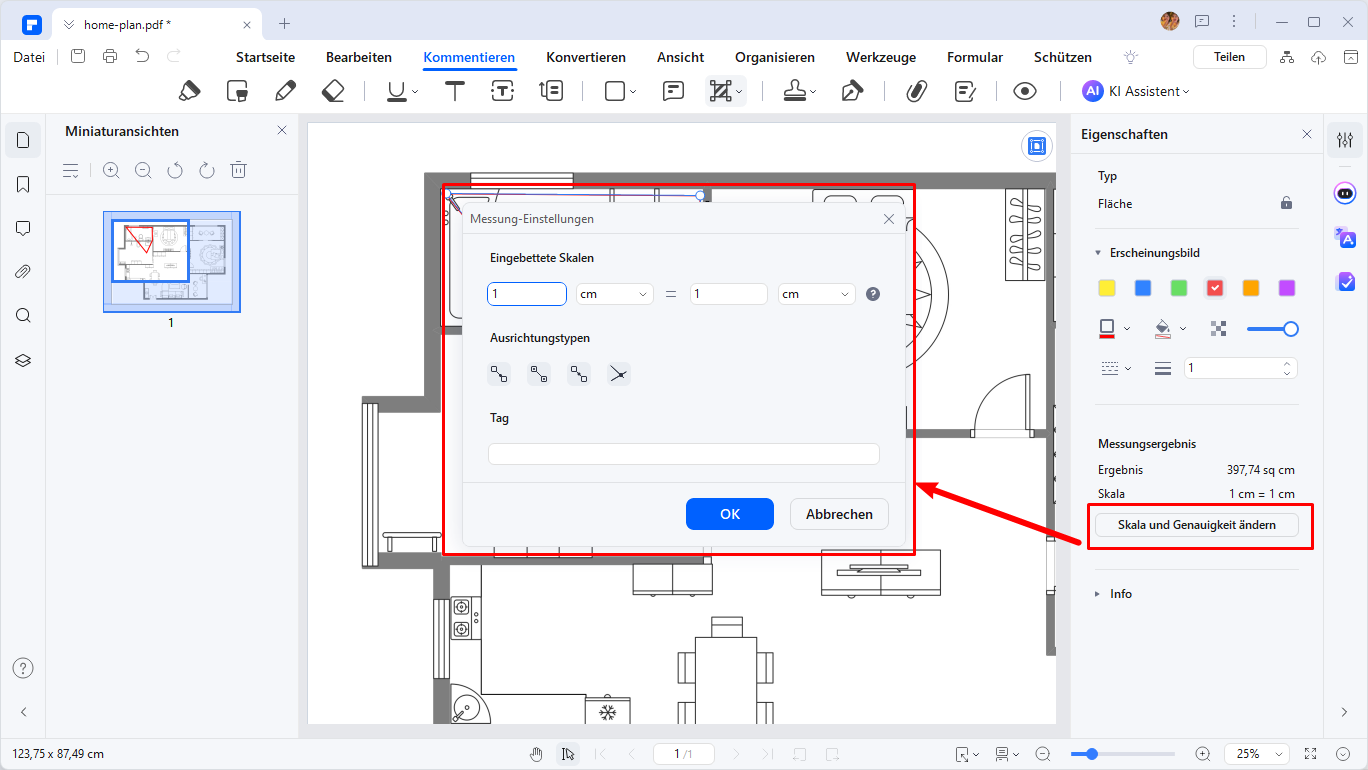
Schritt 5 Vier Möglichkeiten, die Messergebnisse einzusehen
Sobald Sie eine bestimmte Messung innerhalb Ihres PDF-Dokuments vorgenommen haben, können Sie damit zwei verschiedene Funktionen ausführen, die im Folgenden erläutert werden.
Möglichkeit 1: Sie können die in dem Diagramm durchgeführten Messungen ansehen, indem Sie mit Ihrem Mauszeiger über eine Messung fahren. Das Ergebnis wird ganz einfach direkt daneben angezeigt.
Möglichkeit 2: Da der Benutzer den Abstand der gezeichneten Ergebnisse überprüfen muss, werden die gezeichneten Abstände in der Regel über entsprechende Notizen festgehalten. Prüfen Sie, ob es auf der Linie entsprechende Notizen gibt.
Möglichkeit 3: Die dritte Methode, um die gezeichneten Linien zu messen, besteht darin, auf die Option 'Kommentar' auf der linken Seite des Fensters zu klicken. Das sich öffnende Fenster zeigt die Details der gezeichneten Linie an.
Möglichkeit 4: Sie können auch eine bestimmte Zeile auswählen und deren Messung auf der rechten Seite überprüfen, wobei die Option als "Messergebnis" angezeigt wird.
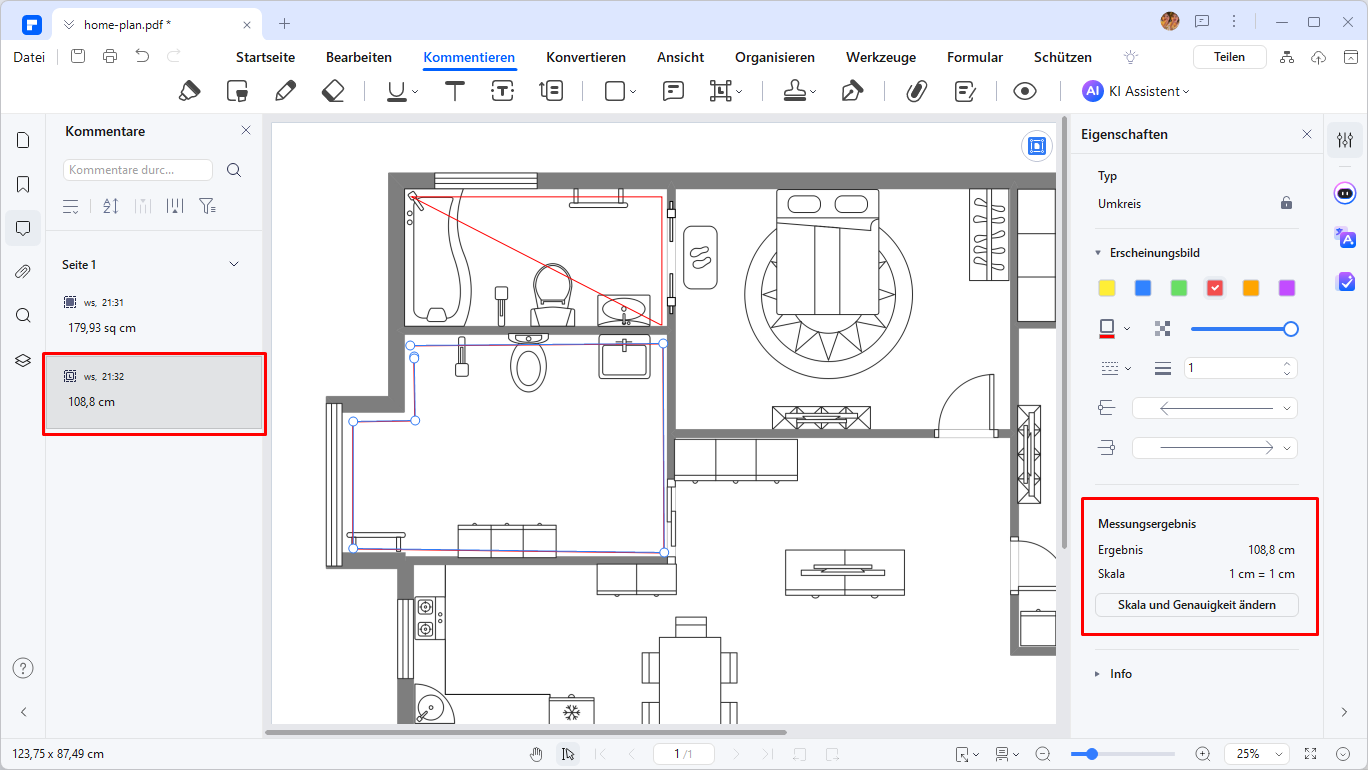
Schritt 6 Erscheinungsbild der Messung einstellen (optional)
Dieses PDF Messungstool bietet Nutzern auch die Möglichkeit, das Erscheinungsbild der Messungen zu ändern. Klicken Sie hierfür auf eine Messung und wählen Sie "Eigenschaften". Nutzer können das Erscheinungsbild des Start- und Endpfeils einstellen, den Stil, die Dicke, die Füllfarbe, allgemeine Farbe und die Transparenz der durchgeführten Messungen.
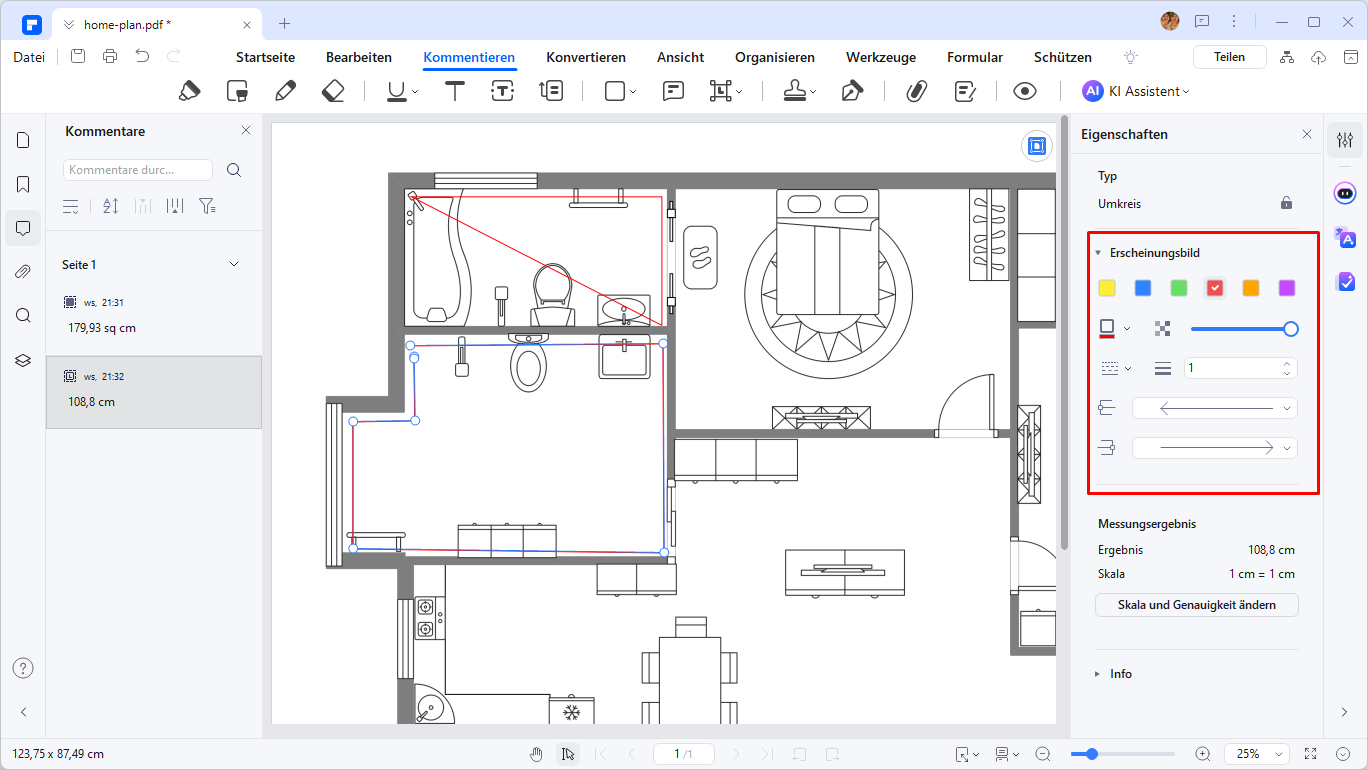
Schritt 7 Das Messergebnis löschen (optional)
Wenn Sie die Messergebnisse entfernen müssen, gibt es verschiedene Methoden, um die Ergebnisse zu löschen, je nach den unterschiedlichen Anforderungen.
1. Ein Messergebnis löschen: Wenn Sie eine einzelne Messlinie im Diagramm in der PDF-Datei löschen möchten, klicken Sie mit der rechten Maustaste auf die Messung und wählen Sie "Löschen".
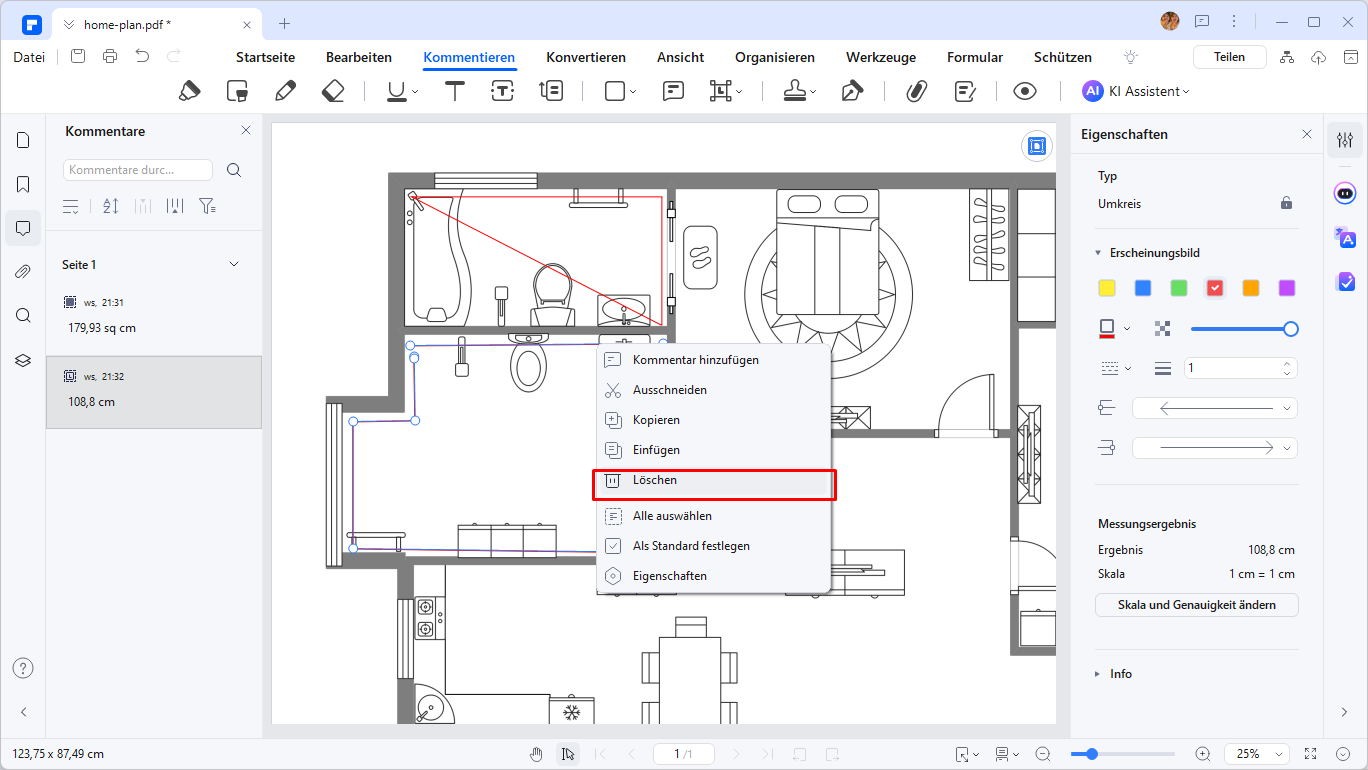
2. Alle Messergebnisse auf einer Seite löschen: Umgekehrt kann der Benutzer auch alle Messungen auf einer PDF-Seite löschen, indem er "Alle auswählen" über einen Rechtsklick auf die Datei und dann "Löschen" über das entsprechende Dropdown-Menü wählt.
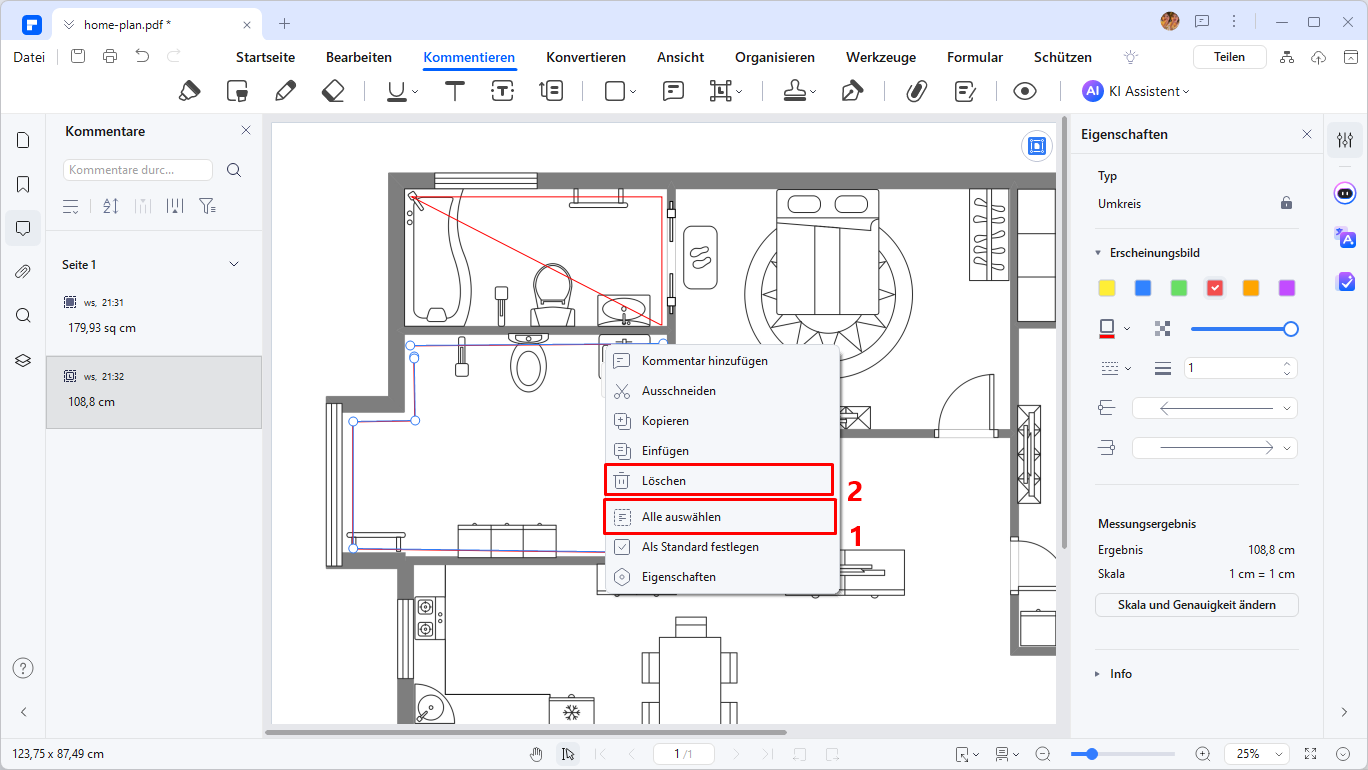
3. Alle Messergebnisse der gesamten Datei löschen: Sie können auch das "Kommentar" Bedienfeld aufrufen, um die Messungen im gesamten PDF-Dokument zu löschen. Verwenden Sie "Strg+A" oder wählen Sie alle Notizen mit der Maus aus. Klicken Sie mit der rechten Maustaste und wählen Sie "Löschen", um alle Messungen in dem PDF Dokument zu löschen.
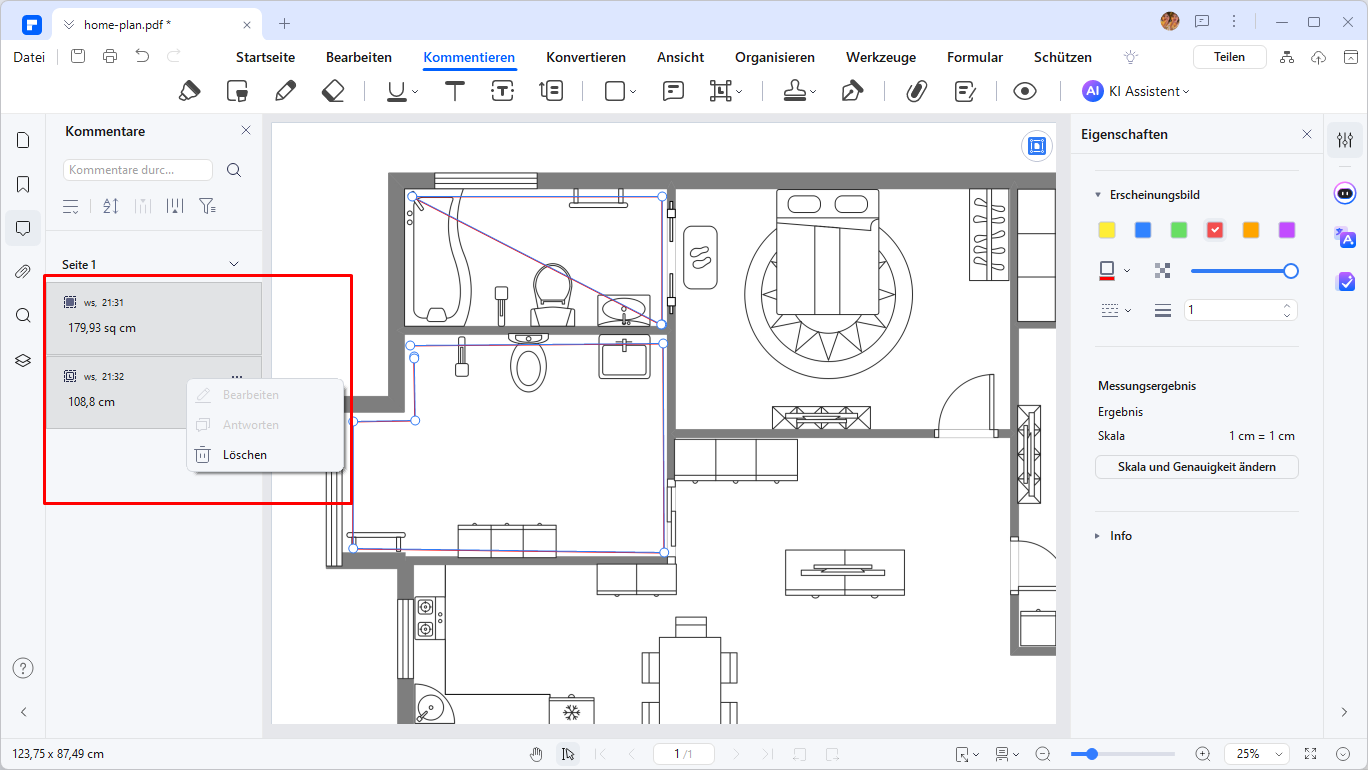
Schritt 8 Messung speichern oder teilen
Sobald Sie mit den Messungen fertig sind, können Sie die Datei speichern oder auf einer entsprechenden Plattform über die Registerkarte "Datei" teilen.
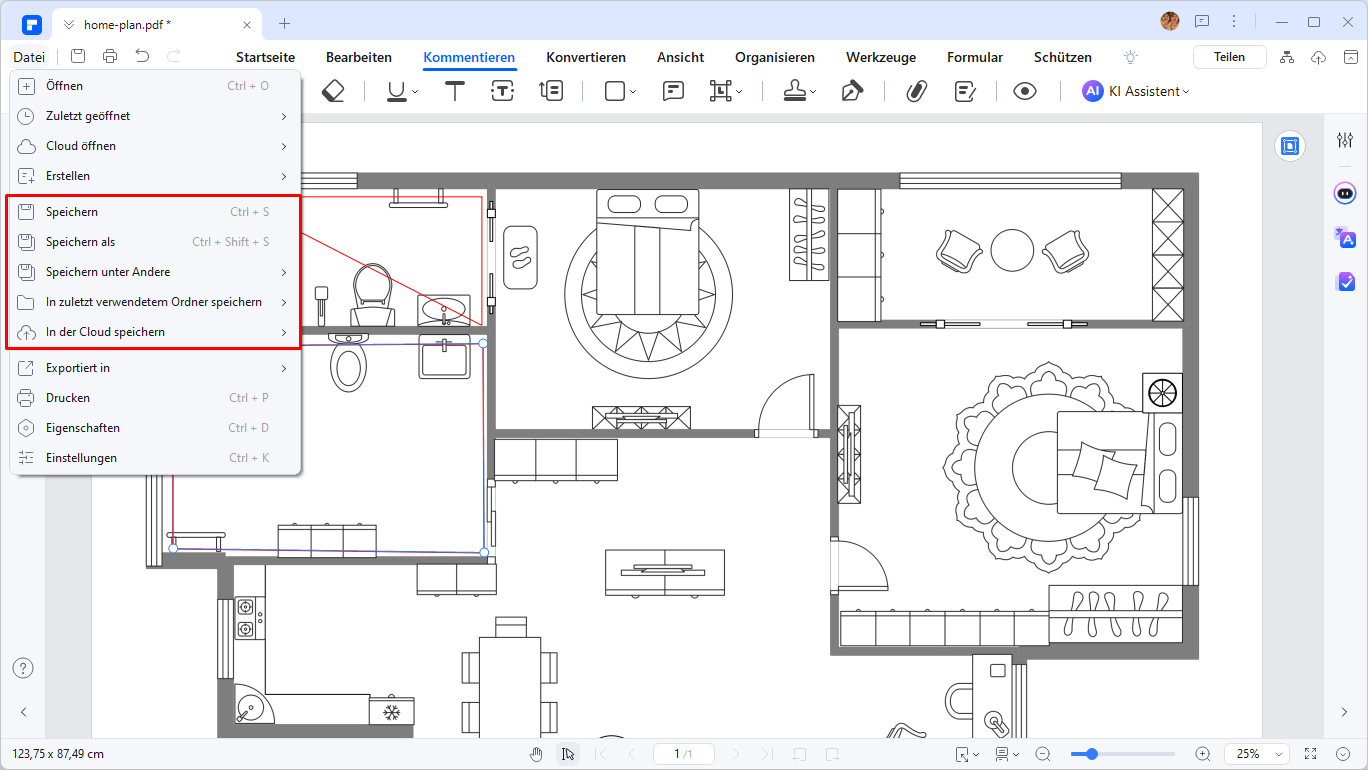
Teil 3: So verwenden Sie das kostenlose PDF-Messtool auf dem Mac
Müssen Sie Ihren professionellen Zeichnungen auf dem Mac Maße hinzufügen? Mit dem integrierten PDF-Messtool von PDFelement für Mac können Sie Entfernung, Umfang und Fläche ganz einfach messen.
Lesen Sie weiter, um die Schritt-für-Schritt-Anleitung zum Messen von Zeichnungen in PDFs auf dem Mac mit PDFelement zu finden.
Schritt 1Öffnen Sie die PDF-Zeichnung
Suchen Sie die Ziel-PDF-Datei und öffnen Sie sie mit PDFelement auf Ihrem Mac. Wenn Sie die Anwendung noch nicht installiert haben, gehen Sie auf die offizielle Website von PDFelement, laden Sie sie herunter und installieren Sie sie auf Ihrem Gerät.
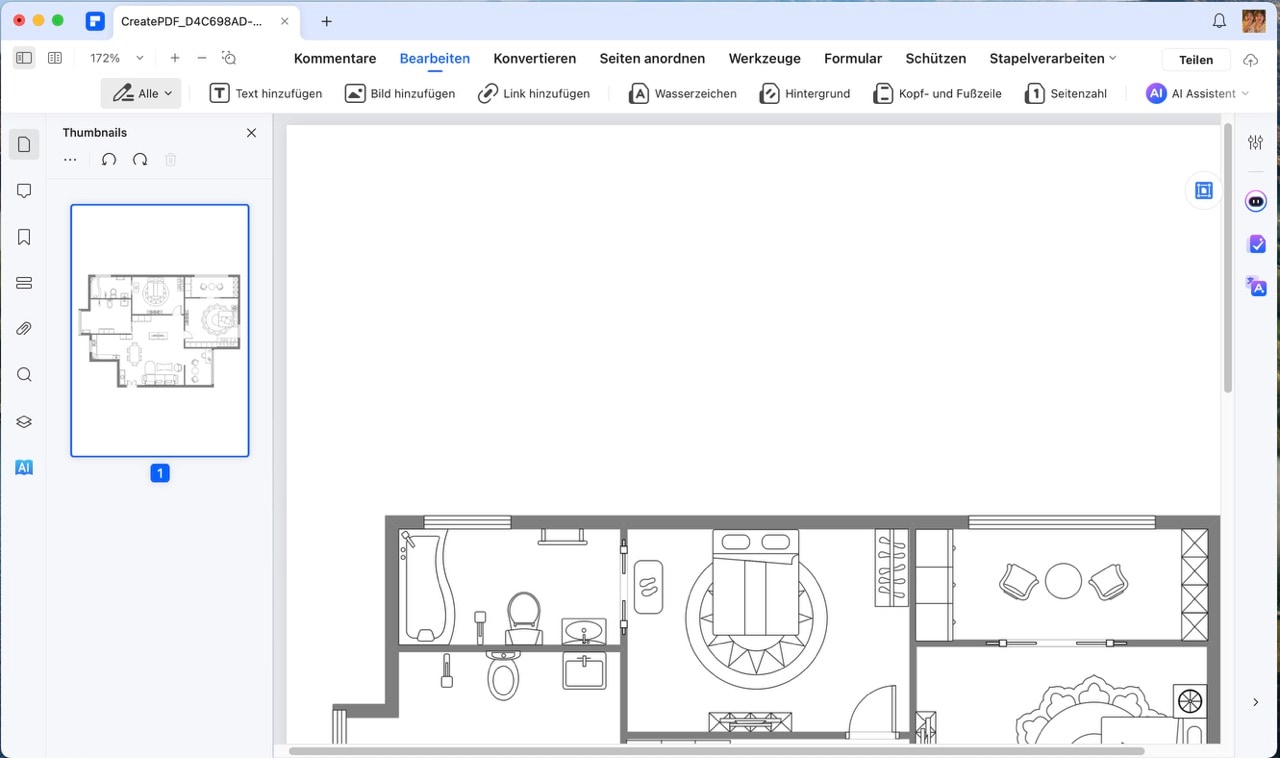
Schritt 2Zugriff auf das Messwerkzeug
Wählen Sie die Registerkarte „Kommentare“ und klicken Sie in der sekundären Menüleiste auf das Werkzeug „Abstand Messen“. Der Bereich „Messen“ wird auf der rechten Seite angezeigt.
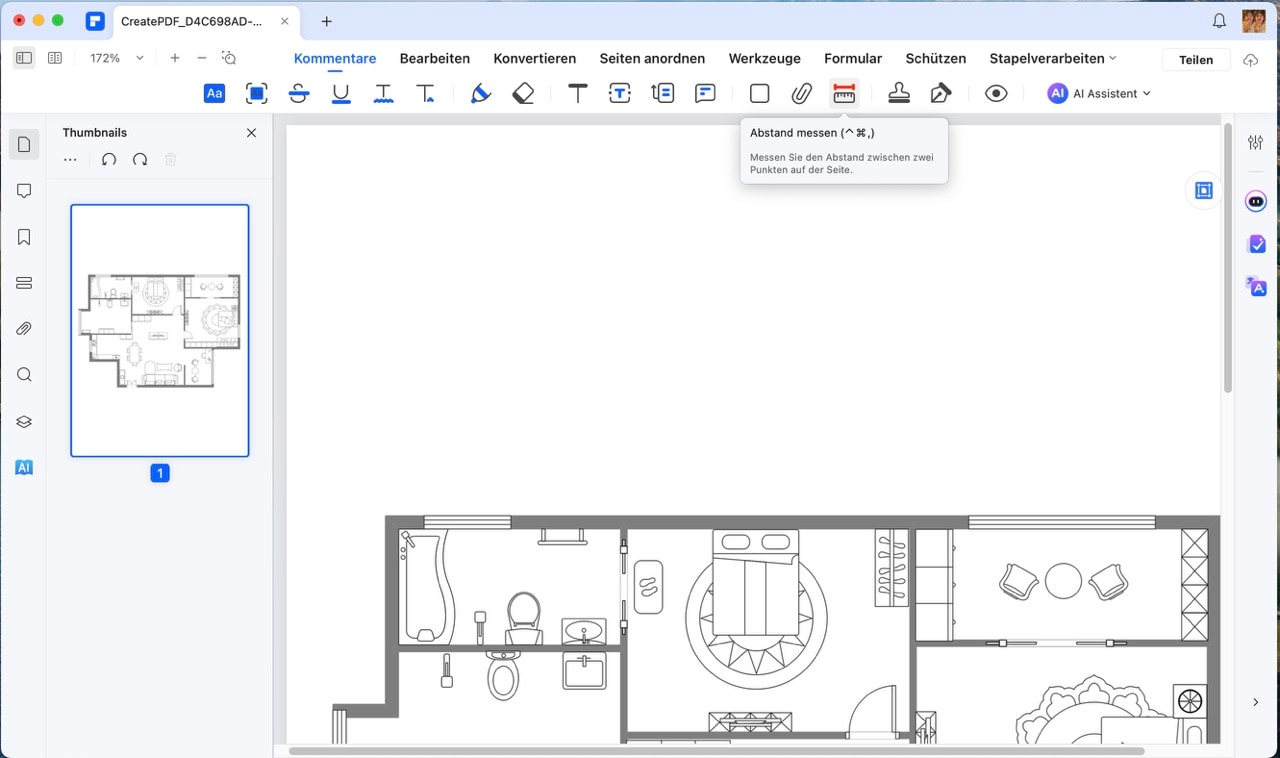
Schritt 3PDF-Zeichnungen mit verschiedenen Messwerkzeugen messen
PDFelement bietet drei Messwerkzeuge, um Ihren unterschiedlichen Messanforderungen gerecht zu werden.
1. Distanz messen
Mit dem Entfernungswerkzeug können Sie die Entfernung zwischen zwei Punkten messen.
- Wählen Sie im rechten Bereich das Entfernungswerkzeug aus. Klicken Sie auf einen Startpunkt, ziehen Sie die Maus zum Endpunkt und klicken Sie erneut. Anschließend erhalten Sie die Ergebnisse.
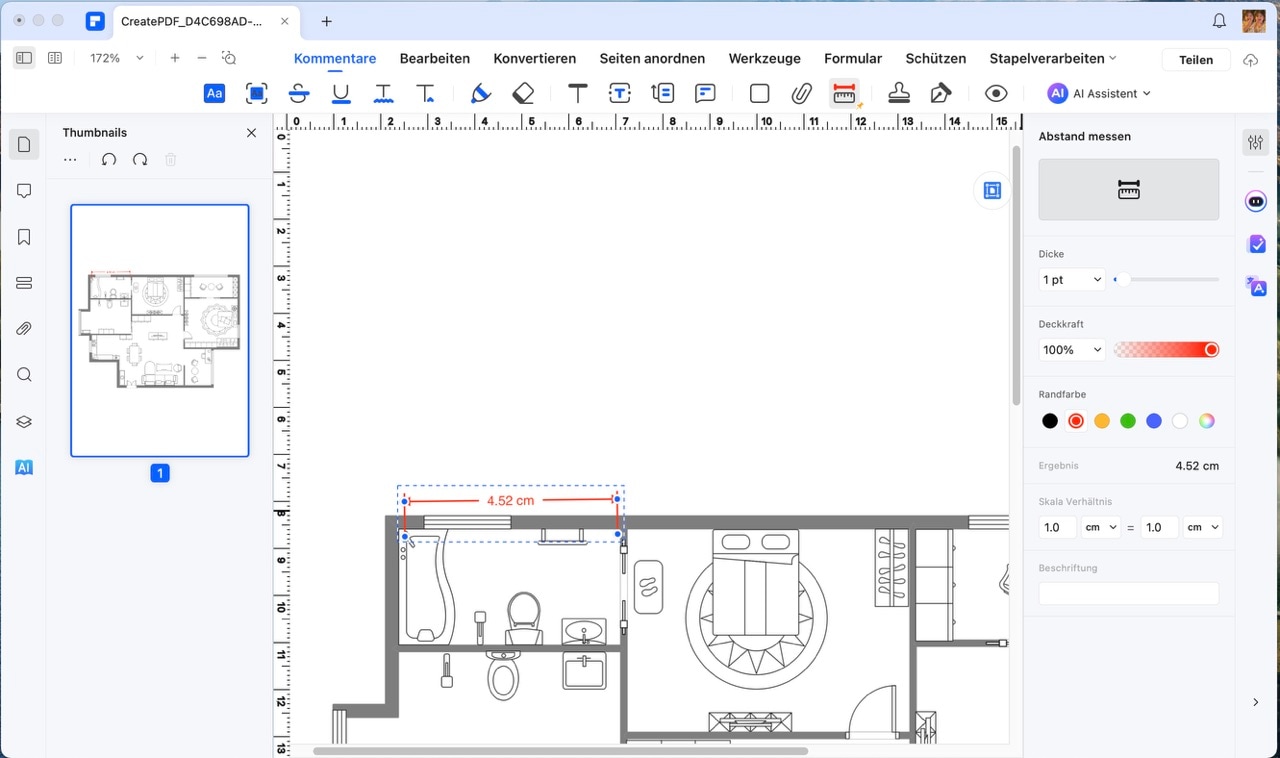
- Sie können auch den Maßstab des PDF-Messwerkzeugs anpassen, um die Zeichnung zu kalibrieren. Beispielsweise zeigt der PDF-Grundriss eine Entfernung von 450 cm an. Das Messergebnis, das wir gerade erhalten haben, beträgt 3,64 cm. Daher können wir den Maßstab auf 3,64 cm pro 450 cm ändern.
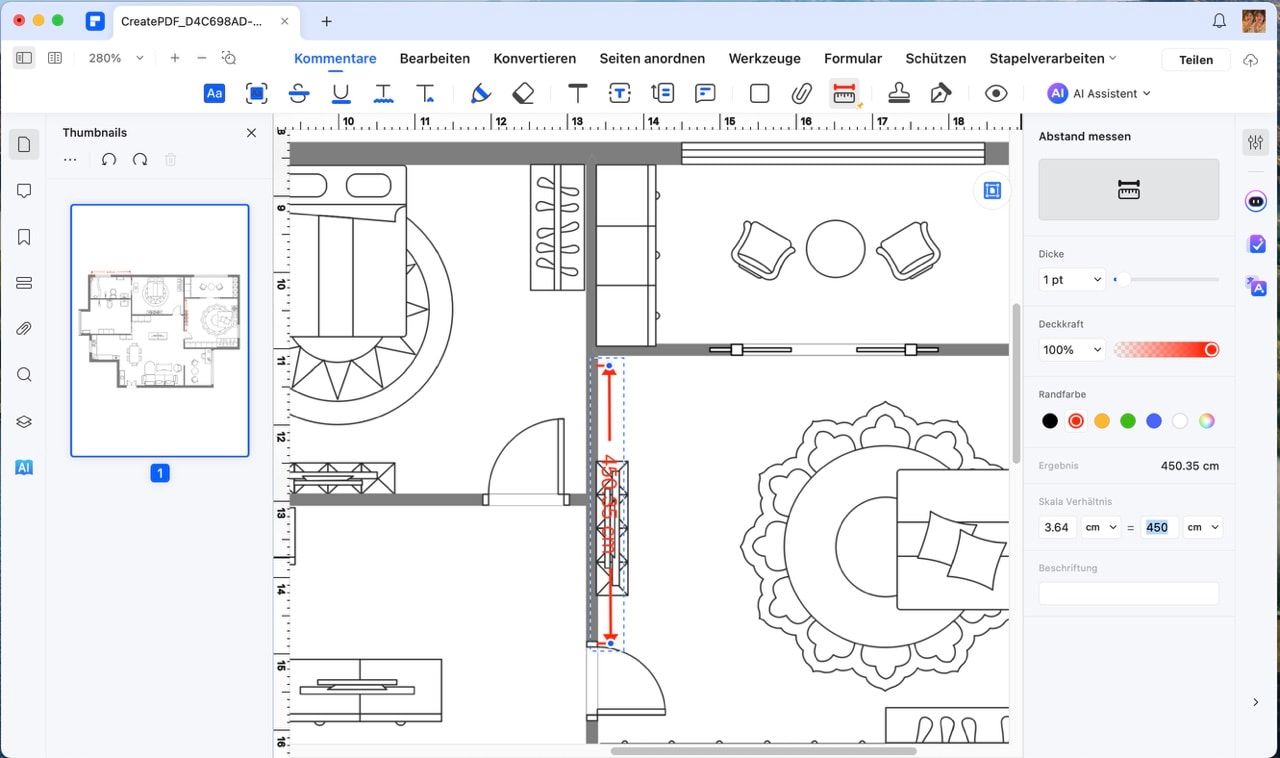
- Alle Maße in dieser PDF-Datei werden dann auf dieses Maßstabsverhältnis eingestellt.
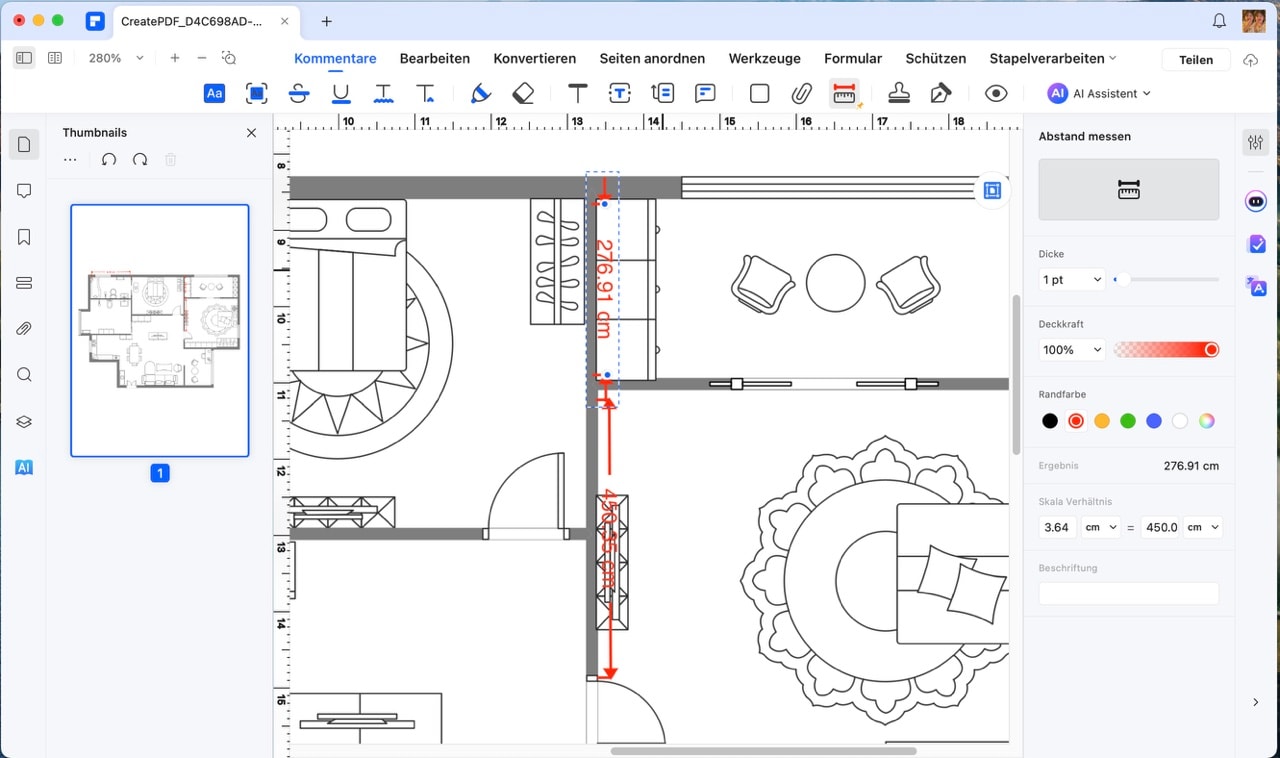
2. Umfang messen
Wählen Sie das zweite Symbol im Bereich, um den Umfang zu messen. Mit dem Umfangswerkzeug können Sie den Abstand zwischen mehreren Punkten messen.
- Klicken Sie auf jeden Punkt, den Sie messen möchten, und doppelklicken Sie dann auf den Endpunkt. Das Werkzeug rastet automatisch ein, nachdem Sie die Form fertiggestellt haben.
- Die Messergebnisse werden im rechten Bereich angezeigt.
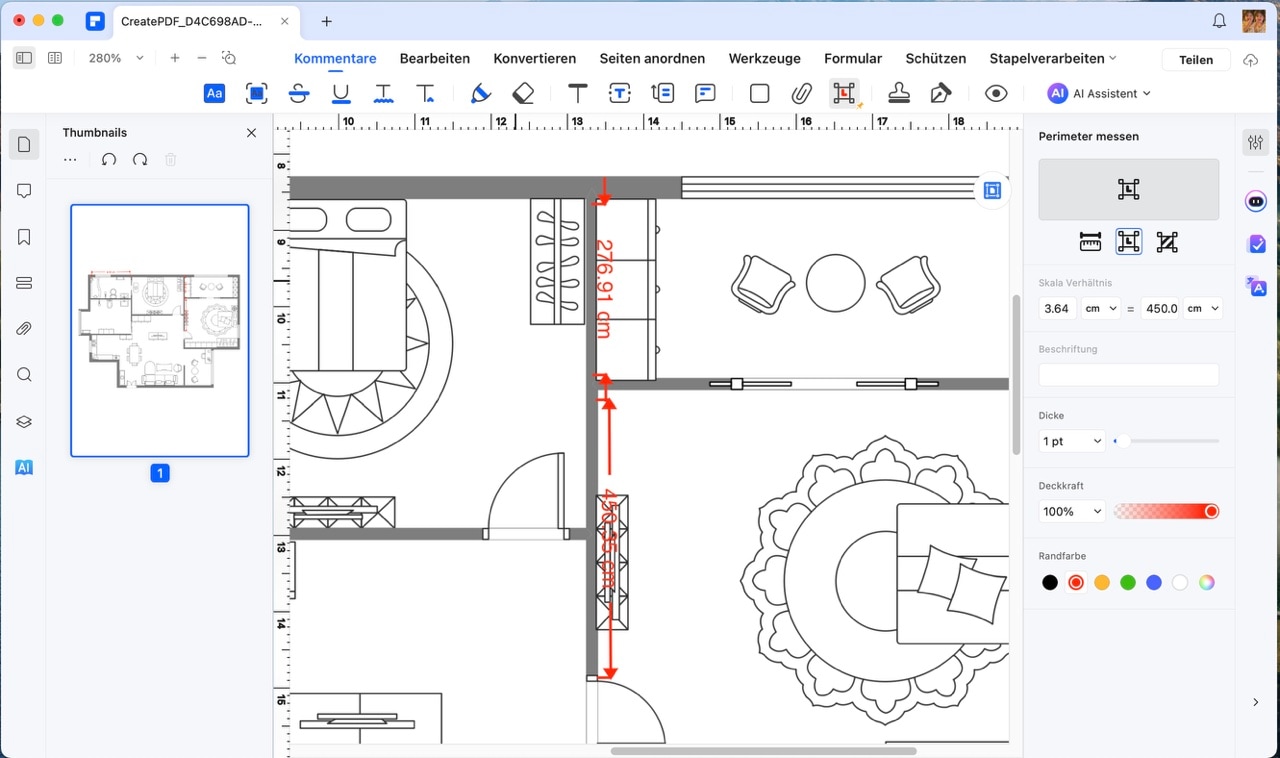
3. Fläche messen
Klicken Sie auf das letzte Symbol, um den Flächenmessvorgang zu starten. Mit diesem Tool können Sie die Fläche einer Zeichnung oder eines bestimmten Objekts im PDF messen.
- Klicken Sie mit der Maus, um den Startpunkt zu setzen. Ziehen Sie anschließend den Cursor, um mehrere Messpunkte zu zeichnen. Doppelklicken Sie, um Ihre Zeichnung abzuschließen. Oder Sie können mit der rechten Maustaste klicken und „Messung abschließen“ wählen. Wenn Sie während des Vorgangs Fehler gemacht haben, können Sie „Messung abbrechen“ wählen.
- Das Flächenwerkzeug berechnet automatisch die Fläche innerhalb der Liniensegmente, die Sie gerade erstellt haben.
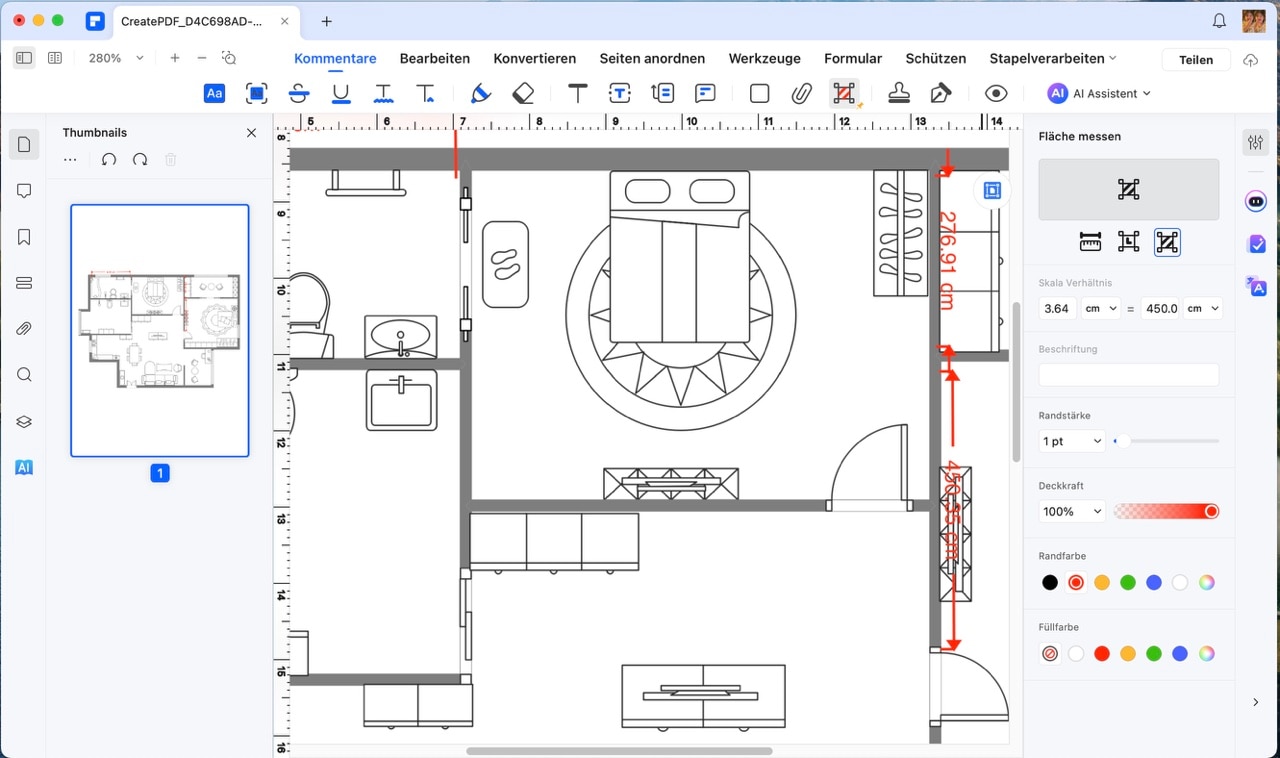
Schritt 4Anzeige der Maßeinheit ändern
Sie können das Erscheinungsbild der Messung ändern, indem Sie ihre Eigenschaften im rechten Bereich ändern. Mit PDFelement für Mac können Sie die Farbe, Dicke und Deckkraft der Messungen anpassen.
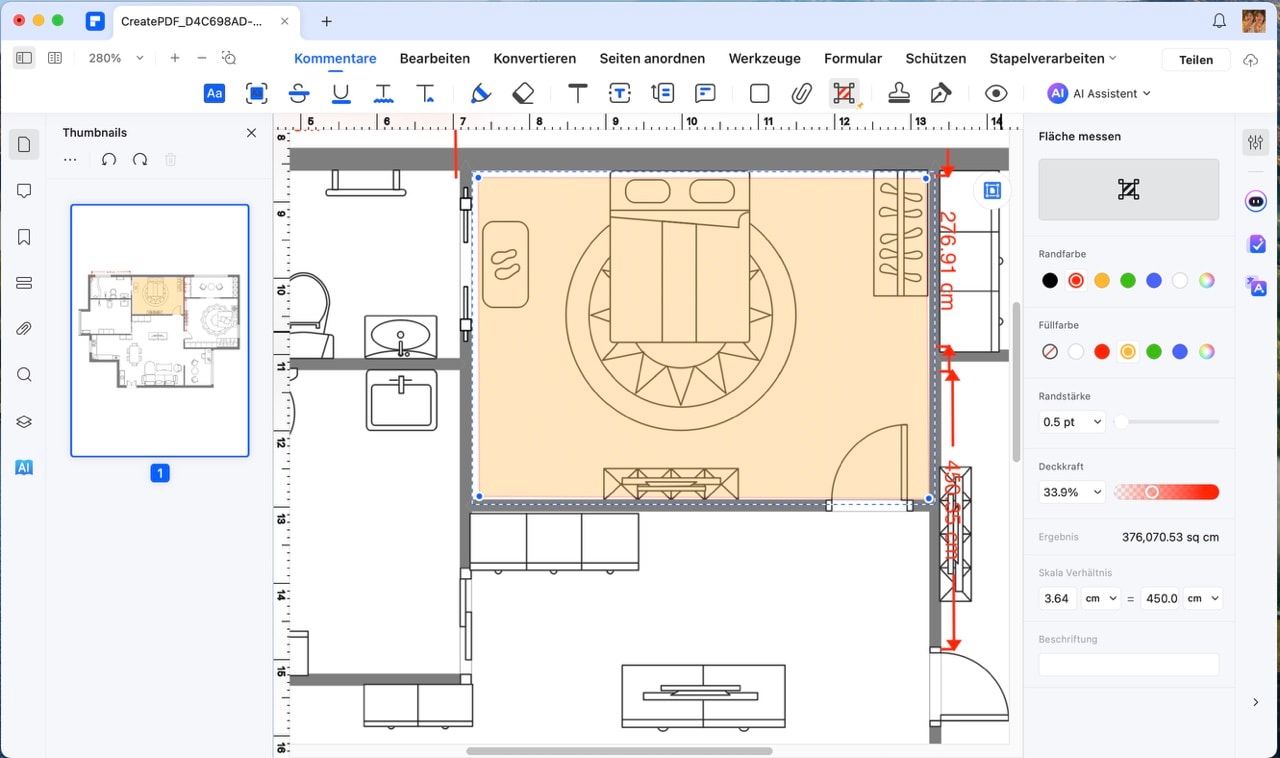
Schritt 5Messungen prüfen und anzeigen
Sie können die Messergebnisse im Kommentarfeld auf der linken Seite überprüfen. Klicken Sie auf das Symbol „Kommentarfeld“. Anschließend werden alle Messergebnisse im Feld angezeigt.
Klicken Sie auf das entsprechende Symbol, um die jeweilige Messung zu überprüfen. Tippen Sie auf die Entf-Taste auf Ihrer Tastatur, um die Messergebnisse zu löschen.
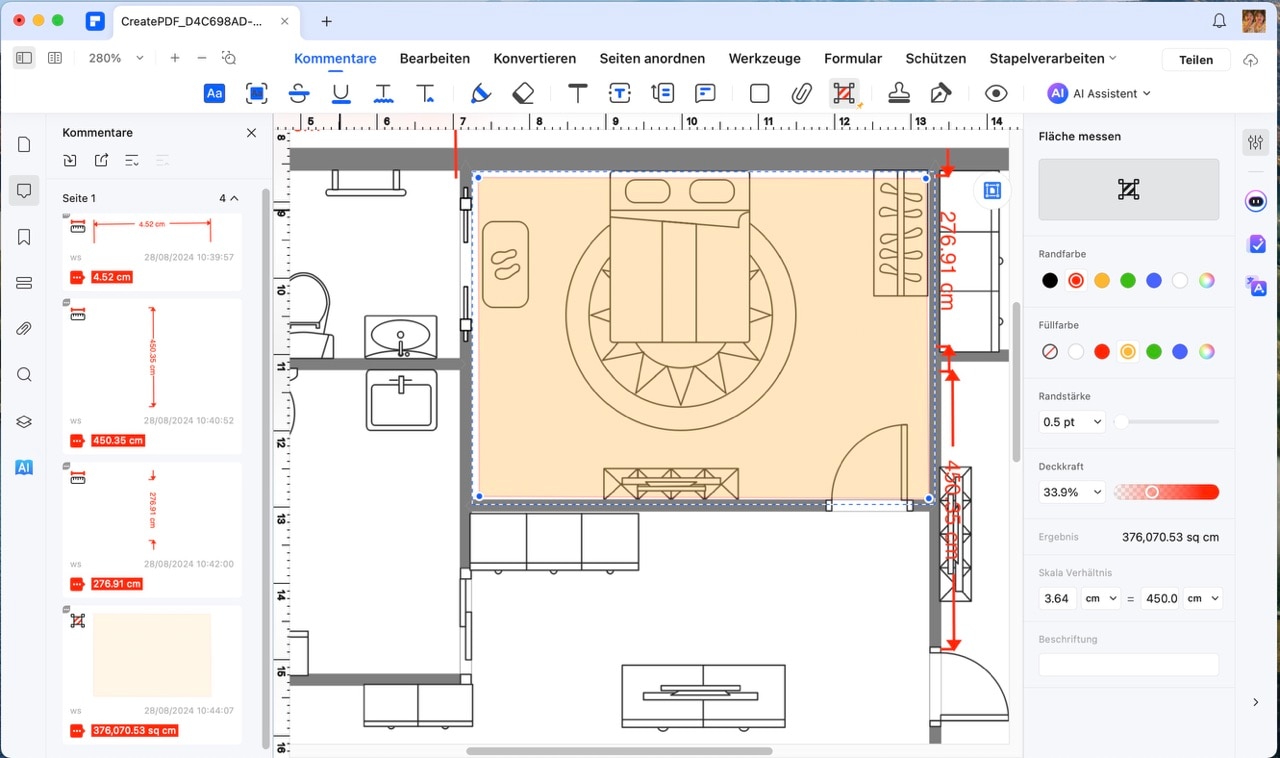
Schritt 6Messergebnisse speichern
Nachdem Sie alle Messungen abgeschlossen haben, klicken Sie auf „Datei“ > „Speichern“, um die Ergebnisse auf Ihrem Mac zu speichern.
Teil 4: Das beste PDF Messungstool
Wenn es um das PDFelement PDF Messungstool geht, dann gibt es hier viel zu entdecken. Auch wenn dieses Tool nicht allzu gängig unter PDF Editoren ist, hat PDFelement dennoch ein sehr akkurates Tool entwickelt. Dieses gewährleistet Genauigkeit, Maßstabsanpassung und eine verbesserte Benutzerfreundlichkeit, von der Designer profitieren können.

Wondershare PDFelement - All-in-one PDF Lösung
5.481.435 Personen haben es schon heruntergeladen.
Einfach zu verwendende Messfunktionen zum Messen von Abstand, Umfang und Flächen ohne großen Aufwand.
PDFs mit Highlights, Kommentaren, Notizen, Zeichnungen, handschriftlichen Signaturen, etc. versehen.
Konvertieren von PDFs in andere Formate wie MS Office, Bild, Text, RTF, HTML, EPUB, etc. und das ganz ohne die Formatierung zu verlieren.
Umwandlung von Papierstapeln in ein digitales Format mit OCR für ein besseres Archiv.
Schnelles Vergleichen zweier PDFs, um Unterschiede zwischen den Dateien zu erkennen.
PDFs mit Passwörtern vor kopieren, bearbeiten und drucken schützen.
Teil 5: FAQs zur PDF-Messung
F1: Welche Einheiten kann ich beim Messen in einer PDF-Datei verwenden?
Die meisten PDF-Messwerkzeuge unterstützen verschiedene Maßeinheiten wie Zoll, Zentimeter, Millimeter und Punkte. Sie können die gewünschte Einheit in den Einstellungen des Tools auswählen.
F2: Kann ich die Messungen in meiner PDF-Datei speichern?
Ja, die meisten PDF-Tools erlauben es Ihnen, Ihre Messungen zu speichern, indem sie als Anmerkungen oder Kommentare im Dokument hinzugefügt werden. Dies ermöglicht es Ihnen, später auf Ihre Messdaten zuzugreifen und diese zu überprüfen.
F3: Sind die Messungen in PDF-Dateien immer genau?
Die Genauigkeit der Messungen hängt von der Qualität der PDF-Datei und den Maßstabsangaben im Dokument ab. Achten Sie darauf, dass die PDF-Datei maßstabsgetreu ist, um präzise Ergebnisse zu erzielen.
Fazit
Zusammenfassend lässt sich sagen, dass das Messen von Abständen, Umfängen und Flächen in PDF-Dokumenten mit Hilfe von PDFelement - PDF Editor einfach und effektiv ist. Mit diesem Tool können Architekten und Designer präzise Messungen in ihren PDF-Dateien durchführen und die Ergebnisse anpassen. PDFelement bietet eine Vielzahl von Funktionen und Einstellungen, um die Messungen genau und benutzerfreundlich zu gestalten. Probieren Sie PDFelement aus und erleben Sie die Vorteile eines leistungsstarken PDF-Editors.


