2025-06-05 18:09:05 • Abgelegt unter: PDF Kommentieren • Bewährte Lösungen
PDF-Linien zeichnen leicht gemacht – Tipps & Tools
Wenn Sie Linien in ein PDF zeichnen möchten, gibt es viele Möglichkeiten, dies perfekt zu tun. Sie sollten jeden Aspekt des Problems kennen. Es ist eine der besten und modernsten Funktionen von PDFs, die viele Menschen nutzen, und daher ein wichtiges Phänomen. Wenn Sie Linien in ein PDF zeichnen müssen, wie z. B. eine gerade Linie, eine diagonale Linie oder eine gestrichelte Linie, finden Sie hier 4 einfache Lösungen für Sie.
Teil 1: So zeichnen Sie Linien in ein PDF mit PDFelement
Wenn Sie wissen möchten, wie man in PDF-Dateien Linien zeichnet, sollten Sie Wondershare PDFelement - PDF Editor kennen. Es ist eines der besten PDF-Programme für Ihre Arbeit. Sie können gerade Linien, gestrichelte Linien, Pfeile usw. in PDF-Dateien zeichnen. Farbe, Form, Deckkraft und Pixel der gezeichneten Linien können Sie individuell anpassen. Klicken Sie unten auf die Schaltfläche, um es herunterzuladen und auszuprobieren.
 G2-Wertung: 4.5/5 |
G2-Wertung: 4.5/5 |  100 % Sicher |
100 % Sicher |- Schritt 1. Öffnen Sie ein PDF in PDFelement
- Schritt 2. Zeichnen einer Linie in PDF
- Schritt 3. Eigenschaften festlegen
Schritt 1. Öffnen Sie ein PDF in PDFelement
Importieren Sie das PDF in das Programm, indem Sie die Schaltfläche "PDF öffnen" in der Hauptoberfläche drücken.
Schritt 2. Zeichnen einer Linie in PDF
Klicken Sie auf die Schaltfläche "Kommentieren" > "Linie", um auf der PDF-Seite zu zeichnen. Halten Sie den Cursor gedrückt, um eine Linie zu zeichnen.
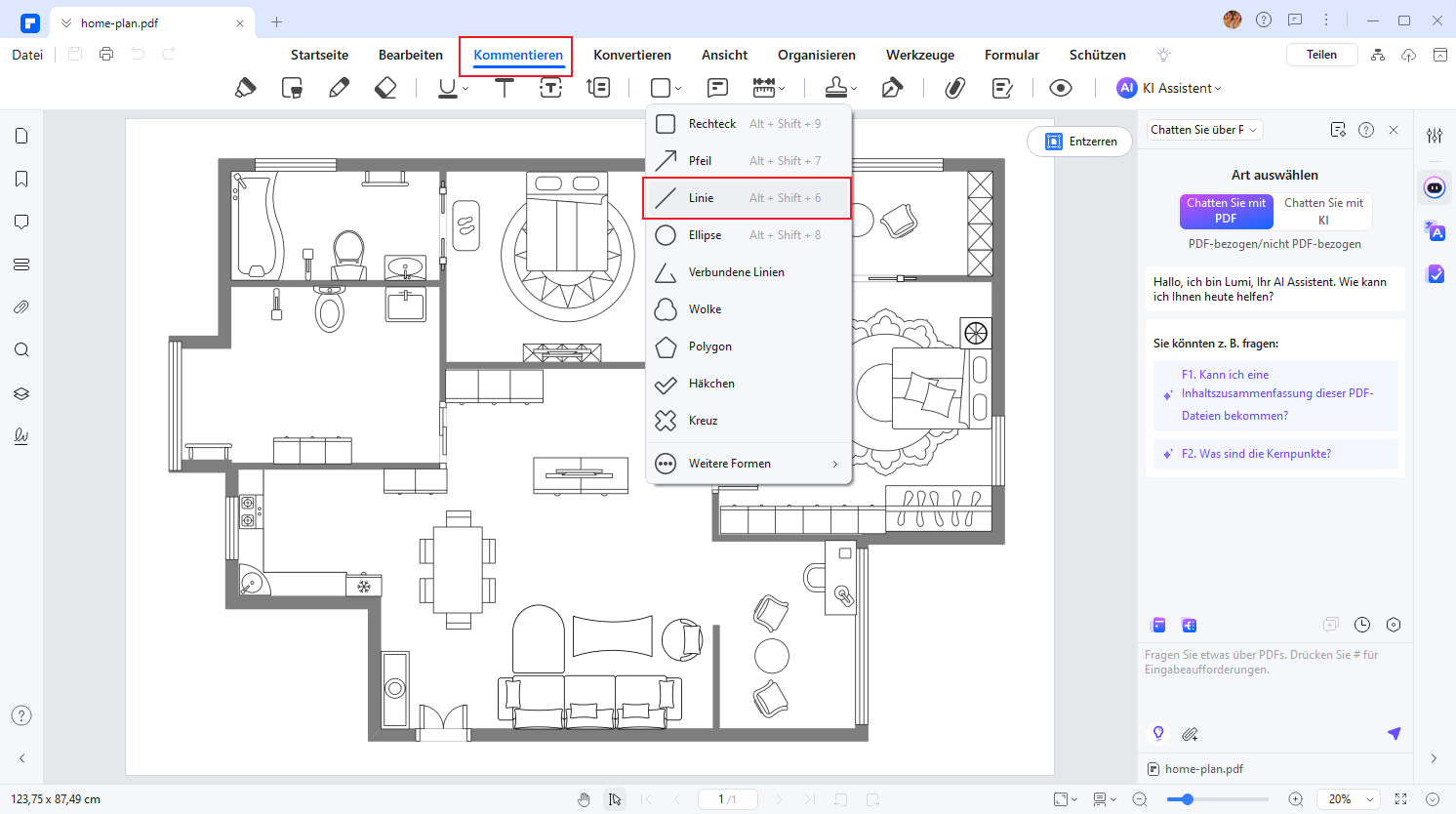
Zeichnen Sie eine gerade Linie in PDF. Standardmäßig werden die Linien, die Sie mit PDFelement zeichnen, gerade und rot sein. Sie können vertikale, gerade und diagonale Linien zeichnen, wie Sie möchten. Sie können die Farbe, den Pixel und die Transparenz der Linien in den Eigenschaften ändern.
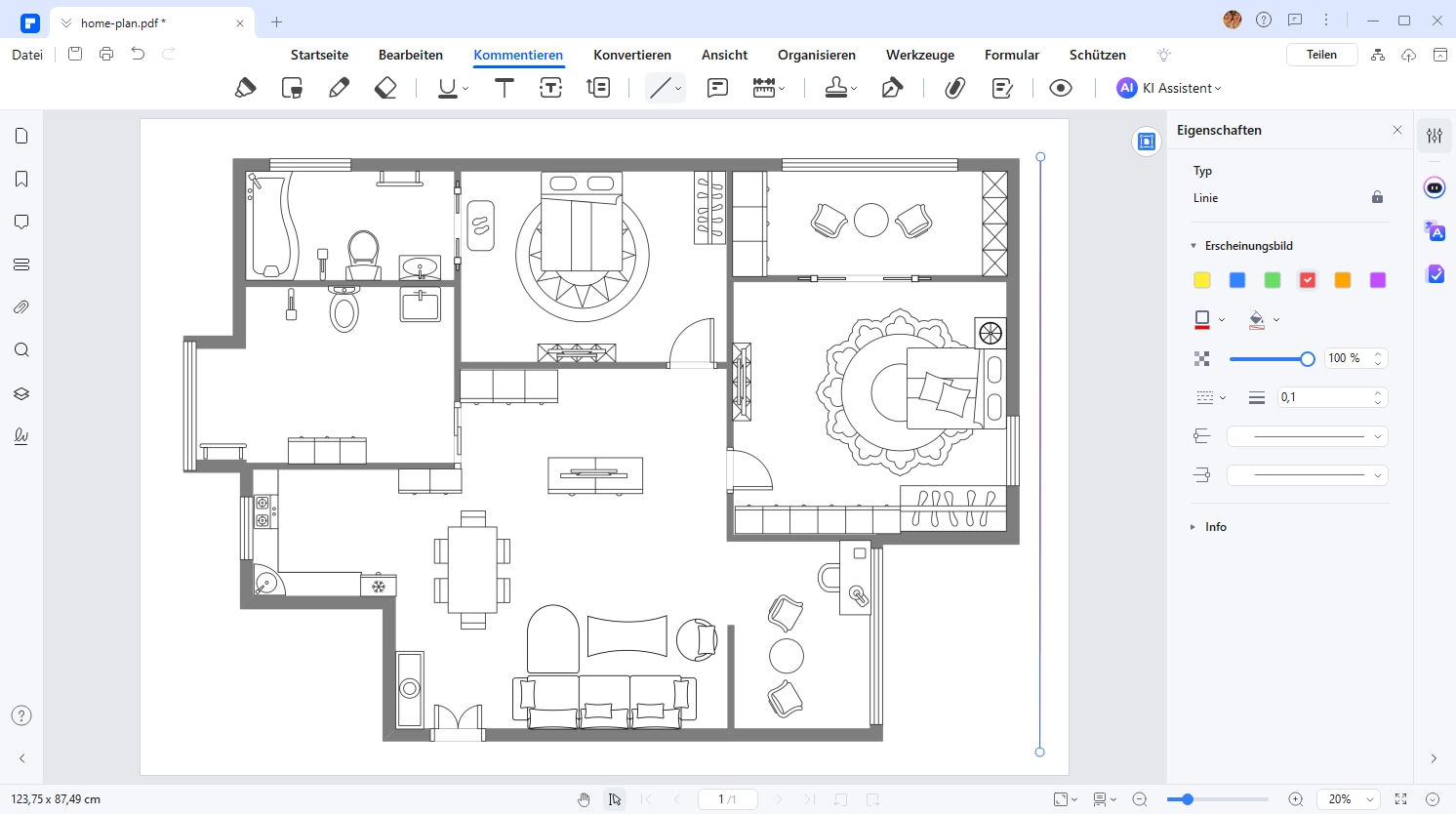
Zeichnen Sie eine gestrichelte Linie in PDF. Nachdem Sie eine Linie gezeichnet haben, klicken Sie auf die Schaltfläche "Linienart", um ein gestricheltes Linienmuster auszuwählen. Es stehen 6 Muster zur Verfügung: gestrichelte Linie, Strichpunktlinie, gepunktete Linie, usw. Sie können die Farbe und den Pixel anpassen.
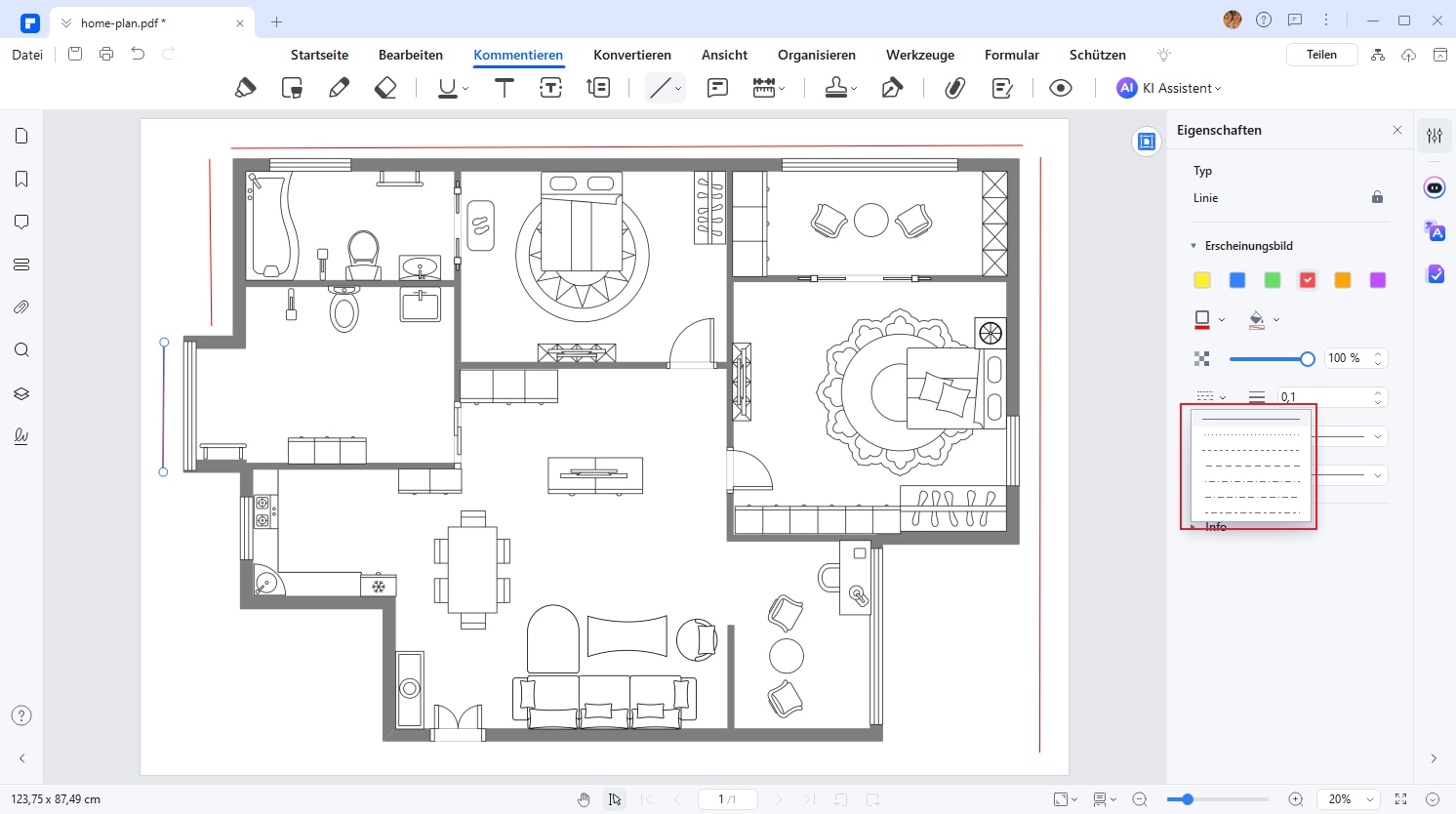
Zeichnen Sie einen Pfeil in PDF. Es gibt auch 9 Pfeilmuster, aus denen Sie wählen können. Sie können die Form, Richtung und Farbe des Pfeils leicht anpassen.
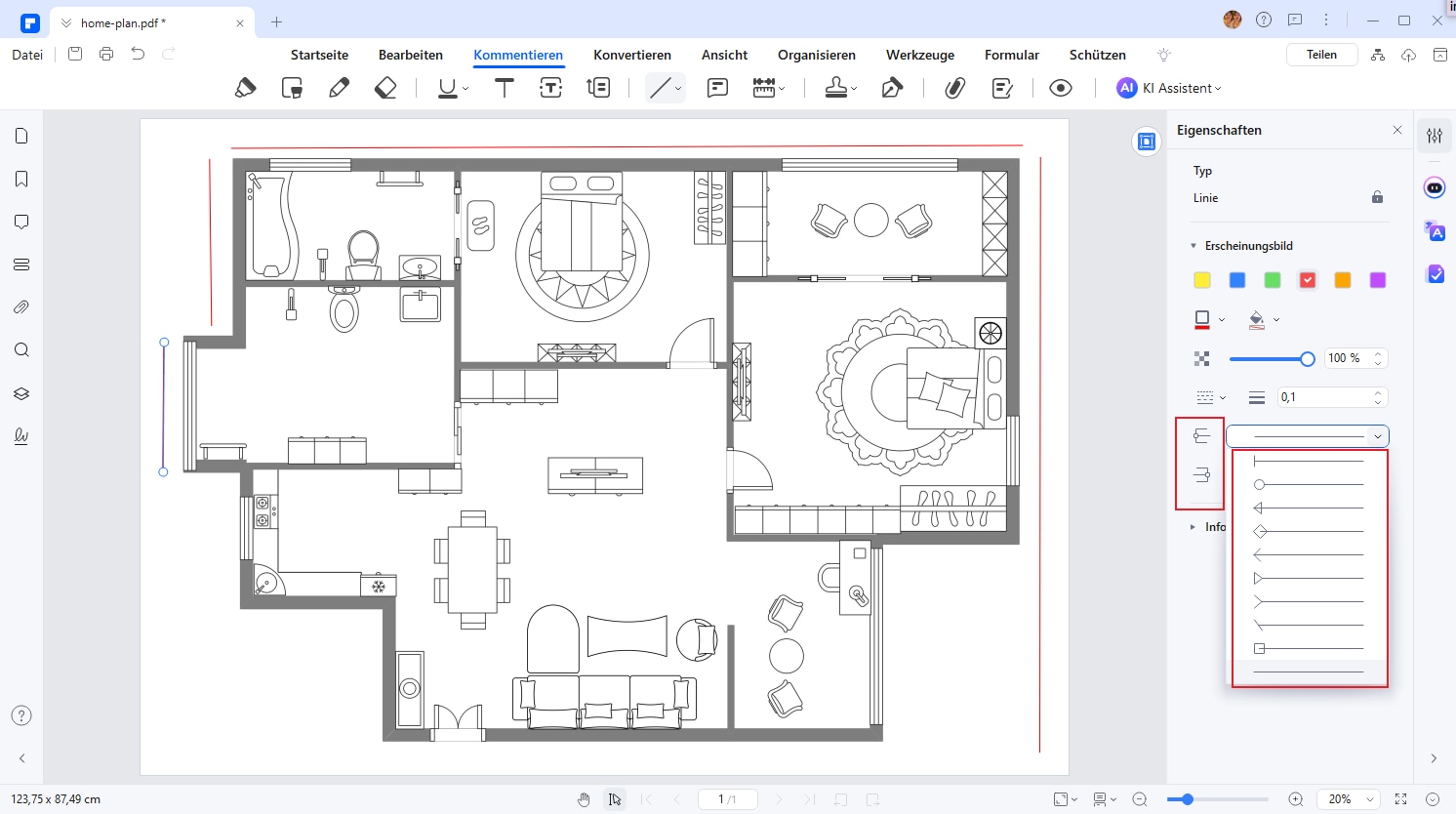
 G2-Wertung: 4.5/5 |
G2-Wertung: 4.5/5 |  100 % Sicher |
100 % Sicher |Schritt 3. Eigenschaften festlegen
Doppelklicken Sie auf die Linie, um Notizen hinzuzufügen, und klicken Sie mit der rechten Maustaste, um "Eigenschaften" auszuwählen, um die Farbe, Deckkraft und Pixel der Linien zu ändern.
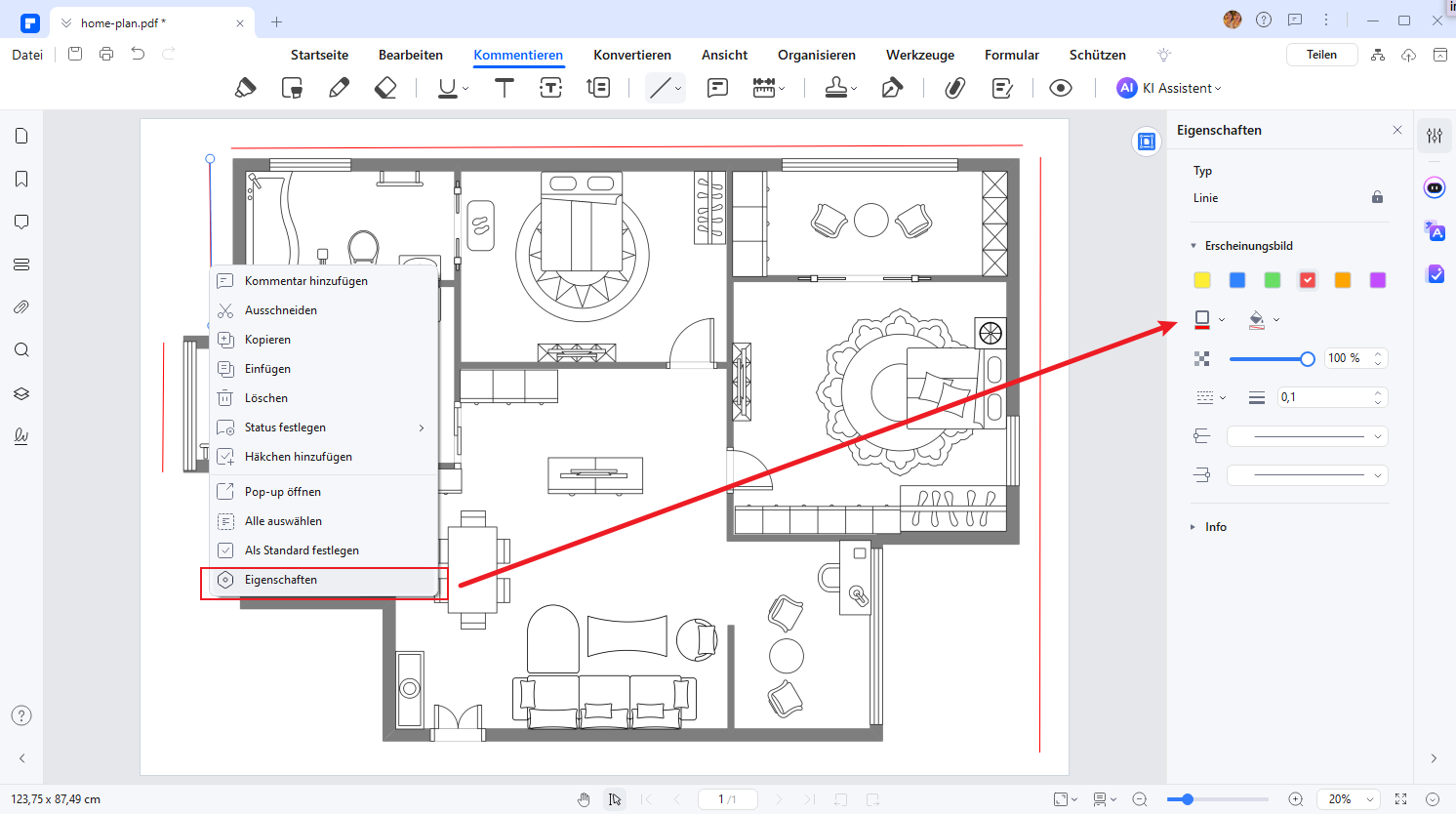
Mit PDFlement können Sie auch Rechtecke, Kreise, Ovale oder jede Form mit dem Bleistiftwerkzeug zeichnen. Sie können auch Anmerkungen mit der Hervorhebungs-, Unterstreichungs-, Kommentar- und Notizfunktion machen. Als PDF-Editor können Sie Texte, Bilder und mehr bearbeiten.
 G2-Wertung: 4.5/5 |
G2-Wertung: 4.5/5 |  100 % Sicher |
100 % Sicher |Teil 2: So zeichnen Sie Linien in Adobe Acrobat
Es ist eine weitere teure Methode, um sicherzustellen, dass Linien perfekt zum PDF-Dokument hinzugefügt werden. Es ist einfach und schnell durchzuführen, aber der hohe Preis macht es unbezahlbar. Dieser Abschnitt wird sicherstellen, dass das Thema des Linienzeichnens vollständig diskutiert wird, damit du es vollständig verstehst.
- Schritt 1. Öffnen Sie die PDF-Datei
- Schritt 2. Zugriff auf die Kommentar-Symbolleiste
- Schritt 3. Zeichnen Sie die Linie
Schritt 1. Öffnen Sie die PDF-Datei
Öffnen Sie zuerst die PDF-Datei, auf der Sie die Linie zeichnen möchten, um den Prozess zu starten.

Schritt 2. Zugriff auf die Kommentar-Symbolleiste
Klicken Sie auf die Werkzeuge oben im Dokument, um fortzufahren. Sie müssen nun sicherstellen, dass der Kommentarbereich auf der nächsten Seite angeklickt wird, um zur Kommentar-Symbolleiste auf der Hauptseite zu gelangen.
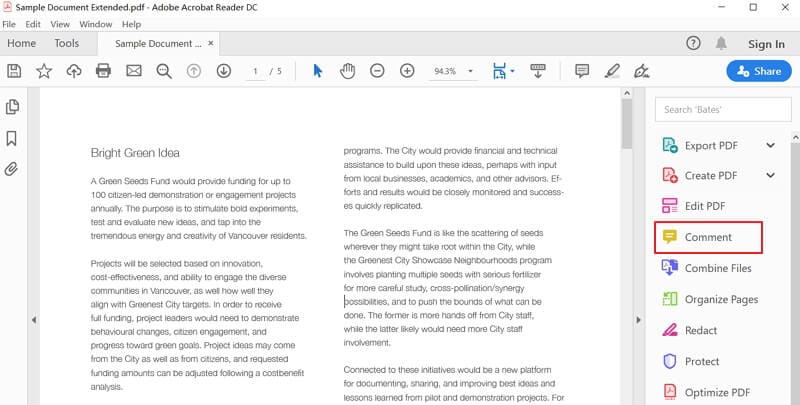
Schritt 3. Zeichnen Sie die Linie
Klicken Sie irgendwo auf das Dokument, um sicherzustellen, dass die Linie gezeichnet wird. Das Kommentarfeld wird automatisch erscheinen, damit Sie den Zweck der Linie im Gedächtnis behalten.
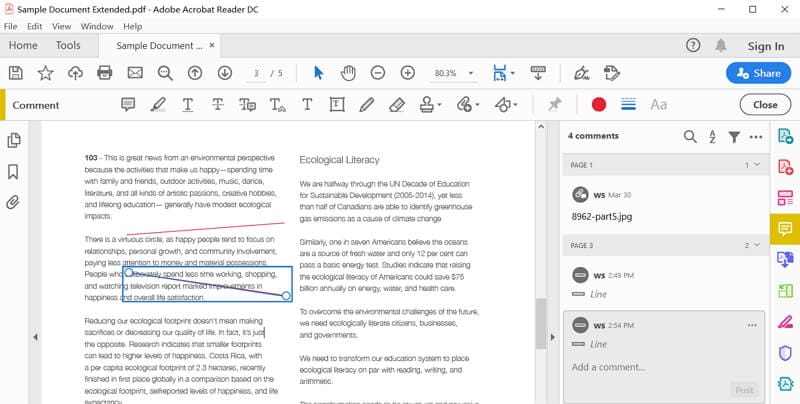
Teil 3: So zeichnen Sie Linien in ein PDF online
Nutzer von Online-Lösungen sollten sich Wondershare PDFelement Cloud ansehen, um Linien in ihre PDF-Dokumente zu zeichnen. Falls Ihnen das Herunterladen von Software zu schwierig erscheint, bietet Ihnen PDFelement Cloud effektive Optionen zum einfachen Zeichnen von Linien in einem PDF-Dokument.
- Schritt 1. Laden Sie die PDF-Datei hoch
- Schritt 2. Fügen Sie Linien in PDF ein
- Schritt 3. Laden Sie das annotierte Dokument herunter
Schritt 1. Laden Sie die PDF-Datei hoch
Wenn Sie die offizielle Website von PDFelement Cloud aufrufen, müssen Sie auf "Cloud-Zugriff" tippen, um zum nächsten Bildschirm zu gelangen. Tippen Sie auf "Dateien hochladen", um das Dokument auf der Plattform zu importieren.
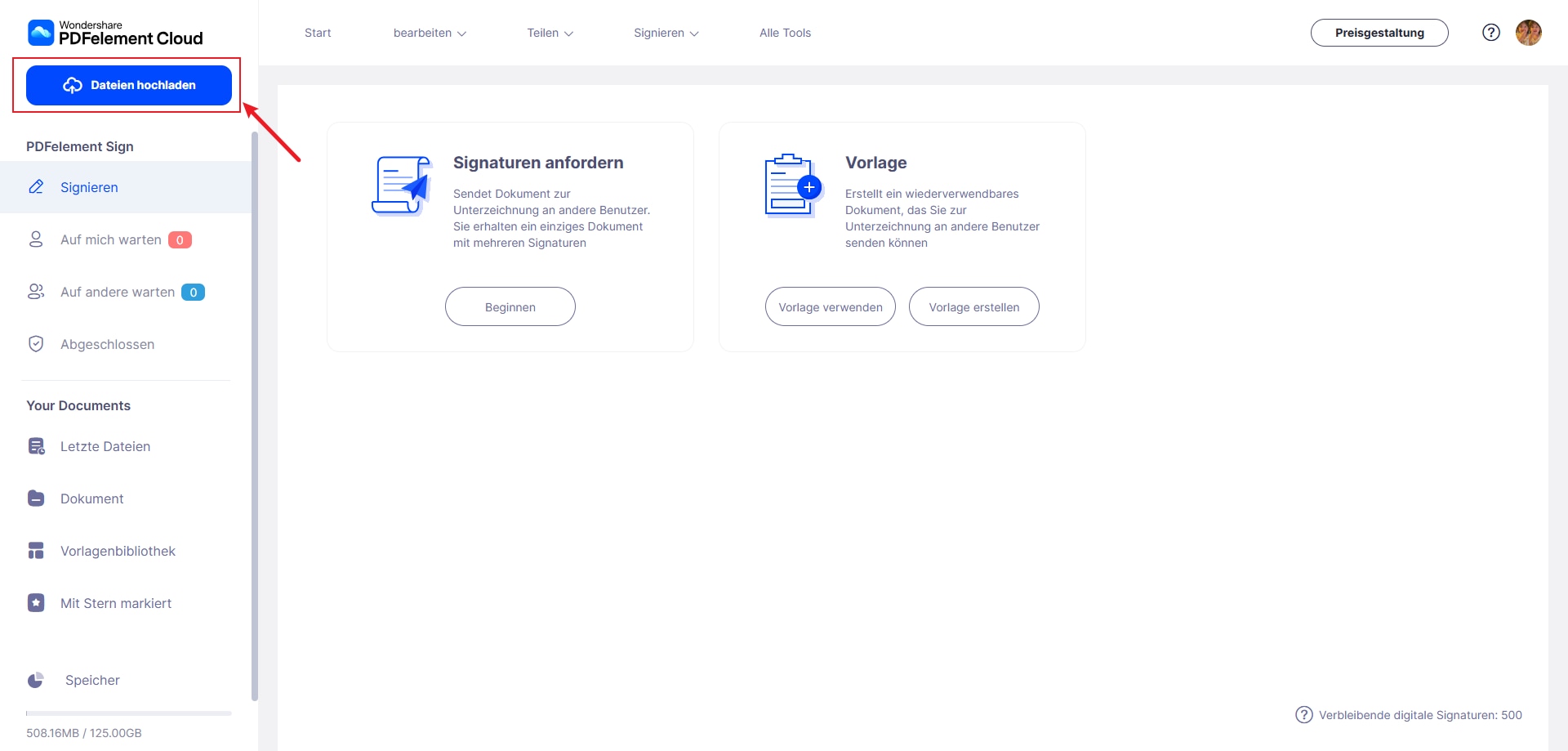
Schritt 2. Fügen Sie Linien in PDF ein
Wenn Sie zum nächsten Fenster fortfahren, stehen verschiedene Bearbeitungsoptionen auf der Plattform zur Verfügung. Benutzer können Linien in einem PDF-Dokument entweder mit dem "Unterstrichenen Text"-Werkzeug oder dem "Zeichenwerkzeug" im Menü zeichnen. Verwenden Sie eine der Optionen, um eine Linie in PDF zu zeichnen.
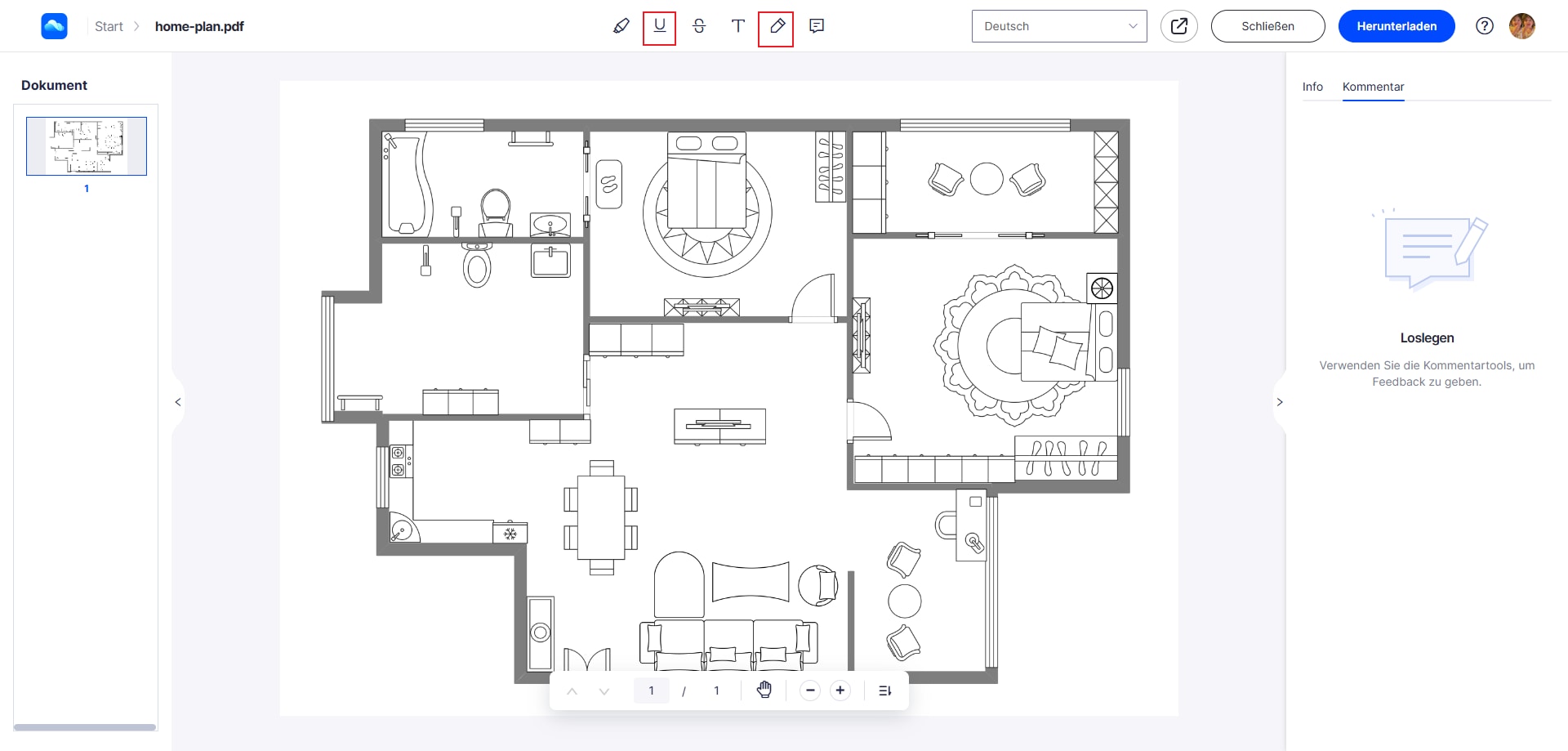
Schritt 3. Laden Sie das annotierte Dokument herunter
Sobald Sie die Linie in Ihrem PDF-Dokument hinzugefügt haben, müssen Sie die bearbeitete Datei herunterladen. Tippen Sie auf "Download", um das Dokument auf Ihr Gerät zu exportieren.

Teil 4: Das beste Tool, um Linien zu einem PDF hinzuzufügen
Adobe Acrobat ist nicht das beste Werkzeug, das verwendet werden kann, um die Arbeit perfekt zu erledigen. Wenn Sie wissen möchten, wie Sie eine Linie in Adobe Acrobat Pro-DC zeichnen, ist der Vorgang etwas komplex und Sie werden ihn möglicherweise nicht vollständig verstehen können. Um eine Linie mit Adobe Acrobat zu ziehen, ist es auch wichtig sicherzustellen, dass Sie das Programm erwerben, was wiederum nicht nur komplex, sondern auch sicherstellt, dass Sie jährlich satte 180 $ für so gut wie nichts bezahlen. Aufgrund dieser Probleme ist Adobe Acrobat DC nicht die beste Option und daher etwas, das Sie vermeiden sollten, wenn Sie Ihr Geld sparen möchten.
Viele Websites im Internet zeigen Ihnen, wie Sie eine Linie in Adobe Acrobat zeichnen können, erwähnen aber gleichzeitig auch die damit verbundenen Probleme des Programms. Wenn Sie ein kostenloses PDF-Tool benötigen, um Linien zu PDF hinzuzufügen, ist Wondershare PDF Reader die beste Wahl, um dieses Problem kostenlos zu lösen. Für weitere PDF-Funktionen ist PDFelement eine bessere Möglichkeit, um mit PDF-Dokumenten zu arbeiten. Hier sind einige Funktionen, die mit PDFelement verbunden sind und zeigen, wie großartig das Programm ist.
Funktionen des Programms
- Mit diesem Programm können Sie PDFs öffnen, bearbeiten, speichern und markieren.
- Die grafischen Elemente in den PDF-Dateien können mit diesem Programm gedreht, verschoben, skaliert und entfernt werden.
- Das Passwort kann angewendet werden, um sicherzustellen, dass das PDF nicht von einer unbefugten Quelle abgerufen wird.
- Die PDF-Dokumente können in Word-, HTML-, Text- und Bilddateien konvertiert werden.
- Die Daten aus interaktiven PDF-Formularen können extrahiert und im CSV-Format exportiert werden.
- Sie können die Seitenzahl, Bates-Nummer und Seitenelemente einfügen.
- Die PDF-Dokumente können digital genehmigt und signiert werden.
 G2-Wertung: 4.5/5 |
G2-Wertung: 4.5/5 |  100 % Sicher |
100 % Sicher |Vorteile, Linien in PDF mit PDFelement zu zeichnen
Sie müssen die verschiedenen Aspekte kennenlernen, die mit der Idee verbunden sind. PDFelement ist eines der besten und hochmodernen Programme. Es negiert vollständig die Idee des Adobe Acrobat Draw Line. Das Beste am Programm ist, dass es einfach zu bedienen ist und den Benutzern daher Werkzeuge bietet, die auf dem neuesten Stand sind. Es stellt auch sicher, dass die Benutzer die verschiedenen Aspekte kennen lernen, die angewendet werden können, um die Arbeit perfekt zu erledigen. Vom Interface bis zu den Funktionen ist es sehr einfach zu bedienen.
- Benutzerfreundliche Oberfläche
Das Beste am Programm ist, dass es sehr einfach zu bedienen ist. Die Benutzeroberfläche des Programms ist benutzerfreundlich und es stellt auch sicher, dass die Benutzer ein Ergebnis erhalten, das den Anforderungen entspricht. Das Beste am Programm ist, dass es mit Funktionen ausgestattet ist und daher als das perfekte Werkzeug für die PDF-Manipulation gilt. Die Benutzerfreundlichkeit ist der beste und hochmoderne Aspekt, der dieses Programm von anderen im Internet herausstechen lässt.
- Verschiedene leistungsstarke Funktionen
PDFelement verfügt über hochmoderne Funktionen, die angeboten werden, und Sie müssen die verschiedenen Aspekte kennenlernen, die einfach zu bedienen sind. Das Beste ist, dass die Funktionen einfach und leicht verständlich sind und Sie die Arbeit leicht perfekt erledigen können. Mit diesem Programm sind Sie sicher, das beste Ergebnis zu erzielen. Es ist mit Funktionen ausgestattet, mit denen Sie Ihre PDF so faszinierend gestalten können, wie Sie es möchten.
FAQs zum Zeichnen von Linien in PDFs
1. Wie kann ich Linien in ein PDF-Dokument zeichnen, ohne zusätzliche Software herunterzuladen?
Viele Online-Tools, wie Wondershare PDFelement Cloud, ermöglichen das Zeichnen von Linien direkt im Browser. Sie können Dokumente hochladen, Linien hinzufügen und die bearbeitete Datei speichern.
2. Warum ist PDFelement besser geeignet als Adobe Acrobat zum Zeichnen von Linien?
PDFelement bietet eine benutzerfreundlichere Oberfläche und flexiblere Anpassungsmöglichkeiten, wie verschiedene Linienarten (gestrichelt, durchgehend) und Farben, zu einem deutlich günstigeren Preis im Vergleich zu Adobe Acrobat.
3. Kann ich in PDFs Pfeile oder andere Formen zeichnen?
Ja, PDFelement ermöglicht das Zeichnen verschiedener Formen wie Pfeile, Rechtecke und Kreise. Diese können leicht angepasst werden, um Farben, Transparenz oder Pixelgröße zu verändern.
4. Welche Linienarten kann ich in PDFelement verwenden?
Mit PDFelement stehen Ihnen mehrere Optionen wie durchgehende Linien, gestrichelte Linien oder gepunktete Muster sowie Pfeile zur Verfügung. Die Farbe und Schattierung können individuell angepasst werden.
5. Sind meine PDF-Dokumente beim Bearbeiten mit PDFelement sicher?
Absolut. PDFelement bietet Sicherheitsfunktionen wie Passwortschutz und Berechtigungen, um sicherzustellen, dass Ihre sensiblen Daten vor unbefugtem Zugriff geschützt sind.
Fazit
Das Zeichnen von Linien in PDF-Dokumenten muss weder kompliziert noch teuer sein. Mit Tools wie Wondershare PDFelement können Benutzer gezielt gerade, diagonale oder gestrichelte Linien hinzufügen und individuell anpassen. Die intuitive Benutzeroberfläche, die umfangreichen Anpassungsmöglichkeiten und die weiteren Funktionen – wie OCR oder Stapelverarbeitung – heben PDFelement als führendes Werkzeug hervor. Im Vergleich zu Adobe Acrobat punktet es durch Kostenersparnis, Benutzerfreundlichkeit und Funktionalität. Ob Sie Linien zeichnen, PDF-Dokumente bearbeiten oder Formulare ausfüllen möchten, PDFelement ist die zuverlässige All-in-One-Lösung für Ihre Anforderungen!
Kostenlos Downloaden oder PDFelement kaufen jetzt sofort!
Kostenlos Downloaden oder PDFelement kaufen jetzt sofort!
PDFelement kaufen jetzt sofort!
PDFelement kaufen jetzt sofort!
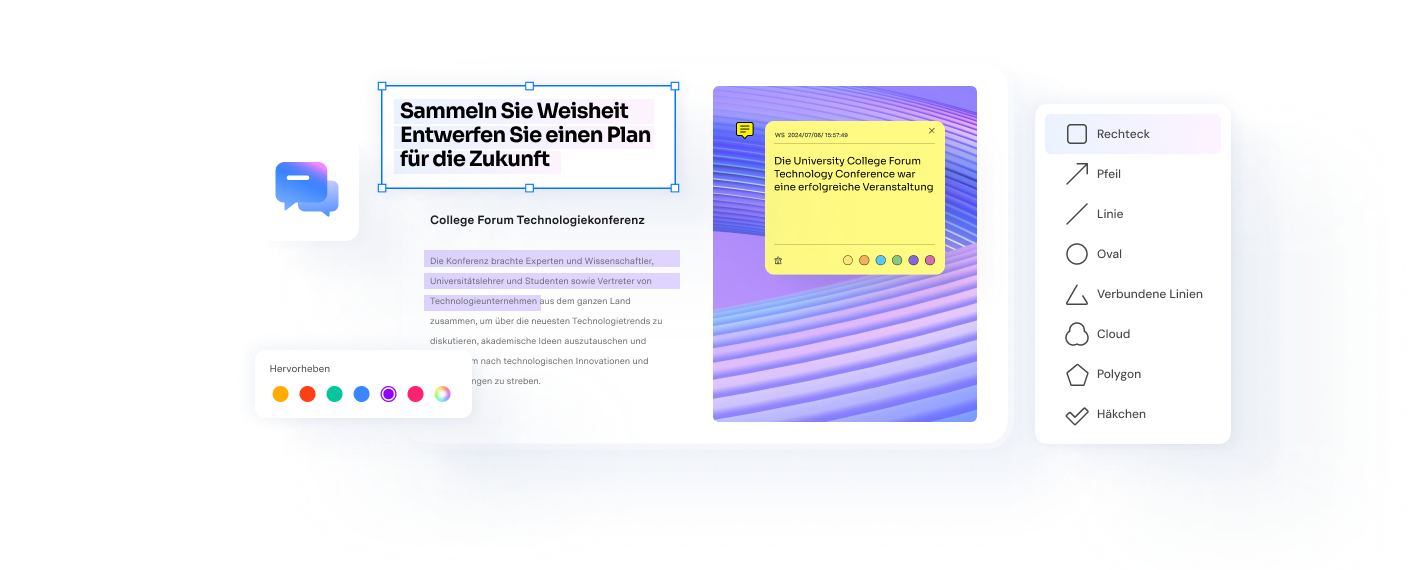



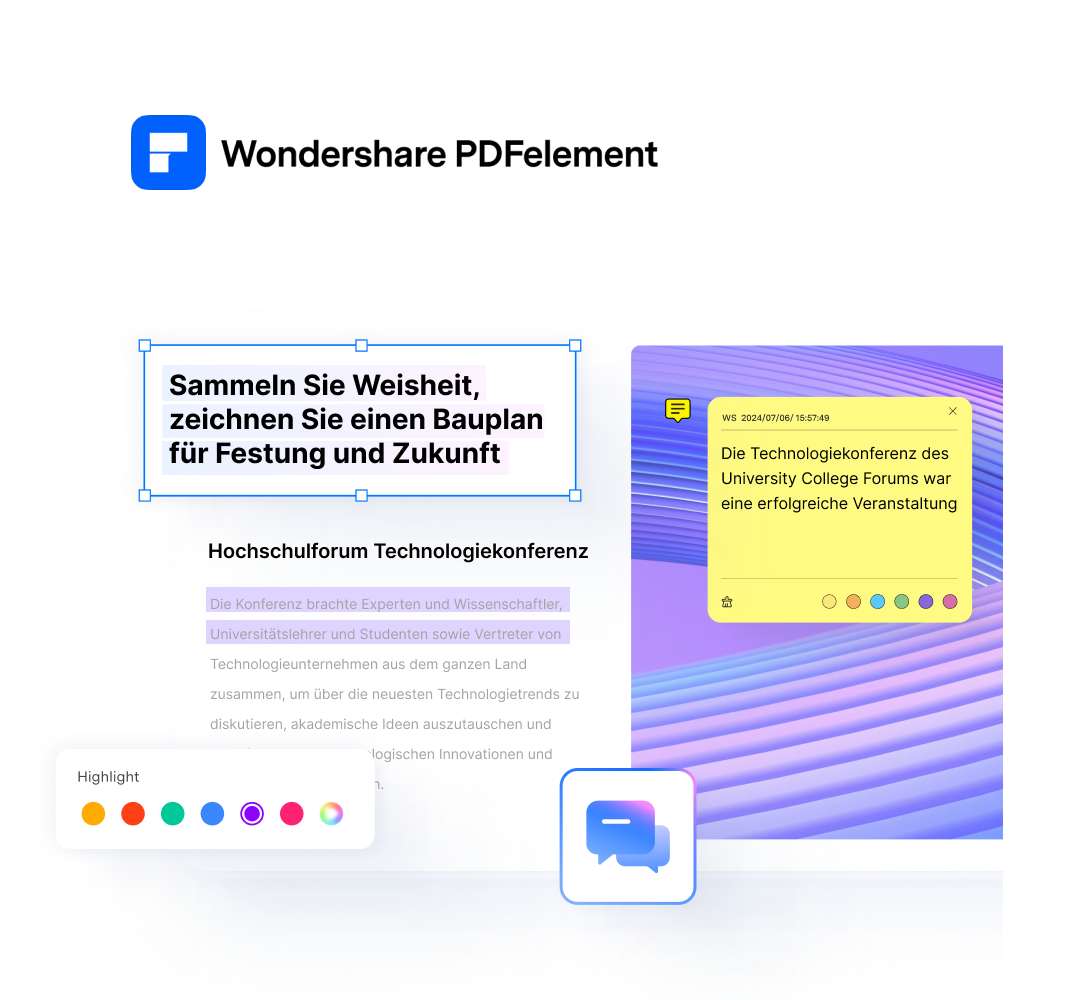
Elise Williams
chief Editor