Einige PDF-Dokumente können sehr groß sein. Während das gesamte Dokument Dinge enthalten kann, die Sie oder Ihre Leser lesen wollen, können bestimmte Teile mehr als nur einen Blick benötigen. Der Aufruf zur Aufmerksamkeit auf einen bestimmten Bereich könnte erfordern, dass Sie Ihr Dokument in einer solchen Art und Weise hervorheben, dass, sobald Ihre Leser zu diesem Teil kommen und besondere Kenntnisse nehmen. Die Frage ist dann, was wie zu tun ist. Sie müssen solche Teile eines PDF-Dokuments markieren. Nun wollen wir lernen, wie man Text in PDF mit PDFelement makieren kann.
PDFelement gehört zu den Top PDF-Markierung-Softwares, mit denen Sie eine PDF-Datei auf einfache Weise bearbeiten können. Es verfügt über vollständige Bearbeitungsfunktionen, mit denen Sie Änderungen an Seiten, Text und Bildern vornehmen können. Es kann auch PDFs aus verschiedenen Dateiformaten schnell und einfach erstellen und konvertieren.
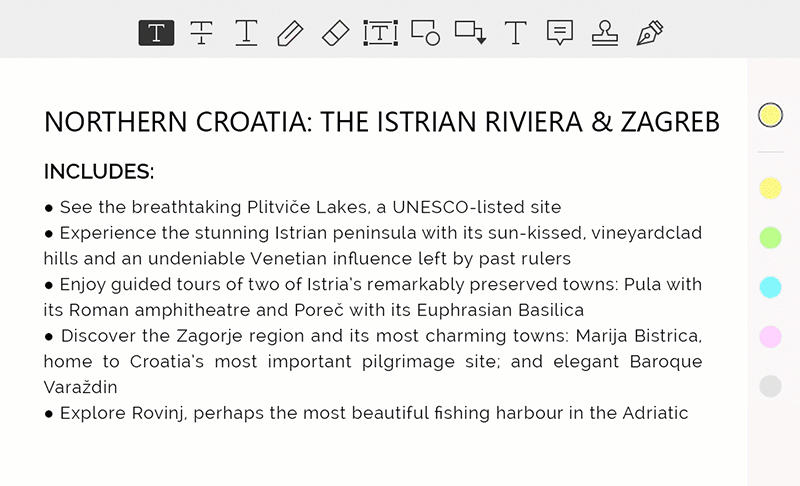
Abgesehen von der Bearbeitungsfunktion können Sie auch die PDF-Dateien in das Microsoft Word-Format konvertieren, wodurch es sehr einfach ist, das Dokument zu bearbeiten. Darüber hinaus, wenn Sie ein Dokument gescannt haben, können Sie mit der OCR-Funktion das gescannte Dokument in das bearbeitbare Textformat umwandeln.
Wie man Text in PDF markiert
Schritt 1. PDF zu PDFelement hinzufügen
Starten Sie PDFelement auf Ihrem Windows-basierten Computer. Wenn das Dokument auf der zuletzt geöffneten Dateienliste ist, klicken Sie einfach darauf, um es zu öffnen. Wenn nicht, klicken Sie auf "Öffnen", was von einem kleinen geöffneten Ordner links unten angezeigt wird. Blättern Sie durch die Dateien und wählen Sie die, welche Sie markieren möchten.

Schritt 2. Text in PDF markieren
Über das geöffente Dokument werden viele Werkzeuge gezeigt. Klicken Sie auf "Kommentar". Diese Aktion gibt Ihnen weitere Optionen. Klicken Sie auf "Bereich markieren". Gehen Sie zu dem Bereich, den Sie markieren möchten und ziehen Sie mit der Maus über den Text oder Bilder, die Sie hervorheben möchten. Wenn Sie nur einen bestimmten Text in Ihrem Dokument markieren wollen, klicken Sie auf "Markieren".
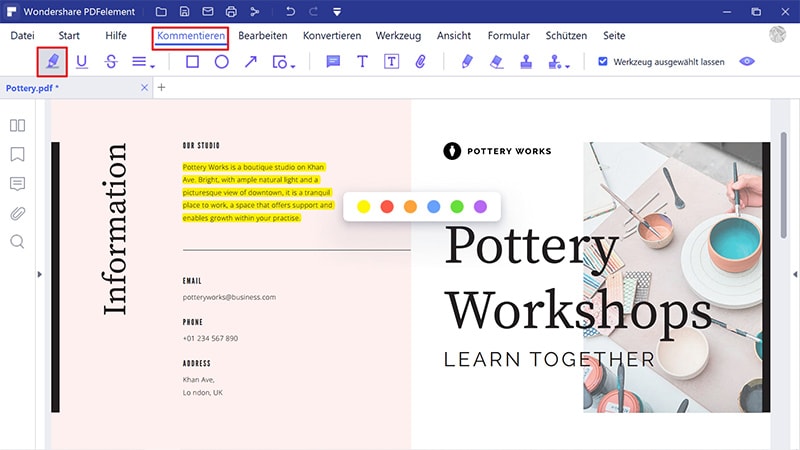
Step 3. PDF-Datei speichern
Nachdem Sie den Text markiert oder andere Änderungen an Ihrer PDF-Datei gemacht haben, wird beim Schließen ein neuer Dialog auf dem Bildschirm erscheinen und Sie fragen, ob Sie die Änderungen speichern wollen, bevor sie auf die PDF-Datei angewendet werden können. Klicken Sie auf "Ja", um sie wirksam zu machen.
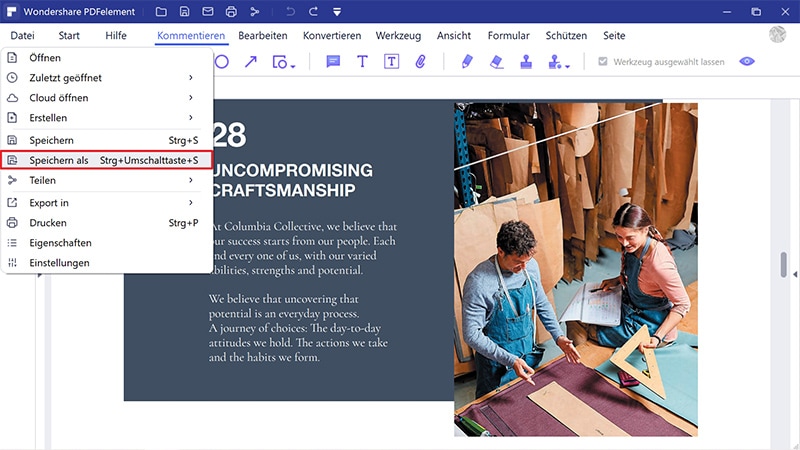
Das Dokument wurde erfolgreich markiert. Wenn Sie Probleme beim Markieren eines PDF-Dokument unter Windows hatten, sind die oben genannten Schritte einfach und ermöglichen Ihnen, Ihr Dokument erfolgreich zu markieren.

