2025-04-30 16:20:33 • Abgelegt unter: PDF Annotieren • Bewährte Lösungen
Mit zunehmender Anzahl von Verweisen auf externe PDF-Dateien wird das Hinzufügen vom PDF-Anhang zu einem Trend beim Rendern von PDF-Dateien. Daher ist es sehr wichtig, ein weiteres Dokument an das PDF-Dokument anzuhängen. Wenn der Leser diesen Teil des Dokuments erreicht, sieht er/sie automatisch den Anhang, klickt dann und liest weiter. Keine externen Verweise mehr und keine Verwirrung mehr. Jetzt Wondershare PDFelement - PDF Editor ist ein PDF-Editor und verfügt über die Möglichkeit, PDF-Dateien und viele weitere Funktionen anzuhängen.
Teil 1. So fügen Sie PDF-Anhang unter Windows hinzu
Schritt 1: Öffnen Sie die PDF-Datei, um einen Anhang einzufügen
Nach der Installation von PDFelement wird eine Verknüpfung auf dem Desktop erstellt, mit der Sie durch Doppelklicken darauf auf PDFelement zugreifen können. Nach dem Starten von PDFelement klicken Sie auf "PDF öffnen" und navigieren zu der Datei, zu der Sie Anlagen hinzufügen möchten.
 G2-Wertung: 4.5/5 |
G2-Wertung: 4.5/5 |  100 % Sicher |
100 % Sicher |
Schritt 2: PDF-Datei anhängen
Nachdem die Datei geöffnet ist, klicken Sie auf die Registerkarte "Kommentieren" und dann auf die Schaltfläche "Anlage" in der Symbolleiste. Klicken Sie auf die Stelle, an der Sie diese Anlage hinzufügen möchten, und wählen Sie das Dokument im Popup-Fenster aus. Klicken Sie auf "Öffnen", um die Anlage in Ihr PDF einzufügen. Sie können ein Bild an ein PDF anhängen oder ein PDF in ein PDF einfügen.
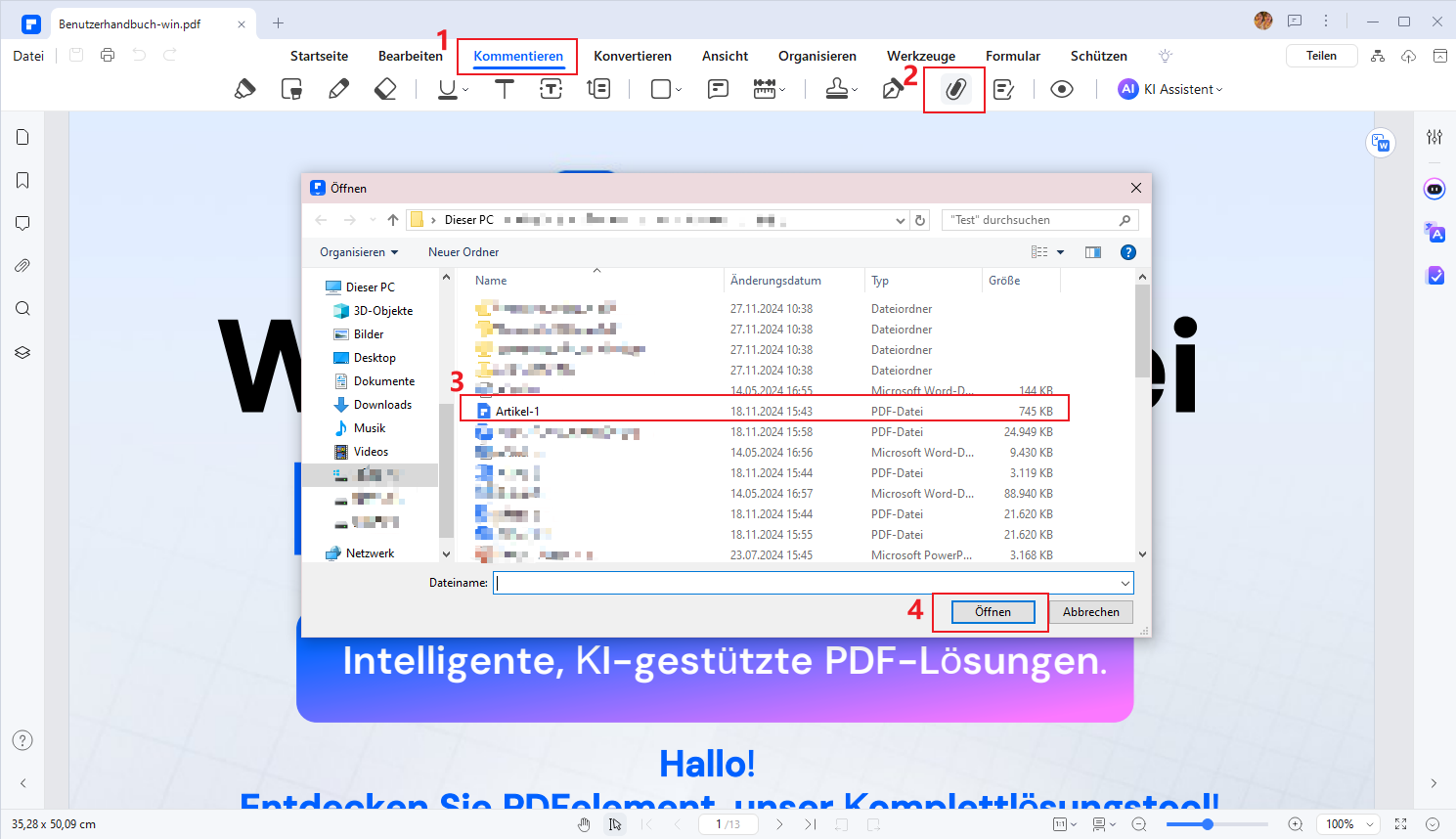
Schritt 3. Anlage anpassen
Sie können die Eigenschaften der PDF-Anlage anpassen, indem Sie mit der rechten Maustaste auf die Anlage klicken, einschließlich der Informationen und des Aussehens der Anlage, um Ihren Bedürfnissen gerecht zu werden, und speichern. Klicken Sie auf die Schaltfläche "Als Standard festlegen", dann werden dieselben Eigenschaften angewendet, wenn Sie das PDF nächstes Mal anhängen.
 G2-Wertung: 4.5/5 |
G2-Wertung: 4.5/5 |  100 % Sicher |
100 % Sicher |
Schritt 4. Wie man Anlagen in PDF öffnet
Es gibt zwei Möglichkeiten, Anlagen in einer PDF-Datei zu öffnen. Eine Möglichkeit besteht darin, mit der rechten Maustaste auf das Anlagenetikett auf der PDF-Seite zu klicken und dann auf die Schaltfläche "Anhang öffnen" zu klicken, um diese bestimmte Anlage zu öffnen. Der zweite Weg besteht darin, auf die Anlagenschaltfläche in der linken Symbolleiste zu klicken und dann doppelt auf die gewünschte Anlage zu klicken, um sie zu öffnen.

PDFelement ermöglicht Ihnen nicht nur das Anhängen von PDF-Dateien, sondern auch das Anhängen beliebiger Dokumente in Ihrer PDF-Datei und kein "Beachten Sie die PDF-Datei mit dem Namen ..." Sie können so viele Dokumente anhängen, wie Sie benötigen, und sie werden zu einer Datei gebündelt, die geöffnet, bearbeitet und geteilt werden kann, genau wie jede andere PDF-Datei. Außerdem können Sie Kommentare zur Anlage hinzufügen, in denen Sie beschreiben, worum es bei der Anlage geht, und weitere Anweisungen geben, ähnlich wie in Microsoft Word. Kommentare können auch verwendet werden, um die PDF-Dokumente zu überprüfen und Rückmeldungen zu geben. Wenn Sie ein Video in PDF einbetten möchten, können Sie diesen Artikel lesen.
 G2-Wertung: 4.5/5 |
G2-Wertung: 4.5/5 |  100 % Sicher |
100 % Sicher |Andere Funktionen von PDFelement sind xfa basierend Formularfüllen, Bearbeitung auf Grafik-basierten Objekten, Bearbeitung von sowohl gescannten und nicht gescannten PDF-Dateien, um Text zu ändern, Wasserzeichen hinzuzufügen, etc., Extraktion von Daten aus Formularen, Konvertierung von pdf-Dateien zu anderen Dokumenten, Unterzeichnung von pdf-Dateien, der Batch-Prozess von pdf-Dateien, d.h. Arbeit mit mehreren PDF-Dateien wie es eine PDF-Datei wäre, somit abschaffen einige der redundanten Prozesse auf PDF und vieles mehr.
Teil 2. So fügen Sie PDF in PDF auf dem Mac ein
Das neueste PDFelement für mac ermöglicht es nun Benutzern, Anhänge zu PDF-Dateien auf zwei verschiedene Weise hinzuzufügen. Beide sind einfach auszuführen, und die Methoden wurden im Detail in den folgenden Abschnitten erläutert.
Methode 1: Hängen Sie eine Datei direkt an ein PDF-Dokument an
Bei diesem Vorgang wird eine Datei direkt an ein PDF-Dokument angehängt, d. h. sie ist nicht mit einem bestimmten Teil des Inhalts der Datei verknüpft. Vielmehr können mit dieser Methode Anhänge, Anlagen und andere Referenzdateien angehängt werden, die den Inhalt des Haupt-PDFs unterstützen. Hier ist der Vorgang in Schritten:
1. Starten Sie PDFelement für Mac und öffnen Sie die Haupt-PDF-Datei, an die Sie eine weitere Datei anhängen möchten. Sie können sie einfach aus dem Finder ziehen und im PDFelement-Fenster ablegen oder die Option „PDF öffnen“ auf der Startseite verwenden.
 G2-Wertung: 4.5/5 |
G2-Wertung: 4.5/5 |  100 % Sicher |
100 % Sicher |
2. Klicken Sie anschließend in der oberen Menüleiste auf „Ansicht“ > „Anhänge“.
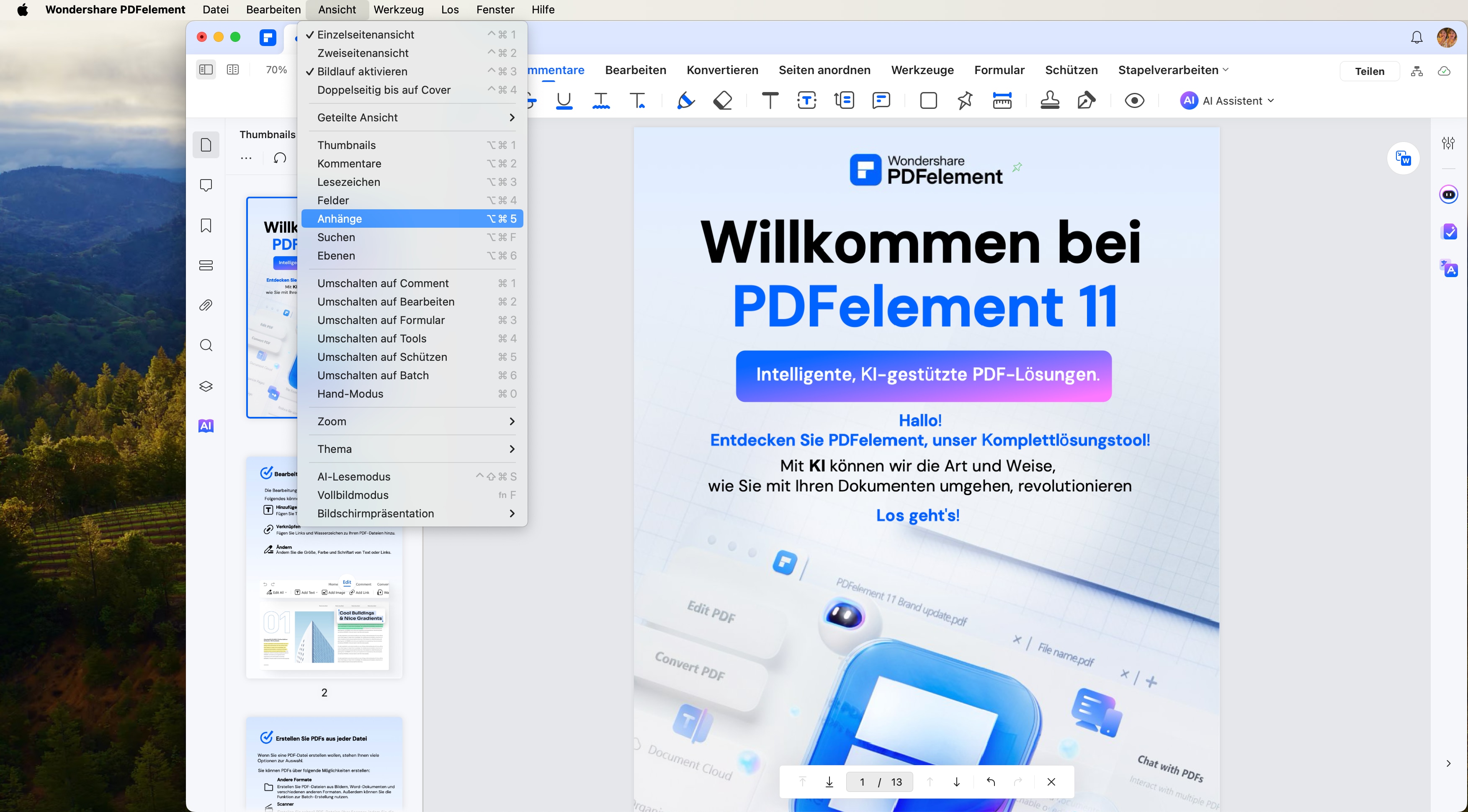
3. Wenn keine Anhänge vorhanden sind, ist das linke Feld leer. Sie können oben auf das Symbol „Anlage hinzufügen“ klicken, um Dokumente als Anhänge hochzuladen.
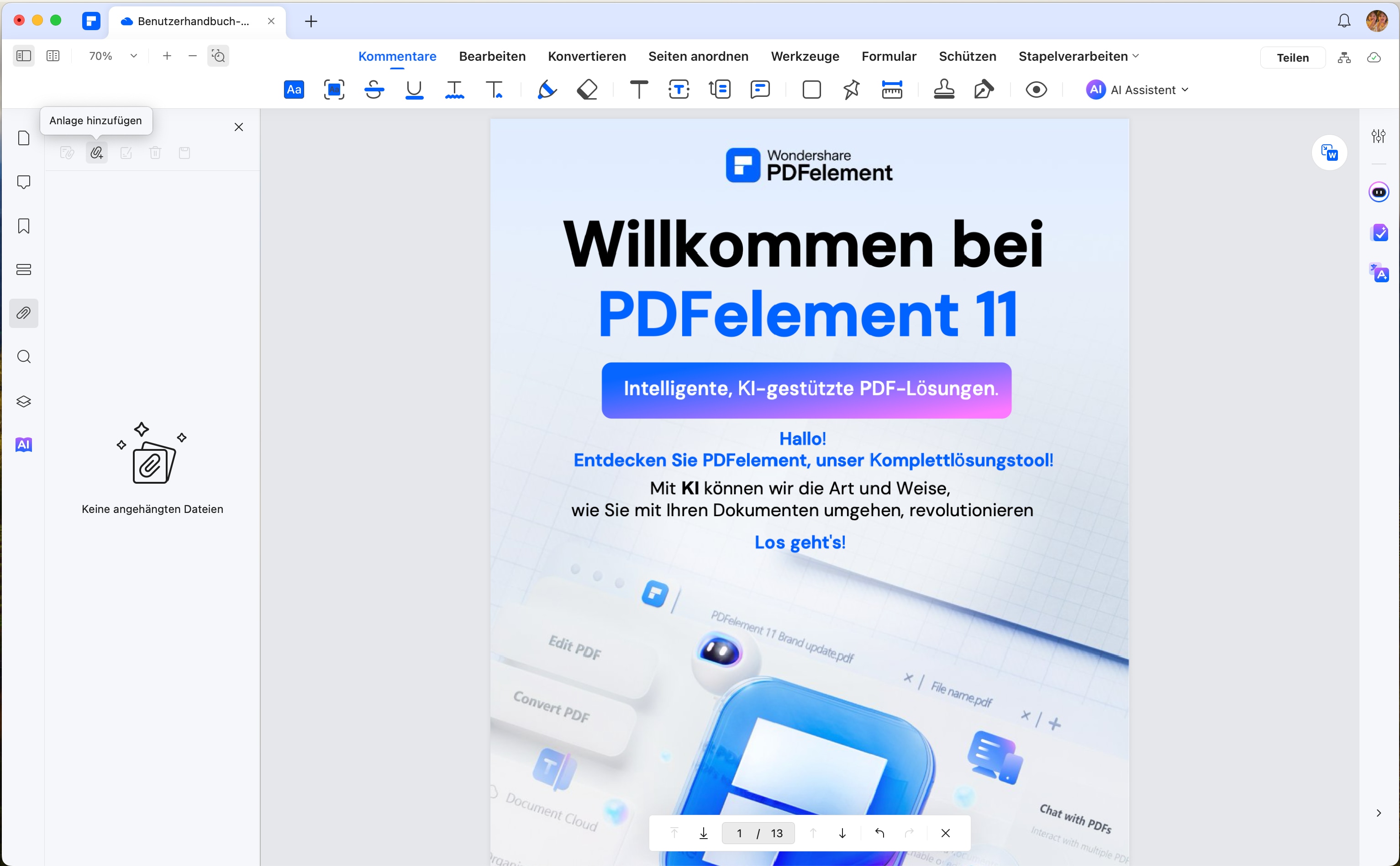
4. Sobald Sie eine anzuhängende Datei ausgewählt und im Finder-Dialogfeld auf „Öffnen“ geklickt haben, wird die Datei im Bereich „Anhänge“ aufgelistet. Wenn Sie mit der rechten Maustaste auf das Dokument klicken, werden weitere Optionen angezeigt. Im neuen Menü können Sie die folgenden Aktionen ausführen:
a. Öffnen Sie die Datei und betrachten Sie den Inhalt
b. Speichern Sie den Anhang
c. Ändern Sie die Beschreibung der Datei
d. Entfernen Sie den Anhang
PDFelement für Mac gibt Ihnen die volle Kontrolle über das Anhängen und Verwalten von Dateien an PDF-Dokumente auf dem Mac. Wenn Sie einem bestimmten Inhalt einen Anhang hinzufügen müssen, können Sie die im nächsten Abschnitt erläuterte Markup-Methode verwenden.
 G2-Wertung: 4.5/5 |
G2-Wertung: 4.5/5 |  100 % Sicher |
100 % Sicher |Methode 2: Hängen Sie eine Datei als Markierung an eine PDF an
Bei dieser Methode verwenden Sie die Anmerkungswerkzeuge, um einen Anhang hinzuzufügen und ihn an einen bestimmten Abschnitt Ihrer PDF-Datei anzuheften. Der Vorgang wird unten ausführlich beschrieben:
1. Öffnen Sie die PDF-Datei, an die das Dokument angehängt werden soll (per Drag & Drop oder mithilfe der Funktion „PDF öffnen“ wie in der vorherigen Methode beschrieben).

2. Klicken Sie auf „Kommentare“ > das Symbol„Anhang“. Das Fenster „Einstellungen“ wird rechts angezeigt. Oder drücken Sie gleichzeitig „^⌘J“ auf Ihrer Tastatur.
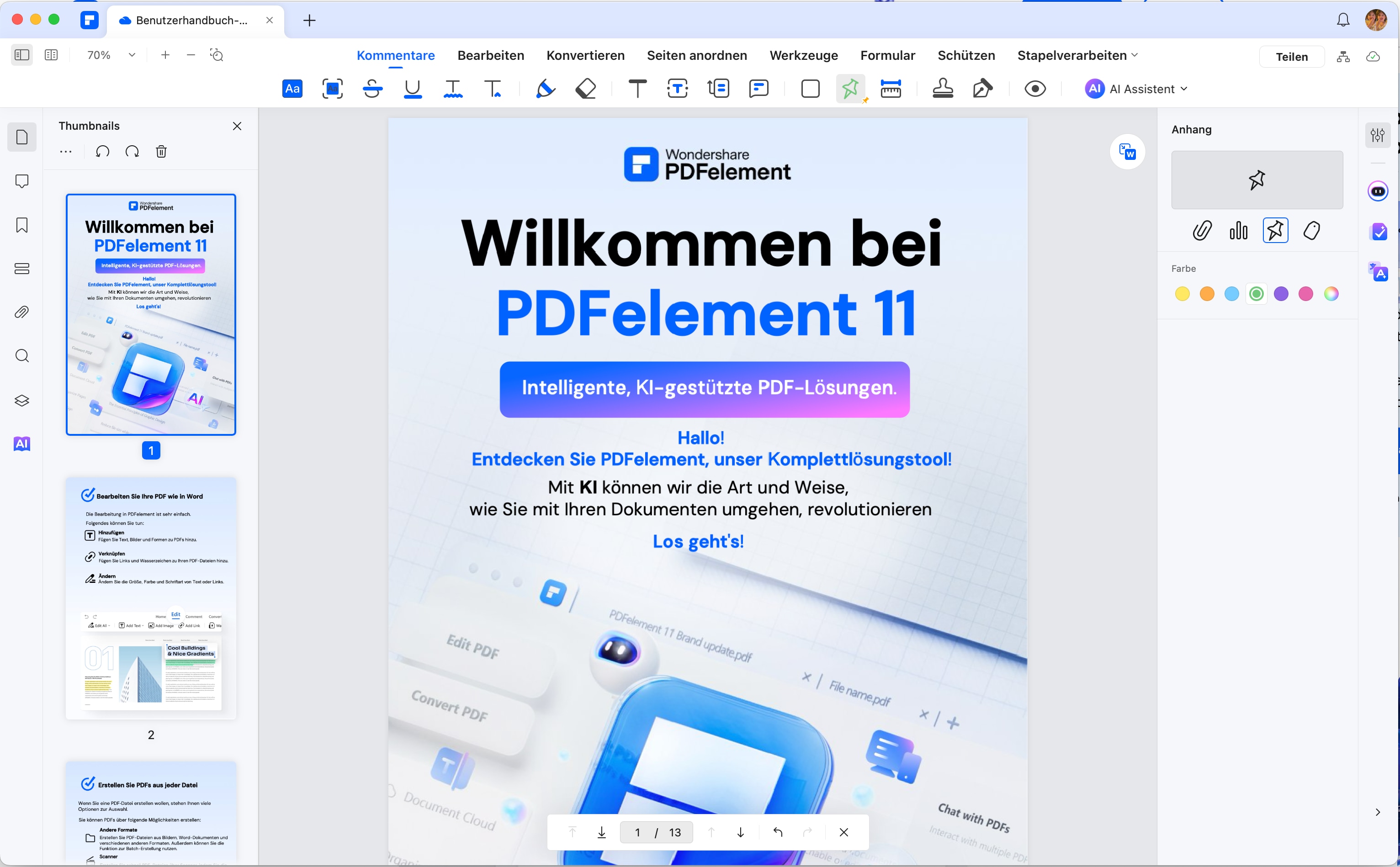
3. Klicken Sie in der Symbolleiste auf das Pinnwand-Symbol und wählen Sie die Option „Anhang“ aus.
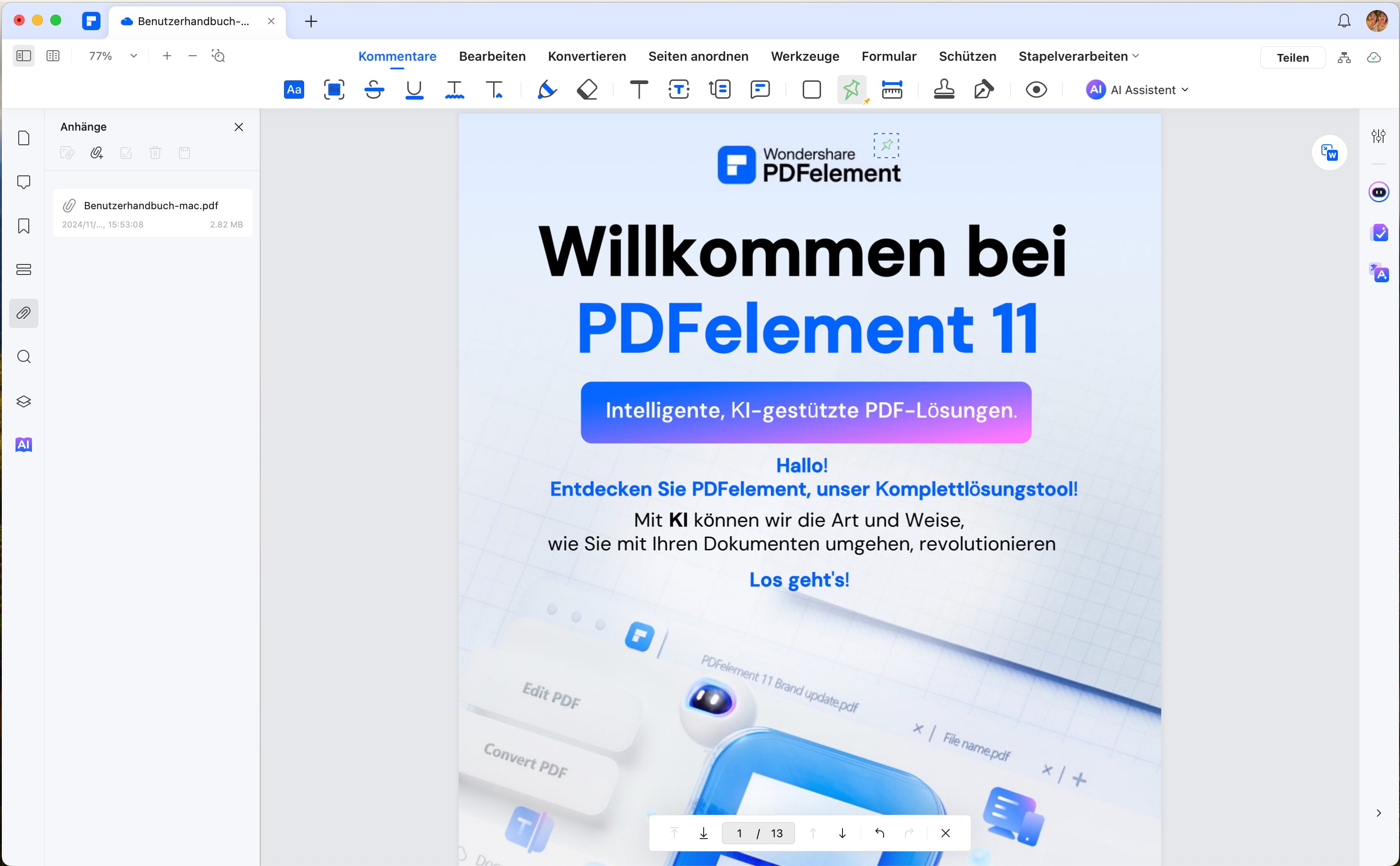
4. Klicken Sie auf die Stelle, an der das Anhangssymbol erscheinen soll. Dadurch wird der Finder geöffnet, in dem Sie das anzuhängende Dokument suchen und auswählen können.
5. Wenn Sie mit der rechten Maustaste auf das Stecknadelsymbol des Anhangs klicken, wird ein neues Kontextmenü angezeigt, in dem Sie die folgenden Aktionen ausführen können:
a. Öffnen Sie den Anhang
b. Speichern Sie die Datei an einem neuen Ort
c. Zeigen Sie die Dateieigenschaften an
d. Kopieren Sie den Anhang, um ihn in ein anderes Dokument einzufügen
e. Löschen Sie den Anhang
Mit diesen beiden Methoden verfügen Sie nun über eine umfassende Möglichkeit, Dateianhänge an PDF-Dokumente auf Ihrem Mac zu verwalten. PDFelement für Mac bietet außerdem eine Reihe weiterer Funktionen, eine elegante Benutzeroberfläche sowie leicht zu navigierende Seitenlayouts, Symbole und Beschriftungen, die Sie richtig durch jeden Prozess führen. Das Ergebnis? Keine Lernkurve und ein deutlich verbessertes Benutzererlebnis.
Teil 3. So fügen Sie PDF-Anhang online hinzu
Es gibt mehrere Möglichkeiten, eine PDF-Anlage hinzuzufügen. Benutzer, die nach schnellen Methoden suchen, können jedoch Online-Lösungen wählen. Die folgende Schritt-für-Schritt-Anleitung kann für pdfFiller genutzt werden, eine Online-Lösung, die schnell Anlagen zu PDFs hinzufügen kann.
Schritt 1: Der Benutzer muss auf den offiziellen Link von pdfFiller zugreifen und das entsprechende Tool öffnen, mit dem er einen Anhang hinzufügen kann. Tippen Sie auf „Auf Ihrem Computer nach einem Dokument suchen“, um ein PDF hochzuladen.
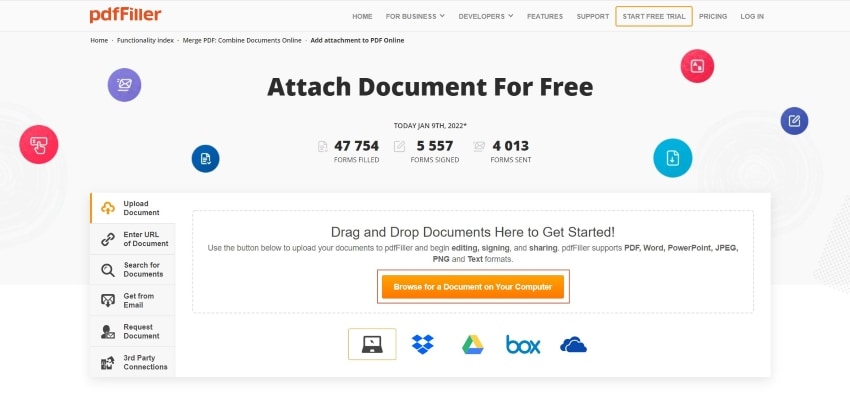
Schritt 2: Sobald eine PDF-Datei erfolgreich hochgeladen wurde, wird der Benutzer auf eine neue Seite umgeleitet. Tippen Sie auf eine beliebige Stelle, an der Sie einen Anhang hinzufügen möchten. Nach dem Tippen finden Sie oben im Menü ein „URL“-Symbol. Klicken Sie auf dieses Symbol.
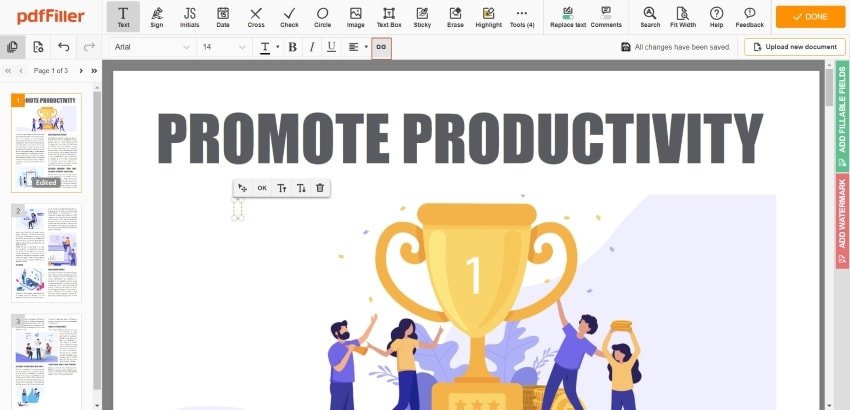
Schritt 3: Es erscheint ein neues Fenster, in dem Sie den erforderlichen Anhang hinzufügen können. Kopieren Sie die erforderliche URL, fügen Sie sie ein und klicken Sie auf „Speichern“, um sie erfolgreich hinzuzufügen. Schließen Sie den Vorgang ab, indem Sie die bearbeitete Datei speichern und herunterladen.
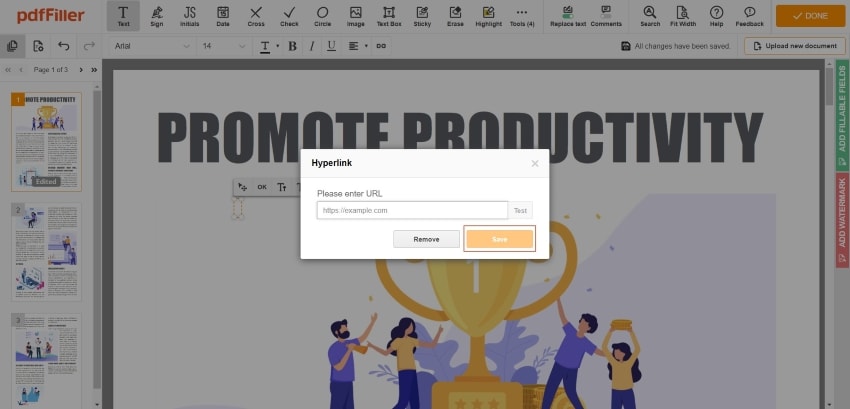
Häufig gestellte Fragen zum Einfügen von PDF in PDF
F1. Wie hänge ich eine PDF an eine E-Mail?
Mail-Dienst einfach auf den Button „Datei anhängen“ (z. B. eine Büroklammer-Ikone), navigieren Sie zur entsprechenden Datei und wählen Sie sie aus. Alternativ können Sie per Drag-and-Drop Ihre PDF direkt in die E-Mail ziehen.
F2. Wie kann ich einen PDF-Anhang öffnen?
Um eine PDF zu öffnen, benötigen Sie lediglich einen PDF-Reader wie PDFelement, Vorschau (für Mac-Nutzer) oder eine Browser-Extension wie Chrome PDF Viewer. Klicken Sie einfach auf die Datei, und sie wird im Standardprogramm geöffnet.
F3. Wie füge ich eine PDF-Datei in die Mitte einer anderen PDF-Datei ein?
Verwenden Sie Tools wie PDFelement, um die Zielseite einzufügen. Über die Funktion „PDF einfügen“ unter der Funktion „Organisieren“ wählen Sie den Einfügeort aus und speichern das bearbeitete Dokument.
Fazit
Das Hinzufügen eines PDF-Anhangs – sei es für geschäftliche, kreative oder organisatorische Zwecke – muss weder kompliziert noch zeitaufwendig sein. Mit den hier vorgestellten Methoden und Tools wie PDFelement können Sie Ihre Dateien schnell und effektiv verwalten. Ob auf Windows, Mac oder online – professionelle PDF-Bearbeitungen waren noch nie so einfach.
Fangen Sie noch heute an und erleben Sie, wie reibungslos Ihre Arbeitsabläufe werden können!
Kostenlos Downloaden oder PDFelement kaufen jetzt sofort!
Kostenlos Downloaden oder PDFelement kaufen jetzt sofort!
PDFelement kaufen jetzt sofort!
PDFelement kaufen jetzt sofort!
Sagen Sie Ihre Meinung
Verwandte Artikel
- Eine detaillierte Anleitung zum Durchstreichen in Excel
- Rationalisierung juristischer Dokumente: Hinzufügen von Sticker für Beweisstücke in Adobe
- Ein umfassender Leitfaden zum Durchstreichen in Word
- Entfesseln Sie Ihre Kreativität mit PDFStickern: Kostenlos und druckbar!
- Die 3 besten Möglichkeiten zum Gmail Durchstreichen im Jahr 2025




Noah Hofer
staff Editor