PDFelement - Leistungsstarker und einfacher PDF-Editor
Starten Sie mit der einfachsten Art, PDFs zu verwalten - mit PDFelement!
Linux ist ein beliebtes Betriebssystem, das auf Desktops, Servern und eingebetteten Systemen läuft. Linux ist seit Mitte der 1990er Jahre auf dem Markt und hat seine Benutzerbasis immens erweitert. Sie finden Linux in vielen Systemen, darunter Telefone, Supercomputer, Autos, Fernsehgeräte und Kühlschränke. Die Vorteile von Linux-Betriebssystemen sind, dass sie viel zuverlässiger, sicherer, kostenlos und weniger problematisch sind.
Viele Menschen, Unternehmen und Institutionen verwenden Linux, um ihre täglichen Aufgaben zu erledigen. Eines der am häufigsten verwendeten Dateiformate ist das PDF-Format. Dieses Format eignet sich für die elektronische Weitergabe von Informationen und erschwert es jemandem, die Informationen zu bearbeiten/zu ändern.
Es gibt jedoch mehrere Fälle, in denen Sie PDFs unter Linux mit Anmerkungen versehen möchten. Es könnte sein, dass Sie auf bestimmte Texte achten, Ihre Lektüre verbessern, etwas über das PDF sagen oder den Inhalt unter Linux besser verstehen wollen. Das stimmt zwar, aber Sie sollten eine Linux-freundliche PDF-Software finden.
Das richtige Linux Tool zum Kommentieren von PDF-Dateien zu finden, kann eine Herausforderung sein, wenn Sie ein Neuling sind. Zum Glück hilft Ihnen dieser Artikel dabei. In diesem Artikel geben wir Ihnen die beste Anleitung, wie Sie PDFs unter Linux mit Anmerkungen versehen können.
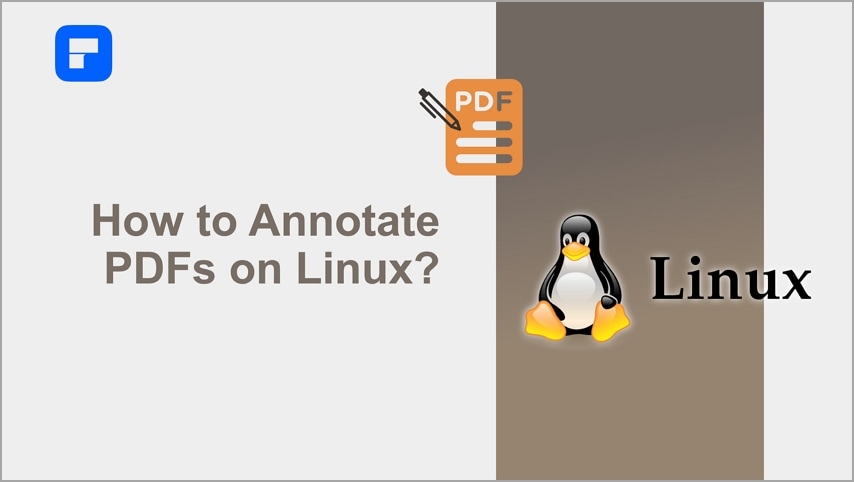
In diesem Artikel
Teil 1. WIe man einfache Anmerkungen zu PDFs mit Standard-PDF-Software unter Linux hinzufügt
Was ist die Standard-PDF-Software unter Linux?
Evince ist eine Standard-PDF-Software unter Linux, mit der Benutzer Dokumente anzeigen können. Einfach ausgedrückt, ist Evince ein Dokumentbetrachter unter Linux. Dieses Programm wurde speziell für Benutzer entwickelt, die verschiedene Dateiformate anzeigen möchten, anstatt mehrere Dokumentbetrachter für verschiedene Dateiformate zu verwenden.
Dieses Programm unterstützt Dateiformate wie PDF, XPS, dvi, SyncTex, Comics, tiff, djvu und Postscript. Die Liste ist lang. Das Tool verfügt über eine übersichtliche und einfache Oberfläche zum Anzeigen von Dokumenten. Außerdem bietet es erweiterte Markierungs- und Anmerkungsfunktionen. Daher können Sie Evince verwenden, um Ihre PDFs unter Linux mit Anmerkungen zu versehen.
Wie kann man PDFs mit Evince unter Linux mit Anmerkungen versehen?
Mit Evince können Sie PDFs unter Linux mit Anmerkungen versehen. Allerdings ist der Prozess etwas langwierig und versteckt. Obwohl die Schritte wahrscheinlich je nach Evince-Version und Linux variieren, ist es dennoch einen Versuch wert. Die folgenden Schritte zeigen, wie Sie PDFs mit Evince unter Linux (Evince 3.2 in Xubuntu 11.10) mit Anmerkungen versehen können.
Schritt 1 Suchen Sie die Ziel-PDF-Datei in Ihrem Linux und öffnen Sie sie in Evince. Sobald die PDF-Datei in Evince geladen ist, gehen Sie nach oben links und klicken Sie auf den Dropdown-Pfeil "Thumbnails".
Schritt 2 Wählen Sie aus den angezeigten Optionen "Anmerkungen" und Sie sollten eine Liste der für Ihre PDF-Datei verfügbaren Anmerkungen sehen.
Schritt 3 Klicken Sie auf die Registerkarte "Hinzufügen" und wählen Sie das kleine Bleistiftsymbol aus den nachfolgenden Optionen. Ihr Cursor sollte sich nun in ein "+" Zeichen auf der Oberfläche verwandeln.
Schritt 4 Ziehen Sie den Cursor und klicken Sie auf den Bereich/Abschnitt/Text der PDF-Datei, die Sie mit Anmerkungen versehen möchten. Sie sollten nun ein gelbes Symbol und ein kleines gelbes Fenster mit Ihrem Namen in der Titelleiste sehen.
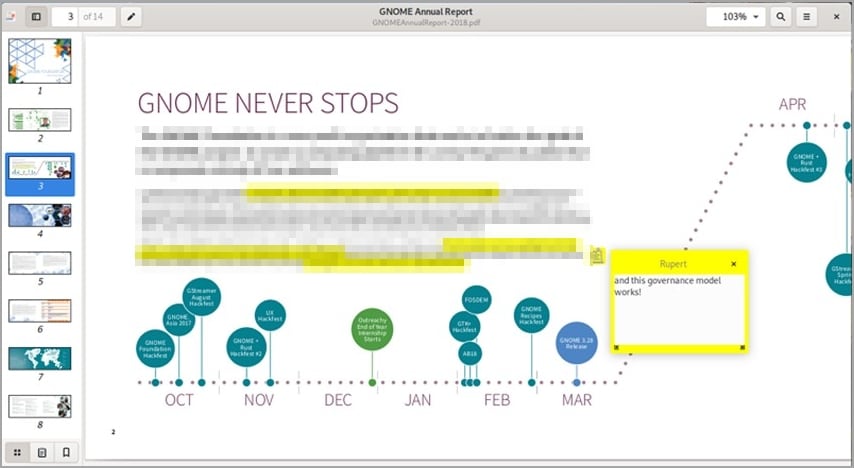
Schritt 5 Geben Sie die gewünschte Anmerkung in dieses Feld ein und speichern Sie Ihre PDF-Datei dann als andere Datei. Ändern Sie die Größe des gelben Fensters, um Ihren Tippvorgang deutlich zu sehen. Wenn Sie die mit Anmerkungen versehene PDF-Datei über der alten Datei speichern, werden die Anmerkungen wahrscheinlich nicht gespeichert. Um dies zu vermeiden, speichern Sie sie einfach als neue Datei.
Teil 2. Wie kann man PDFs unter Linux mit anderen PDF-Programmen mit Anmerkungen versehen?
Evince ist zweifellos ein nützliches Tool, um PDFs unter Linux mit Anmerkungen zu versehen. Der langwierige Prozess und dieses Programm sind jedoch eher ein PDF-Viewer als ein Editor. Darüber hinaus verfügt das Tool über weniger Anmerkungsfunktionen und ist daher für die Bearbeitung ernsthafter PDF-Dokumente nicht geeignet.
Glücklicherweise überwindet Okular diese Unzulänglichkeiten und bietet Benutzern eine leistungsstarke Plattform zum Kommentieren von PDFs unter Linux. Okular verfügt über mehr Anmerkungstools und verändert nahtlos die Art und Weise, wie Sie PDFs unter Linux mit Anmerkungen versehen.
Was ist Okular?
Okular ist ein kostenloser Multiplattform-Dokumentenbetrachter für Linux, der von der KDE-Gemeinschaft entwickelt wurde. Dieses Programm unterstützt viele Formate, darunter PDF, JPEG, WebP, Tiff, PNG und Comics. Es ist ideal zum Lesen von Dokumenten wie PDFs, ebooks, Bildern und PDFs auf verschiedenen Plattformen.
Die Okular Software bietet mehrere Funktionen, die den Umgang mit PDF-Dateien verbessern. Sie ist zwar nicht die beste in dieser Kategorie, aber die Auswahl an Funktionen und Möglichkeiten kann für den Benutzer von großem Nutzen sein. Dieses Programm bietet gute Anmerkungsfunktionen, was erklärt, warum viele Leute es für PDF-Anmerkungen unter Linux verwenden.
Sie können unterstreichen, hervorheben, durchstreichen, Formen zeichnen, Inline- und Popup-Notizen erstellen und die Konfigurationen und Anmerkungseigenschaften nach Ihren Wünschen ändern. Das Schöne an Okular ist seine Benutzerfreundlichkeit und die Unterstützung mehrerer Geräte. Ein Versuch ist es wert, denn es ist ein kostenloses Tool.
Wie man PDFs unter Linux mit Okular mit Anmerkungen versieht
PDFs unter Linux mit Okular mit Anmerkungen zu versehen, ist keine komplizierte Aufgabe. Dieses Programm bietet eine einfache Plattform, um PDF-Dateien nach Ihren Wünschen mit Anmerkungen zu versehen. Sie müssen das Programm nur auf Ihrem Linux-System installieren und schon können Sie mit Ihren PDF-Anmerkungen beginnen. Die folgenden Schritte veranschaulichen, wie Sie mit Okular PDFs unter Linux mit Anmerkungen versehen können.
Schritt 1 Sobald Sie Okular heruntergeladen und auf Ihrem Linux installiert haben, öffnen Sie die Ziel-PDF-Datei mit Okular. Klicken Sie dazu auf das "Datei" Menü in der Symbolleiste und wählen Sie dann die "Öffnen" Option. Wählen Sie die Ziel-PDF-Datei im Dateiverzeichnis aus und laden Sie sie in das Programm hoch. Alternativ können Sie sie auch auf die Oberfläche ziehen und dort ablegen.
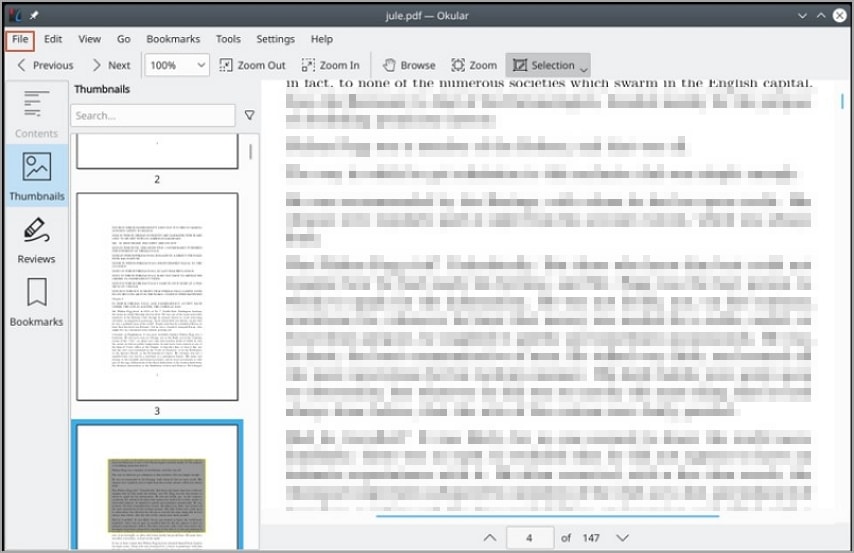
Schritt 2 Sobald das PDF-Dokument in Okular geladen ist, gehen Sie zur Symbolleiste und klicken Sie auf die Registerkarte "Tools". Klicken Sie in den folgenden Optionen auf "Reviews" und prüfen Sie, ob es verfügbare Optionen für Anmerkungen gibt, die Sie in Ihrem PDF-Dokument verwenden können.
Wenn es Anmerkungen gibt, wählen Sie eine passende aus und verwenden Sie sie in Ihrer PDF-Datei. Wenn keine Anmerkungen vorhanden sind, drücken Sie die Taste F6 auf Ihrer Tastatur und Sie erhalten die Möglichkeit, neue Anmerkungen zu erstellen.
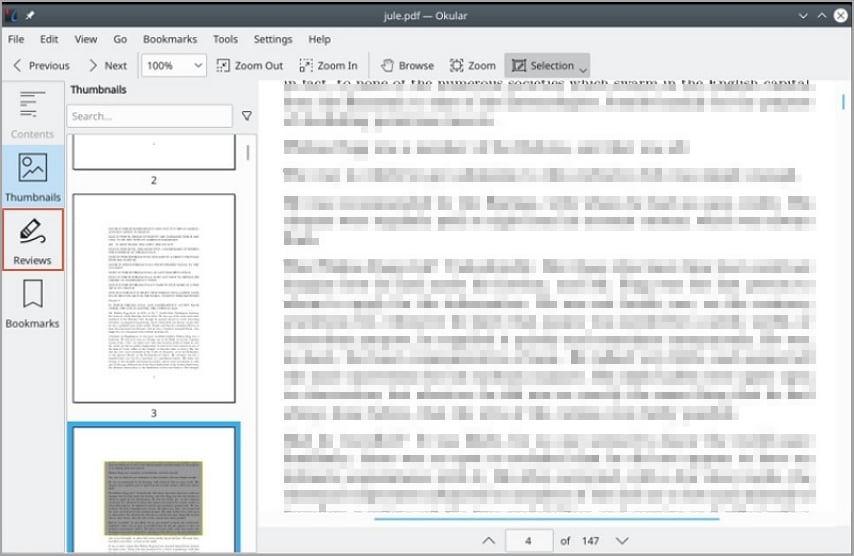
Schritt 3 Gehen Sie zurück zum "Reviews" Menü auf der linken Seite und wählen Sie eine passende Anmerkung für Ihr PDF. Sie können bereits vorhandene Anmerkungen (falls vorhanden) oder die von Ihnen erstellten verwenden.
Teil 3. Wie kann man PDFs unter Windows und Mac mit Anmerkungen versehen?
Zum Kommentieren von PDFs unter Linux benötigen Sie Linux-kompatible Tools wie Okular und Evince. Viele Benutzer verwenden jedoch Mac und Windows, um ihre PDF-Dateien zu bearbeiten. Obwohl die meisten der oben genannten Linux PDF Tools plattformübergreifend sind, können sie den Anforderungen von Windows und Mac nicht gerecht werden. Daher benötigen Sie einen speziellen PDF-Editor für Windows und Mac, um hochwertige Ergebnisse zu erzielen und ein gutes Erlebnis zu haben.
Zum Glück bietet Wondershare PDFelement - PDF Editor diese erstaunliche Plattform. Dieses Programm verfügt über fast alle Funktionen, die es zu einem All-in-One-PDF-Editor machen. Daher können Sie mit Wondershare PDFelement Ihre PDFs mit Anmerkungen versehen, ohne ein Tool eines Drittanbieters zu benötigen. Dieses Programm ist schnell, einfach zu bedienen, erschwinglich und mit vielen Geräten kompatibel. Sie können die kostenlose Testversion oder die unbegrenzte Premium-Version herunterladen, um eine bessere Erfahrung zu machen.
 G2-Wertung: 4.5/5 |
G2-Wertung: 4.5/5 |  100 % Sicher |
100 % Sicher |Wie kann man PDFs unter Windows mit Wondershare PDFelement mit Anmerkungen versehen?
Wondershare PDFelement bietet eine einfache und intuitive Oberfläche. Egal, ob Sie ein Neuling oder ein Experte sind, erwarten Sie einen supereinfachen Prozess. Die folgenden Schritte zeigen, wie Sie unter Windows PDF-Dateien mit Anmerkungen versehen können.
Schritt 1 Starten Sie zunächst PDFelement auf Ihrem Windows-Computer und laden Sie die PDF-Datei hoch, die Sie mit Anmerkungen versehen möchten.
Schritt 2 Nachdem Sie die PDF-Datei geladen haben, gehen Sie zur Symbolleiste und klicken Sie auf die Registerkarte "Kommentar". Sie sollten mehrere Optionen für PDF-Anmerkungen sehen.
Um Ihre PDF-Datei hervorzuheben, klicken Sie auf "Hervorheben" oder "Bereich hervorheben" und wählen den Bereich aus, den Sie in Ihrer PDF-Datei hervorheben möchten. Wenn Sie den Cursor loslassen, wird der ausgewählte Bereich automatisch hervorgehoben. Sie können Ihre PDF-Texte auch mit Hilfe von Unterstreichungen und Durchstreichungen markieren. Wählen Sie einfach die entsprechende Textauszeichnungsfunktion und beginnen Sie mit der Markierung der Zieltexte.
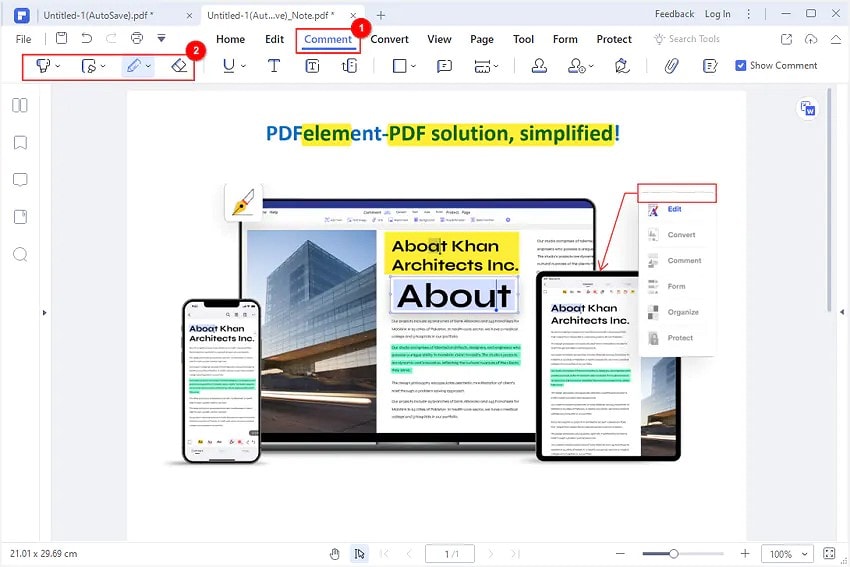
Sie können Formen und verschiedene grafische Elemente in Ihre PDF-Datei einfügen. Klicken Sie auf das Formen Dropdown-Symbol und wählen Sie die gewünschte Form. Klicken Sie auf die Zielposition in der PDF-Datei und die ausgewählte Form wird angezeigt. Ändern Sie die Größe der Form auf die gewünschte Größe.
 G2-Wertung: 4.5/5 |
G2-Wertung: 4.5/5 |  100 % Sicher |
100 % Sicher |
Wenn Sie eine Anmerkung in Ihrer PDF-Datei entfernen möchten, klicken Sie einfach mit der rechten Maustaste auf diese Anmerkung und wählen Sie die "Entfernen" Option.
Schritt 3 Wenn Sie zufrieden sind, gehen Sie zum "Datei" Menü und wählen Sie die "Speichern" oder "Speichern unter" Schaltfläche, um die PDF-Anmerkungen zu speichern.
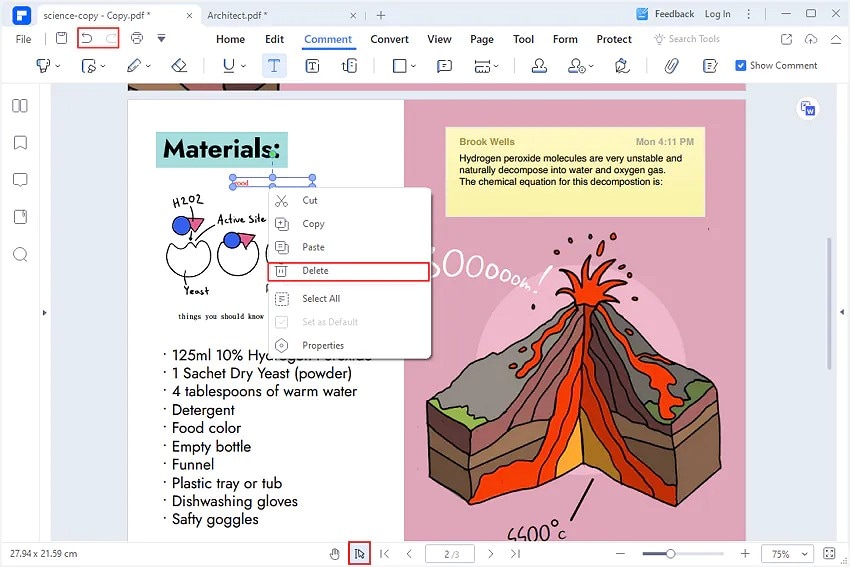
Wie kann man mit Wondershare PDFelement PDFs auf dem Mac mit Anmerkungen versehen?
Mit Wondershare PDFelement für Mac können Mac-Benutzer PDFs ganz einfach mit Anmerkungen versehen. Das Verfahren ist schnell, einfach und macht viel Spaß. Die folgenden Schritte zeigen, wie Sie mit Wondershare PDFelement PDFs auf dem Mac mit Anmerkungen versehen können.
 G2-Wertung: 4.5/5 |
G2-Wertung: 4.5/5 |  100 % Sicher |
100 % Sicher |Schritt 1 Öffnen Sie Ihre PDF-Datei mit PDFelement für Mac auf Ihrem Mac-Computer. Sobald sie geöffnet ist, gehen Sie zur Symbolleiste und klicken Sie auf die Registerkarte "Markierung".
Schritt 2 Verwenden Sie die verschiedenen Anmerkungsfunktionen, die unterhalb der Markierungsfunktion angezeigt werden, um Ihrer PDF-Datei Markierungen hinzuzufügen.
Um Formen zu zeichnen, klicken Sie auf das Formen Symbol und wählen Sie die gewünschte Form im rechten Fensterbereich. Klicken Sie auf den gewünschten Bereich in der PDF-Datei, um die ausgewählte Form hinzuzufügen.
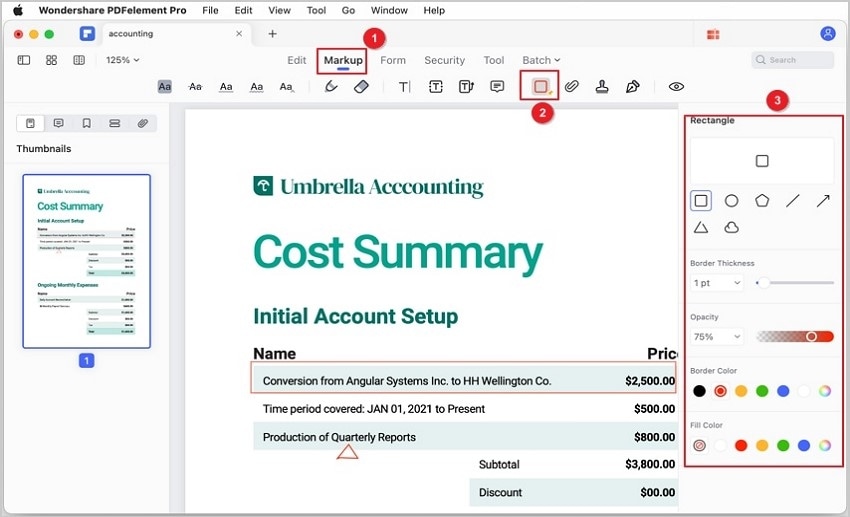
Um Texte zu markieren, klicken Sie auf das Symbol für die Textmarkierung und beginnen Sie, die gewünschten Formen zu markieren. Sie können die Farbe der Textmarkierung im rechten Fensterbereich ändern.
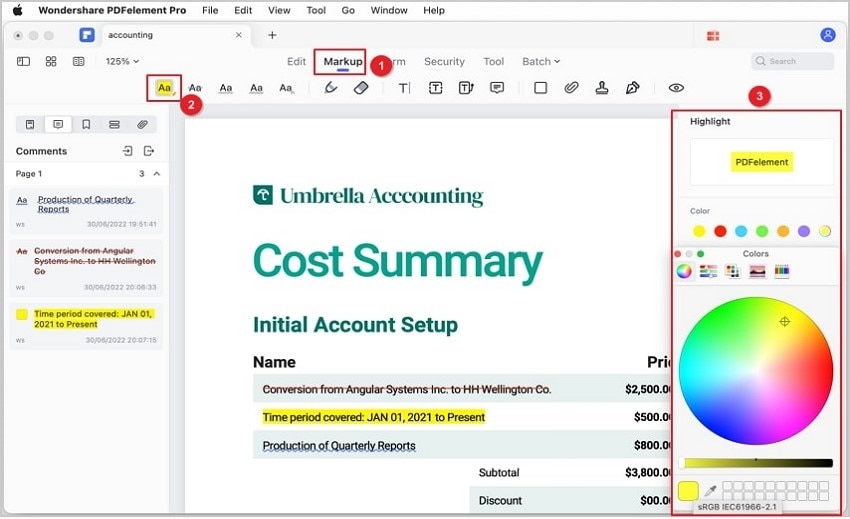
Sie können auch Kommentare hinzufügen, Kommentareigenschaften bearbeiten oder die Anmerkung aus der PDF-Datei entfernen.
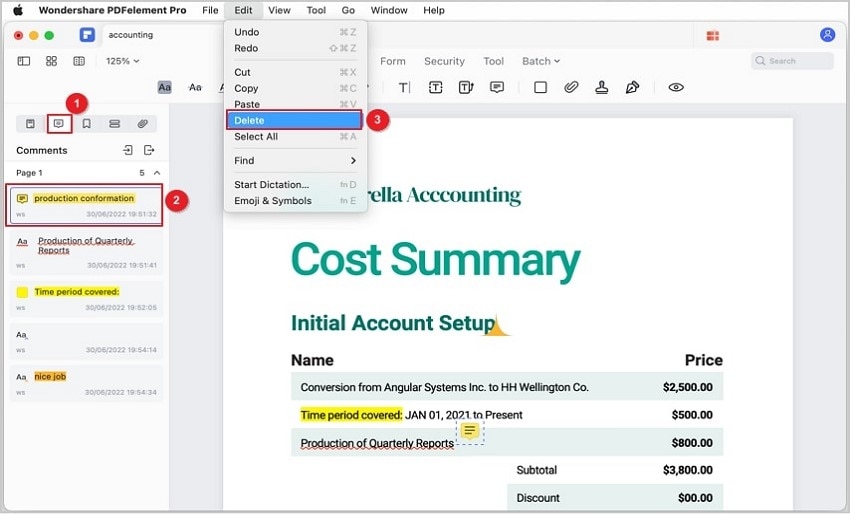
Schritt 3 Wenn Sie mit der Anmerkung zufrieden sind, gehen Sie auf "Datei" > "Speichern", um die Anmerkungen zu speichern, die Sie Ihrer PDF-Datei hinzugefügt haben.



