2025-05-14 14:50:01 • Abgelegt unter: PDF Annotieren • Bewährte Lösungen
2 Methoden zum Entfernen von Markierung aus PDF
Es kann jedem von uns passieren: Sie heben versehentlich eine Textstelle in einer PDF-Datei hervor und möchten die Markierung nun wieder entfernen. Markierungen und andere Anmerkungswerkzeuge ermöglichen das Hervorheben gewünschter Abschnitte. Doch manchmal arbeitet Ihr Kopf im Autopilot und schon heben Sie versehentlich die falschen Textstellen hervor. Können Sie die Markierungen aus einer PDF-Datei entfernen? Natürlich können Sie. Egal, ob es um ein einzelnes Wort, eine Zeile oder den ganzen Absatz geht – wir zeigen Ihnen, wie Sie Markierungen in PDF entfernen: mit Wondershare PDFelement - PDF Editor.
 G2-Wertung: 4.5/5 |
G2-Wertung: 4.5/5 |  100 % Sicher |
100 % Sicher |Teil 1: Wie Sie Markierungen in PDF entfernen
Stellen Sie sich vor, Sie erhalten ein Dokument mit 300 Seiten und Markierungen in Gelb, Grün und Blau. Sie möchten alle Markierungen aus dem PDF entfernen. Stellen Sie sich vor, Sie gehen das PDF durch und entfernen die Markierungen nacheinander. Das kann zeitaufwändig sein. Glücklicherweise bietet Ihnen Wondershare PDFelement - PDF Editor, ein leistungsstarker und dennoch benutzerfreundlicher PDF-Editor, eine Option zum Löschen aller Markierungen in PDF. Und Sie können es in wenigen Minuten erledigen.
Schritt 1. Eine PDF-Datei öffnen
Starten Sie PDFelement und suchen Sie dann nach der Datei, deren Markierungen Sie entfernen möchten. Sie können nun entweder auf „Datei“ > „Öffnen“ gehen oder die PDF-Datei in das Programm hineinziehen.

Schritt 2. Markierung aus PDF entfernen
Nachdem Sie die PDF-Datei in PDFelement geöffnet haben, sehen Sie im linken Bereich des Dokuments die Registerkarte „Kommentieren“.
Markierung aus PDF über Übersicht entfernen. Klicken Sie in der linken Seitenleiste auf „Kommentieren“. Wählen Sie die Markierung aus, die Sie löschen möchten, klicken Sie auf das „Drei-Punkte“-Logo in der oberen rechten Ecke und wählen Sie „Löschen“.
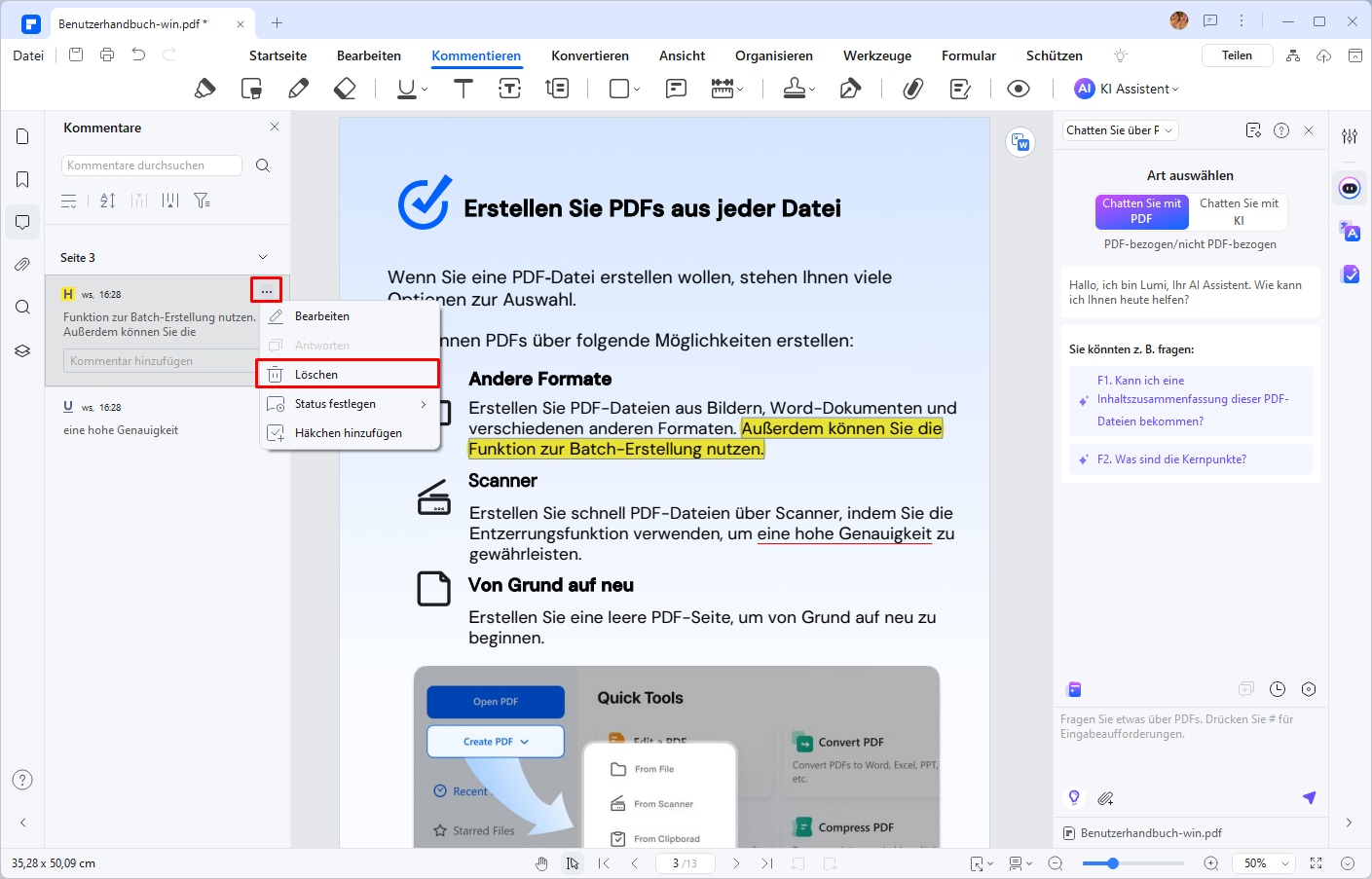
Markierung direkt in der Datei entfernen. Gehen Sie zur Registerkarte „Kommentieren“ und suchen Sie die Markierung in Ihrem PDF. Bewegen Sie den Cursor über den hervorgehobenen Text. Klicken Sie mit der rechten Maustaste, um das Menü zu öffnen. Klicken Sie auf Löschen, um die Markierung zu entfernen. Oder klicken Sie auf die Markierung und klicken Sie direkt auf die Entf-Taste auf der Tastatur, um die Markierung zu entfernen.
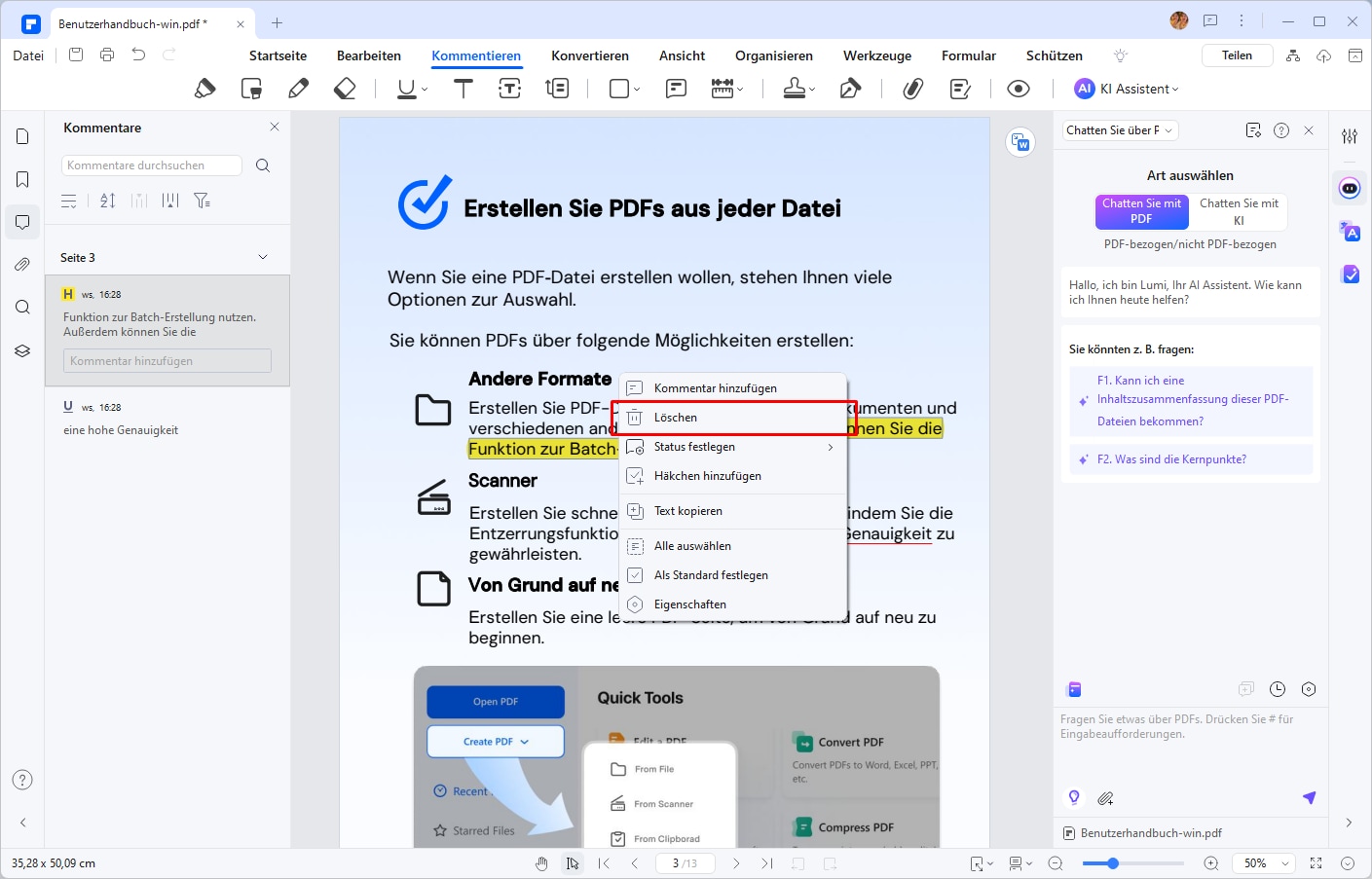
Schritt 3. PDF speichern
Klicken Sie auf den „Datei“ > „Speichern als“, um die PDF-Datei nach dem Löschen der Markierung in der PDF-Datei zu speichern. Wenn Sie die PDF-Datei bearbeiten müssen, ist dies auch vor dem Speichern der PDF-Datei möglich.

 G2-Wertung: 4.5/5 |
G2-Wertung: 4.5/5 |  100 % Sicher |
100 % Sicher |Tipp: Wie Sie alle Markierungen in PDF-Dateien auf einmal entfernen
Schritt 1. Alle Markierungen auswählen
Nachdem Sie die PDF-Datei in PDFelement geöffnet haben, sehen Sie im linken Bereich des Dokuments fünf Symbole. Hierbei handelt es sich um Funktionen für Vorschaubilder, Lesezeichen, Kommentare, Anhänge und Suche. Klicken Sie auf das Symbol „Kommentar“. Nun öffnet sich ein Fenster, das alle Kommentare aufführt. Sie können Kommentare nach Seite, Datum, Autor oder Typ sortieren. Wählen Sie die zu löschenden Markierungen aus, indem Sie die Strg-Taste gedrückt halten und auf die Markierungen klicken. Wenn Sie versehentlich eine Markierung auswählen, können Sie Ihre Auswahl aufheben, indem Sie die Strg-Taste gedrückt halten und erneut klicken.
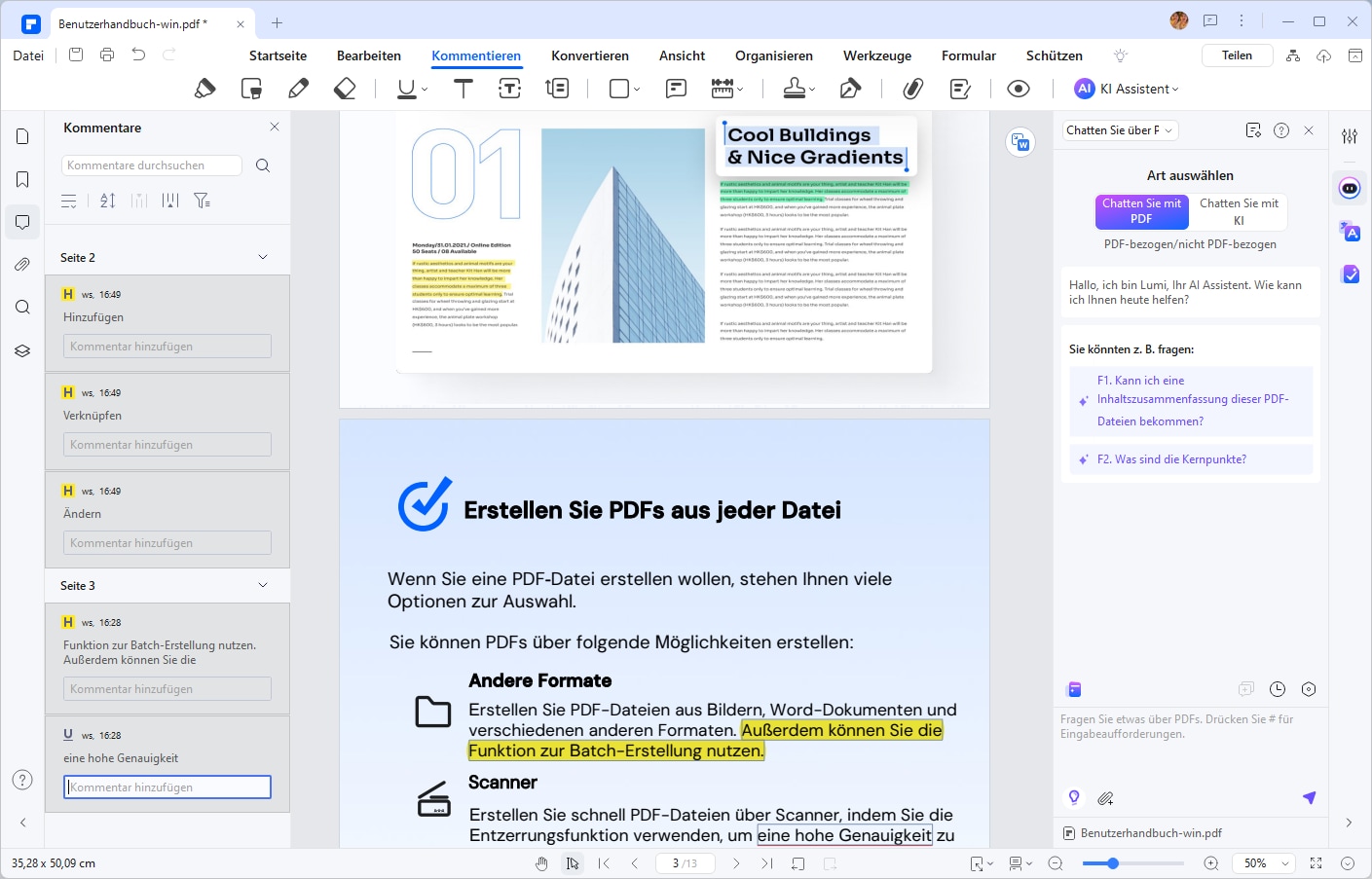
Schritt 2. Alle Markierungen aus PDF entfernen
Sobald Sie alle Markierungen ausgewählt haben, drücken Sie einfach die Entf-Taste auf der Tastatur. Sie können aber auch einen Rechtsklick ausführen und dann auf „Löschen“ klicken. Nachdem Sie alle Markierungen aus der PDF-Datei entfernt haben, können Sie die PDF-Datei speichern.
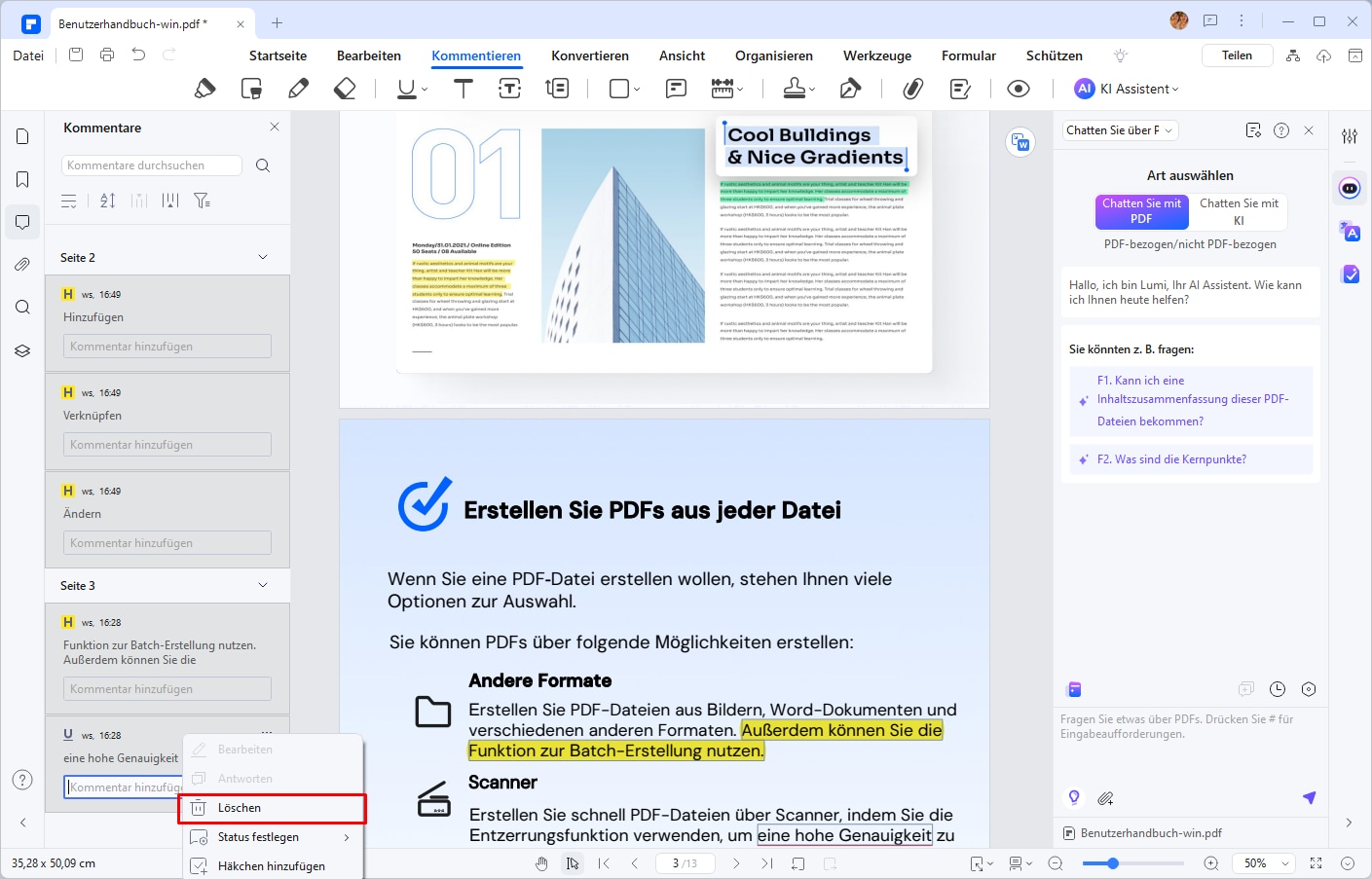
 G2-Wertung: 4.5/5 |
G2-Wertung: 4.5/5 |  100 % Sicher |
100 % Sicher |Teil 2: So entfernen Sie Markierungen aus PDF Online
Wenn Sie sich für Online-Plattformen interessieren, ist Wondershare PDFelement Cloud eine sehr effektive Option, mit der Sie alle Markierungen aus PDFs entfernen können. Um diesen Prozess effektiv abzudecken, müssen Sie sich die folgenden Schritte ansehen.
Schritt 1. Greifen Sie auf das Online-Tool zu, um Markierungen in PDFs zu löschen
Sie müssen die offizielle Website für Wondershare PDFelement Cloud öffnen und auf „Zugriff auf Cloud“ tippen, um die Schnittstelle für PDFelement Cloud zu öffnen. Melden Sie sich bei Bedarf auf der Plattform an.
Schritt 2. Laden Sie eine PDF-Datei hoch, um die Markierung zu entfernen
Im nächsten Bildschirm müssen Sie auf „Dateien hochladen“ tippen, um die zu bearbeitende Datei zu importieren. Bei erfolgreichem Öffnen werden Sie zu einem neuen Bildschirm weitergeleitet.
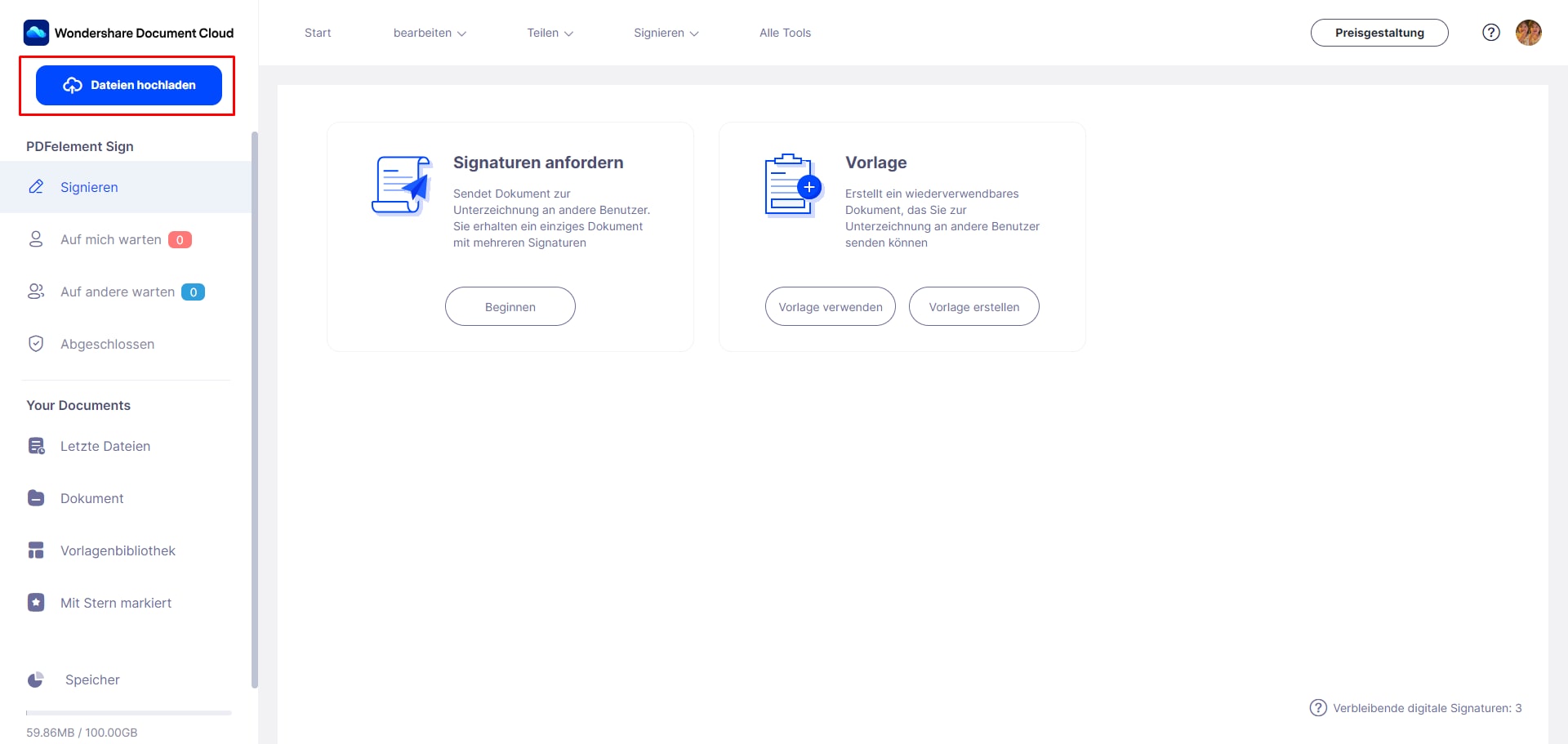
Schritt 3. Markierungen im PDF entfernen
Sobald die Datei auf einem neuen Bildschirm geöffnet wird, müssen Sie auf „Kommentar hinzufügen“ tippen, um zu den erforderlichen Tools zum Entfernen der Markierungen zu gelangen. In der Spalte „Kommentare“ sehen Sie die Markierung im gesamten Dokument. Sie können eine der beiden Funktionen ausführen, um die Markierung aus der PDF-Datei zu entfernen.
- Wenn Sie auf die Markierung im Dokument tippen, sehen Sie neben der Markierung ein „Löschen“-Symbol. Klicken Sie, um die Markierung zu entfernen.
- Sie können auch Details zum hervorgehobenen Inhalt in der Spalte „Kommentar“ sehen. Tippen Sie auf das Symbol mit den drei Punkten und dann auf „Löschen“, um die Markierung aus der PDF-Datei zu entfernen.
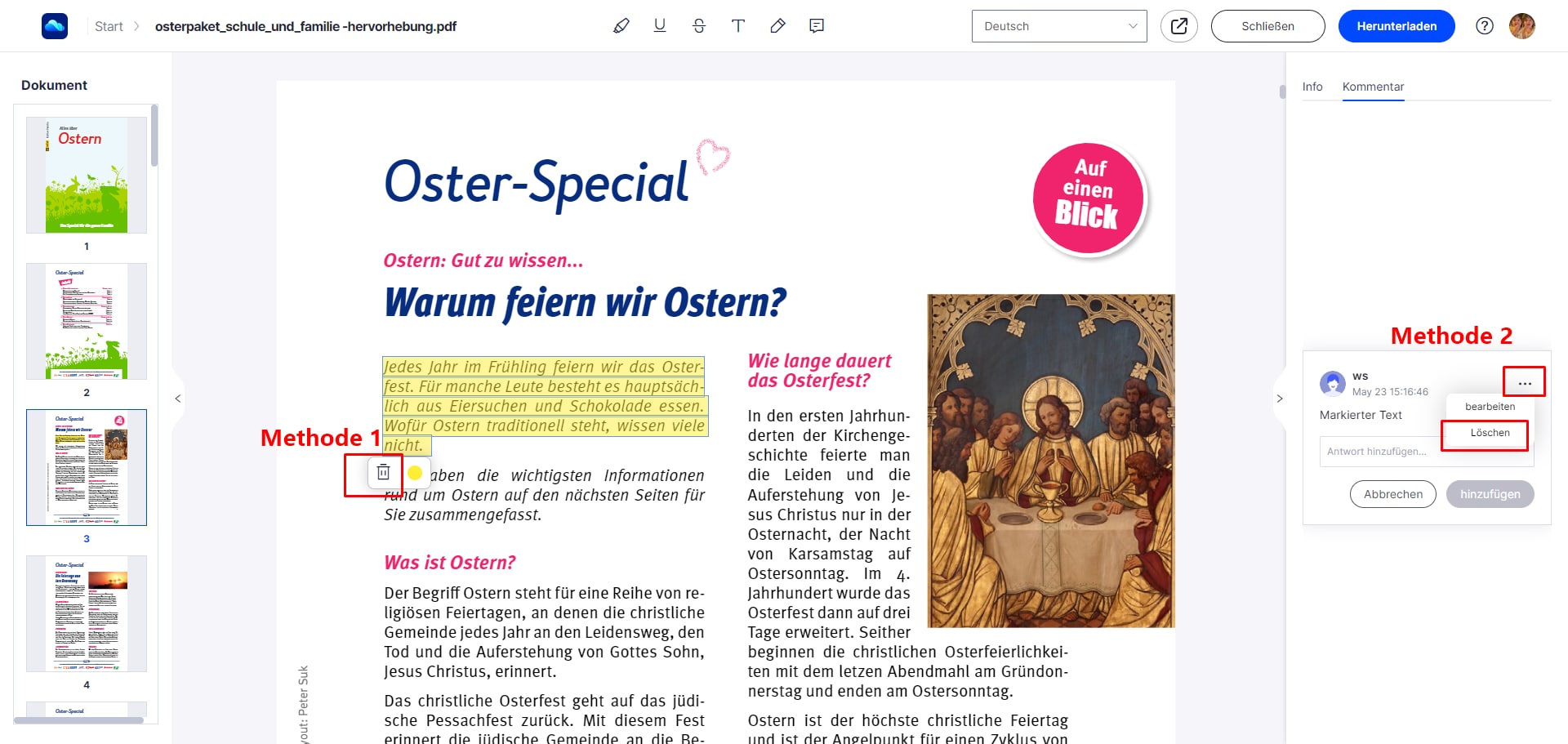
Teil 3: Das beste Tool zum Entfernen von Markierungen aus PDF-Dateien
Es gibt zahlreiche PDF-Bearbeitungstools auf dem Markt. Warum sollten Sie PDFelement verwenden? Weil es ein leistungsstarkes, einfach zu bedienendes und günstiges PDF-Bearbeitungssystem darstellt. Sie können es zum Erstellen, Organisieren, Bearbeiten und Sichern von Dateien verwenden. PDFelement bietet unerreichte Leistung, was es zu einem der beliebtesten Dokumentenverwaltungssysteme macht.
 G2-Wertung: 4.5/5 |
G2-Wertung: 4.5/5 |  100 % Sicher |
100 % Sicher |Die Software wurde mit einem Fokus auf Benutzerfreundlichkeit und Einfachheit entwickelt und gibt Ihnen die komplette Kontrolle über Ihre Inhalte. Sie bietet zahlreiche Bearbeitungsmöglichkeiten und Anpassungsoptionen. Dank der vertrauten Benutzeroberfläche beherrschen Sie die Bedienung von PDFelement innerhalb weniger Minuten. Die Navigation setzt auf ein einfaches und durchgehend optimiertes Design. So können Sie fast alle Arbeiten mit einem einzigen Klick erledigen.
Sehen wir uns nun also alle Funktionen an und analysieren wir, welche Punkte PDFelement zu einer der besten professionellen PDF-Softwares auf dem Markt machen.
- Schützen sensibler Daten mit einer 256-Bit-Passwortverschlüsselung
- Schwärzen von Text, um sensible Inhalte innerhalb des Dokuments zu schützen
- Erstellen und Verwalten digitaler Signaturen
- Zuweisen von Berechtigung für Teammitglieder zum Ändern von Inhalten
- Einfügen von Text, Bild oder Links innerhalb des Dokuments
- Einfügen von Wasserzeichen in das PDF-Dokument
- Bearbeiten des Hintergrunds und Anpassen sichtbarer Seite des PDF-Dokuments
- Optimieren von PDF-Dateien, um die Dateigröße zu reduzieren
- Anwenden von OCR, um gescannte Dokumente und Bilder in durchsuchbare und bearbeitbare Texte zu konvertieren
- Konvertieren in Office-Formate, Rich-Text-Format, Epub, HTML, Bild- oder Textformat
- Einfügen von Seiten, Aufteilen von Seiten oder Extrahieren von Seiten aus dem Dokument
- Extrahieren von Daten in CSV-Dateien
- Automatisches Erkennen und Erstellen interaktiver Formularfelder
- Teilen Ihres Dokuments direkt aus PDFelement über E-Mail, Dropbox oder Google Drive
Teil 4: Markierung aus PDF entfernen - FAQs
F1: Wie entferne ich markierten Text in PDF?
Wenn Sie nicht nur die gelben Markierungen, sondern auch den hervorgehobenen Text in einem PDF entfernen müssen, können Sie Wondershare PDFelement verwenden. Öffnen Sie einfach eine PDF-Datei im Programm, klicken Sie auf Bearbeiten und wählen Sie den gelb hervorgehobenen Text aus und klicken Sie mit der rechten Maustaste auf Löschen, um ihn zu entfernen.
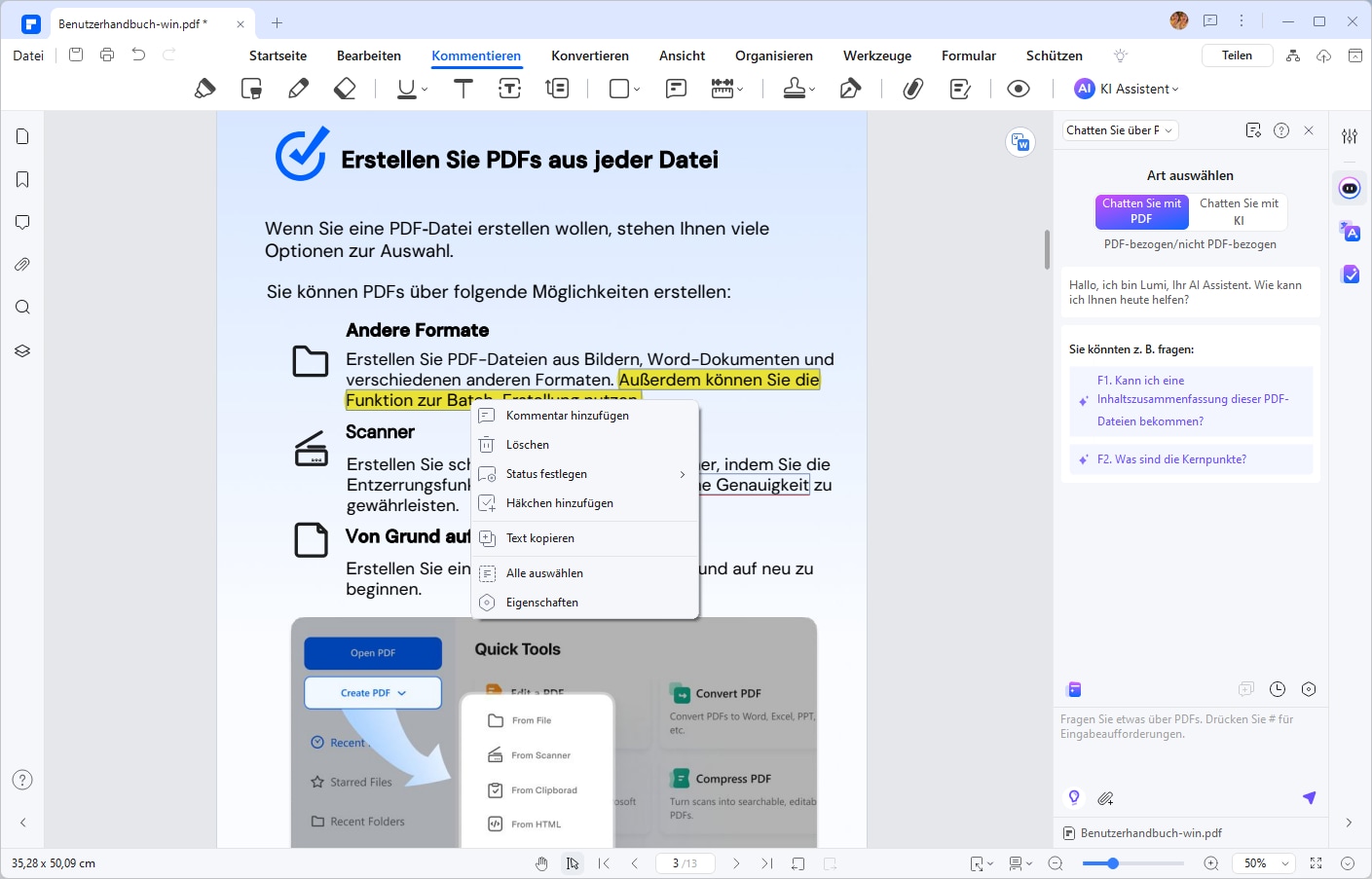
F2: Warum kann ich die Markierung in PDF nicht entfernen?
Wenn Sie die Markierung in einem PDF nicht entfernen können, liegt das wahrscheinlich daran, dass das PDF ein gescanntes oder reduziertes PDF-Bild ist, sodass es nicht bearbeitet werden kann. Um den Text wieder bearbeitbar zu machen, können Sie die OCR-Funktion in einem PDF-Editor verwenden, um das gescannte PDF in ein bearbeitbares PDF zu konvertieren.
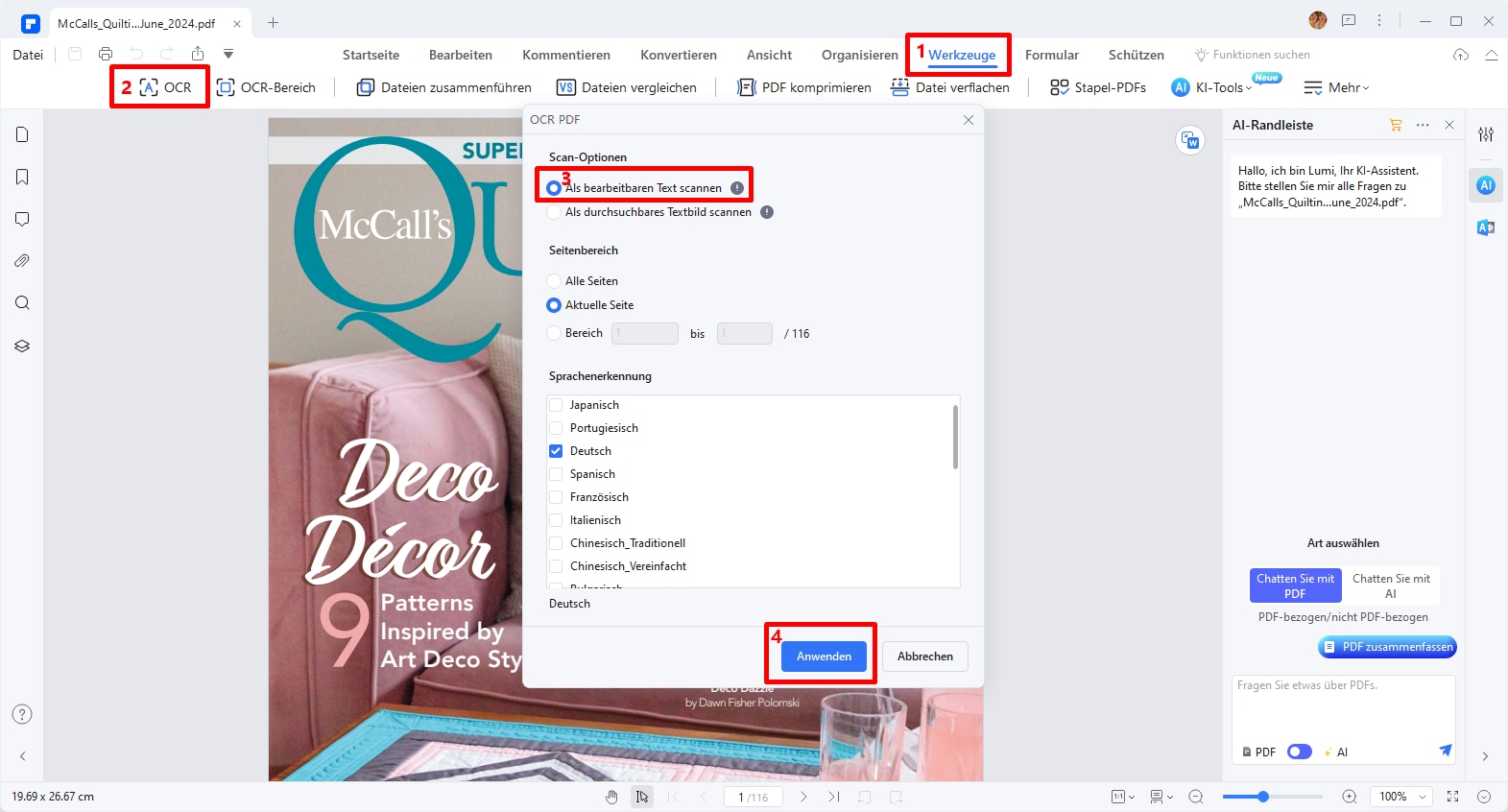
F3: Kann ich Markierungen aus einer PDF-Datei entfernen, ohne zusätzliche Software zu verwenden?
Ja, Sie können Markierungen aus einer PDF-Datei entfernen, indem Sie die Kommentarfunktion in einem PDF-Viewer wie Adobe Acrobat verwenden. Allerdings kann dies zeitaufwändig sein, insbesondere bei großen Dokumenten mit vielen Markierungen. Mit PDFelement können Sie diesen Vorgang jedoch viel schneller und effizienter durchführen.
F4: Kann ich mit PDFelement auch andere Arten von Anmerkungen aus PDF-Dateien entfernen?
Ja, PDFelement ermöglicht es Ihnen, nicht nur Markierungen, sondern auch andere Arten von Anmerkungen wie Textmarkierungen, Unterstreichungen, Notizen und Stempel aus PDF-Dateien zu entfernen.
F5: Kann ich mit PDFelement auch andere Bearbeitungen an PDF-Dateien vornehmen?
Ja, PDFelement bietet eine Vielzahl von Bearbeitungsfunktionen, mit denen Sie Texte bearbeiten, Bilder einfügen, Seiten hinzufügen oder entfernen, Wasserzeichen hinzufügen und vieles mehr können. Es ist ein umfassendes PDF-Bearbeitungstool, das Ihnen ermöglicht, Ihre PDF-Dokumente nach Ihren Bedürfnissen anzupassen.
Fazit
Das Entfernen von Markierungen aus PDF-Dateien kann eine zeitaufwändige Aufgabe sein, insbesondere wenn es sich um große Dokumente mit vielen Markierungen handelt. Glücklicherweise bietet PDFelement eine einfache und effiziente Lösung für dieses Problem. Mit PDFelement können Sie alle Markierungen in einer PDF-Datei schnell und einfach entfernen. Das Programm bietet eine benutzerfreundliche Oberfläche und leistungsstarke Funktionen, die Ihnen helfen, Ihre PDF-Dokumente effektiv zu verwalten und zu bearbeiten.
PDFelement ist ein umfassendes PDF-Bearbeitungstool, das Ihnen ermöglicht, nicht nur Markierungen zu entfernen, sondern auch andere Bearbeitungen wie das Hinzufügen von Text, das Schwärzen von sensiblen Informationen, das Einfügen von Wasserzeichen und das Erstellen digitaler Signaturen durchzuführen. Es bietet auch Funktionen zum Schutz Ihrer PDF-Dateien mit Passwortverschlüsselung und zur Konvertierung von PDFs in verschiedene Formate.
Mit seiner benutzerfreundlichen Oberfläche und seinen leistungsstarken Funktionen ist PDFelement die beste Wahl, um Markierungen aus PDF-Dateien zu entfernen und Ihre PDF-Dokumente effizient zu verwalten.
Kostenlos Downloaden oder PDFelement kaufen jetzt sofort!
Kostenlos Downloaden oder PDFelement kaufen jetzt sofort!
PDFelement kaufen jetzt sofort!
PDFelement kaufen jetzt sofort!
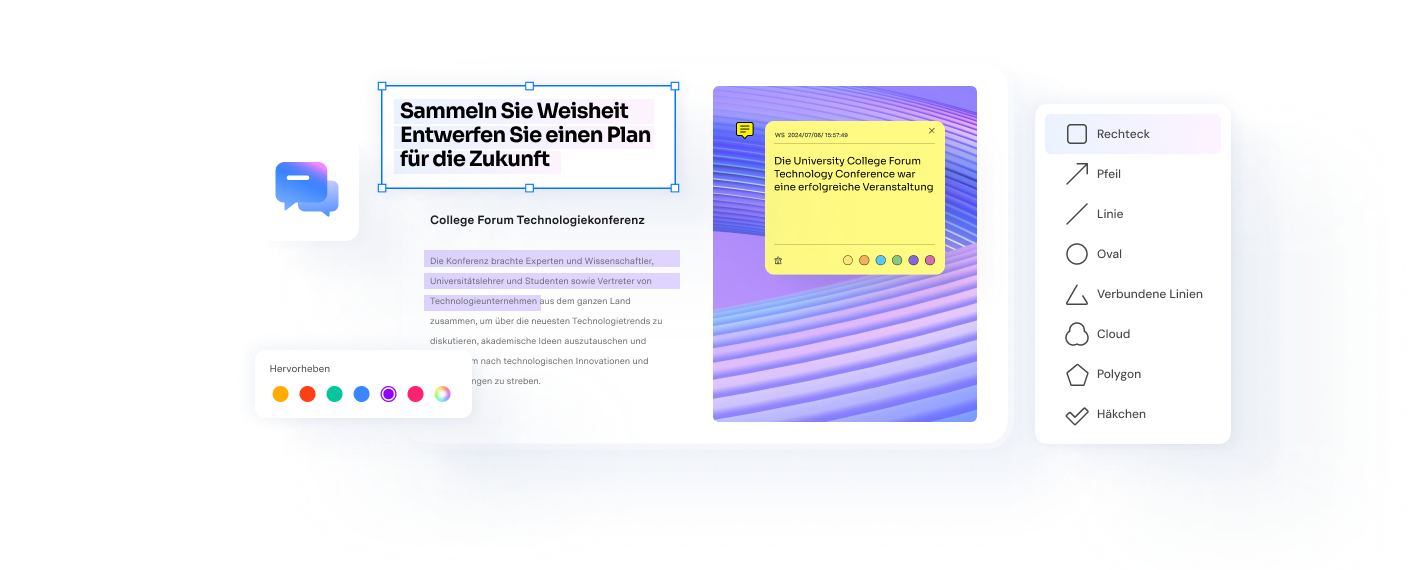




Noah Hofer
staff Editor