PDFelement - Leistungsstarker und einfacher PDF-Editor
Starten Sie mit der einfachsten Art, PDFs zu verwalten - mit PDFelement!
Möchten Sie Anmerkungen aus Ihren portablen Dokumenten (PDFs) entfernen, wissen aber nicht, wie Sie das tun sollen? Nun, dann gibt es mehrere Tools, mit denen Sie Kommentare aus PDF-Dateien extrahieren oder exportieren können, ohne die Qualität der Datei zu beeinträchtigen.
PDF ist zwar ein beliebtes Dateiformat für die Weitergabe und den Austausch wichtiger Daten, aber die Bearbeitung oder Extraktion von Daten aus diesen Dateien ist sehr mühsam. Bei anderen Formaten ist das Extrahieren eines Teils der Informationen, wie Kommentare, Tabellen, etc., ziemlich einfach. Bearbeiten Sie einfach die Daten oder kopieren Sie sie und fügen Sie sie ein. Bei Portable Document Files ist das jedoch nicht der Fall.
Bei der Bearbeitung von Kommentarextraktionen in PDF kann es zu Fehlern kommen, die sich auf die ursprüngliche Formatierung und Reihenfolge auswirken und die Gesamtqualität ernsthaft beeinträchtigen können. Aber zum Glück gibt es Lösungen, die Ihnen helfen, Anmerkungen aus PDF-Dateien effizient zu entfernen oder zu extrahieren
Um Ihnen Zeit und Mühe zu ersparen, haben wir vier einfache, aber effektive Lösungen aufgelistet, mit denen Sie PDF-Kommentare in Sekundenschnelle extrahieren können.
In diesem Artikel
Methode 1: PDF Studio - Wie exportiert man PDF-Kommentare nach Excel?
PDF Studio ist ein benutzerfreundlicher All-in-One-PDF-Editor, mit dem Sie portable Dokumente einfach bearbeiten können. Diese voll ausgestattete Software bietet alle PDF-Funktionen und ist mit mehreren Betriebssystemen wie Windows, Mac und Linux kompatibel.
Es ist ein einsteigerfreundliches Tool, das keine technischen Kenntnisse erfordert und das Erstellen, Markieren und Bearbeiten von PDF-Dateien so einfach wie nie zuvor macht. Es bietet die Möglichkeit, Kommentare in verschiedene Formate zu exportieren, z.B. in XML, das mit Microsoft Excel kompatibel ist.
Der Prozess besteht aus zwei Teilen - dem Export von Kommentaren als XML und dem Zugriff auf die XML-Dateien in Microsoft Excel. Hier erfahren Sie, wie Sie PDF Studio verwenden können, um PDF-Kommentare in Excel zu exportieren. Befolgen Sie die unten stehenden Anweisungen, um den Vorgang einfach durchzuführen.
Prozess 1: Exportieren von Kommentaren mit PDF Studio als XML
- Starten Sie zunächst das Tool und öffnen Sie das Dokument, aus dem Sie die Kommentare exportieren möchten.
- Es gibt zwei Möglichkeiten, wie Benutzer den Vorgang durchführen können.
- Klicken Sie auf die Kommentare Schaltfläche in der Menüleiste und öffnen Sie den Bereich der Kommentare. Öffnen Sie nun das Exportmenü und wählen Sie XML.
- Alternativ können Sie auch direkt auf Kommentare > Kommentare exportieren > XML klicken.

- Wählen Sie nun den Ort, an dem Sie die XML-Datei speichern möchten und klicken Sie auf die Speichern Schaltfläche, um den Vorgang abzuschließen.
Prozess 2: Öffnen Sie die XML-Datei in Microsoft Excel
- Sobald Sie mit dem Export der Kommentare in die XML-Datei fertig sind, schließen Sie das Browserfenster und öffnen Microsoft Excel auf Ihrem Computer.
- Gehen Sie mit dem Cursor auf die Menüleiste, klicken Sie auf Dateien > Öffnen und gehen Sie dann zu dem Ort, an dem Sie das XML-Dokument im vorherigen Teil gespeichert haben. Suchen Sie die Datei und tippen Sie darauf, um sie zu öffnen.
- Auf dem Bildschirm erscheint ein Popup-Fenster mit der Frage, wie Sie die Datei öffnen möchten. Aktivieren Sie das Kontrollkästchen "Als XML-Tabelle" und klicken Sie auf die Schaltfläche Ok, um fortzufahren.
- Sie können dann alle Kommentare in einem Excel-Dokument finden.

Methode 2: PDF Reader Pro - Kommentare aus PDF in Datei extrahieren
Freuen Sie sich darauf, Kommentare aus dem PDF zu extrahieren? Nutzen Sie den PDF Reader Pro, um unerwünschte Anmerkungen ohne großen Aufwand zu entfernen. Es ist eine hochwertige PDF-Software für iOS, Android, Windows und Mac. Der PDF Reader Pro wird für seine einsteigerfreundliche Oberfläche geschätzt und von über 80 Millionen Anwendern in mehr als 200 Ländern genutzt.
Es ist eine All-in-One-Lösung für Ihre PDF-Probleme, sei es das Teilen von Seiten, das Zusammenführen von Dateien, das Komprimieren von PDSs, das Ausfüllen von Formularen oder das Extrahieren von Kommentaren. Die Tools erfüllen Ihre Anforderungen mit einer Reihe von fortschrittlichen Tools, mit denen Sie Ihre portablen Dokumente mit wenigen Klicks verwalten können.
Hier wird Schritt für Schritt beschrieben, wie Sie mit PDF Reader Pro Kommentare aus PDF-Dateien extrahieren.
- Laden Sie das Tool zunächst herunter und installieren Sie es, indem Sie die Anweisungen auf dem Bildschirm befolgen und starten Sie es dann auf Ihrem System, um den Vorgang zu beginnen.
- Öffnen Sie die PDF-Datei mit den Kommentaren. Bewegen Sie den Mauszeiger zum linken Fenster und klicken Sie auf "Anmerkung".
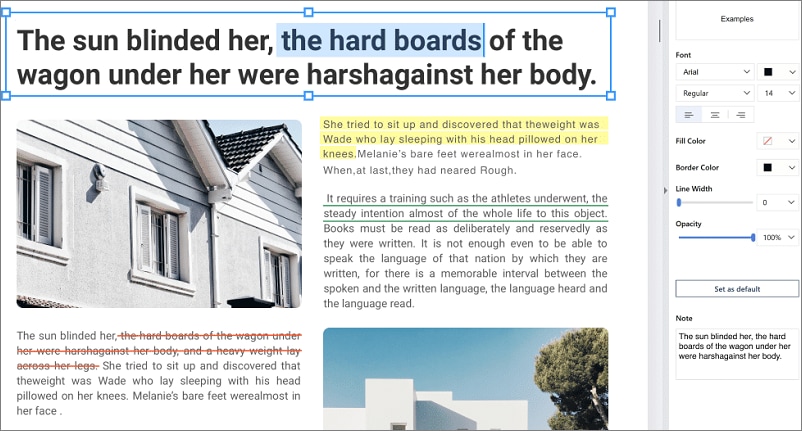
- Dort können Sie Kommentare oder Anmerkungen entweder nach Seite oder nach Zeit überprüfen. Tippen Sie auf die Option "Liste erweitern", um eine vollständige Liste der zur PDF-Datei hinzugefügten Kommentare anzuzeigen.
- Suchen Sie nun die Schaltfläche "Anmerkungen exportieren" und klicken Sie auf "Speichern", um die Kommentare aus dem PDF in eine Datei im XPDF-Format zu extrahieren.
- Um diese Kommentare anzuzeigen, öffnen Sie ein anderes PDF-Dokument und tippen Sie auf "Anmerkungen importieren".
Methode 3: Adobe Acrobat DC- Extrahieren von Kommentaren aus PDF-Dateien in Excel-Tabellen
Eine weitere effektive Lösung zum Extrahieren von PDF-Kommentaren ist die Verwendung von Adobe Acrobat DC. Es ist eine branchenführende PDF-Lösung, die keiner besonderen Einführung bedarf. Dieses Tool ist vollgepackt mit zahlreichen PDF-bezogenen Funktionen, darunter das Zusammenführen von PDFs, das Extrahieren von Anmerkungen, das Aufteilen von Seiten, das Verkleinern von PDFs und vieles mehr. Dieses Tool ist äußerst zuverlässig, einfach zu bedienen und mit verschiedenen Systemen wie Mac, Windows und anderen kompatibel.
Nachfolgend finden Sie eine Schritt-für-Schritt-Anleitung zum Exportieren von PDF-Kommentaren in eine Excel-Tabelle.
- Um den Vorgang zu starten, öffnen Sie die Software und greifen Sie auf die PDF-Datei zu, aus der Sie die Kommentare extrahieren möchten.
- Gehen Sie nun zum Bereich Kommentar auf der rechten Seite des PDF-Dokuments.

- Danach müssen Sie die Kommentare auswählen, die Sie in die Excel-Tabelle exportieren möchten.
- Gehen Sie mit dem Cursor auf die Registerkarte "Optionen" und klicken Sie auf die Option "Ausgewählte in Datendatei exportieren".
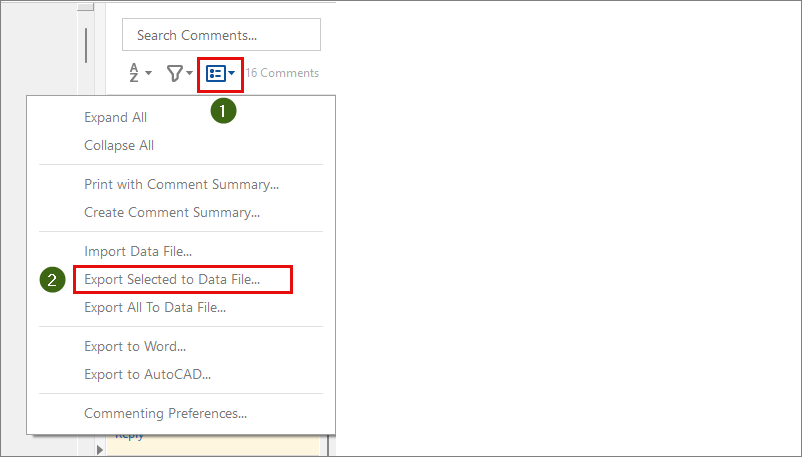
- Daraufhin wird das Dialogfeld "Kommentare exportieren" auf dem Bildschirm angezeigt, in dem Sie einen Dateinamen eingeben und auf die Speichern Schaltfläche tippen müssen.
- Schließen Sie nun das Browserfenster und starten Sie Microsoft Excel auf Ihrem PC.
- Klicken Sie auf das Dialogfeld "Öffnen" und wählen Sie die Datei, in die Sie die PDF-Kommentare exportiert haben.
- Sobald Sie die Datei gefunden haben, tippen Sie auf die Öffnen Schaltfläche. Dadurch werden die ausgewählten Kommentare in die Excel-Datei importiert.
- Sie finden dann alle Kommentare gut sortiert und organisiert in der Excel-Tabelle.
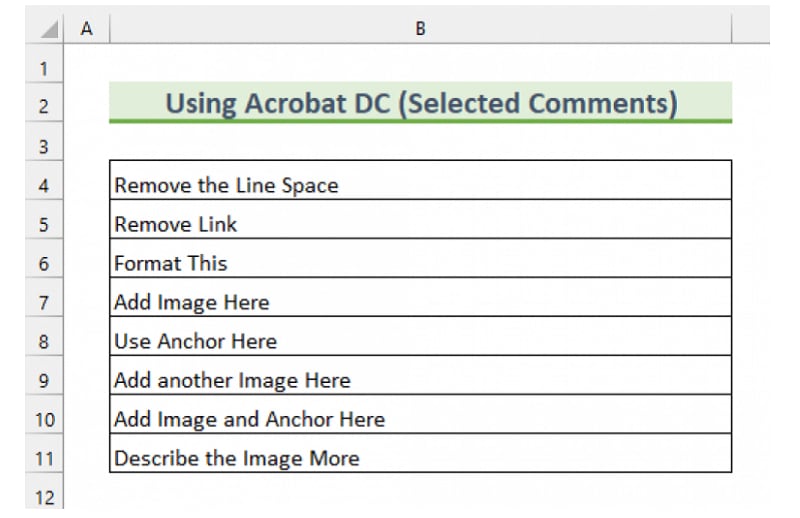
Adobe Acrobat hilft den Anwendern zwar bei der einfachen Verwaltung ihrer PDF-Dateien, aber der einzige Nachteil, der sie von der Nutzung dieser Software abhält, sind die teuren Abonnementgebühren. Adobe Acrobat ist zweifelsohne eine teure PDF-Lösung, so dass sie für preisbewusste Benutzer ungeeignet ist.
Methode 4: PDFelement - Anmerkungen wie Kommentare und Hervorhebungen aus PDF extrahieren
Suchen Sie immer noch nach einer Möglichkeit, Kommentare aus PDF-Dateien zu extrahieren? Suchen Sie nicht weiter und laden Sie Wondershare PDFelement - PDF Editor auf Ihr System herunter. Es ist eine Komplettlösung für alle Ihre Probleme im Zusammenhang mit PDF und lässt Sie portable Dokumente wie ein Profi bearbeiten.
Dieses Tool ist schnell, kostengünstig und einfach in der Anwendung. Das Tool wurde sowohl für Anfänger als auch für fortgeschrittene Profis entwickelt und verfügt daher über eine intuitive Oberfläche und eine Vielzahl von Funktionen, die allen Benutzern gerecht werden. Das Beste an PDFelement ist seine Kompatibilität, denn es läuft auf dem Desktop, mobil und im Web und ist für Windows, Android, iOS und macOS verfügbar.
Ein weiterer Grund, warum es sich lohnt, dieses Tool auszuprobieren, ist sein günstiger Preis. Es wird Sie freuen zu hören, dass PDFelement die kostengünstige Alternative zum viel gepriesenen Adobe Acrobat ist und alle wichtigen Funktionen zum halben Preis bietet. Diese plattformübergreifende PDF-Lösung bietet einen Cloud-Speicher von 2 GB, so dass Sie arbeiten können, ohne die Geschwindigkeit Ihres Systems zu beeinträchtigen.
Hier finden Sie eine schrittweise Anleitung zum Extrahieren von PDF-Kommentaren mit Wondershare PDFelement. Folgen Sie der Anleitung und erledigen Sie den Auftrag mit Leichtigkeit.
 G2-Wertung: 4.5/5 |
G2-Wertung: 4.5/5 |  100 % Sicher |
100 % Sicher |Schritt 1 Hochladen der Datei
Um den Prozess zu beginnen, müssen Sie das Tool zunächst auf Ihr System herunterladen und es installieren, indem Sie den Anweisungen auf dem Bildschirm folgen. Dieses Tool kann kostenlos heruntergeladen werden und lässt sich in wenigen Sekunden installieren.
Starten Sie PDFelement auf Ihrem System und klicken Sie auf die Option "PDF öffnen" in der linken Leiste.

Es öffnet sich ein neues Fenster, in dem Sie die gewünschte PDF-Datei mit Anmerkungen durchsuchen können. Wählen Sie das Dokument aus und klicken Sie auf "Öffnen", um die Datei in die Oberfläche zu importieren.
Schritt 2 Kommentare extrahieren
Gehen Sie nun mit dem Cursor auf das linke Feld und klicken Sie auf das dritte Symbol "Kommentare". Es werden dann alle Kommentare auf dem Bildschirm angezeigt.
Wählen Sie nun aus dem Dropdown-Menü die Option "Kommentar exportieren" und eine Kopie der Datei wird an dem von Ihnen gewünschten Ort im FDF- oder XFDF-Format gespeichert.
 G2-Wertung: 4.5/5 |
G2-Wertung: 4.5/5 |  100 % Sicher |
100 % Sicher |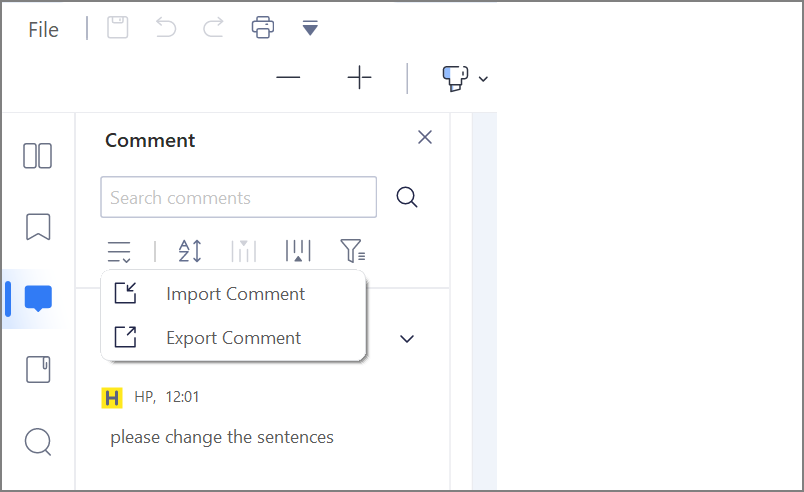
Schritt 3 Kommentare anzeigen
Da die Kommentardatei im FDF-Format gespeichert ist, benötigen Sie eine andere Software, um sie zu öffnen, z.B. Microsoft Excel. Importieren Sie die Daten aus der FDF-Datei und klicken Sie auf "Öffnen", um alle Kommentare in übersichtlicher Form anzuzeigen.
Methode 5: Nur kommentierte Seiten aus PDF mit PDFelement exportieren
Sie können nicht nur Anmerkungen wie Kommentare und Hervorhebungen aus PDF-Dateien extrahieren, sondern auch ganz einfach nur die Seiten exportieren, die Anmerkungen enthalten.
 G2-Wertung: 4.5/5 |
G2-Wertung: 4.5/5 |  100 % Sicher |
100 % Sicher |Schritt 1 Kommentieren Sie Ihr PDF
Gehen Sie in den "Kommentar"-Modus von PDFelement und kommentieren Sie Ihre PDF-Datei mit verschiedenen Tools, wie z.B. Hervorheben, Bleistift, Unterstreichen, Schreibmaschine, etc.
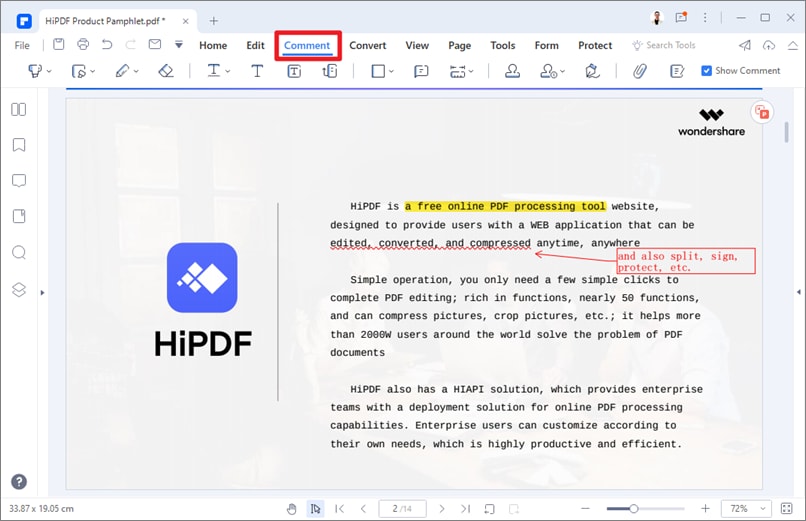
Schritt 2 Exportieren Sie nur Seiten mit Kommentaren
Wählen Sie dann die Funktion "Notizen erstellen" und so erstellen Sie eine PDF-Datei, die nur die mit Anmerkungen versehenen Seiten enthält.
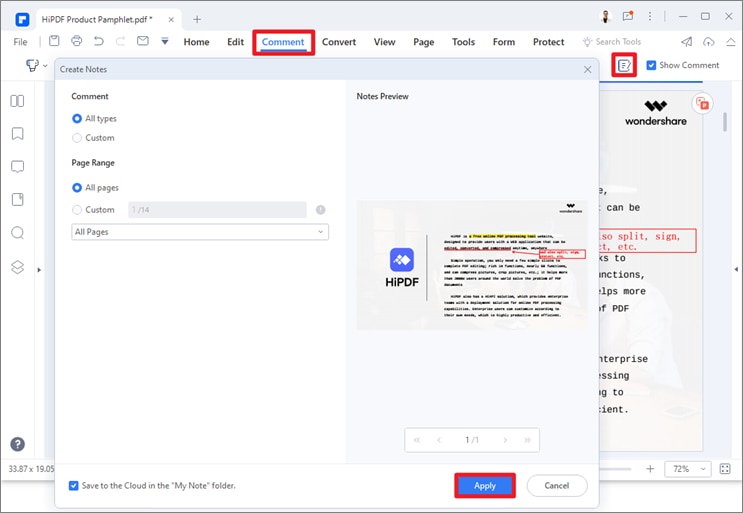
Tipps: Großartiger PDF Annotator - Kommentieren, Hervorheben und Hinzufügen von Notizen und Stempeln mit PDFelement

PDFelement vollbringt wahre Wunder, wenn es um Anmerkungen geht. Mit nur wenigen Klicks können Sie Text, Haftnotizen, Korrekturen, Formen, Unterschriften, Stempel und Zeichnungen hinzufügen.
- Kommentare hinzufügen
 G2-Wertung: 4.5/5 |
G2-Wertung: 4.5/5 |  100 % Sicher |
100 % Sicher |Das Hinzufügen von Kommentaren oder Haftnotizen mit PDFelement ist ein dreistufiger Prozess. Alles, was Sie tun müssen, ist die PDF-Datei zu öffnen, Kommentare hinzuzufügen und das bearbeitete Dokument zu speichern.
- Textmarkierung
Zusätzlich zu den Kommentaren können Sie mit diesem Tool Text hervorheben und das Aussehen anpassen, um sicherzustellen, dass die von Ihnen hinzugefügten Anweisungen für andere deutlich sichtbar sind. Sie können den Text auch durchstreichen oder unterstreichen, damit er besser auffällt.
- Mess-Tools
PDFelement verfügt auch über einige Mess-Tools, die dem Benutzer helfen, die Abmessungen im PDF-Dokument hervorzuheben und sie für den Leser leicht verständlich zu machen.
- Form und Radiergummi
Sie können mit diesem Tool auch verschiedene Formen hinzufügen, um die Kreativität des Dokuments zu steigern. Außerdem können Sie den Radiergummi verwenden, um unerwünschte Formen zu entfernen, die Sie versehentlich hinzugefügt haben.
- Stempel
Stempel wie Genehmigt oder Abgelehnt sind der beste Weg, um auf das Dokument aufmerksam zu machen. Sie können jedes Bild als Stempel verwenden, um die Gesamtwirkung der Datei zu erhöhen.
Dies sind also einige der praktischen Möglichkeiten, Kommentare aus PDF zu exportieren. Wir hoffen, dass diese Anleitung Ihnen hilft, die wertvollen Kommentare an den gewünschten Ort zu extrahieren oder zu exportieren. Auch wenn die oben aufgeführten Methoden erprobt sind, empfehlen wir Ihnen dennoch das Wondershare PDFelement, da es erschwinglich und bequem in der Anwendung ist. Laden Sie das Tool jetzt herunter und extrahieren Sie die Kommentare mit einem Fingerstreich aus dem Portable Document.



