PDFelement - Leistungsstarker und einfacher PDF-Editor
Starten Sie mit der einfachsten Art, PDFs zu verwalten - mit PDFelement!
Das Hervorheben von Text in einem PDF-Dokument ist eine gute Möglichkeit, wichtige Bereiche oder Texte zu markieren, auf die Sie später schnell zugreifen können. Was aber, wenn Sie Highlights aus einer PDF-Datei extrahieren möchten? Zum Glück gibt es im Internet eine Vielzahl von Tools, mit denen Sie den markierten Text mit wenigen Klicks aus der PDF-Datei extrahieren und exportieren können.
Mit diesen Tools können Sie eine ganz neue Datei erstellen, die die markierten Texte enthält, so dass Sie ganz normal wie in anderen Dateiformaten daran arbeiten können. Dieses Verfahren ist für viele Dinge nützlich, z.B. für das Schreiben, für Segmentierungen und für Anleitungen und hilft dem Benutzer, sich in einem langen Dokument auf das Wesentliche zu konzentrieren.
Sind Sie immer noch nicht sicher, wie Sie hervorgehobenen Text aus einer PDF-Datei exportieren können? Hier ist ein umfassender Leitfaden mit einer Liste der 4 unglaublichen Extraktoren, mit denen Sie mühelos die Highlights aus PDFs extrahieren können.
In diesem Artikel
Teil 1: Wie man mit PDF Studio 2022 hervorgehobenen PDF-Text extrahiert
PDF Studio 2022 ist ein erschwinglicher, leistungsstarker PDF-Editor, der für Mac, Windows und Linux verfügbar ist. Diese voll funktionsfähige Software verfügt über eine intuitive Oberfläche und erfordert keine technischen Kenntnisse. Außerdem ist sie vollständig kompatibel mit dem PDF-Standard und bietet alle benötigten PDF-Funktionen zu einem Bruchteil der Kosten.
PDF Studio 2022 ist sowohl in der Basis- als auch in der Pro-Version erhältlich, so dass die Benutzer je nach ihren Anforderungen und ihrem Budget eine Auswahl treffen können. In den Vorgängerversionen von PDF Studio 2019 und älteren Versionen müssen die Benutzer zunächst die Funktion "Text in Notiz kopieren" aktivieren und dann das Dokument markieren. Anschließend können sie die markierten Texte exportieren. Aber die neue und aktualisierte Version von PDF Studio bietet die Möglichkeit, markierten Text direkt aus einem PDF-Dokument zu exportieren.
Folgen Sie der unten aufgeführten Schritt-für-Schritt-Anleitung und machen Sie das Beste aus diesem PDF-Highlight-Extraktor.
- Starten Sie das Tool und öffnen Sie das PDF-Dokument mit den Textmarkierungen.
- Gehen Sie zur Menüleiste und klicken Sie auf die Registerkarte Kommentare.

- Wählen Sie anschließend Exportieren und dann den "Hervorgehobenen Text" aus.
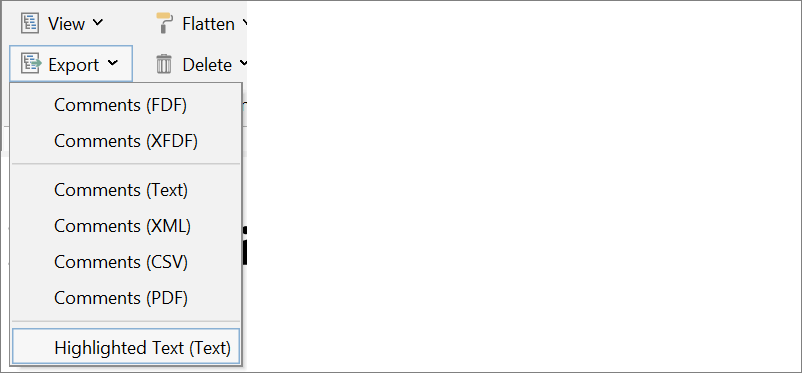
- Wählen Sie nun den Ort, an dem Sie den exportierten Text speichern möchten und tippen Sie auf "Speichern", um den Vorgang abzuschließen. Die Hervorhebungen werden dann in eine einfache Textdatei exportiert, die Sie ganz einfach in Ihrem System öffnen und den hervorgehobenen Text, getrennt nach Seiten, überprüfen können.
PDF Studio kann markierten Text in vier Dateiformate exportieren, darunter:
- XML - Identisch mit der Microsoft Excel-Datei
- FDF - wurde von Adobe entwickelt und ist mit fast allen PDF-Anwendungen kompatibel.
- Text - Eine einfache Textdatei
- XFDF - Erweitertes FDF-Format, entwickelt von Adobe
Sie können beim Speichern der Datei ein beliebiges Dateiformat auswählen, so dass Sie ohne zusätzlichen Aufwand auf das Ergebnis zugreifen können.
Vorteile
Einfach zu benutzen
Erschwinglich
Verfügbar in mehreren Sprachen
Nachteile
Es enthält keine Option zur Konvertierung von PDF in PPT.
Schlechte Download-Geschwindigkeit für automatische Aktualisierungen
Die Oberfläche hätte verbessert werden können.
Teil 2: Wie man PDF-Highlights über Sumnotes in Text exportiert
Das nächste Tool zum Extrahieren von Highlights aus PDF-Dateien ist kein anderes als Sumnotes. Sumnotes ist eine Online-Software zur Verwaltung von PDF- und Kindle-Anmerkungen, mit der Sie mühelos Anmerkungen aus Ihren PDF-Dateien zusammenfassen und sich auf das konzentrieren können, was Ihnen am wichtigsten ist.
Sumnotes ist ein webbasiertes Tool, das in seinem Cloud-Speicher plattformübergreifend arbeitet und so Platzprobleme beseitigt. Mit Hilfe dieses Extraktors können Sie Ihre Anmerkungen wie Kommentare und Hervorhebungen ganz einfach in Text- oder Word-Dokumente exportieren und per E-Mail verschicken, um sie leichter zugänglich zu machen.
Der gesamte hervorgehobene Text ist in der linken Seitenleiste separat sichtbar und Sie können die Hervorhebungen mit dem Tool sowohl extrahieren als auch entfernen. Beachten Sie, dass Sie die Seitenzahlen einschließen und den farblich hervorgehobenen Text ausschließen müssen, bevor Sie die Hervorhebungen extrahieren. Mit diesem Tool können Sie PDF-Hervorhebungen wahlweise in Word- oder Excel-Dateien exportieren.
Wenn Sie ein Anfänger sind und sich darauf freuen, diesen Extraktor zum ersten Mal zu verwenden, dann melden Sie sich für einen kostenlosen Tarif an und prüfen Sie, ob es sich lohnt, in das Tool zu investieren oder nicht. Mit dem kostenlosen Tarif können Sie etwa 50 Highlights oder Anmerkungen pro Download extrahieren, was in den meisten Fällen völlig ausreichend ist.
Hier finden Sie eine Schritt-für-Schritt-Anleitung zum Extrahieren des markierten Textes aus dem PDF-Dokument.
- Um den Prozess zu beginnen, müssen Sie zunächst die offizielle Webseite von Sumnotes besuchen und die PDF-Datei mit den Highlights hochladen. Sie können ein PDF-Dokument entweder von einem PC oder von Google Drive aus hinzufügen, je nachdem, wo sich das PDF-Dokument mit den Anmerkungen befindet.
- Sobald das PDF-Dokument in die Oberfläche hochgeladen wurde, werden alle hervorgehobenen Texte auf der linken Seite sichtbar.
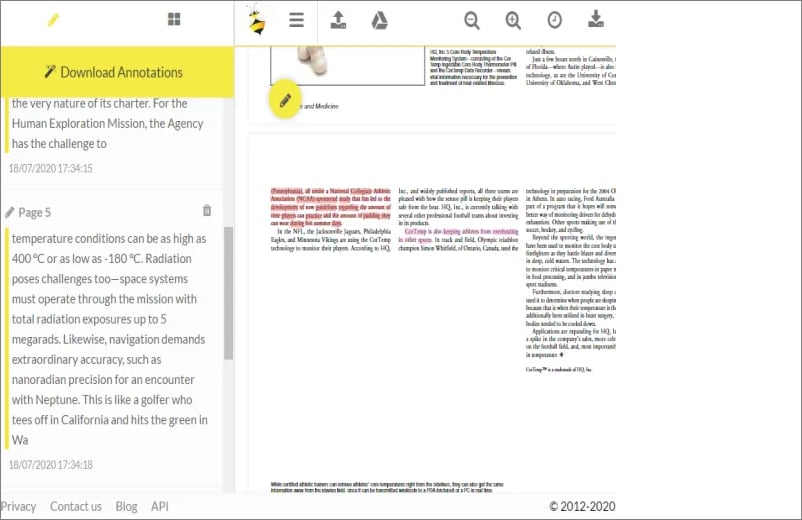
- Klicken Sie auf die Option "Anmerkungen herunterladen" und exportieren Sie die PDF-Highlights je nach Wunsch in ein Text-, Word- oder Excel-Dateiformat.
Vorteile
Es ist eine einmalige Lösung zum Extrahieren von Markierungen, Anmerkungen und Notizen aus der PDF-Datei.
50 Highlights und 100MB werden mit der kostenlosen Version des Tools bereitgestellt.
Außerdem hilft es dem Benutzer, Bilder mit guter Genauigkeit zu extrahieren.
Es ist keine Installation erforderlich
Ermöglicht Ihnen den Import von Anmerkungen aus Instapaper und Amazon Kindle
Nachteile
Die Oberfläche mag beim ersten Mal verwirrend erscheinen.
Die Extraktions- und Ladezeit ist etwas hoch und die Genauigkeit ist bei großen PDF-Dateien etwas geringer.
Teil 3: Wie man hervorgehobenen Text mit PDFelement importiert/exportiert
Ein weiterer unglaublicher PDF-Highlight-Extraktor, der einen Versuch wert ist, ist Wondershare PDFelement - PDF Editor. Dieses Tool ist eine Komplettlösung für alle Ihre PDF-Probleme. Es ist mit unzähligen Funktionen ausgestattet und funktioniert auf allen wichtigen Plattformen, sei es Desktop, Mobile oder Web.
Die einfache Oberfläche und die vielen Funktionen machen dieses Tool zu einer idealen Wahl für Anfänger und Experten gleichermaßen. Von der Bearbeitung einer PDF-Datei über das Zusammenführen von Dokumenten und das Aufteilen von PDFs bis hin zum Extrahieren von Anmerkungen bietet dieses Tool alles, was Sie brauchen, um mit diesem Dateiformat wie ein Profi umzugehen.
Wondershare PDFelement ist eine großartige Option für alle Arten von Anwendern, seien es IT-Profis, Gesundheitsexperten, Verleger, Finanzangestellte, Studenten und viele mehr. Es ist eine plattformübergreifende PDF-Lösung, die mit fast allen Betriebssystemen kompatibel ist, wie macOS, Windows, Android und iOS.
Diese Software ist sowohl in einer kostenlosen als auch in einer kostenpflichtigen Version erhältlich und Sie können diejenige auswählen, die Ihren Anforderungen und Ihrem Budget entspricht. Es wird als die kostengünstige Alternative zu Adobe Acrobat bezeichnet und bietet die gleichen leistungsstarken Funktionen zu einem günstigen Preis, was dieses Tool zu einer guten Wahl für preisbewusste Benutzer macht. Außerdem arbeitet Wondershare PDFelement im Gegensatz zu anderen auf dem Markt erhältlichen Tools viel schneller und liefert effektive Ergebnisse innerhalb kürzester Zeit.
Sie fragen sich, wie Sie mit PDFelement hervorgehobenen Text extrahieren können? Hier finden Sie eine Schritt-für-Schritt-Anleitung zur Durchführung des Prozesses.
 G2-Wertung: 4.5/5 |
G2-Wertung: 4.5/5 |  100 % Sicher |
100 % Sicher |Schritt 1 Eine PDF-Datei hinzufügen
Laden Sie Wondershare PDFelement auf Ihr System herunter und folgen Sie den Anweisungen auf dem Bildschirm, um es zu installieren. Die Installation der Software dauert nur ein paar Sekunden. Sobald dies geschehen ist, starten Sie das Programm auf Ihrem PC und gehen Sie mit dem Cursor auf das linke Fenster. Klicken Sie auf die Option "PDF öffnen" und Sie werden zu den lokalen Speicherordnern weitergeleitet, aus denen Sie ein PDF mit Anmerkungen auswählen können.
Sobald Sie die Datei ausgewählt haben, klicken Sie auf die "Öffnen" Schaltfläche und die Datei wird auf die Oberfläche hochgeladen.

Schritt 2 Highlights extrahieren
Sobald die PDF-Datei mit dem hervorgehobenen Text auf dem Bildschirm geöffnet wird, tippen Sie auf die "Kommentarliste" in der linken Symbolleiste und es werden alle in der Datei vorhandenen Anmerkungen wie Texte, Hervorhebungen und Kommentare angezeigt.
Sie können alle Ihre Anmerkungen oder Markierungen in einer .fdf- oder .xfdf-Datei speichern, indem Sie auf "Anmerkungen importieren/exportieren" und dann auf "Kommentar exportieren" klicken.
 G2-Wertung: 4.5/5 |
G2-Wertung: 4.5/5 |  100 % Sicher |
100 % Sicher |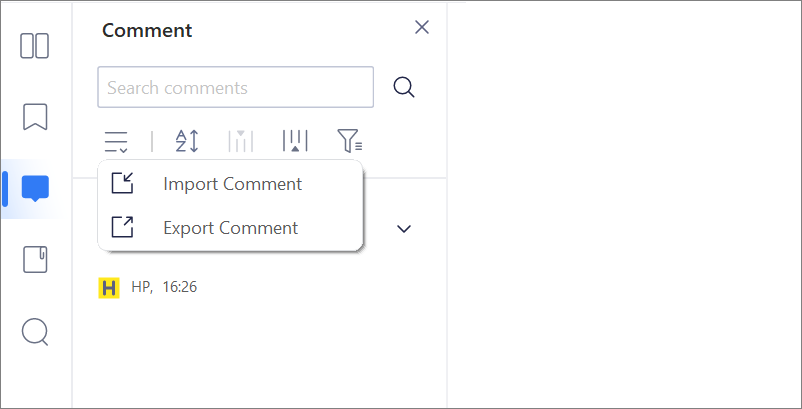
Schritt 3 Highlights anzeigen
Da die Anmerkungsdatei in einem .fdf- oder .xfdf-Format gespeichert ist, kann sie nicht direkt geöffnet werden. Aber keine Panik, PDFelement hilft Ihnen dabei. Sie können auch auf "Anmerkungen importieren/exportieren" > "Kommentar importieren" klicken, um Anmerkungen wie den markierten Text sofort in dasselbe PDF-Dokument zu importieren.
Vorteile
Extrem einfach zu benutzen
Bietet eine Vielzahl von Funktionen
Äußerst erschwinglich
Funktioniert auf allen wichtigen Plattformen und Betriebssystemen
Extrahieren und exportieren Sie Anmerkungen in Sekundenschnelle
Kostenloser Download
Nachteile
Kostet (aber es lohnt sich)
Teil 4: Wie man PDF-Seiten mit Highlights exportiert, ohne sie manuell auszuwählen
Jetzt haben wir gelernt, wie man hervorgehobenen Text mit PDFelement importiert oder exportiert. Was ist, wenn Sie nur die Seiten mit den Highlights einer PDF-Datei behalten möchten? Schauen wir es uns an.
 G2-Wertung: 4.5/5 |
G2-Wertung: 4.5/5 |  100 % Sicher |
100 % Sicher |Schritt 1 Markieren Sie Ihr PDF
Öffnen Sie Ihre PDF-Datei und markieren Sie sie mit dem Tool "Markieren" oder "Bereich markieren" im Modus "Kommentar".
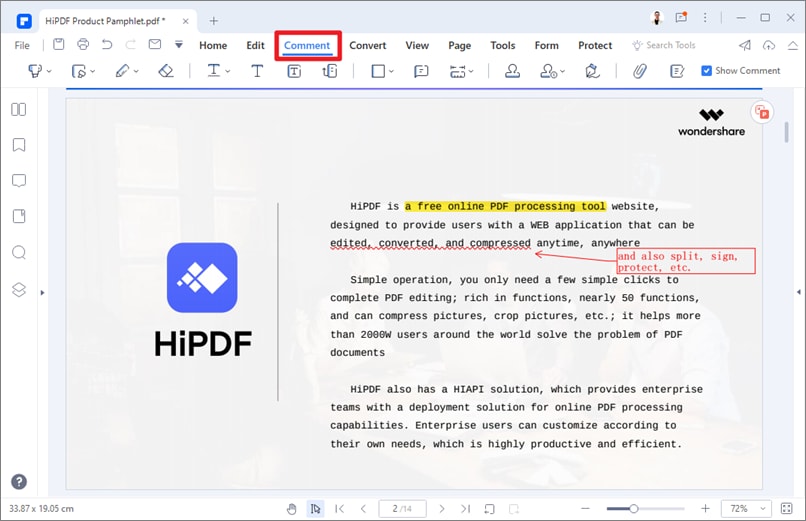
Schritt 2 Extrahieren einer Seite mit Hervorhebungen aus einer PDF-Datei
Klicken Sie auf "Notizen erstellen", um ein Popup-Fenster aufzurufen, in dem Sie Einstellungen vornehmen und eine PDF-Datei erstellen können, die nur die Seiten mit "Highlights" enthält.
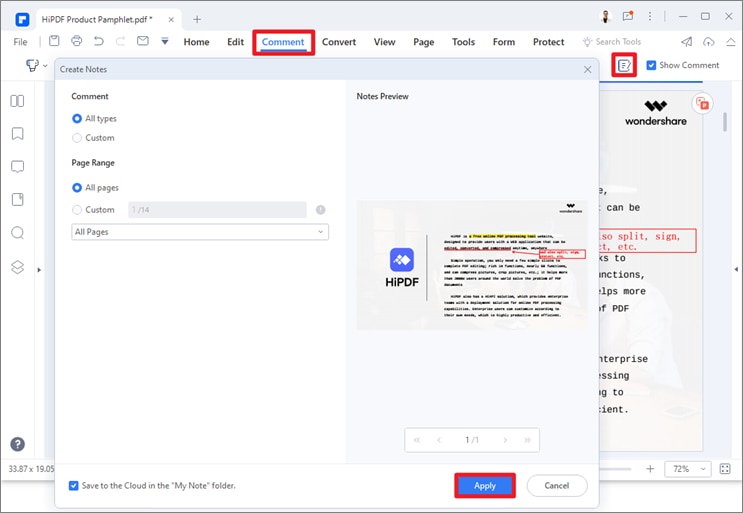
Teil 5: Java Swing-basiertes Extraktions-Tool - PDF Highlights Extractor
Sind Sie auf der Suche nach einem kostenlosen Tool, das Anmerkungen extrahieren und exportieren kann, ohne einen einzigen Cent zu verlangen? Nun, dann endet Ihre Suche hier. Der PDF Highlights Extractor ist ein auf Java Swing basierendes Tool, mit dem Sie in Sekundenschnelle den hervorgehobenen Text aus einer portablen Dokumentendatei extrahieren können.
Es handelt sich um eine Open-Source-Software, die vor allem wegen ihrer beiden Hauptfunktionen gelobt wird, die diesem Tool einen Vorteil gegenüber anderer freier Software auf dem Markt verschaffen.
Die erste Funktion besteht darin, dass Sie mit dem Tool eine Vorschau des hervorgehobenen Textes der PDF-Datei auf der Oberfläche der Software anzeigen können, so dass Sie nicht erst mühsam eine andere App herunterladen oder zu ihr wechseln müssen.
Die zweite beste Funktion dieses Java-basierten Extraktionstools ist, dass Sie die Anfangs- oder Endseite und den Seitenbereich für die Extraktion des Textes festlegen können. Das erspart Ihnen das mühsame Scannen der gesamten PDF-Datei, indem Sie die Seitenzahlen für die Highlights festlegen.
Zusätzlich zu diesen Standardfunktionen bietet Ihnen dieses Tool die Möglichkeit, PDF-Highlights in Text oder Excel zu exportieren, je nach Ihrer Wahl. Da es sich um ein Java-basiertes Tool handelt, wird empfohlen, Java zu installieren, bevor Sie diese Software verwenden.
Befolgen Sie die nachstehenden Anweisungen und führen Sie den Vorgang problemlos durch.
- Laden Sie zunächst die Software herunter und installieren Sie sie auf Ihrem System. Sobald dies geschehen ist, erhalten Sie eine pefhex.jar-Datei. Vergessen Sie nicht, die Java-Datei zu installieren, da Sie diese beim Ausführen des PDF Highlights Extractor benötigen.
- Klicken Sie nun mit der rechten Maustaste auf die Datei pdfhex.jar > Öffnen mit > Java (TM) Platform SE Binary.
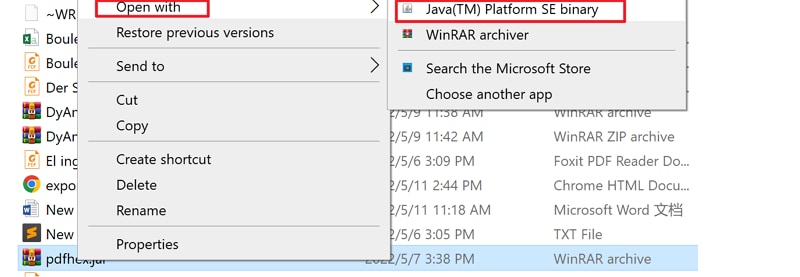
- Suchen und laden Sie anschließend die PDF-Dateien mit den Highlights und tippen Sie auf die "Extrahieren" Schaltfläche, um alle Ihre PDF-Highlights zu sehen.
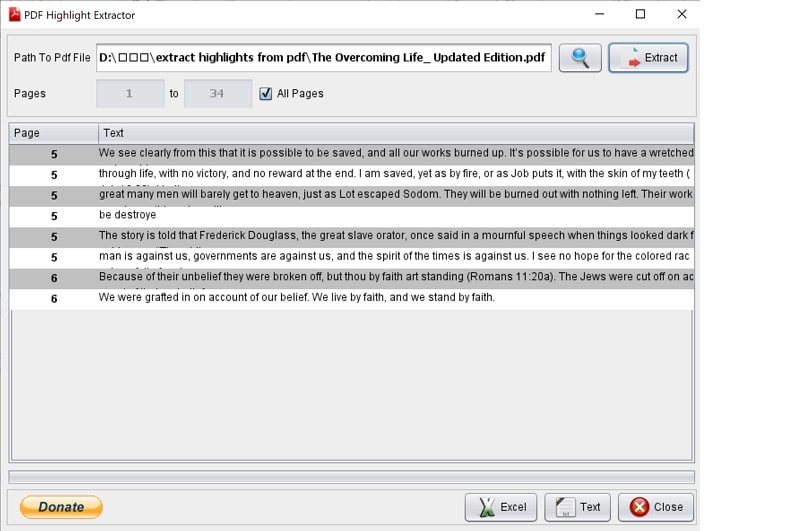
- Als letztes müssen Sie zwischen Text und Excel als Ausgabeformat wählen und die Datei mit den hervorgehobenen Texten speichern.
Vorteile
Es ist keine besondere Registrierung erforderlich
Es ist kostenlose Software.
Nachteile
Das Tool funktioniert nur auf Englisch, wenn Ihre PDF-Anmerkungen nicht in englischer Sprache verfasst sind, dann könnten die extrahierten Highlights einen kauderwelschartigen Inhalt enthalten.
Das sind die 4 besten Tools zum Extrahieren von Highlights aus PDF-Dateien. Wir hoffen, dass Ihnen die Lektüre des Leitfadens gefallen hat und Sie ihn nützlich fanden.



