PDFelement - Leistungsstarker und einfacher PDF-Editor
Starten Sie mit der einfachsten Art, PDFs zu verwalten - mit PDFelement!
PDF-Dateien sind beliebt, weil sie nicht leicht verändert werden können und sich leicht über verschiedene Plattformen austauschen lassen. Es gibt zwar viele Operationen, die Sie an einer PDF-Datei durchführen können, um Ihren Bedürfnissen gerecht zu werden, aber eine dieser wichtigen Operationen ist die PDF-Anmerkung.
Beim Kommentieren einer PDF-Datei fügen Sie Kommentare, Notizen oder Formen zum Inhalt von PDF-Dateien hinzu, um bestimmte Inhalte zu erklären oder hervorzuheben. Anmerkungen ermöglichen außerdem eine reibungslose und schnellere Zusammenarbeit mit Teamkollegen in Echtzeit. Es gibt viele PDF-Anmerkungstools auf dem Markt und wenn Sie ein Neuling sind, kann man leicht den Überblick verlieren. Zum Glück vergleicht dieser Artikel die beiden beliebten Anmerkungstools: PDF Annotator und Wondershare PDFelement.
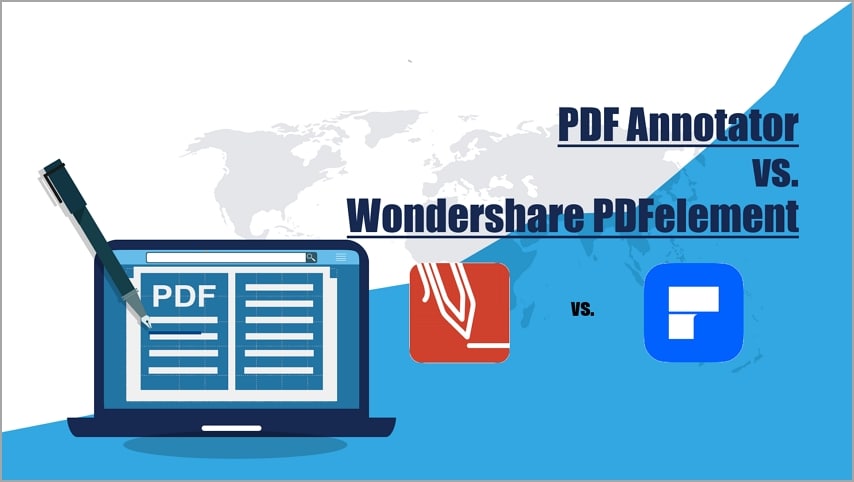
In diesem Artikel
Vergleich zwischen PDF Annotator und Wondershare PDFelement
PDF Annotator ist, wie der Name schon sagt, ein spezieller PDF Annotator und eines der besten Tools zum Kommentieren von PDFs. Dieses Programm bietet verschiedene PDF-Anmerkungsfunktionen, mit denen Sie Ihre Dateien ganz einfach kommentieren, hervorheben, Notizen hinzufügen, zeichnen, PDFs unterstreichen und Signaturen hinzufügen können. Die Liste der Anmerkungsfunktionen finden Sie unter der Tools Rubrik.
Der PDF Annotator ist mit allen Windows-Versionen kompatibel, von Windows 7 bis zum neuesten Windows 11. Es gibt eine kostenlose Version und weitere unbegrenzte Abonnements. Obwohl die Oberfläche dicht gepackt ist, ist sie dennoch einfach genug, damit sich die Benutzer leicht zurechtfinden. Wenn Sie zusätzliche PDF-Funktionen benötigen, können Sie mit diesem Programm Ihr PDF direkt in ein anderes PDF-Tool auf Ihrem Gerät hochladen.
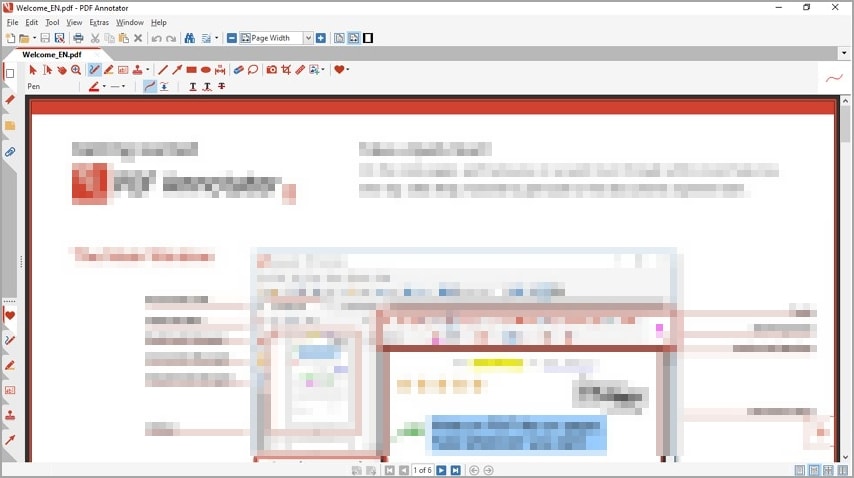
Wondershare PDFelement – PDF Editor ist ein leistungsstarkes PDF-Anmerkungsprogramm. Im Gegensatz zum PDF Annotator ist dieses Tool für alle Arten von PDF-Funktionen geeignet. Es ist nicht nur auf PDF-Anmerkungen beschränkt. PDFelement bietet jedoch eine Vielzahl von PDF-Anmerkungstools, die von einfachen bis hin zu fortgeschrittenen PDF-Anmerkungsfunktionen reichen.
 G2-Wertung: 4.5/5 |
G2-Wertung: 4.5/5 |  100 % Sicher |
100 % Sicher |Es ist die beste Alternative zu einem PDF Annotator, denn es bietet Annotationsfunktionen und andere PDF-Funktionen auf derselben Plattform. Sie brauchen also kein Tool eines Drittanbieters zu beauftragen. Mit dieser All-in-One-PDF-Software können Sie kommentieren, markieren, Textmarkierungen hinzufügen, unterstreichen und durchstreichen, Zeichnungen und Anhänge hinzufügen, Kommentareigenschaften bearbeiten und Anmerkungen löschen. Die Liste der Anmerkungsfunktionen ist lang.
Das Gute an Wondershare PDFelement ist, dass es schnell und mit mehreren Geräten kompatibel ist, darunter Windows, Mac, iOS und Android. Die Oberfläche ist modern und auffallend. Neulinge und erfahrene Benutzer navigieren ohne Probleme. Wenn Sie komplexere Bearbeitungs- und Anmerkungsfunktionen benötigen, wird Ihnen dieses Komplettpaket sicherlich eine neue Dimension im Umgang mit Ihren PDF-Dateien eröffnen.
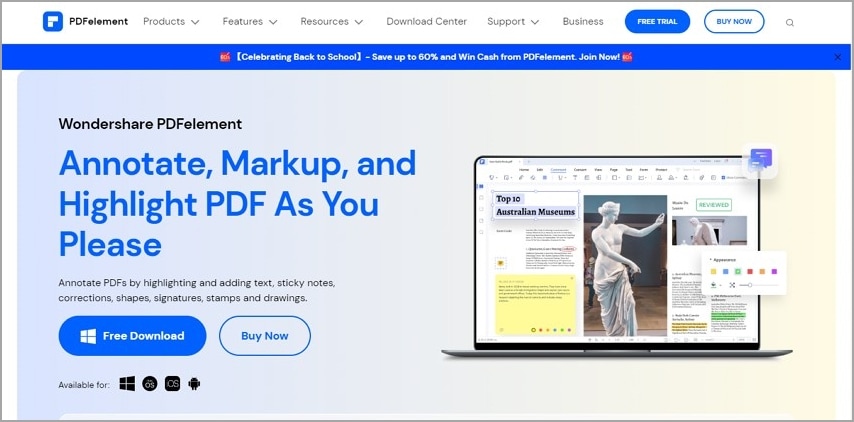
In der nachstehenden Tabelle finden Sie einen Vergleich zwischen PDF Annotator und Wondershare PDFelement.
PDF Annotator |
wondershare pdfelement |
|
| Anmerkungsfunktionen | Das Tool verfügt über verschiedene Anmerkungsfunktionen, darunter Kommentare, Hervorhebungen, Entwürfe und Zeichnungen, Signaturen und Korrekturen. | Es verfügt über eine Vielzahl von Anmerkungsfunktionen. Sie erhalten praktisch alle Anmerkungsfunktionen, die Sie von einem PDF Tool erwarten. Dazu gehören Kommentare, Notizen, Anhänge, Zeichnungen, Unterschriften, Korrekturen und Textmarkierungen. |
| Weitere PDF-Bearbeitungsfunktionen | Es ist für Anmerkungen gedacht. Es sind nur grundlegende Bearbeitungsfunktionen verfügbar. Damit können Sie die Datei mit einem anderen PDF-Editor öffnen, um weitere Bearbeitungsfunktionen zu nutzen. | Es ist ein All-in-One PDF-Editor. Neben Anmerkungen gibt es noch viele andere PDF-Funktionen, einschließlich der PDF-Bearbeitung. Sie können Texte, Bilder und Links bearbeiten, Wasserzeichen und Ziffern hinzufügen und OCR verwenden. |
| Preisgestaltung | Es gibt eine kostenlose und eine Premium-Version, die jährlich $69,95 pro Benutzer kostet. | Es gibt eine kostenlose Testversion mit einer Vielzahl von Funktionen. Außerdem bietet es verschiedene erschwingliche Premium-Pakete an. Der Jahrestarif kostet $79,99, während der unbefristete Tarif für $129,99 erhältlich ist. |
| Kompatibilität | Es ist mit dem Windows Betriebssystem kompatibel. | Es ist kompatibel mit Windows, Mac, iOS und Android. |
| Benutzerfreundlichkeit | Es ist einfach zu benutzen. Die Symbole sind gut durchdacht und leicht zugänglich. | Es ist einfach zu benutzen. Die Symbole sind übersichtlich und nicht überladen. Sowohl Neulinge als auch Experten können mühelos navigieren. |
| Unterstützung von Sprachen | Es unterstützt mehrere Sprachen. Die Standardsprache ist jedoch auf die Sprache des Betriebssystems eingestellt. | Es unterstützt über 25 verschiedene Sprachen. |
| Plattformübergreifende Zusammenarbeit | Damit können Sie PDFs direkt in andere Programme hochladen. | Es ermöglicht Benutzern die Zusammenarbeit über verschiedene Plattformen hinweg, einschließlich PC und mobile Geräte. |
| Benutzeroberfläche | Es hat eine einfache Oberfläche. Die Symbole sind dicht gepackt. | Die Oberfläche ist gut organisiert und sieht modern aus. Es ist ein echter Hingucker und die Symbole sind sehr übersichtlich. |
 G2-Wertung: 4.5/5 |
G2-Wertung: 4.5/5 |  100 % Sicher |
100 % Sicher |Detaillierter Vergleich zwischen PDF Annotator und Wondershare PDFelement
Ein Blick auf die verschiedenen Aspekte von PDF Annotator und Wondershare PDFelement macht es Ihnen leicht, ein geeignetes Tool für Ihre PDF-Anmerkungen zu wählen. Ihre Wahl hängt dann von Ihren Bedürfnissen ab. Im Folgenden werden einige der wichtigsten Bereiche für den Vergleich dieser beiden PDF-Annotatoren erläutert.
Unterstreichen & Durchstreichen
Mit dem PDF Annotator können Sie Texte mithilfe der Linienfunktion unterstreichen oder durchstreichen. Sie wählen einfach die Linienfunktion und ziehen die Linie durch den Text (durchgestrichen) oder unter den Text (unterstrichen). Sie können die gewünschte Linienfarbe aus den verschiedenen Farboptionen auswählen.
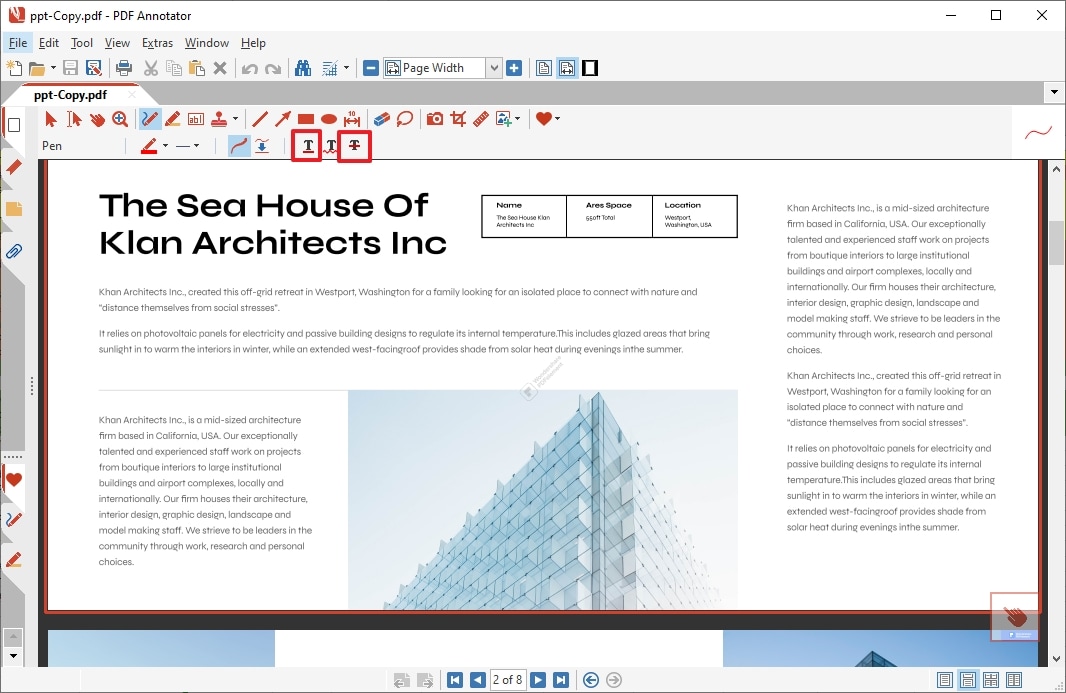
PDFelement bietet jedoch die Funktionen für Durchstreichen und Unterstreichen separat an. Sie wählen die Funktion und markieren die Texte, die Sie unterstreichen oder durchstreichen möchten. Die Funktion wird automatisch angewendet. Dies sorgt für Konsistenz, Einheitlichkeit und Komfort. Auch hier können Sie die Unterstreichungs- und Durchstreichungsfarben nach Ihren Wünschen ändern.
 G2-Wertung: 4.5/5 |
G2-Wertung: 4.5/5 |  100 % Sicher |
100 % Sicher |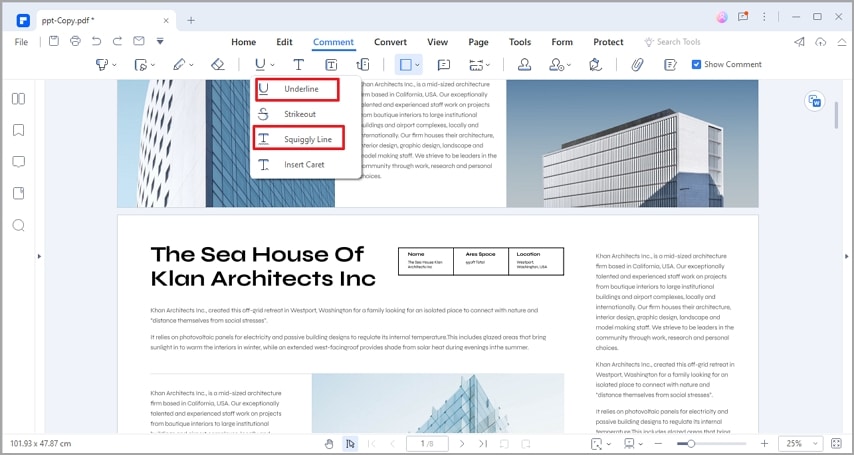
Highlight
Mit dem PDF Annotator können Sie gewünschte PDF-Texte mit einem "Marker" hervorheben. Sie können die Farben der Marker ändern, um PDF-Texte nach Ihren Wünschen hervorzuheben.
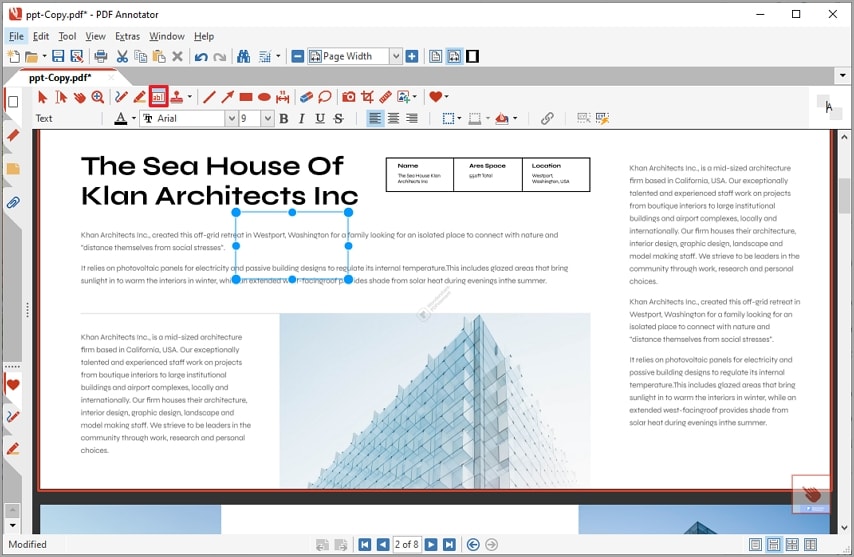
Wondershare PDFelement geht bei der Hervorhebung anders vor. Es bietet Ihnen spezielle Hervorhebungsfunktionen, um Ihre Highlights hervorzuheben. Dadurch wird sichergestellt, dass Ihre Highlights einheitlich, konsistent, zuverlässig und professionell sind. Sie können den Textmarker oder den Bereichsmarker wählen, je nachdem, ob Sie bestimmte Texte oder Bereiche hervorheben möchten. Auch hier können Sie die Eigenschaften der Hervorhebung ändern, einschließlich Farbe und Deckkraft.
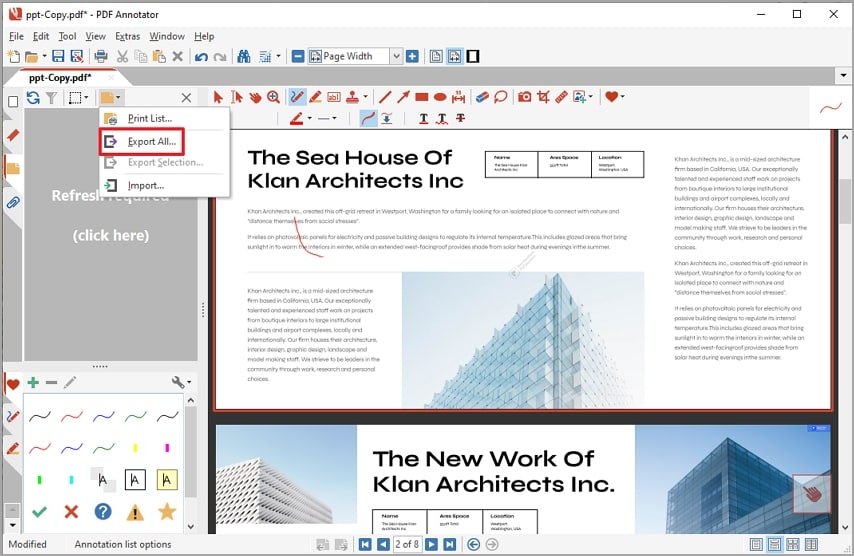
Haftnotizen
Mit dem PDF Annotator können Sie einer PDF-Datei mit Hilfe des Notizen Textfelds hinzufügen. Es gibt keine Funktion für Haftnotizen. Daher werden alle Informationen, die Sie in einer Haftnotiz ausblenden möchten, auf dem Bildschirm angezeigt.
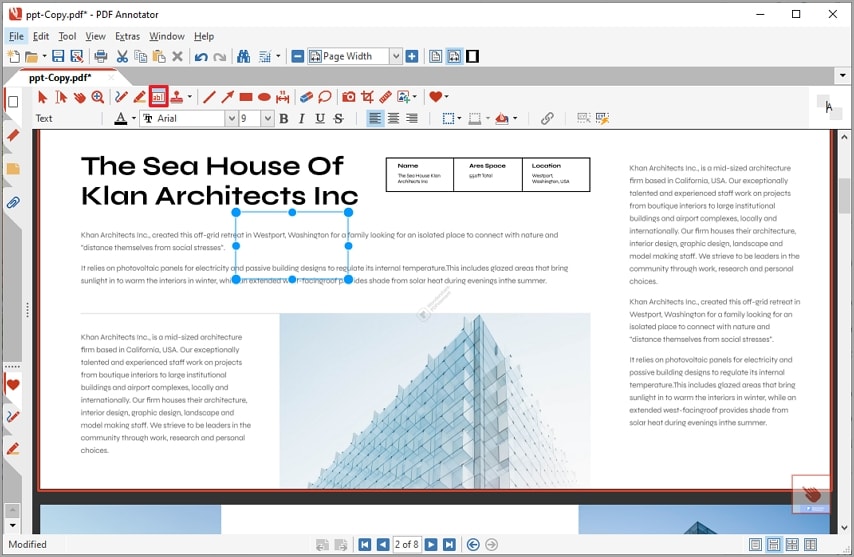
PDFelement bietet die "Notiz" Funktion. Sie können sie auswählen und überall in Ihrer PDF-Datei verwenden. Mit dieser Haftnotizfunktion können Benutzer längere Kommentare verfassen und im Symbol verborgen bleiben. Wenn Sie auf das Symbol klicken, öffnen Sie die Notizen/Kommentare, die Sie in diesem Abschnitt eingefügt haben. Die Notiz zeigt den Namen des Autors und das Datum an.
 G2-Wertung: 4.5/5 |
G2-Wertung: 4.5/5 |  100 % Sicher |
100 % Sicher |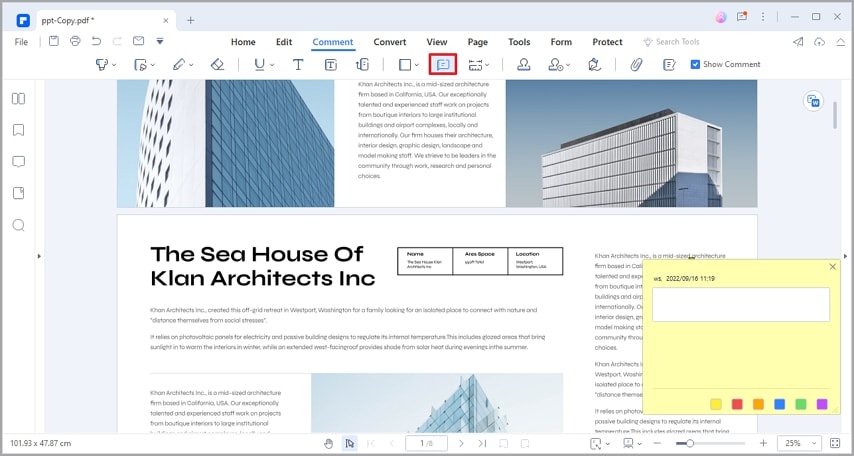
Text und Textfeld hinzufügen
Mit dem PDF Annotator können Sie mit der Textfeldfunktion Texte in eine PDF-Datei einfügen. Sie wählen das Textfeld aus, klicken auf den Zielbereich in der PDF-Datei und beginnen mit der Eingabe der gewünschten Texte. Sie können die Schriftart, Farbe und Größe Ihrer Texte ändern.
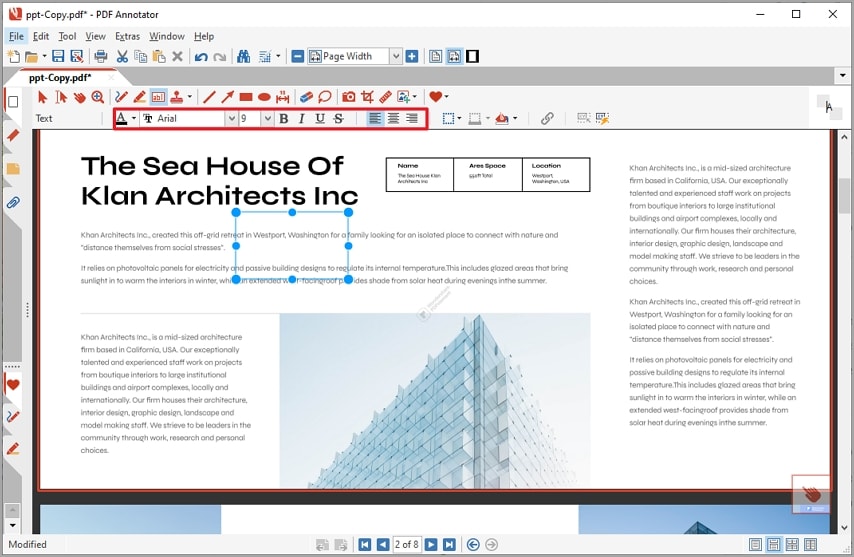
Mit Wondershare PDFelement können Sie Text ohne Rahmen hinzufügen oder das Textfeld verwenden, um Texte mit Rahmen einzufügen. Dies bietet mehr Flexibilität und Komfort. Außerdem können Sie die Eigenschaften von Text und Textrahmen nach Ihren Wünschen ändern.
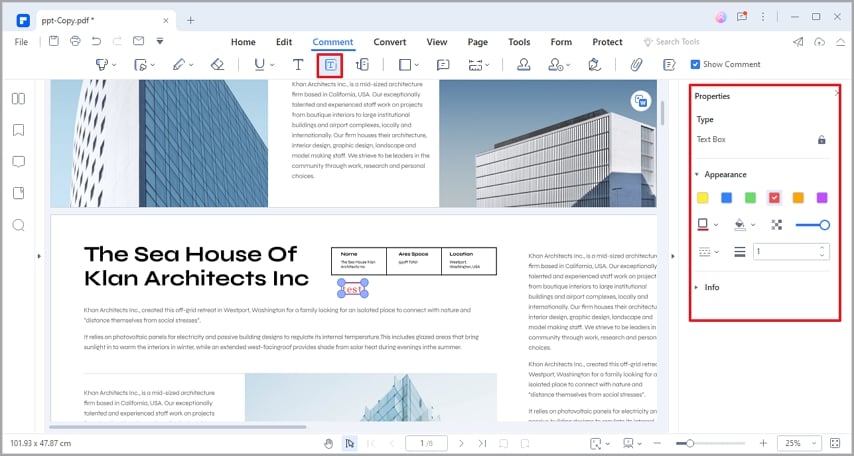
Formen hinzufügen (Rechteck, Pfeil, Oval, Linie, Etc.)
Mit dem PDF Annotator können Sie verschiedene Formen zu einer PDF-Datei hinzufügen. Zu diesen Formen gehören Linien, Rechtecke, Pfeile und Ellipsen. Sie können auf die hinzugefügte Form klicken, um ihr Eigenschaftsfenster aufzurufen, in dem Sie Farbe, Linienbreite, Linienstil, Füllfarbe und Deckkraft bearbeiten können.
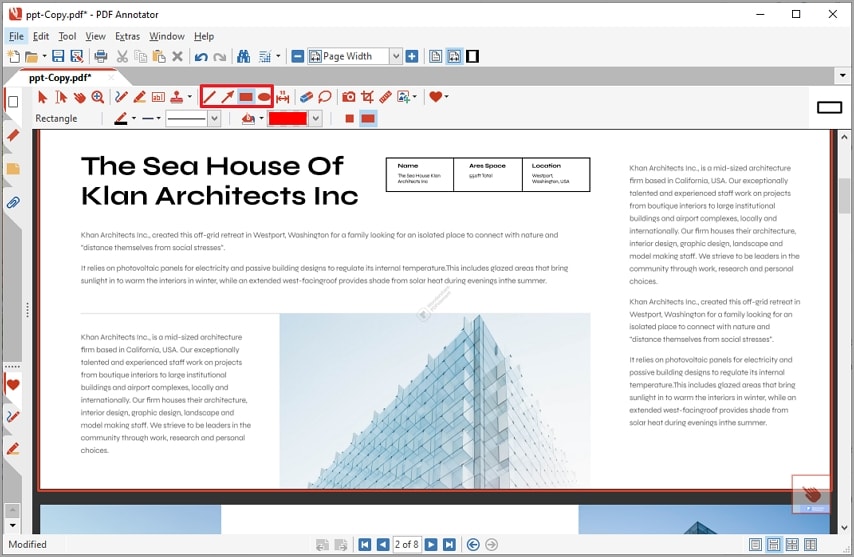
Wondershare PDFelement bietet mehr Formen. Sie können Formen wie Polygon, Wolke, Rechteck, Pfeil, Linien, Oval oder verbundene Linien hinzufügen. Sie können damit auch die Eigenschaften der Form wie Farbe, Füllfarbe und Deckkraft nach Ihren Wünschen bearbeiten.
 G2-Wertung: 4.5/5 |
G2-Wertung: 4.5/5 |  100 % Sicher |
100 % Sicher |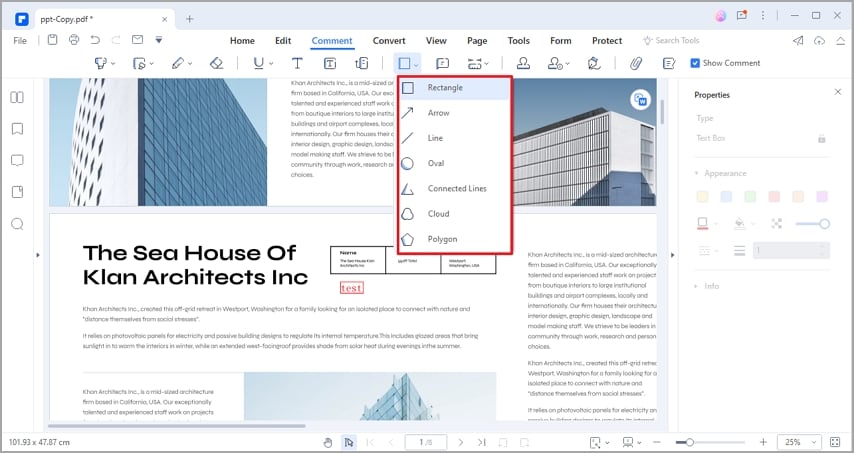
Bleistift und Radiergummi Tools
Der PDF Annotator verfügt über integrierte Bleistift- und Radiergummi-Tools. Mit dem Stift können Sie die gewünschten Formen in die PDF-Datei schreiben und zeichnen. Sie können die Stiftdicke und die Farbe nach Ihren Wünschen ändern. Mit dem Radiergummi können Sie den Text und die Formen, die Sie der PDF-Datei hinzufügen, ausradieren. Sie können den gesamten Radierer oder den Radierer mit geteiltem Strich wählen, um das gesamte Objekt oder Segmente zu löschen.
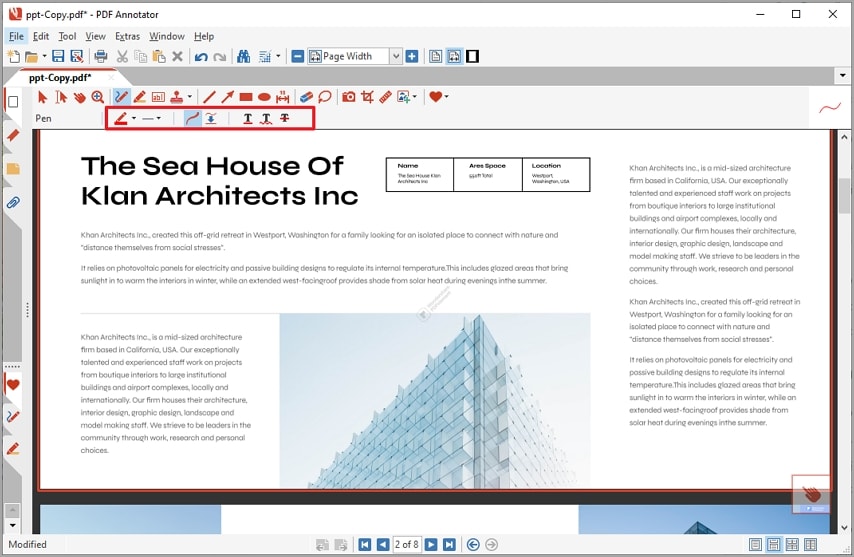
PDFelement hingegen bietet ein einfaches Tool mit Bleistift und Radiergummi. Mit dem Bleistift können Sie die gewünschten Formen einfach und schnell zeichnen. Sie können die Breite und Farbe des Stifts ändern. Auch der Radiergummi ist einfach zu benutzen. Er ermöglicht es Benutzern, Segmente zu löschen.
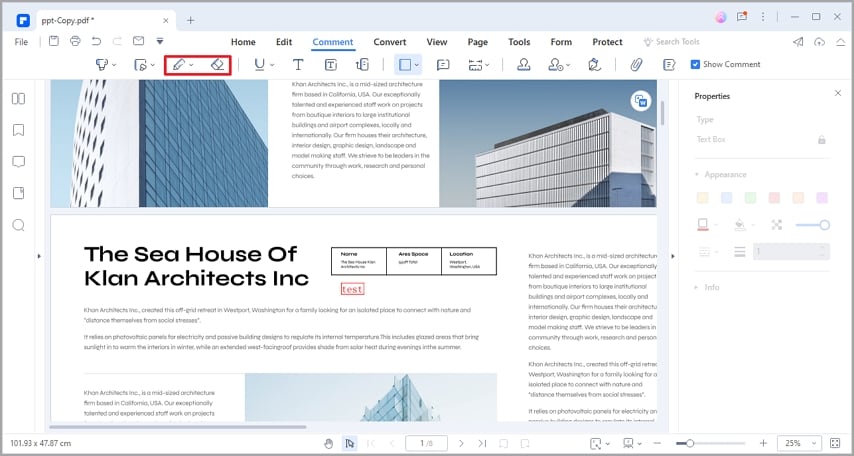
Kommentarseiten exportieren
Mit dem PDF Annotator können Sie alle Ihre Anmerkungen exportieren und in eine neue Datei importieren.
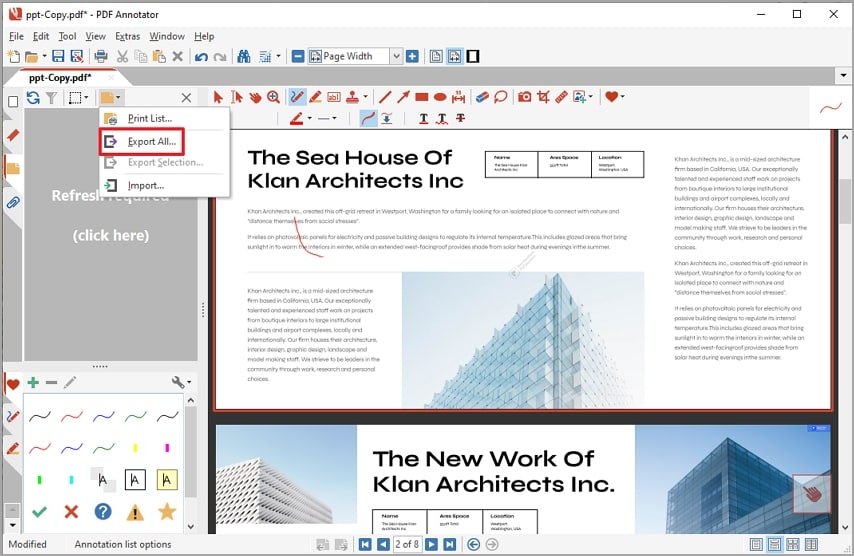
PDFelement ist so konzipiert, dass es fast alle PDF-Funktionen verarbeiten kann. Es ermöglicht den Export von mit Anmerkungen versehenen PDF-Seiten. Sie benötigen kein Tool eines Drittanbieters, um Ihre Kommentarseiten mit nur einem Klick zu exportieren.
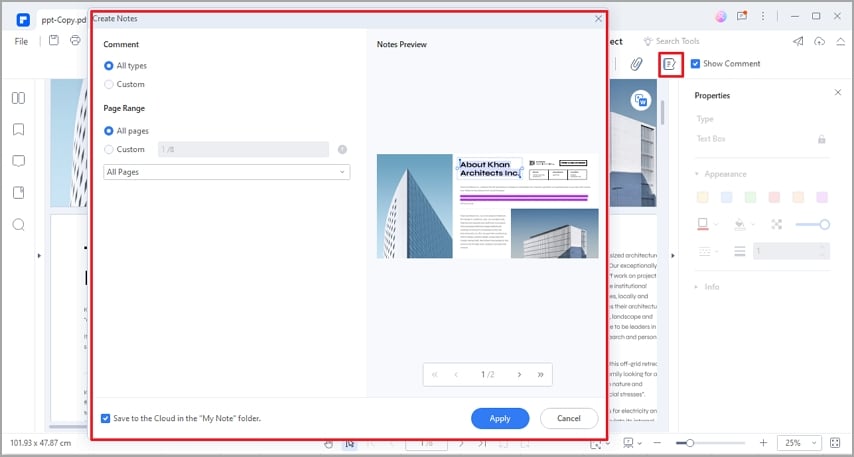
Welches PDF-Anmerkungstool ist besser?
Der PDF Annotator ist ein gutes PDF Anmerkungstool. Dieses Programm wurde speziell für PDF-Anmerkungen entwickelt und bietet fast alle Tools, die Sie für PDF-Anmerkungen benötigen. Die Oberfläche ist einfach und die Benutzer haben keine Schwierigkeiten, sie zu benutzen. Auch hier gilt: Erweiterte Funktionen sind nur in der kostenpflichtigen Version verfügbar.
Wondershare PDFelement hingegen wurde entwickelt, um mehr als nur Anmerkungen zu bieten. Es ist ein komplettes PDF-Paket; Sie benötigen kein Tool eines Drittanbieters, um andere PDF-Funktionen auszuführen. Es ist schnell, einfach zu bedienen und mit vielen Geräten kompatibel. Die Anmerkungsfunktionen können die meisten Ihrer Anforderungen erfüllen und bieten Einheitlichkeit und Konsistenz.
In Anbetracht des Preises, der Benutzerfreundlichkeit, der Kompatibilität, der Funktionssammlung und einiger anderer Kriterien ist PDFelement daher ideal für komplexe PDF-Aufgaben und wenn eine professionelle Ausgabe erforderlich ist.
Fazit
PDF Annotator und PDFelement sind beides großartige Tools für PDF-Anmerkungen. Ihre Wahl hängt jedoch von der jeweiligen Aufgabe ab. Es steht Ihnen frei, je nach Bedarf eine der beiden Softwarelösungen zu wählen. Treffen Sie jedoch die richtige Entscheidung, um unbefriedigende Ergebnisse/Erfahrungen zu vermeiden.



