Es besteht kein Zweifel, dass die Preview App auf dem Mac sehr effizient bei der Vorschau von Bildern und Dokumenten ist. Von der Bearbeitung bis hin zu vielen anderen Aufgaben bietet es hilfreiche Funktionen, auf die sich die Benutzer jederzeit verlassen können. Außerdem unterstützt es auch die Vorschau und Bearbeitung von PDF-Dokumenten.
Trotz all der Funktionen, die die Preview-App bietet, sind einige Benutzer der Meinung, dass das Tool ihren Anforderungen nicht gerecht wird. Aus diesem Grund haben wir uns die Zeit genommen, Apps zu testen, die als Ersatz für die integrierte Preview-App auf dem Mac verwendet werden können. In diesem Beitrag stellen wir Ihnen die fünf besten Preview-Alternativen für Mac vor, die sich für eine zufriedenstellende PDF-Bearbeitung auf dem Mac als nützlich erweisen.
In diesem Artikel
Teil 1. Die 5 besten Alternativen zu Preview für Mac
Inzwischen sollten Sie einen kurzen Überblick darüber haben, was die Preview Anwendung zu bieten hat. Was jedoch die Alternativen betrifft, so sind die folgenden Tools die besten, die Sie finden können.
1. PDFelement für Mac
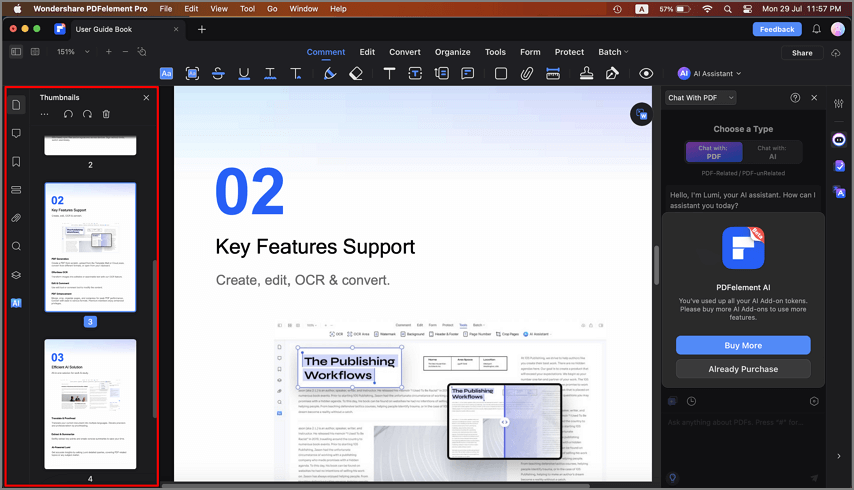
Wondershare PDFelement - PDF Editor Es ist die beste Preview für Mac-Alternative, mit der Sie alle Arten von Aufgaben im Zusammenhang mit PDF-Dateien erledigen können. Im Vergleich zu anderen Tools bietet es eine Fülle von Funktionen, die sich sehen lassen können.
 G2-Wertung: 4.5/5 |
G2-Wertung: 4.5/5 |  100 % Sicher |
100 % Sicher |Außerdem ist es im Gegensatz zur Mac Preview App nicht nur auf das Bearbeiten, Konvertieren und Kombinieren von PDF-Dateien beschränkt, sondern kann auch für fortgeschrittene Aufgaben wie das Hinzufügen von Bates-Nummern, Wasserzeichen, Kommentaren und vielem mehr verwendet werden, ohne dass dafür technische Kenntnisse erforderlich sind. Alles, was Sie brauchen, sind nur ein paar Klicks.
Wichtigste Funktionen
- PDF bearbeiten
- PDF konvertieren
- PDF erstellen
- PDF lesen
- PDF Formular
- PDF schützen
- PDF OCR
- PDF signieren
- PDF mit Anmerkungen versehen
- PDF-Seiten organisieren
- Daten aus PDF extrahieren
Warum PDFelement wählen?
- Konvertieren, erstellen und drucken Sie OCF-, PDF- und viele andere Dateien im Stapel mit nur einem Klick.
- Es ist ein sehr erschwingliches Tool.
- Teilen Sie bearbeitete oder erstellte Dokumente direkt und ohne Komplikationen mit jeder Drittanbieterplattform.
- Bearbeiten und durchsuchen Sie einscannbare Dokumente mit einem fortschrittlichen OCR-Plugin.
- Fügen Sie PDF-Dateien Dateinummern, Kommentare, Unterschriften, Wasserzeichen, Links, Bilder und mehr hinzu.
- Übersetzen Sie PDF-Dateien in verschiedene Sprachen mit hoher Qualität.
- Es verfügt über hochmoderne Tools für grundlegende und fortgeschrittene PDF-Bearbeitungsaufgaben ohne Verzögerung.
- Es ist mit Mac- und Windows-Computern kompatibel.
- Die Oberfläche ist sehr aufgeräumt, so dass die Navigation reibungslos und übersichtlich verläuft.
 G2-Wertung: 4.5/5 |
G2-Wertung: 4.5/5 |  100 % Sicher |
100 % Sicher |Sternebewertungen: 4.7
2. PDFpen

Das zweite Tool auf der Liste ist PDFpen. Dies ist eine einfache, aber effiziente PDF-Bearbeitungssoftware ausschließlich für Mac-Computer, die verschiedene Arten von PDF-Bearbeitungsaufgaben erleichtert. Mit diesem Tool können Sie PDF-Dateien signieren, Kommentare hinzufügen, markieren, zeichnen und viele andere Dinge tun. Das einzige Problem ist, dass Berichten einiger Benutzer zufolge PDFpen in der Regel mitten in der PDF-Bearbeitung unerwartet abstürzt.
Wichtigste Funktionen
- PDF bearbeiten
- Nehmen Sie Änderungen in PDFs vor und korrigieren Sie Tippfehler.
- Exportieren Sie PDF in verschiedene Anwendungen wie Microsoft Word, Excel und PowerPoint.
- OCR gescannte Dokumente
- Füllen Sie Formulare aus und erstellen Sie sie.
Warum PDFpen wählen?
- Es verfügt über eine Vielzahl von Markierungs- und Bearbeitungstools.
- Es ist einfach zu bedienen.
- Es ist effektiv beim Ausfüllen von Formularen.
Bewertung: 4.3
3. PDF Reader Pro

Der PDF Reader Pro ist ein weiteres Tool, das bei der Diskussion über Vorschau-Alternativen für Mac-Tools nicht unerwähnt bleiben sollte. Es handelt sich um ein All-in-One-PDF-Office zum Lesen, Erstellen, Bearbeiten, Verschlüsseln, Kommentieren, Konvertieren, OCR, Ausfüllen von Formularen und Signieren von PDFs. Daran gibt es keinen Zweifel. Es bietet eine Reihe klassischer PDF-Bearbeitungstools, mit denen der Benutzer Markierungen wie Signaturen, Zeichnungen, Hervorhebungen, etc. anbringen kann. Aber leider sind seine erweiterten Bearbeitungsfunktionen im Vergleich zu seinen Konkurrenten ziemlich unterdurchschnittlich.
Wichtigste Funktionen
- PDF Reader
- PDF Converter
- PDF Editor
- PDF Annotator
- PDF-Dateien ausfüllen und signieren
- OCR
Auswahlgrund:
- Erleichtern Sie das reibungslose und einfache Lesen von PDF-Dateien und das Ausfüllen von Formularen.
- Unterstützt die Modi Tag, Nacht und Sepia.
- Markieren Sie PDF-Dateien mit effizienten Tools wie PDF-Highlighter, Durchstreichen, etc.
- Fügen Sie PDFs Kommentare mit Haftnotizen, Stempeln, Bildern, Textfeldern und vielem mehr hinzu.
- Konvertieren Sie PDF in verschiedene Formate wie PPTX, XLSX, etc.
- Sie können PDFs problemlos bearbeiten, teilen, zusammenführen, drehen und vieles mehr.
- Unterstützt OCR, um Text in Bildern und gescannten Dokumenten zu erkennen.
- Es unterstützt die Übersetzung von Texten in über 50 verschiedene Sprachen.
Sternebewertung: 3.5
4. Proview PDF Editor

Der Proview PDF Editor ist ein weiteres reines Mac-Tool auf der Liste, das eine breite Palette von PDF-Bearbeitungstools unterstützt, mit denen Sie PDF-Dokumente bearbeiten oder erstellen können. Es bietet viele interaktive Funktionen, die für die grundlegende Bearbeitung von PDF-Dateien wie Zusammenführen, Aufteilen, Hinzufügen von Passwörtern, Hinzufügen von Anhängen, etc. einfach zu verwenden sind.
Wichtigste Funktionen
- Einfaches Teilen und Zusammenführen von PDF-Dateien.
- Bearbeiten Sie Metadaten von Dokumenten effizient.
- Skalieren, schneiden und drehen Sie Seiten.
- Fügen Sie Texte, Seitenzahlen und Tags zu PDF-Dateien hinzu.
- Verschlüsseln und entschlüsseln Sie PDF-Dateien.
Warum den Proview PDF Editor wählen?
- Kombinieren Sie mehrere PDF-Dateien mit ein paar Klicks.
- PDF-Dateien mühelos bearbeiten und mit Anmerkungen versehen.
- Unterstützt eine Vielzahl von Textformatierungsoptionen, einschließlich Transparenz.
- Es ist sehr intuitiv und interaktiv
- Verwalten Sie PDF-Lesezeichen und verschlüsseln/entschlüsseln Sie PDF-Dateien.
Bewertung: 3.0
5. Infix PDF Editor

Zu guter Letzt gibt es noch den Infix PDF Editor. Dieses Tool ist bekannt für die problemlose PDF-Bearbeitung, die es dem Benutzer über die Oberfläche eines Textverarbeitungsprogramms zur Verfügung stellt. Die Oberfläche des Tools ähnelt fast der von Microsoft Word und es kann zum Erstellen und Bearbeiten von PDF-Dateien für jeden Zweck verwendet werden. Außerdem ist eine der lobenswerten Funktionen dieses Tools die automatische Übersetzungsfunktion, mit der Sie PDF-Dateien automatisch übersetzen können. Sie können in über 60 verschiedene Sprachen übersetzen.
Wichtigste Funktionen
- PDF annotieren.
- Unterstützung der Textübersetzung.
- Unterstützt OCR.
- Konvertieren Sie ganz einfach Stapel von PDF-Dateien.
Warum den Infix PDF Editor wählen?
- Er bietet viele erweiterte Textbearbeitungsfunktionen.
- Konvertieren Sie Dateien von einem Format in ein anderes.
- Übersetzen Sie Texte in über 60 verschiedene Sprachen.
- Ermöglicht die Stapelverarbeitung von PDF-Dateien.
- Einfache Benutzeroberfläche.
Bewertung: 3.0
Teil 2. Vorschau - der vom Hersteller gelieferte PDF-Viewer von MacOS

Wie bereits erwähnt, ist die Preview-App auf dem Mac sehr effizient für die Vorschau von Bildern und Dokumenten. Es handelt sich um eine kostenlose integrierte Anwendung, mit der Mac-Benutzer ihre Bilder und PDF-Dateien ganz einfach betrachten können. Außerdem ermöglicht es die Bearbeitung von PDFs und Bildern und das Erstaunliche ist, dass die bearbeiteten Dateien in verschiedene Formate exportiert werden können.
Wichtigste Eigenschaften
Mit der Preview Mac-Anwendung können Sie Folgendes tun:
- Importieren und exportieren Sie Dateien in verschiedenen Formaten, darunter JPG, PNG, TIF, PSD und viele mehr.
- Füllen und signieren Sie PDF-Dokumente mit speziellen Markierungs-Tools.
- Fügen Sie wichtigen PDF-Dateien Passwörter hinzu, um sie für Unbefugte unzugänglich zu machen.
- Führen Sie PDF-Dokumente zusammen, ohne den Inhalt der Datei zu beeinträchtigen.
- Fügen Sie mühelos Formen in PDF-Dokumente ein.
- Konvertieren Sie Bilddateien in PDF-Dokumente.
- Steuern Sie Kontraste, Lichter, Schatten, Belichtung, Temperatur und vieles mehr, ohne die Qualität der Bilder zu beeinträchtigen.
Vorteile
Bietet viele effektive Tools zur PDF-Markierung.
Es kann Passwörter zu PDFs hinzufügen.
Erleichtert das nahtlose Ausfüllen von Formularen auf Mac-Computern.
Nachteile
Es kann nur auf Mac-Computern verwendet werden.
Unterstützt nur begrenzte Freigabeoptionen.
Teil 3. Tipps zur Verwendung von Preview auf dem Mac
Wenn Sie nicht wissen, wie Sie die Preview-App auf dem Mac verwenden können, zögern Sie nicht, weiterzulesen, um verschiedene Tipps für die Verwendung der Preview-App zu erhalten.
1. PDFs in Preview anzeigen
Die Anzeige von PDFs in Preview auf dem Mac ist ziemlich einfach. Sie müssen nur auf die Datei an ihrem Speicherort auf Ihrem PC doppelklicken und schon wird die Datei in der Preview-App geöffnet. Wenn die Datei, die Sie zu öffnen versuchen, jedoch eine eigene Funktion hat, können Sie sie wie folgt in Preview anzeigen:
Schritt 1 Suchen Sie die PDF-Datei und klicken Sie sie mit der rechten Maustaste an. Wählen Sie dann in der angezeigten Dropdown-Liste die Option "Öffnen mit".
Schritt 2 Wählen Sie Preview. Ihr Dokument sollte sich sofort in der Preview-App öffnen.
2. PDFs in der Vorschau markieren und mit Anmerkungen versehen
Hervorheben und Kommentieren sind zwei unterschiedliche Funktionen in der Mac Preview App, obwohl Sie das Anmerkungs-Tool zum Hervorheben verwenden können. Wir haben den Prozess unten erklärt:
Schritt 1 Öffnen Sie die PDF-Datei in Preview.
Schritt 2 Klicken Sie oben auf dem Bildschirm auf den Abwärtspfeil.
Schritt 3 Wählen Sie "Annotieren" und wählen Sie die Art der Anmerkung, die Sie durchführen möchten. Sie können Text hervorheben, durchstreichen, unterstreichen, Formen hinzufügen, Text hinzufügen, etc.
3. PDFs aus Preview freigeben
Sie können PDFs auch über die Preview-App teilen. Die Möglichkeiten sind jedoch begrenzt. In der Preview-App bearbeitete Dateien können nur über Mail, Nachrichten, AirDrop und Notizen freigegeben werden.
Schritt 1 Öffnen Sie die PDF-Datei in Preview.
Schritt 2 Klicken Sie auf das Teilen Symbol auf der oberen Seite.
Schritt 3 Wählen Sie die Option zum Teilen Ihrer PDF-Datei.
Fazit
Einige von Ihnen haben vielleicht schon von den auf dieser Seite erwähnten Tools gehört, wussten aber nicht, dass sie sich als großartige Alternativen zu Preview für Mac erweisen könnten. Nun, jetzt wissen Sie es und wir hoffen, Sie haben Ihre Wahl bereits getroffen. Vergewissern Sie sich, dass Sie die wichtigsten Funktionen des von Ihnen gewählten Tools sorgfältig gelesen haben und dass es Ihren Anforderungen gerecht wird. Wenn Sie uns jedoch bitten, für Sie zu wählen, würden wir PDFelement wegen der fortschrittlichen PDF-Bearbeitungsfunktionen wählen, die es bietet.



