PDFelement - Leistungsstarker und einfacher PDF-Editor
Starten Sie mit der einfachsten Art, PDFs zu verwalten - mit PDFelement!
Einige Unternehmen leiden unter dem Export von Daten aus PDF in Excel. Beim Exportieren von PDF-Tabellen geht bei der einfachen Methode des Kopierens und Einfügens die ursprüngliche Formatierung verloren. Daher müssen sie die Daten manuell eingeben, was zeitaufwändig und fehleranfällig ist. Zweifellos steigert ein PDF-Tabellenextraktor die Produktivität und Effizienz. Er hilft Ihnen, unstrukturierte Informationen nach Ihren eigenen Bedürfnissen zu reorganisieren.
PDF Tabellenextraktoren finden in verschiedenen Branchen Anwendung. Forscher verwenden sie, um Umfragestatistiken aus Fragebögen zu erstellen. Wirtschaftsprüfungsgesellschaften verwenden sie zur Konsolidierung von Informationen und zur Analyse von Daten. Finanzunternehmen verwenden sie, um mehrere Datensätze aus Rechnungen, Verträgen, Rechnungen, etc. zu vereinheitlichen.
Im Laufe der Jahre wurden mehrere PDF-Tabellenextraktoren entwickelt. In diesem Artikel stellen wir Ihnen 5 leistungsstarke Programme vor, die Ihnen bei der Auswahl des am besten geeigneten Programms helfen. Hier sind die 5 besten PDF-Tabellenextraktoren, die derzeit im Internet verfügbar sind.
1. Wondershare PDFelement Table Extractor
Bewertung:  4.6 von 5 Sternen
4.6 von 5 Sternen
Wondershare PDFelement - PDF Editor Es ist eine der weltweit führenden PDF-Bearbeitungssoftwares, die den Export von Tabellen aus PDF-Dateien ohne Datenverlust unterstützt. Die Software exportiert Tabellen aus PDF-Dateien auf zwei Arten. Die erste ist die Konvertierung von PDF in Excel unter Beibehaltung des Originalformats. Die andere Möglichkeit ist die Freigabe der Tabellendaten in eine CSV-Datei, damit Sie die Daten leicht zwischen verschiedenen Programmen austauschen können.
Abgesehen von der Datenrettungsfunktion können Sie mit Wondershare PDFelement auch PDF-Dateien erstellen, konvertieren, komprimieren, teilen und schützen. Dank der benutzerfreundlichen Oberfläche ist dieses Programm einfach zu bedienen. Darüber hinaus funktioniert die Software mit verschiedenen Betriebssystemen, darunter Windows, Mac, iOS und Andriod-Geräte.
 G2-Wertung: 4.5/5 |
G2-Wertung: 4.5/5 |  100 % Sicher |
100 % Sicher |Wie benutzt man den Wondershare PDFelement Table Extractor?
Das Extrahieren von Tabellen aus PDF-Dateien mit der Wondershare PDFelement Software kann mit einer der beiden unten beschriebenen Methoden erfolgen:
Methode 1. Verwenden Sie die Funktion "Konvertieren", um PDF in Excel zu konvertieren.
 G2-Wertung: 4.5/5 |
G2-Wertung: 4.5/5 |  100 % Sicher |
100 % Sicher |Schritt 1 Besuchen Sie die offizielle Webseite von Wondershare PDFelement, um die neueste Version der Software herunterzuladen. Starten Sie die Software nach der erfolgreichen Installation.
Schritt 2 Klicken Sie auf die Schaltfläche "PDF öffnen" in der linken unteren Ecke der Startseite, um eine PDF-Datei von Ihrem lokalen Laufwerk oder aus der Cloud in die Software zu importieren.
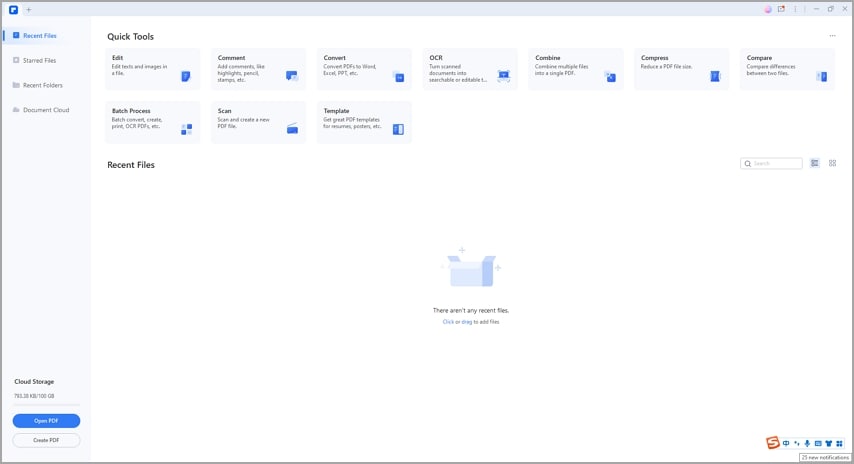
Schritt 3 Sobald die Datei erfolgreich hinzugefügt wurde, klicken Sie auf die "Konvertieren" Schaltfläche in der oberen Symbolleiste. Wählen Sie "Nach Excel", um die Tabelle aus der PDF-Datei zu exportieren, wählen Sie einen Speicherpfad und speichern Sie die Excel-Ausgabedatei.
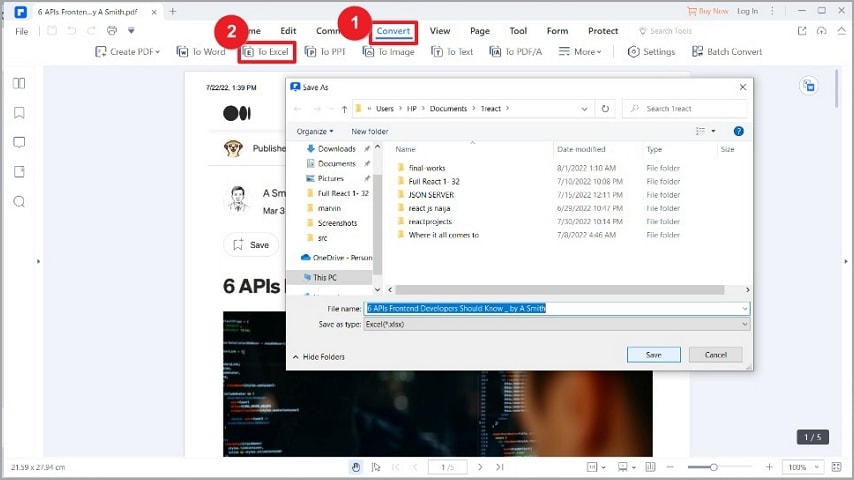
Methode 2. Verwenden Sie die Funktion "Daten extrahieren", um Tabellendaten in CSV zu exportieren.
 G2-Wertung: 4.5/5 |
G2-Wertung: 4.5/5 |  100 % Sicher |
100 % Sicher |Daten aus PDF-Formularfeldern extrahieren
Tipps: Die Funktion "Daten aus PDF-Formularfeldern extrahieren" kann nur mit interaktiven PDF-Formularen funktionieren. Wenn Ihre PDF-Datei ein ausfüllbares Formular enthält, führen Sie die folgenden Schritte aus, um die Daten direkt freizugeben. Wenn Ihre PDF-Datei nur nicht-interaktive Formulare mit leeren Tabellen enthält, erstellen Sie zunächst interaktive Formulare mit PDFelement:
- Öffnen Sie das nicht-interaktive PDF-Formular mit der Software.
- Klicken Sie auf "Formular">"Formular erkennen". Dann wird PDFelement automatisch ausfüllbare Felder erstellen.
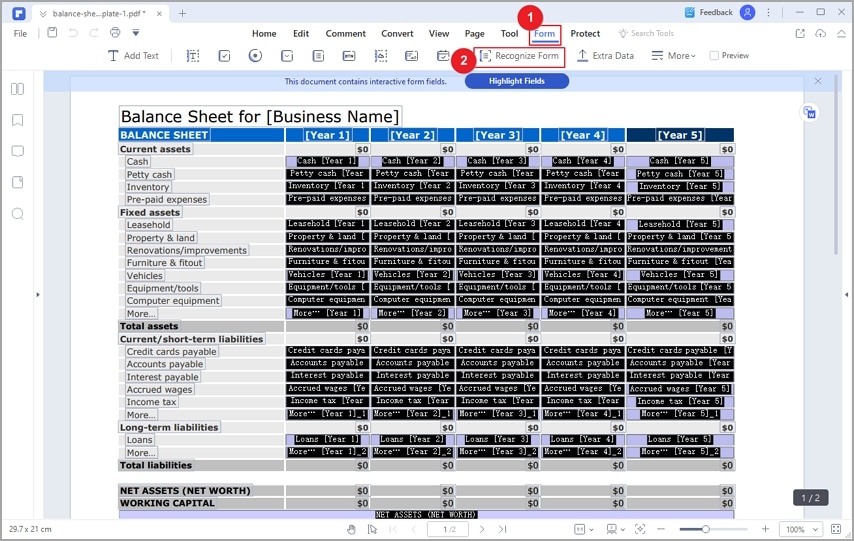
Schritt 1 Starten Sie die Wondershare PDFelement Software und öffnen Sie die PDF-Datei mit den ausfüllbaren Formularen.
Schritt 2 Klicken Sie in der oberen Leiste auf "Formular". Darunter wird ein Untermenü eingeblendet. Wählen Sie "Daten extrahieren".
Schritt 3 Als nächstes werden Sie zu einer Dialogseite mit der Bezeichnung "Extrahiermodus" weitergeleitet. Wählen Sie "Daten aus Formularfeldern in PDF extrahieren" > "Anwenden". Wondershare PDFelement exportiert automatisch die Tabelle aus der PDF-Datei und exportiert dann den Inhalt in eine CSV-Datei.
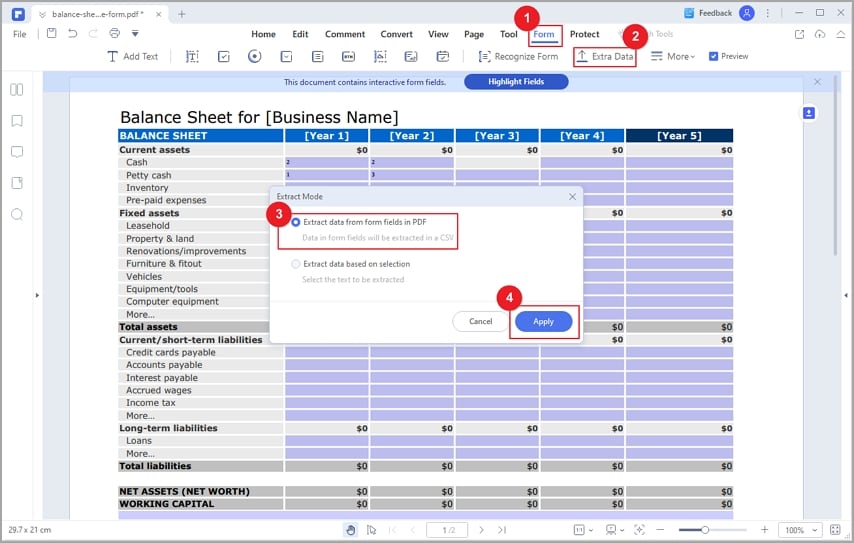
Daten aus ausgewählten PDF-Texten extrahieren
Wenn Ihre PDF-Datei keine ausfüllbaren Felder enthält, kann PDFelement Ihnen trotzdem helfen, Daten freizugeben, unabhängig davon, ob es sich um eine text- oder bildbasierte PDF-Datei handelt.
 G2-Wertung: 4.5/5 |
G2-Wertung: 4.5/5 |  100 % Sicher |
100 % Sicher |Schritt 1 Öffnen Sie die PDF-Datei mit Wondershare PDFelement.
Schritt 2 Klicken Sie auf die Schaltfläche "Formular" > "Daten extrahieren". Wählen Sie im Dialogfeld Extraktionsmodus die Option "Daten auf Basis der Auswahl extrahieren" > "Anwenden".
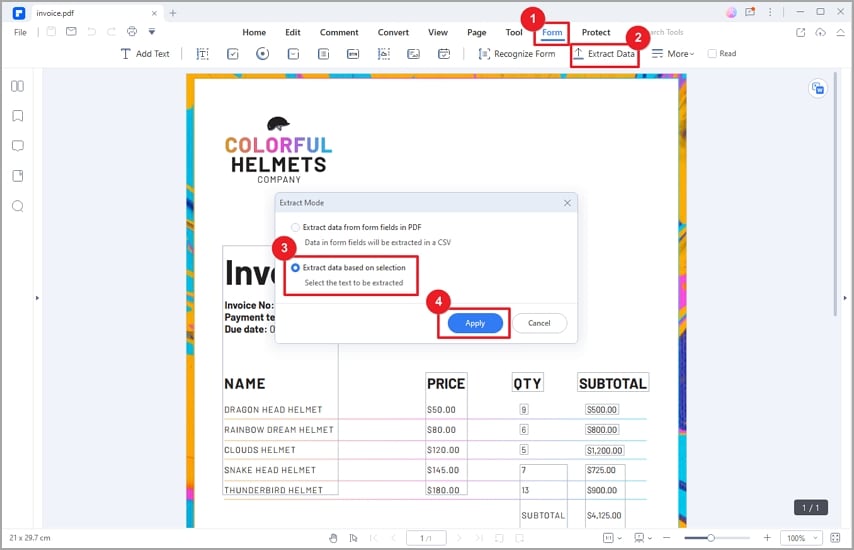
Schritt 3 Wählen Sie im Popup-Fenster das zu extrahierende Textfeld aus, indem Sie den Mauszeiger über den Text im rechten Feld ziehen. Geben Sie den Namen des Feldes auf der Registerkarte "Feldname" ein und wählen Sie die Sprache des Textfeldes im Abschnitt "Spracherkennung". Nachdem Sie alle zu extrahierenden Felder ausgewählt haben, klicken Sie auf "Übernehmen".
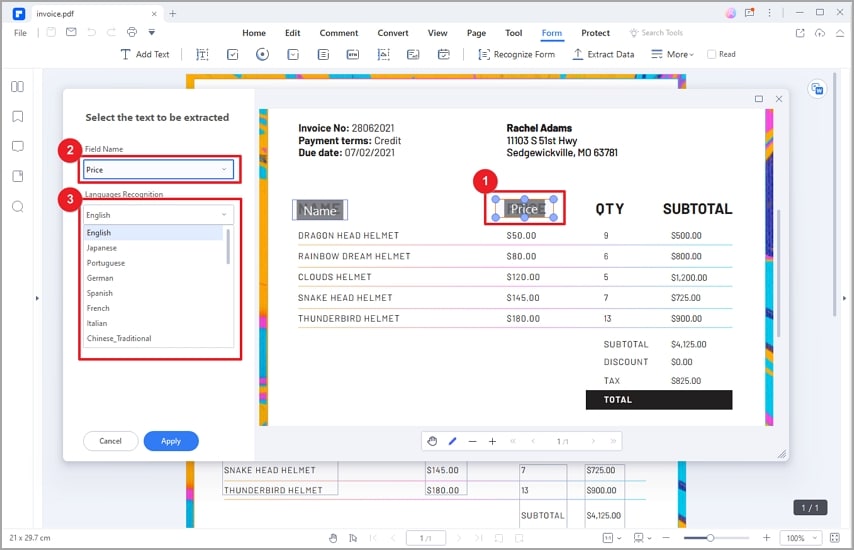
Schritt 4 Wählen Sie im Dialogfeld "Speichern unter" einen Speicherpfad und speichern Sie die ausgegebene CSV-Datei.
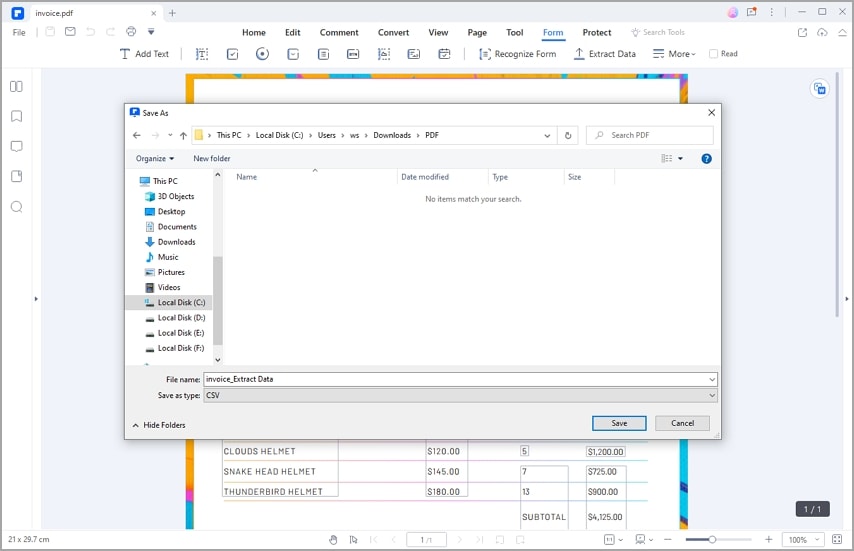
Vorteile
Exportiert Inhalte aus einer PDF-Datei ohne Datenverlust.
Unterstützt die Datenumwandlung von PDF zu Excel unter Beibehaltung der ursprünglichen Formatierung.
Erkennt Formularfelder mit einem Klick.
Extrahiert automatisch Daten aus Formularfeldern.
Unterstützt die Übertragung von Daten aus bildbasierten PDF-Dateien.
Nachteile
Kostenlose Version mit eingeschränkten Funktionen.
2. Adobe Reader PDF Table Extractor
Bewertung:  4.5 von 5 Bewertungen
4.5 von 5 Bewertungen
Der Adobe Reader ist ein weiterer benutzerfreundlicher PDF-Tabellenextraktor, der im Internet verfügbar ist. Er hilft Ihnen, Tabellen und Daten stressfrei aus PDF-Dateien zu extrahieren. Die Software ist gut angepasst und verfügt über eine interaktive Oberfläche zur einfachen Navigation. Sie funktioniert mit verschiedenen Betriebssystemen wie Windows und Mac OS.
Wie man den Adobe Reader PDF Table Extractor verwendet
Hier finden Sie eine detaillierte Anleitung zum Exportieren von Tabellen aus PDF-Dateien mit Adobe Reader:
Schritt 1 Laden Sie den Adobe Reader herunter und installieren Sie ihn auf Ihrem Computer. Nach der Installation öffnen Sie die PDF-Datei mit dem Adobe Reader.
Schritt 2 Wählen Sie die Tabelle aus, aus der Sie die Daten herauslösen möchten, klicken Sie mit der rechten Maustaste darauf und wählen Sie "Auswahl exportieren als...".
Schritt 3 Wählen Sie je nach Bedarf den Exporttyp Excel oder CSV.
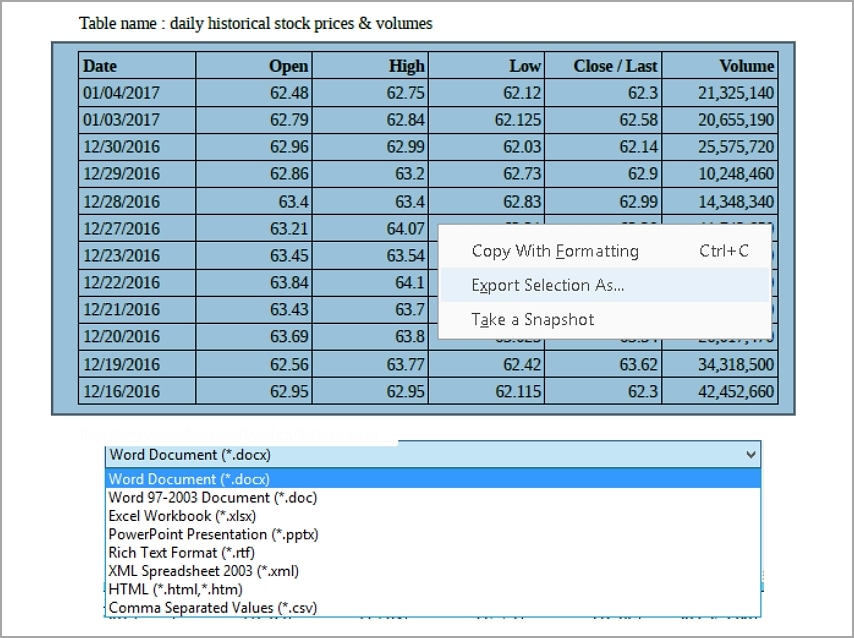
Vorteile
Perfekt zum Lesen von PDF-Dateien.
Interaktive Benutzeroberfläche.
Kann verwendet werden, um leere Felder in PDF-Dokumenten auszufüllen.
Einfach zu benutzen.
Nachteile
Teure Tarife.
3. Docsumo - Tabellen aus PDF online extrahieren
Bewertung:  4.2 von 5 Bewertungen
4.2 von 5 Bewertungen
Docsumo ist ein großartiges Programm, mit dem Sie online Tabellen aus PDF-Dateien extrahieren können. Es funktioniert auf allen Computer-Betriebssystemen, egal ob Mac oder Windows. Außerdem exportiert diese Software den in eine Tabelle eingebetteten Inhalt mit hoher Effizienz.
Neben PDF-Dokumenten kann Docsumo auch den Inhalt eines Bildes extrahieren. Die integrierte OCR-Funktion ermöglicht das Einlesen gescannter Dokumente.
Wie man mit Docsumo Tabellen aus PDFs extrahiert
Folgen Sie den unten stehenden Anweisungen, um Tabellen aus Ihren PDF-Dateien zu exportieren:
Schritt 1 Besuchen Sie die offizielle Webseite von Docsumo und klicken Sie unter der Registerkarte "Tools" auf "Tabellenextraktion".
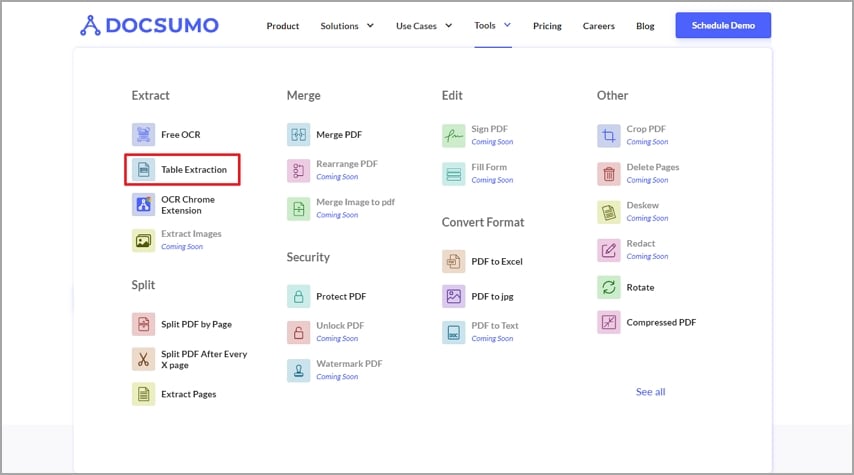
Schritt 2 Klicken Sie im Pop-up-Fenster auf "Hochladen", um eine PDF-Datei von Ihrem lokalen Laufwerk zu importieren. Noch besser ist es, wenn Sie die PDF-Datei per Drag & Drop vom angegebenen Speicherort auf die Oberfläche von Docsumo ziehen.
Schritt 3 Warten Sie eine Weile, bis die Extraktion abgeschlossen ist und eine Vorschau der exportierten Inhalte auf Ihrem Bildschirm erscheint. Suchen Sie nach Fehlern.
Schritt 4 Sollten Sie einen Fehler finden, nehmen Sie bitte die notwendigen Änderungen vor. Falls nicht, laden Sie das Ausgabedokument herunter, indem Sie auf "Download" klicken. Wählen Sie Ihr gewünschtes Dateiformat zwischen JSON, Excel und CSV.
Vorteile
Erfordert keinen Download und keine Installation.
Bewahrt die Qualität Ihrer Daten.
Kompatibel mit allen Computer- und Handy-Betriebssystemen.
Nachteile
Für die Nutzung ist eine Internetverbindung erforderlich.
Es kann zu einer Verzögerung aufgrund von Traffic kommen.
4. PDFTables - Tabellen aus PDF online extrahieren
Bewertung:  4 von 5 Sternen
4 von 5 Sternen
Mit PDFTables können Sie online Tabellen aus PDF-Dateien extrahieren und so bequem mit verwertbaren Daten arbeiten. Dieser erstklassige Cloud-basierte PDF-Tabellenextraktor ist gut angepasst und verfügt über viele erstaunliche PDF-Bearbeitungsfunktionen.
Das Programm unterstützt nicht nur das Online-Extrahieren von Tabellen aus einer PDF-Datei, sondern ermöglicht Ihnen auch die Konvertierung von PDF-Dokumenten. Die PDFTable-Dienste sind sowohl in einer kostenlosen als auch in einer Premium-Version erhältlich. Die kostenlose Version ermöglicht es Ihnen, Daten von maximal 25 Seiten freizustellen, während Sie mit der Premium-Version die Daten von mehr als 50 Seiten exportieren können.
Wie man mit PDFTables Tabellen aus PDF online extrahiert
Rufen Sie die offizielle Webseite von PDFTable auf und folgen Sie dann den unten stehenden Anweisungen, um Tabellen aus Ihren PDF-Dateien zu exportieren:
Schritt 1 Klicken Sie auf die grüne Schaltfläche "Ein PDF-Dokument konvertieren!". Ihr lokales Laufwerk sollte sofort angezeigt werden.
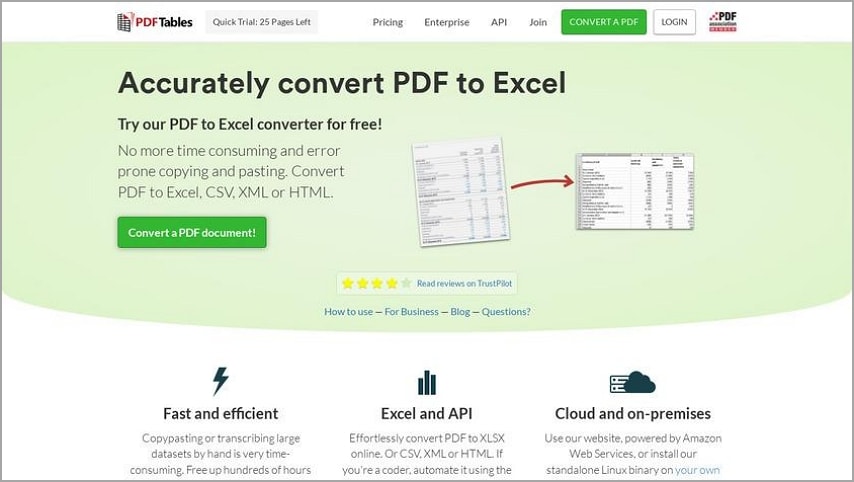
Schritt 2 Wählen Sie die gewünschte PDF-Datei aus, aus der Sie Tabellen extrahieren möchten und klicken Sie dann auf "Öffnen", um die Datei hochzuladen.
Schritt 3 Sobald die Datei erfolgreich hochgeladen wurde, exportiert PDFTables den Inhalt automatisch im Excel-Format. Sie können das Format ändern, indem Sie auf das Dropdown-Menü neben dem Download-Symbol klicken. Sobald das erledigt ist, klicken Sie auf "Download", um die Datei zu exportieren.
Vorteile
Keine Installation erforderlich.
Zugänglich über Windows, Mac und mobile Betriebssysteme.
Nachteile
Die kostenlose Version unterstützt eingeschränkte Funktionen
Erfordert eine Internetverbindung.
Die Benutzeroberfläche ist altmodisch.
5. Tabula PDF Table Extractor
Bewertung:  3.8 von 5 Sternen
3.8 von 5 Sternen
Tabula ist ein einfach zu bedienendes Tool zur Freisetzung von Tabellendaten. Das Programm holt Daten aus PDF-Dateien und konvertiert sie in gängige Dokumentformate wie CSV und Excel.
Dieses plattformübergreifende Tool funktioniert mit Windows, Mac und Linux. Dank der einfach zu bedienenden Oberfläche sollte es kein Problem sein, sich in Tabula zurechtzufinden, egal ob Sie technisch versiert sind oder nicht.
Wie man den Tabula PDF Table Extractor verwendet
Hier finden Sie die Anleitung zum Exportieren von Tabellen aus PDF-Dateien mit Tabular:
Schritt 1 Installieren Sie eine kompatible Version der Tabular Software auf Ihrem Computer. Starten Sie das Tool und laden Sie dann die PDF-Datei hoch.
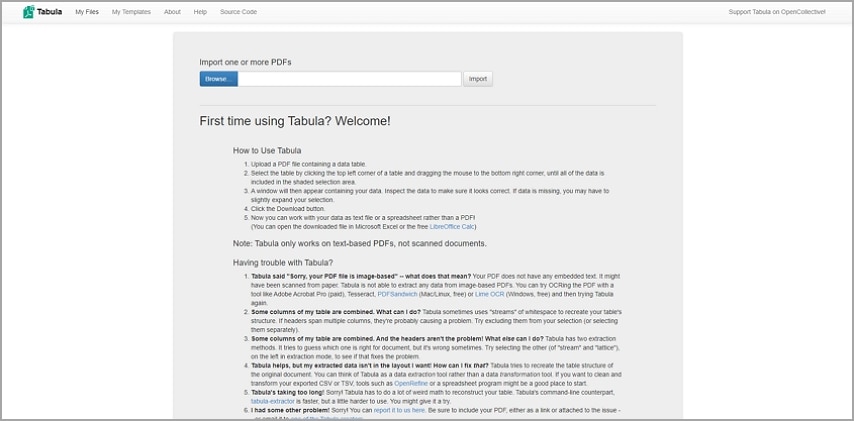
Schritt 2 Wählen Sie die Tabelle, die Sie extrahieren möchten.
Schritt 3 Als nächstes klicken Sie auf "Vorschau & Extrahierte Daten exportieren" und Tabular wird sofort auf Ihre Anfrage reagieren. Warten Sie, bis die Extraktion abgeschlossen ist und sehen Sie sich die Daten in der Vorschau an, um sicherzustellen, dass kein Fehler vorliegt.
Schritt 4 Klicken Sie auf "Exportieren", um die Daten in eine Textdatei oder eine Tabellenkalkulation zu exportieren.
Vorteile
Tabula ist benutzerfreundlich.
Kostenloser Service.
Nachteile
Nicht geeignet für die Befreiung von Daten aus Bildern.
Zur Verwendung dieses Programms müssen Sie Java herunterladen.
Erfordert eine Internetverbindung.
Kann bei der Bearbeitung großer Dateien langsam sein.
Top-Auswahl der Redaktion
Von allen oben vorgestellten PDF-Tabellenextraktoren empfehlen wir die Wondershare PDFelement Software. Es ist der vielseitigste PDF-Tabellenextraktor auf unserer Liste. Diese Software extrahiert Daten aus PDF-Dateien mit hoher Genauigkeit. Sie ist einfach zu bedienen, schnell und erschwinglich. Egal, ob Sie Inhalte aus text- oder bildbasierten PDF-Seiten exportieren müssen, die Extraktion ist innerhalb weniger Sekunden erledigt.
Darüber hinaus ist Wondershare PDFelement mehr als nur ein fantastischer PDF-Tabellen-Extrahierer, sondern auch eine All-in-One-Lösung für die PDF-Bearbeitung. Damit können Sie Ihre PDF-Dokumente konvertieren, komprimieren, erstellen, signieren und mit einem Schutz versehen. Mit dieser Software können Sie PDF-Dokumente ganz bequem bearbeiten.



