Manchmal benötigen Sie ein ausfüllbares PDF-Formular, das Sie bearbeiten müssen, doch Sie kennen den Weg dazu vielleicht nicht. Mit PDFelement können Sie PDF-Formulare einfach bearbeiten oder unter Windows editierbare PDF-Formulare erstellen. Selbst wenn die Aufgabe kompliziert erscheinen mag – ein Tool wie PDFelement macht es Ihnen einfach! In diesem Artikel werfen wir einen Blick darauf, wie Sie ein PDF-Formular bearbeiten und wie Sie bearbeitbare PDF-Formulare mit PDFelementerstellen.
 100% sicher | Werbefrei | Keine Malware
100% sicher | Werbefrei | Keine MalwareWie Sie PDF-Formulare bearbeiten und editierbar machen
Schritt 1: PDF-Formular importieren
Um ein PDF-Formular zu bearbeiten, müssen Sie zunächst das Dokument öffnen. Dafür können Sie auf dem „Datei“-Tab die Option „Öffnen“ > „Durchsuchen“ wählen, und die Datei auf Ihrem Computer auswählen.
Wenn Sie kein PDF-Formular zur Hand haben, können Sie eines aus einer der verfügbaren Vorlagen erstellen und die Vorlage dann in PDFelement öffnen.

Schritt 2: Bearbeiten eines interaktiven Formulars
Das Programm erkennt automatisch, ob Ihr Formular interaktiv ist oder nicht. Ist dies der Fall sehen Sie die Leiste „Felder hervorheben“. Hier sehen Sie, dass es Felder zum Bearbeiten und Ausfüllen gibt.
Ist Ihr PDF-Formular interaktiv, können Sie das Formular direkt ausfüllen. Klicken Sie einfach auf eines der Felder und beginnen Sie mit der Eingabe des Textes, den Sie dem Dokument hinzufügen möchten.
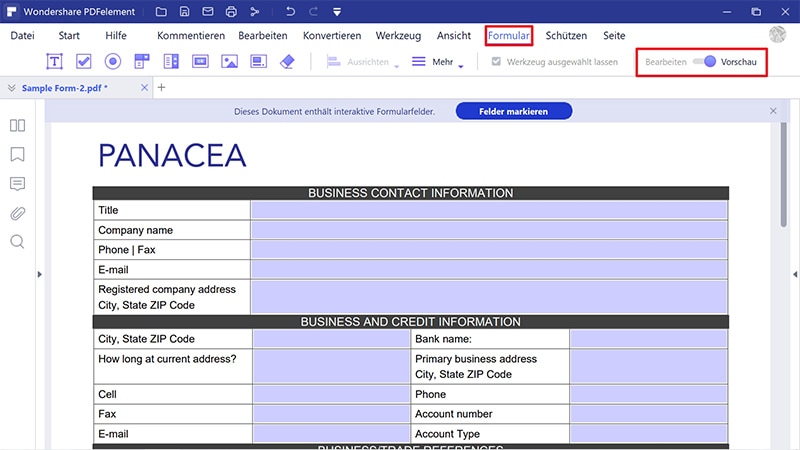
Schritt 3: Bearbeiten eines nicht interaktiven Formulars
Ist Ihr Formular nicht interaktiv, klicken Sie auf „Kommentar“ in der Hauptsymbolleiste und dann auf „Schreibmaschine“, um das Formular zu bearbeiten. Klicken Sie auf das zu ändernde Feld. Nun erscheint ein Textfeld und ein Cursor, damit Sie die notwendigen Änderungen vornehmen können.
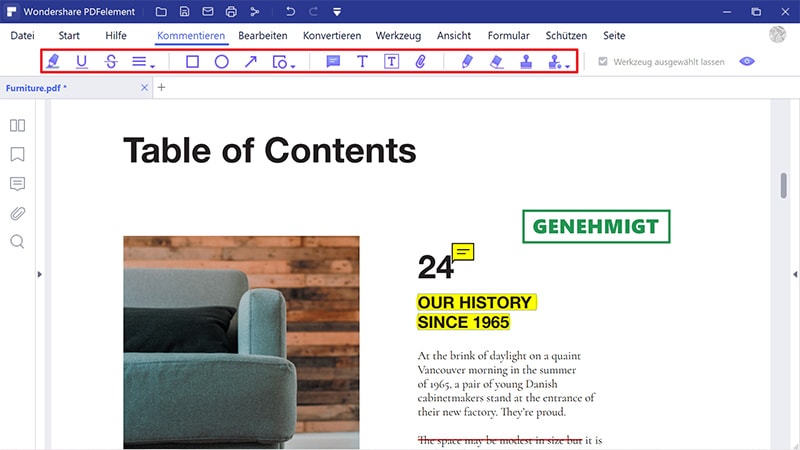
Schritt 4: Wie Sie ein leeres Formular bearbeiten
Sie können auch Ihr eigenes PDF-Formular erstellen. Klicken Sie dazu zunächst auf den „Datei“-Tab und wählen Sie dann unter Optionen „Neu“. Klicken Sie auf „Leer“, um ein neues leeres Dokument zu öffnen.
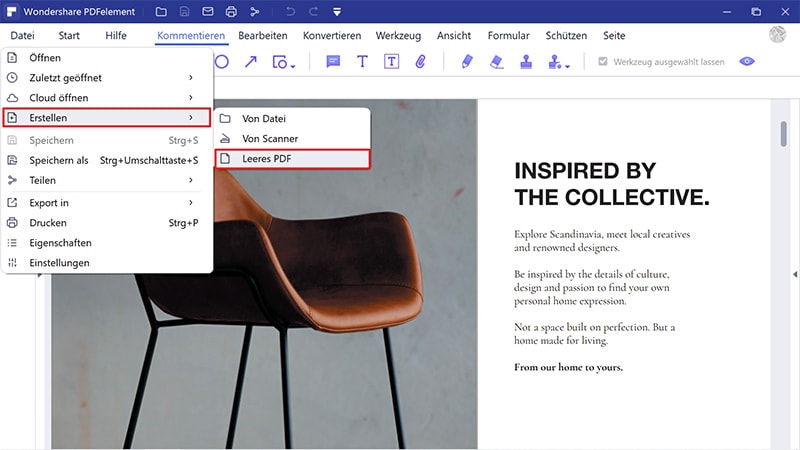
Schritt 5: Textfeld bearbeiten
Klicken Sie in der Symbolleiste des Hauptmenüs auf den „Formulare“-Tab und dann auf „Formular bearbeiten“. Wählen Sie hier das Feld „Text hinzufügen“. Nun öffnet sich ein Feld, in dem Sie Text hinzufügen können. Um dem Text zum Feld hinzuzufügen, doppelklicken Sie darauf. Jetzt öffnet sich ein Dialogfenster (Textfeldeigenschaften), in dem Sie Änderungen am Feld vornehmen können.
Auf dem Tab „Allgemein“ können Sie das Feld benennen und wählen, ob das Formularfeld „Nur Lesen“ oder „Erforderlich“ sein soll.
Auf dem Tab „Aussehen“ können Sie das Formularfeld nach Belieben anpassen, darunter Farbe und Schriftgröße, Stil und Schriftfarbe. Die anderen in diesem Fenster verfügbaren Tabs bieten Ihnen weitere Anpassungsmöglichkeiten. Wenn Sie mit den Änderungen zufrieden sind, klicken Sie auf „Schließen“.
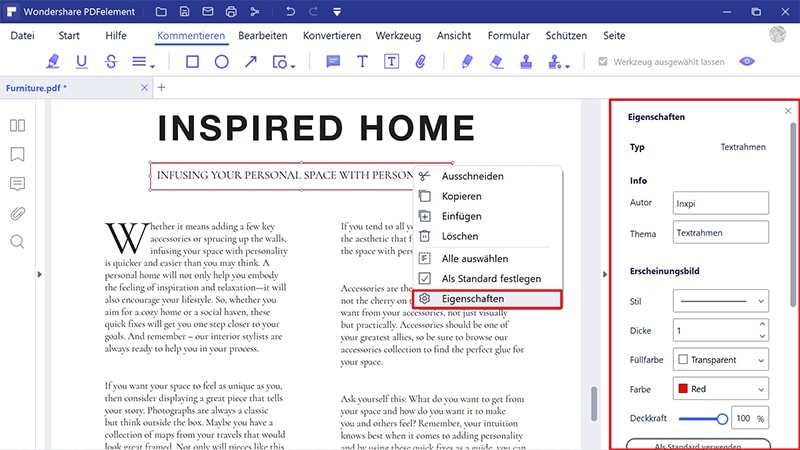
Schritt 6. Kontrollkästchen, Listenfelder, Knöpfe, Kombinationsfelder und Auswahlknöpfe bearbeiten
Sie können auch die „Kontrollkästchen“-Option anklicken und dann an den gewünschten Ort klicken, an dem Sie das Kontrollkästchen hinzufügen möchten. Doppelklicken Sie auf das Kontrollkästchen, um eine Dialogbox (Eigenschaften des Kontrollkästchens) zu öffnen. Hier können Sie das Kontrollkästchen anpassen, indem Sie auf dem „Allgemein“-Tab einen Namen hinzufügen und auf dem Tab „Aussehen“ die Schriftarten und Farben verändern.
Gleiches ist für „Listenfeld“, „Knopf“, „Kombinationsfeld“ und eine „Auswahlknopf“ möglich.
Das Ändern der Größe eines Textfeldes oder eines Kontrollkästchens ist ganz einfach. Verschieben Sie einfach den Rand des Kästchens, um die Größe nach Ihren Anforderungen anzupassen. Sie können es außerdem verschieben, indem Sie einfach das gesamte Feld an die gewünschte Position ziehen.
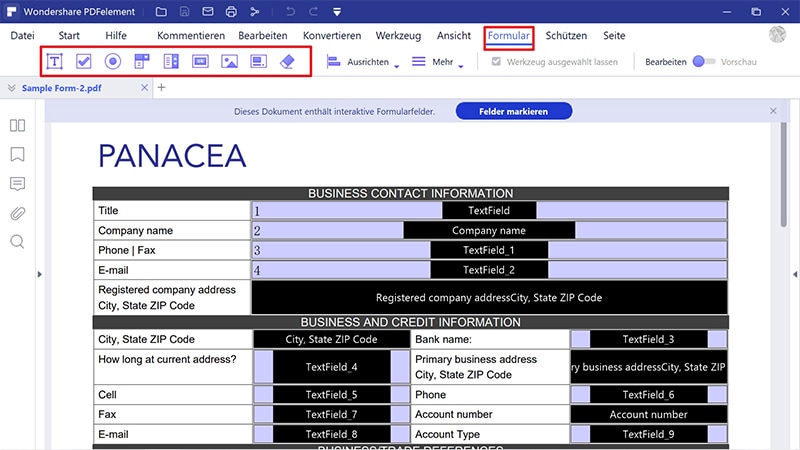
Warum Sie sich für PDFelement als besten PDF-Formular-Editor entscheiden sollten
Wie bereits erwähnt, können Sie PDF-Formulare nur mit dem richtigen Tool effektiv bearbeiten. PDFelement ist genau dieses Tool. Dieser PDF-Editor bietet Ihnen die besten Optionen, nicht nur um editierbare PDF-Formulare zu erstellen, sondern auch, um PDF-Formulare unter Windows problemlos zu bearbeiten. Die Qualität Ihrer PDF-Dateien bleibt erhalten und das Programm bietet Ihnen darüber hinaus viele Möglichkeiten, um Ihr endgültiges PDF-Dokument zu bearbeiten.
Die Folgenden sind nur einige der weiteren Arbeiten, die Sie mit PDFelement erledigen können:
- Müheloses Bearbeiten andere Elemente von Dokumenten, nicht nur Formulare. Text aus dem Dokument bearbeiten, hinzufügen und entfernen oder Bilder hinzufügen und Bilder entfernen.
- Die OCR-Funktion macht es sehr einfach, gescannte oder bildreiche PDFs zu bearbeiten. Formatierung und Layout des Dokuments bleiben hierbei erhalten.
- Sie können Dokumente darüber hinaus nach Belieben mit Anmerkungen versehen, Kommentare, Notizen hinzufügen und sogar Text hervorheben und durchstreichen.
- Kompatibel mit Windows 10, 8.1, 8, 7.
 100% sicher | Werbefrei | Keine Malware
100% sicher | Werbefrei | Keine Malware
