PDFelement - Leistungsstarker und einfacher PDF-Editor
Starten Sie mit der einfachsten Art, PDFs zu verwalten - mit PDFelement!
Das Konvertieren einer PDF-Datei, die eine Tabelle enthält, in das Word-Format ist in der Regel eine chaotische Aufgabe. Daher sollten Sie lernen, wie Sie eine Tabelle auf andere Weise oder mit anderen Tools, die tatsächlich funktionieren, von PDF nach Word kopieren können. Die meisten Methoden und Anwendungen können eine Tabelle nicht richtig aus einer PDF-Datei kopieren, weil dabei die Tabellenformatierung, die Ausrichtung der Zelleninhalte, etc. verloren gehen. In diesem Artikel zeigen wir Ihnen, wie Sie eine PDF-Tabelle richtig in Word konvertieren und dabei die ursprüngliche Formatierung beibehalten.
Lassen Sie uns zunächst einmal sehen, warum dies überhaupt ein Problem ist.
Teil 1. Was sind die Unterschiede zwischen PDF- und Word-Formaten?
PDF ist eher ein statisches Format, das ideal ist, weil es auf praktisch jedem Gerät angezeigt werden kann, ohne dass es sein ursprüngliches Aussehen verliert. Dazu gehören auch PDF-Tabellen. Leider ist Word nicht so gut darin, Tabellenformate zu erhalten, die aus anderen Formaten wie PDF importiert oder konvertiert wurden. Der wesentliche Unterschied besteht darin, dass Word so konzipiert ist, dass sich Inhalte leicht verschieben lassen, was genau das Gegenteil einer PDF-Datei ist.
Daher ist es wichtig zu wissen, wie man Tabellen aus PDF in Word kopiert und dabei das ursprüngliche Aussehen beibehält. Interessanterweise haben Sie diese Probleme nicht, wenn Sie eine Word-Tabelle in PDF konvertieren, denn PDF kann die Formatierung jedes Inhalts einer Word-Datei genau erfassen. Natürlich brauchen Sie dafür das richtige Konvertierungstool, sonst könnte es genauso problematisch werden. Und das bringt uns zu dem wichtigsten Tool, das wir heute vorstellen - PDFelement.
Teil 2. Wie man mit PDFelement eine Tabelle von PDF nach Word kopiert
Wondershare PDFelement - PDF Editor Das Tool ist ein fortschrittlicher PDF-Editor und ein leistungsstarkes Tool zur Dateikonvertierung. Die Konvertierungs-Engine enthält eine Funktion zur Erkennung von Formularen und Tabellen und rendert diese dann in jedem gewünschten Format, einschließlich Word, Excel, PowerPoint und verschiedenen anderen - sogar Bilder! Sie haben zwei Möglichkeiten: Sie können entweder die Tabellen in der PDF-Datei erkennen und dann eine Tabelle von PDF in Word konvertieren oder Sie können einfach einzelne Tabellen kopieren und in andere Dateitypen einfügen. Schauen wir uns beide Methoden an.
 G2-Wertung: 4.5/5 |
G2-Wertung: 4.5/5 |  100 % Sicher |
100 % Sicher |Schritt 1 Öffnen Sie die PDF-Datei
Öffnen Sie eine PDF-Datei, die mindestens eine Tabelle enthält, mit PDFelement. Sie können die Schaltfläche Datei öffnen verwenden oder die Datei einfach per Drag & Drop öffnen.
Schritt 2 Gehen Sie auf die Registerkarte Formular oder Tool
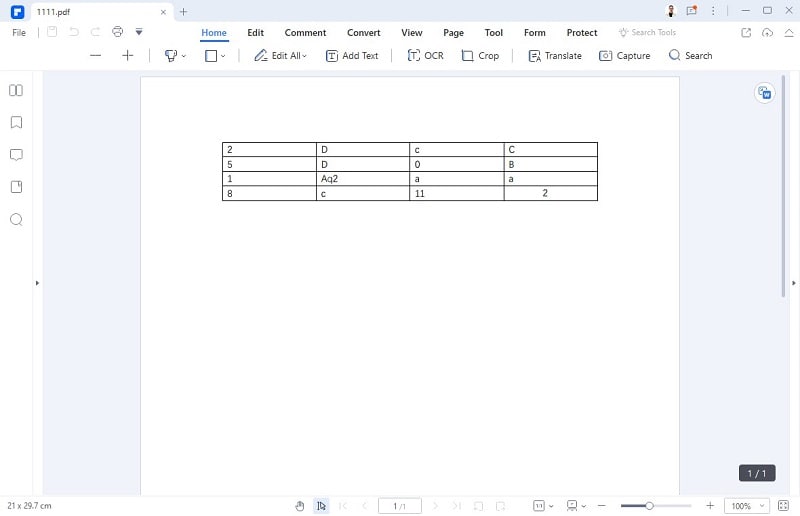
Oben sehen Sie eine Registerkarte namens "Tool". Klicken Sie auf eines dieser Symbole, um die kontextbezogene Symbolleiste darunter anzuzeigen.
Schritt 3 Erkennen des Formulars
Sie können auf die Schaltfläche "Tabelle erkennen" in der Symbolleiste klicken.
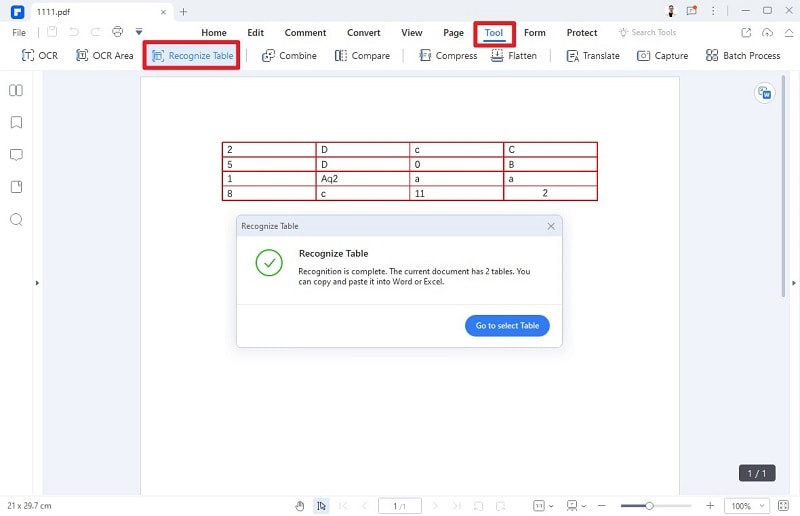
Sie werden aufgefordert, die Erkennung der Tabelle zu bestätigen - klicken Sie auf "Gehe zu Tabelle auswählen".
 G2-Wertung: 4.5/5 |
G2-Wertung: 4.5/5 |  100 % Sicher |
100 % Sicher |Schritt 4 Kopieren und Einfügen der Tabelle
Sobald alle Tabellen im Dokument erkannt wurden, wählen Sie die Tabelle aus und klicken Sie auf das Symbol "Tabelle kopieren" auf der rechten Seite. Beachten Sie, dass die Tastenkombination Strg C dort nicht funktioniert.
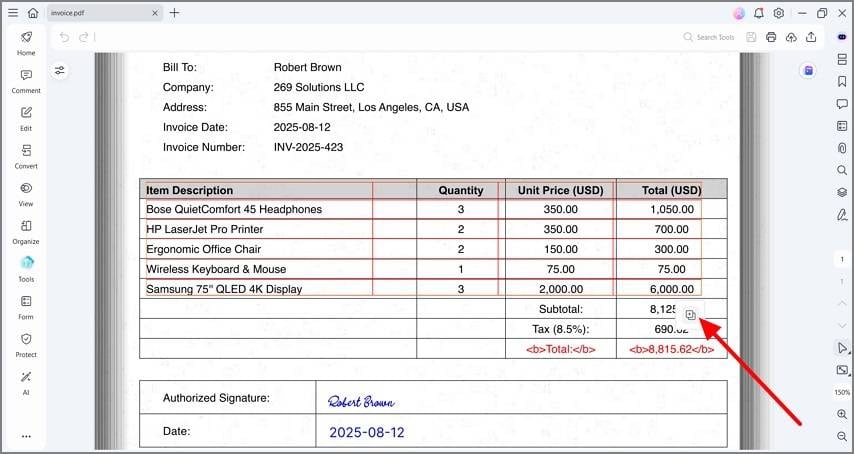
Dadurch wird die Tabelle in die Zwischenablage kopiert. Anschließend können Sie sie unter Beibehaltung der Formatierung in ein beliebiges Dokument einfügen.
Schritt 5 [Optional] PDF-Tabelle in Word und andere Formate konvertieren
Die andere Aktion ist die Konvertierung der gesamten Datei, wobei alle Tabellen intakt bleiben.

Klicken Sie dazu auf das Symbol "PDF in Word", das rechts neben dem Dokument erscheint, sobald der Vorgang "Formular erkennen" abgeschlossen ist. Geben Sie einen Speicherort für die Zieldatei an und bestätigen Sie ihn.
Die Datei wird in Word konvertiert und an dem gewählten Ort gespeichert. Sie können die Tabelle dann nach Word kopieren, wie im folgenden Abschnitt gezeigt.
 G2-Wertung: 4.5/5 |
G2-Wertung: 4.5/5 |  100 % Sicher |
100 % Sicher |Teil 3. Wie man mit Microsoft Word eine Tabelle aus einer PDF-Datei in Word kopiert
Sie können natürlich auch MS Word selbst verwenden, um eine Tabelle aus einer PDF-Datei in Word zu kopieren, aber auch wenn das Verfahren einfach genug klingt, werden Sie auf Formatierungsprobleme stoßen und genau das verhindert PDFelement. Wenn Sie MS Word haben, lohnt es sich dennoch, diese Methode auszuprobieren. Hier sind die Schritte:
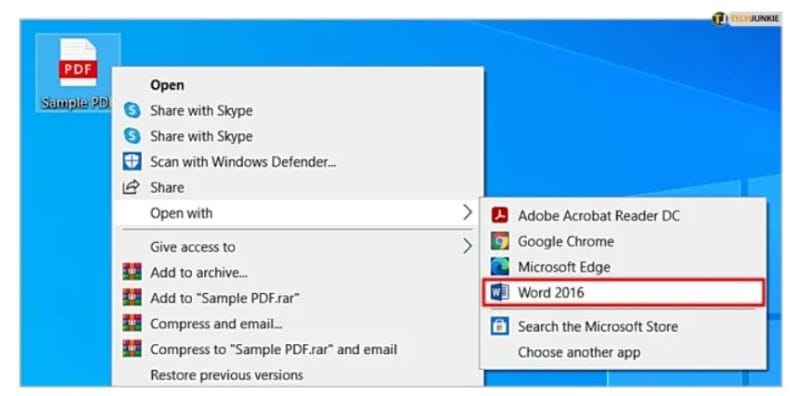
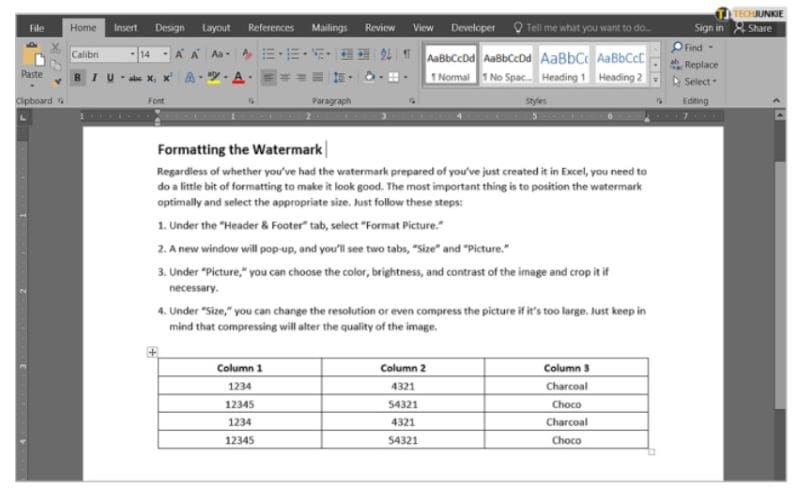
- Klicken Sie mit der rechten Maustaste auf die PDF-Datei und öffnen Sie sie mit MS Word
- So konvertieren Sie das PDF in Word und öffnen es
- Kopieren Sie die Tabelle und fügen Sie sie in die gewünschte Word-Datei ein
Wie bereits erwähnt, ist das Verfahren recht einfach, aber die Ergebnisse sind nicht so toll. Wenn Sie die Tabelle übermäßig formatiert haben, z.B. mit Zellausrichtung, Design, Fett- und Kursivdruck und anderen reichhaltigen Inhalten, müssen Sie möglicherweise alles neu machen, wenn Sie die Tabelle in das Zieldokument kopieren. Der einzige Vorteil ist, dass Sie keine zusätzlichen Tools oder Methoden benötigen, um eine Tabelle von PDF nach Word zu kopieren.
Teil 4. Wie man mit Adobe Acrobat eine Tabelle von PDF nach Word kopiert
Acrobat ist ein weiteres Tool, das Sie verwenden können, wenn Sie lernen möchten, wie man eine Tabelle von PDF nach Word kopiert. Im Gegensatz zu PDFelement können Sie jedoch Acrobat nicht direkt verwenden, um PDF-Tabellen in Word zu konvertieren. Um diese Aufgabe ausführen zu können, müssen Sie die gesamte PDF-Datei in Word konvertieren. Danach können Sie die gewünschte Tabelle kopieren. Wenn Sie sich erinnern, bietet PDFelement ebenfalls diese wichtige Konvertierungsfunktion, geht aber noch einen Schritt weiter und bietet mit der Funktion der Formularerkennung eine Möglichkeit, einzelne Tabellen direkt aus einer PDF-Datei zu kopieren. Nachfolgend finden Sie die Schritte, die Sie befolgen müssen, um eine PDF-Tabelle in Word zu konvertieren und anschließend zu kopieren, um sie an anderer Stelle einzufügen.
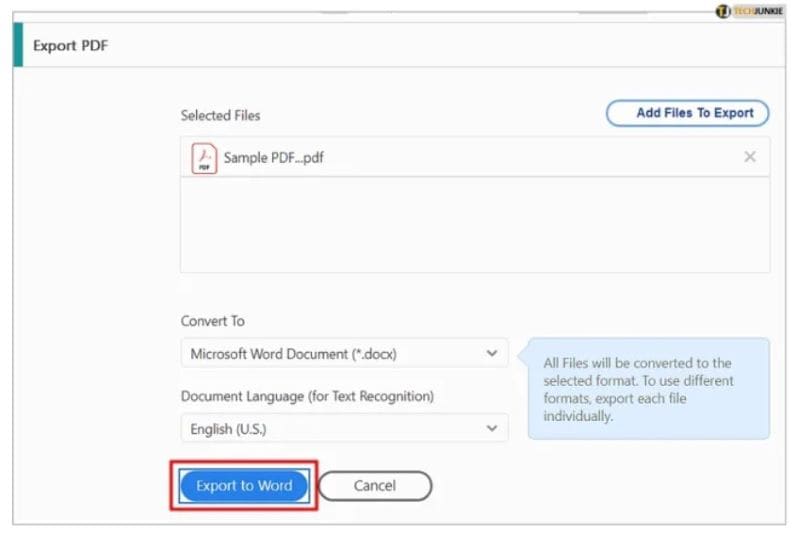
- Öffnen Sie die PDF-Datei in Acrobat
- Verwenden Sie das Konvertieren Tool, um die PDF-Tabelle in Word zu konvertieren (die gesamte Datei, die die Tabelle enthält)
- Öffnen Sie das Word-Dokument in MS Word
- Kopieren Sie die gewünschte Tabelle und fügen Sie sie in Ihre Zieldatei ein
Die leistungsstarke und präzise Konvertierungs-Engine von Adobe Acrobat sorgt dafür, dass die Formatierung der Tabelle nicht verloren geht. Das Problem ist jedoch, dass Sie bei einer sehr großen Datei mit nur einer zu kopierenden Tabelle immer noch die gesamte Datei in Word konvertieren müssen, bevor Sie nur diese eine PDF-zu-Word-Tabelle abrufen können. Das ist natürlich in vielen Situationen höchst unproduktiv. Deshalb ist die PDFelement-Methode diejenige, die allen Anwendern empfohlen wird, die vor der Frage stehen, wie sie eine Tabelle aus einem PDF-Dokument in Word kopieren können.
Fazit
Das raffinierte und vielseitige neue PDFelement für Windows und Mac bietet eine Vielzahl von Funktionen, die sowohl professionelle PDF-Anwender als auch Anfänger begeistern werden. Egal, ob Sie einfache Tools für Anmerkungen und Zusammenarbeit oder robustere Funktionen wie Bearbeitung, Sicherheit und Formularverwaltung benötigen, PDFelement bietet alles, was Sie brauchen. Und die neue Funktion, mit der Sie PDF-Tabellen in Word kopieren können, ist nur ein weiterer Pluspunkt des Programms. Das Produkt selbst ist äußerst erschwinglich, so dass Sie sich keine Sorgen machen müssen, Ihr Budget zu strapazieren. Darüber hinaus verfügt das Tool, wie bereits kurz erwähnt, über eine ganze Reihe grundlegender und erweiterter Funktionen wie OCR, Stapelverarbeitung, erweiterte Datenextraktion aus Formularfeldern, hohe Konvertierungsgenauigkeit, fortschrittliche Sicherheitstools, etc., ohne die Oberfläche zu verkomplizieren und es den Benutzern schwer zu machen, auf PDFelement umzusteigen.



