2025-04-30 16:20:33 • Abgelegt unter: Office Word • Bewährte Lösungen
Sie können ein Textfeld in Word einfügen und haben so die genaue Kontrolle über den wichtigen Text in Ihrem Dokument. Wie wir alle wissen, ist das Einfügen von Feldern in Word genauso wichtig wie jeder andere Teil von Word. Es ist jedoch besser zu verstehen, dass viele Felder über integrierte Befehle und die Word-Funktionen wie das Erstellen eines Inhaltsverzeichnisses und das Einfügen einer Seitenzahl für Sie eingefügt werden können. Einfügefelder in Word werden meist dann verwendet, wenn Sie Platzhalter für Daten benötigen, die in Ihrem Dokument geändert werden können und um Formulartext zu erstellen.
Schritte zum Einfügen von Feldern in Word
Dies sind die einfachen Schritte, wie Sie ein Textfeld in Word 2013 einfügen können:
- Setzen Sie die Einfügemarke genau an die Stelle, an der Ihr Feld angezeigt werden soll.
- Klicken Sie auf "Quick Parts" und dann auf "Feld", das Sie auf der Registerkarte "Einfügen" sehen können.
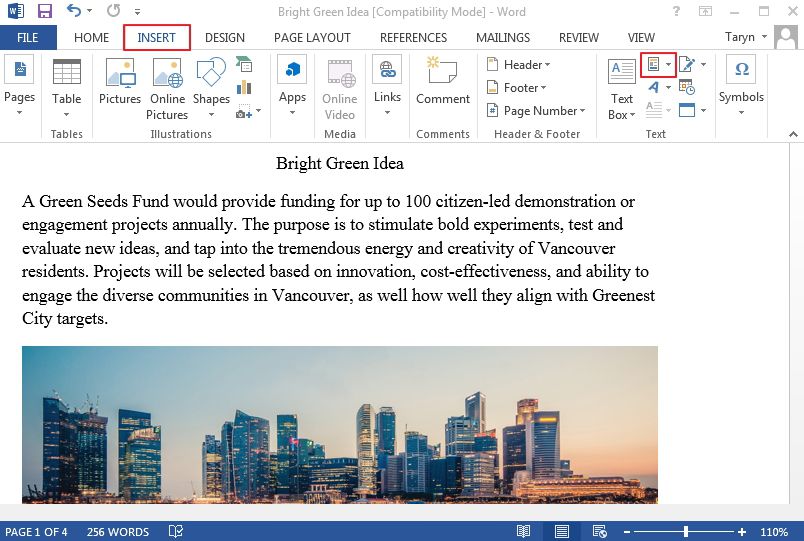
- Wählen Sie eine Kategorie aus der Liste der Kategorien, um die Feldnamen einzuschränken. Dies ist optional, da Sie keine Kategorie dafür auswählen können.
- Wählen Sie den gewünschten Feldnamen mit einem Klick aus und Sie werden ihn in der Liste der Feldnamen sehen. Das Kontrollkästchen und die Listen werden für jede Option für dieses Feld angezeigt.
- Wählen Sie die wichtigsten Optionen aus und klicken Sie auf "OK".
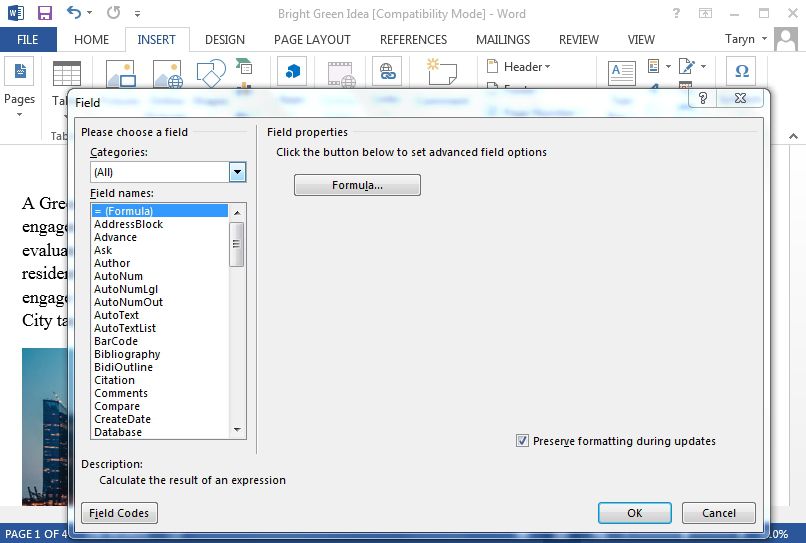
Auswahl der Feldeinstellungen und Optionen
Wenn Sie ein Feld in Word hinzufügen, wie im vorherigen Abschnitt beschrieben, können Sie in der Leiste des Feldes, die sich öffnet, die gewünschten Eigenschaften und Optionen auswählen. Beachten Sie, dass Feldeigenschaften die Parameter sind, bei denen eine Auswahl getroffen werden kann (oder die Standardwerte erhalten). Wenn keine ausgewählt ist, verwendet Word die Standardeigenschaft.
Vorteile des PDF-Formats
PDF, was einfach Portable Document Format bedeutet, ist eines der Dateiformate, die in den 1990er Jahren entwickelt wurden, um Dokumente, die auch die Textformatierung und Bilder enthalten, unabhängig von Software, Hardware und Betriebssystemen online zu übertragen.
1. Es funktioniert auf jedem Gerät.
PDF funktioniert auf allen wichtigen Betriebssystemen, die derzeit verwendet werden. Ganz gleich, ob ein Kunde mit einem PC oder einem Mac oder sogar mit einem neuen, fortschrittlichen Gerät wie iOS und Android arbeitet, er muss sich fast nie Sorgen machen, dass der Empfänger die Seite sehen kann.
2. Dateien können über Passwörter gespeichert werden.
PDF-Dateien können mit einem Passwort geschützt werden. So können Sie sicherstellen, dass die wichtigsten Lizenzen vor neugierigen Blicken geschützt sind.
3. Das Format wird allgemein angenommen.
Weil es so gut ist für das, wofür es verwendet werden soll. PDF wird von vielen Menschen weltweit verwendet. Das Format ist so einfach zu betrachten und weiterzugeben, dass das PDF-Format eine sichere Wahl ist, wenn Sie ein Word-Dokument an jemanden weitergeben.
Wondershare PDFelement - PDF Editor ist als benutzerfreundliches und leistungsstarkes PDF-Bearbeitungssystem bekannt, mit dem Sie Ihre PDF-Dateien organisieren, erstellen und sichern können. Es ist das beliebteste Dokumentenverwaltungssystem, da es Ihnen die volle Kontrolle über Ihre PDF-Inhalte gibt. Außerdem können Sie verschiedene Änderungen vornehmen, ohne die Formatierung oder den Stil des Dokuments zu beeinträchtigen.
 G2-Wertung: 4.5/5 |
G2-Wertung: 4.5/5 |  100 % Sicher |
100 % Sicher |PDFelement verfügt über viele robuste Funktionen wie perfekte Bearbeitung und OCR, Erstellen und Kombinieren von PDF-Dateien, Extrahieren und Konvertieren von PDF-Dokumenten, einfaches Erstellen von ausfüllbaren PDF-Formularen, Exportieren von Daten aus dem gescannten PDF.
Wenn Sie Ihr PDF-Element verwenden, können Sie viele Dinge tun, die Sie auch mit Word tun können. Das macht PDFelement zur besten Lösung für die Bearbeitung Ihres PDF-Dokuments. Und nicht nur das, es erweitert die Funktionalität der PDF-Bearbeitung um einige Funktionen, die für Word typisch sind.

Schritte zum Einfügen von Feldern in PDF-Dokumente
So fügen Sie mit dem PDFelement ein Feld in Ihr PDF-Dokument ein
Schritt 1. PDF-Formular aus einer leeren PDF-Datei erstellen
Starten Sie PDFelement und gehen Sie zu "Datei" > "Neu" > "Leeres" Dokument. Bei diesem Schritt wird eine PDF-Datei erstellt, die in PDFelement dupliziert wird.
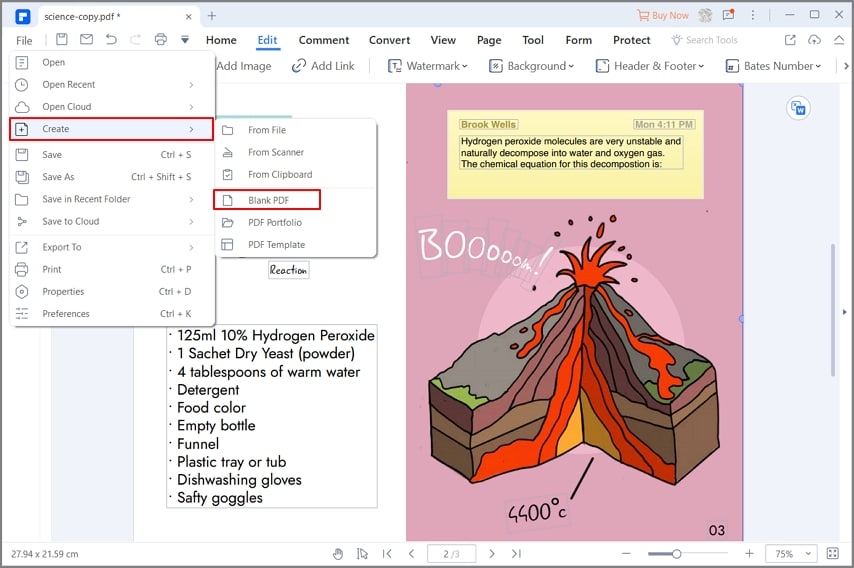
Schritt 2. PDF-Formular aus den Vorlagen erstellen (optional)
Sie können eine Formularvorlage von der Wondershare Webseite herunterladen. Nachdem Sie eine Vorlage heruntergeladen haben, klicken Sie auf die Schaltfläche "PDF-Datei erstellen" im Fenster des Fensters. Mit anderen Worten, gehen Sie zu "Home > Aus Datei" und laden Sie Ihr Formular aus der heruntergeladenen Vorlage.

Schritt 3. Textfeld in PDF einfügen
Klicken Sie auf die Registerkarte "Formular" und alle interaktiven Formularoptionen werden angezeigt. Klicken Sie auf die Schaltfläche "Textfeld hinzufügen" und klicken Sie auf die Seite, um es hinzuzufügen. Klicken Sie mit der rechten Maustaste auf das Feld, um das Eigenschaften Dialogfeld zu öffnen. Von dort aus können Sie den Namen der Box aufrufen, Ihr Aussehen, Ihren Stil, Ihre Farben, etc. organisieren. Weitere Anleitungen zu PDFelement finden Sie hier.

Kostenlos Downloaden oder PDFelement kaufen jetzt sofort!
Kostenlos Downloaden oder PDFelement kaufen jetzt sofort!
PDFelement kaufen jetzt sofort!
PDFelement kaufen jetzt sofort!




Noah Hofer
staff Editor