2025-05-26 17:30:32 • Abgelegt unter: Office Word • Bewährte Lösungen
Schritte zum Erstellen eines Word-Dropdowns in 2025 - Aktualisiert
Es gibt viele Menschen, die nicht wissen, dass Microsoft® Word über einige erweiterte Optionen verfügt, die sie noch nicht erforscht haben. Am Ende lagern sie die Erstellung einiger dieser Dinge aus, anstatt sie selbst zu machen. Ehrlich gesagt, können Sie in Word immer Dropdown-Felder hinzufügen, wenn Sie die richtigen Schritte kennen. Zum Glück ist das Erstellen einer Dropdown-Liste in Word nicht so schwierig, wie es scheint. In diesem Artikel geht es im Wesentlichen darum, die Schritte zur Erstellung von Word-Dropdown-Listen und anderen Optionen für Word-Dokumente aufzuzeigen.
Bonus: Mit Wondershare PDFelement - PDF Editor können Sie Dropdown-Listen in einem PDF-Formular erstellen. Mit diesem PDF-Editor können Sie professionelle ausfüllbare Formulare im PDF-Format erstellen und Formularfelder wie Dropdown-Menüs, Kontrollkästchen, Listenfelder und mehr hinzufügen.
 G2-Wertung: 4.5/5 |
G2-Wertung: 4.5/5 |  100 % Sicher |
100 % Sicher |Teil 1: Anwendungsszenarien von Dropdown-Menüs
Das Einfügen eines Dropdown-Menüs in ein Word-Dokument hat in vielen Bereichen einen hohen Nutzen:
- Fragebögen und Umfragen: Dropdown-Listen helfen dabei, klare und standardisierte Optionen anzubieten, ohne den Platzbedarf im Dokument zu erhöhen.
- Formulare: Für Bewerbungen, Vertragsdokumente oder Benutzerumfragen sind Dropdown-Menüs unverzichtbar, um Präferenzen logisch und einheitlich abzufragen.
- Projekt- und Aufgabenverwaltung: Dropdown-Menüs sorgen für klare Status- oder Prioritätsangaben, die sich schnell ändern lassen.
- Schulungs- und Lehrmaterialien: Lehrer können in Word Dropdown-Listen erstellen, um Multiple-Choice-Fragen dynamischer zu gestalten.
Einmal korrekt integriert, verbessern Dropdown-Menüs die Dateneinheitlichkeit und erhöhen die Benutzerfreundlichkeit. Im nächsten Abschnitt lernen Sie, wie Sie ein solches Dropdown in Word erstellen.
Teil 2: So erstellen Sie ein Word-Dropdown
Die einfache Wahrheit ist, dass es absolut unmöglich ist, eine Zelle mit einer Dropdown-Liste aus einem Excel-Dokument einfach zu kopieren und in Ihr Word-Dokument einzufügen. So funktioniert es nicht wirklich. Stattdessen müssen Sie eine Dropdown-Liste für Wörter aus einem Formularfeld in Word hinzufügen. Im Folgenden finden Sie klare Schritte, um dies zu erreichen.
Schritt 1: Öffnen Sie zunächst Ihr Word-Dokument und gehen Sie auf "Datei" und klicken Sie dann auf "Optionen".
Schritt 2: Wechseln Sie zum "Menüband anpassen". Gehen Sie zu "Befehle auswählen " und wählen Sie "Nicht im Menüband enthaltene Befehle" und dann "Formularfeld einfügen".
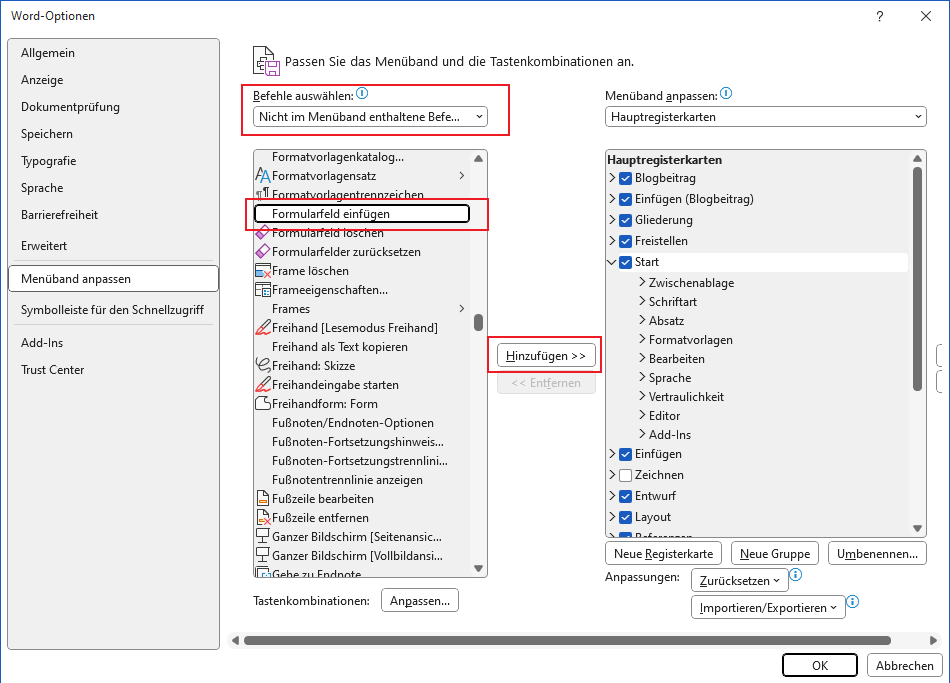
Schritt 3: Gehen Sie dann auf die rechte Seite des Fensters und klicken Sie auf "Neue Gruppe" und dann auf "Hinzufügen". Sie können eine Schaltfläche "Formularfeld einfügen" einfügen und dann auf OK klicken.
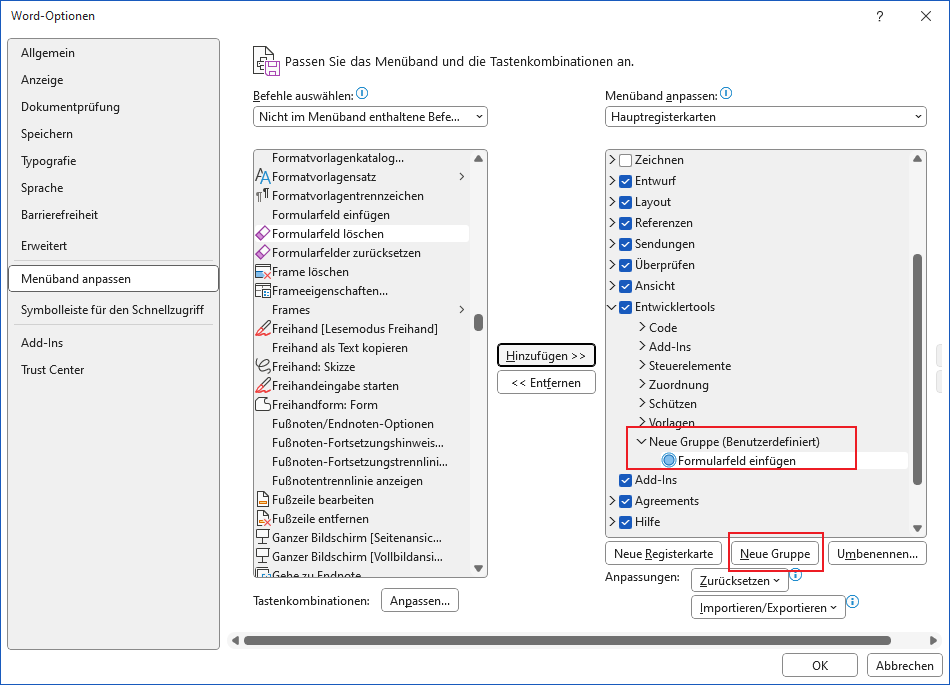
Schritt 4: Gehen Sie mit dem Cursor an die Stelle, an der Sie die Dropdown-Liste einfügen möchten und klicken Sie dann auf das hinzugefügte "Formularfeld einfügen".
Schritt 5: Wählen Sie dann unter "Typ" die "Dropdown" Option und speichern Sie sie mit einem Klick auf OK.
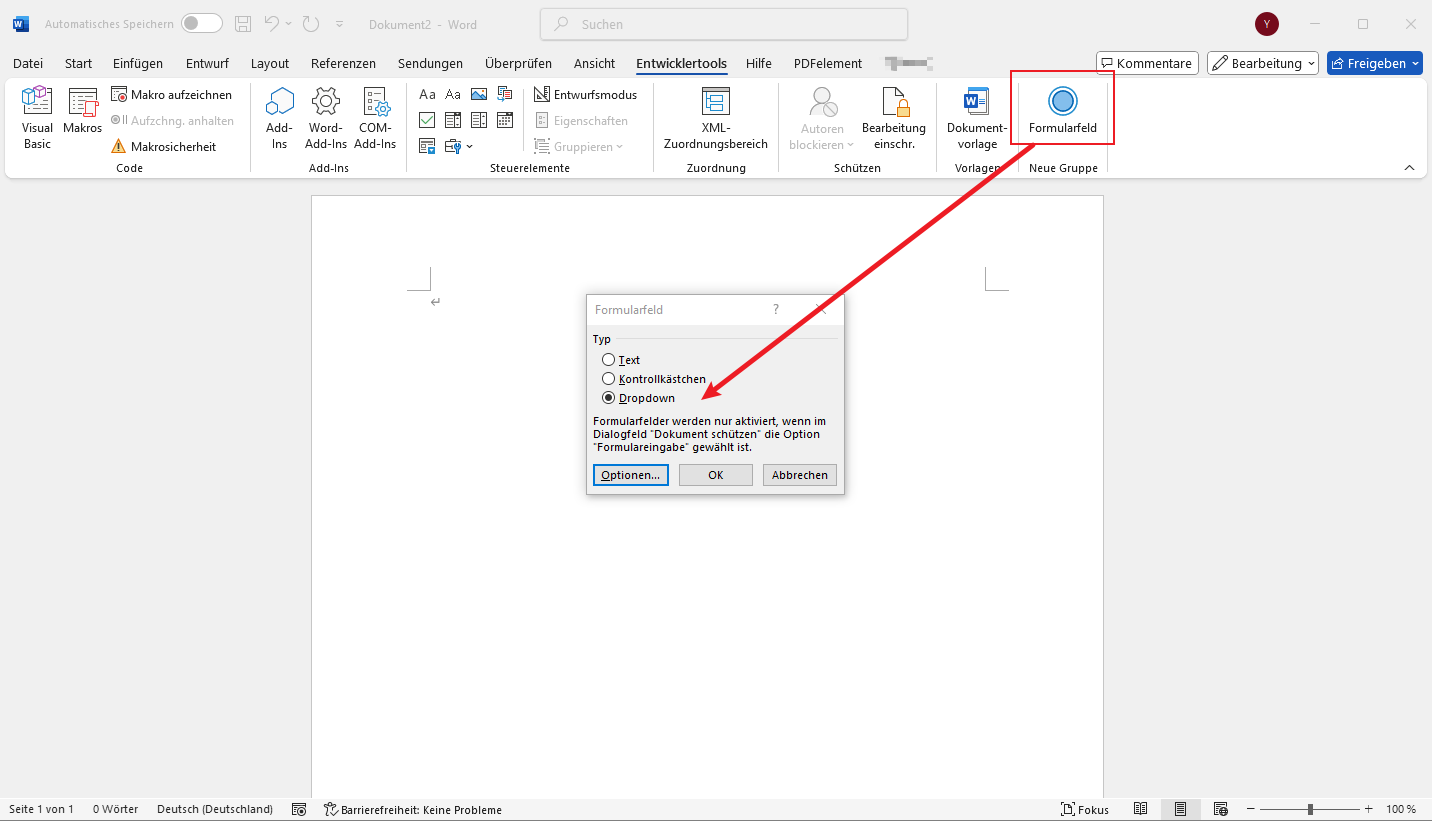
Schritt 6: Gehen Sie zurück zur Word-Seite und bearbeiten Sie das eingefügte Feld. Geben Sie unter "Dropdown-Formularfeldoptionen" die Dropdown-Menüpunkte ein und klicken Sie auf Hinzufügen. Diese Elemente werden unter "Elemente in der Dropdownliste" eingefügt. Klicken Sie auf das Dropdown-Feld "Aktivieren" und dann auf "OK".
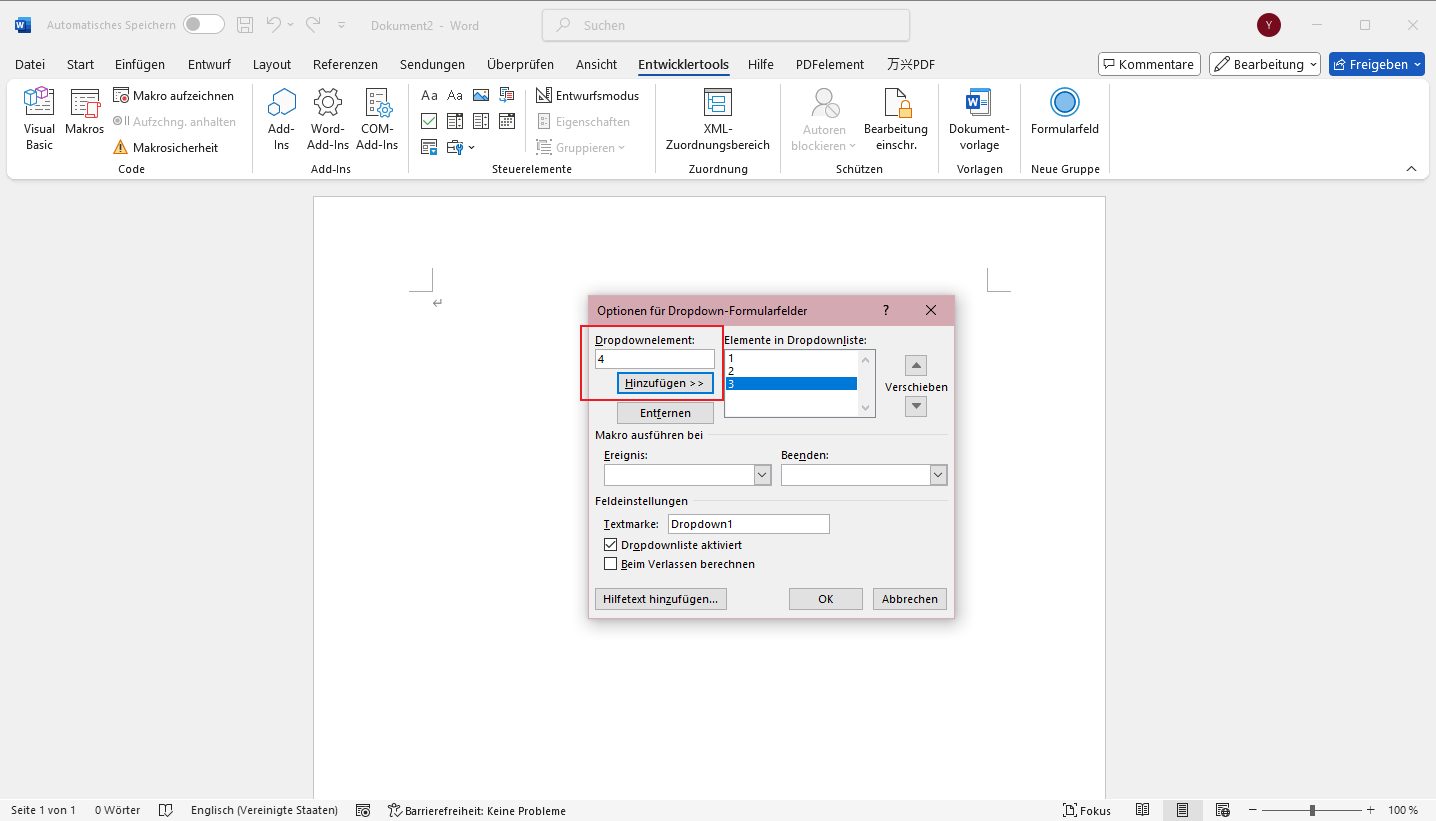
Es besteht kein Zweifel daran, dass es Zeiten gibt, in denen Dropdown-Listen für ein Dokument unabhängig vom Format sehr wichtig sind. Das macht das Dokument übersichtlich und einfach zu navigieren. Die obigen Schritte zeigen einfach, wie man eine Dropdown-Liste in Word erstellt, aber wie kann man dasselbe in PDF tun? Ist das möglich? Ja, das ist es.
Nachteile eines Dropdowns in Word
- Eingeschränkte Flexibilität
Die Anpassungsmöglichkeiten für Dropdown-Menüs in Word sind begrenzt. Individuelle Designs oder komplexere Funktionen lassen sich nur schwer oder gar nicht umsetzen.
- Zeitaufwändiger Prozess
Das Erstellen und Anpassen von Dropdowns in Word kann zeitintensiv sein, insbesondere wenn mehrere Menüs mit vielen Optionen benötigt werden.
- Kompatibilitätsprobleme
Dropdown-Menüs funktionieren möglicherweise nicht einwandfrei, wenn das Dokument auf älteren Versionen von Word oder in anderen Textverarbeitungsprogrammen geöffnet wird.
- Schwierige Bedienung für Endnutzer
Nutzer, die nicht vertraut mit Word-Formularen sind, könnten Schwierigkeiten haben, Dropdowns korrekt auszufüllen.
- Nicht für dynamische Inhalte geeignet
Inhalte der Dropdown-Menüs können nicht automatisch aktualisiert oder mit externen Datenquellen verknüpft werden, was ihre Nützlichkeit für komplexere Anwendungen einschränkt.
Einfacher und effizienter könnte es sein, alternative Tools oder Software wie PDF-Editoren zu nutzen, um flexiblere Dropdowns zu erstellen.
Teil 3: Die beste Lösung zum Erstellen von einem Word-Dropdown
PDF ist eines der beliebtesten Dateiformate, wenn nicht sogar das beliebteste. Es wird von vielen Menschen aus großen Organisationen, Behörden und Privatpersonen verwendet, da es viel mehr bietet als andere Dokumentformate wie Word. Die US-Steuerbehörde (Internal Revenue Service) beispielsweise verwendet PDF für ihre Steuerformulare und viele andere Institutionen nutzen PDF, um Informationen online weiterzugeben. Warum also verwenden die meisten von ihnen PDF? Der Grund dafür ist unten zu sehen
Verschlüsselungsunterstützung: PDF bietet ein hohes Maß an Unterstützung für die Datenverschlüsselung, da es die Sicherheit von Daten über das Internet gewährleistet. Bei Bedarf können Sie den Benutzerzugriff auf ein PDF-Dokument jederzeit einschränken, indem Sie das Dokument mit einem Passwort versehen, das einen unbefugten Zugriff verhindert. Mit PDF ist die Wahrscheinlichkeit, dass Ihre Daten an Datendiebe verloren gehen, sehr gering, da es ein hohes Maß an Schutz gibt und Malware und Viren die Sicherheitsfunktionen des Dokuments nicht überwinden oder umgehen können.
Interaktive Funktionen werden unterstützt: Das PDF-Format unterstützt viele interaktive Formate, darunter Filme, Markierungen, Dateianhänge, Hyperlinks und viele andere.
Eine Sache, die man über PDF wissen muss, ist, dass es nur mit einem PDF-Editor bearbeitet werden kann. Ein PDF-Editor ist eine Plattform, die für die Bearbeitung, Konvertierung und viele andere Aufgaben im Zusammenhang mit PDF-Dateien entwickelt wurde. Es gibt viele dieser Editoren, aber der beste von ihnen ist Wondershare PDFelement - PDF Editor.
 G2-Wertung: 4.5/5 |
G2-Wertung: 4.5/5 |  100 % Sicher |
100 % Sicher |Der Grund, warum dieser Editor als der beste angesehen wird, ist einfach. Er bietet das beste Preis-Leistungs-Verhältnis mit einer Kombination aus Top-Funktionen und Kosten. Die Funktionen sind von höchster Qualität und umfassen Funktionen zum Bearbeiten, Kommentieren, Konvertieren, Signieren und Ausfüllen von PDF-Formularen wie nie zuvor.
Teil 4: So erstellen und bearbeiten Sie Word-Dropdown in PDF
Schritt 1. Öffnen Sie ein PDF
Öffnen Sie das Formulardokument in PDFelement, aber Sie müssen die Schaltfläche "PDF erstellen" > "Von Datei" verwenden, um es in PDFelement hochzuladen.

Schritt 2. Eine Dropdown-Liste erstellen
Klicken Sie auf die Option "Formular" > "Listenfeld" und klicken Sie auf eine beliebige Stelle im Dokument, an der Sie die Dropdown-Liste hinzufügen möchten.
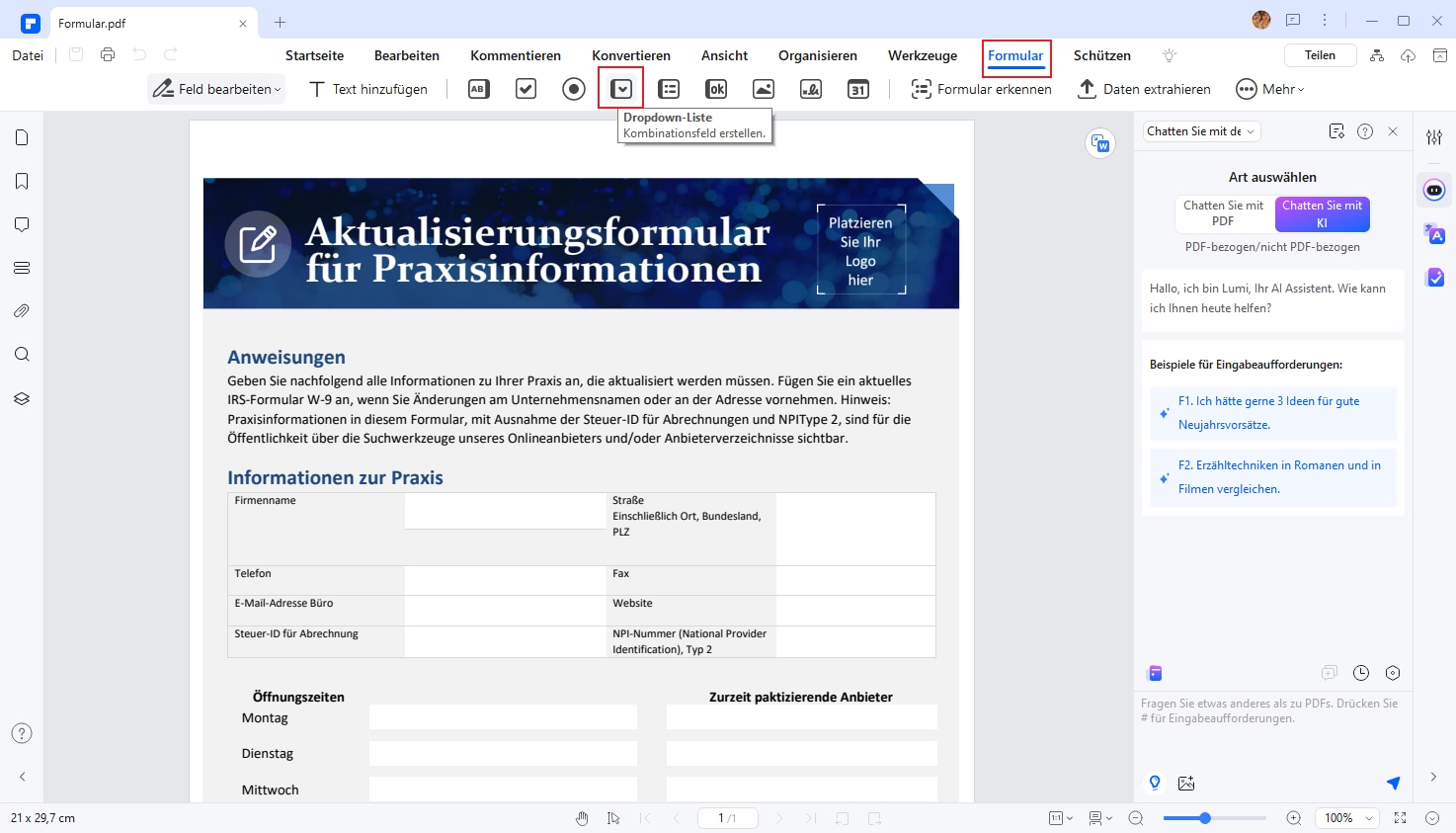
Schritt 3. Ändern Sie die Eigenschaften
Ändern Sie die Eigenschaften, indem Sie auf das Listenfeld doppelklicken, um ein Dialogfeld zu öffnen.
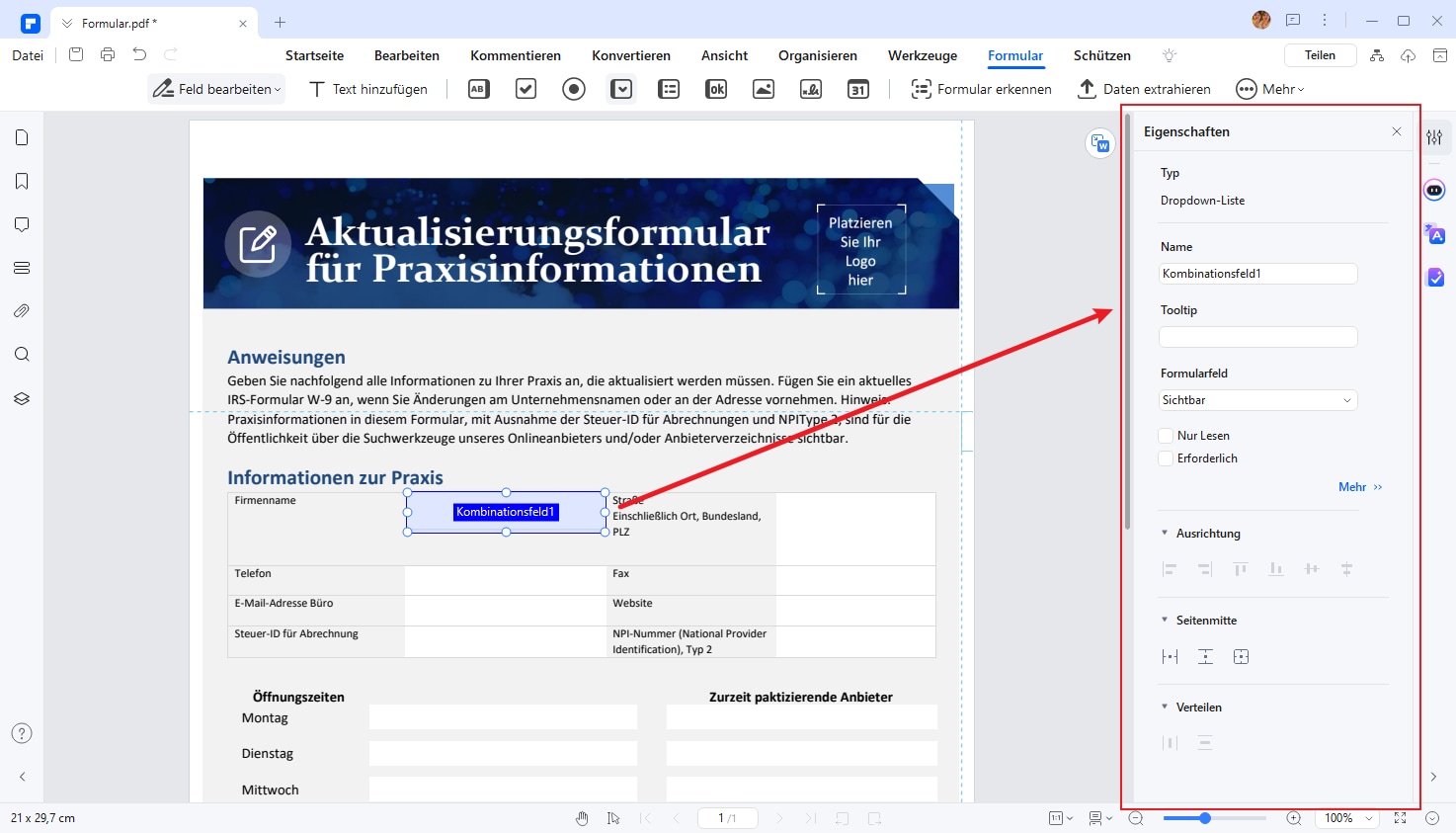
Ändern Sie die Eigenschaften auf der Registerkarte "Allgemein" und fügen Sie Namen hinzu und ändern Sie Farben und Schriftarten auf der Registerkarte "Erscheinungsbild". Weitere Schritte zur Erstellung eines Formulars in PDF.
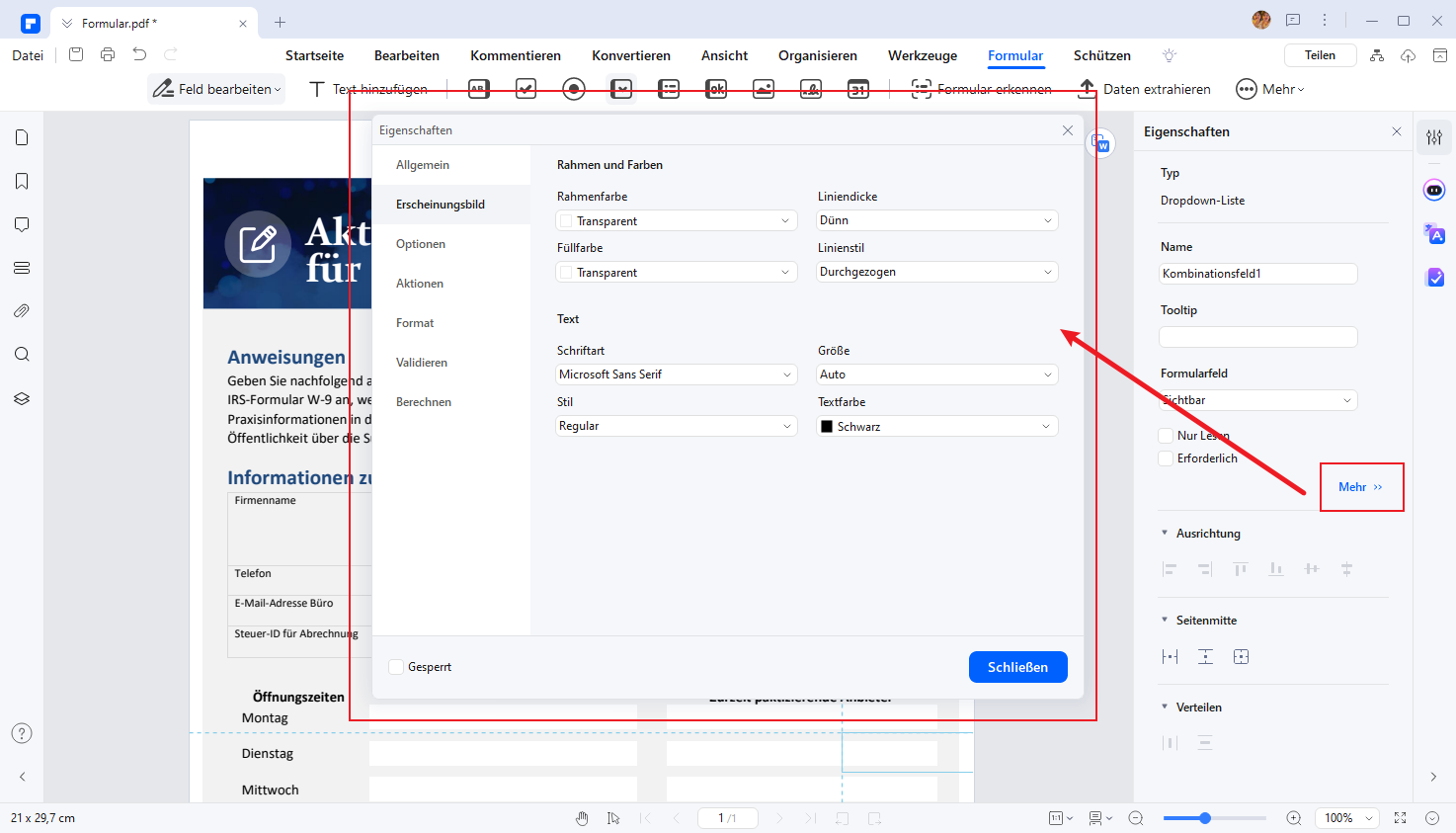
 G2-Wertung: 4.5/5 |
G2-Wertung: 4.5/5 |  100 % Sicher |
100 % Sicher |FAQs zur Word-Dropdown-Liste
F1. Wie kann ich ein Dropdown in Excel machen?
- Gehen Sie auf eine Zelle und klicken Sie auf „Daten > Datenüberprüfung“.
- Wählen Sie die Dropdown-Liste und geben Sie die zulässigen Werte ein.
F2. Wie kann ich Dropdown-Felder einfügen?
Für Excel-Dropdowns folgen Sie einfach der obigen Methode. Bei Word kann dies mit den Entwicklertools erstellt werden.
F3. Wie kann ich ein Auswahlfeld in Word ein?
Die Optionen in der Registerkarte „Entwicklertools“ bieten Ihnen die Möglichkeit, Dropdown-Inhaltssteuerelemente und andere interaktive Funktionen wie Kontrollkästchen hinzuzufügen.
Fazit
Dropdown-Listen bieten ein attraktives und funktionales Design, insbesondere in digitalen Dokumenten. Von Word-basierten Formularen bis hin zu professionell bearbeiteten PDFs mit Tools wie PDFelement – Dropdown-Menüs eröffnen zahlreiche Möglichkeiten.
Sind Sie bereit, Ihre Dokumente auf das nächste Level zu bringen? Laden Sie PDFelement heute herunter und erleben Sie, wie benutzerfreundlich Dokumentenverwaltung sein kann.
Kostenlos Downloaden oder PDFelement kaufen jetzt sofort!
Kostenlos Downloaden oder PDFelement kaufen jetzt sofort!
PDFelement kaufen jetzt sofort!
PDFelement kaufen jetzt sofort!





Noah Hofer
staff Editor