2025-04-30 16:20:33 • Abgelegt unter: Office Word • Bewährte Lösungen
Haben Sie schon einmal einen Inhalt aus dem Internet kopiert und in Ihre Word-Dokumente eingefügt? Sie werden feststellen, dass Hyperlinks mit übertragen werden. Das kann lästig sein und das Dokument unübersichtlich machen. Die gute Nachricht ist, dass Sie Hyperlinks in Word entfernen können und dies sollte keine schwierige Aufgabe sein, wenn Sie wissen, wie man Hyperlinks in Word entfernt. In diesem Artikel erfahren Sie, wie Sie alle Hyperlinks in Ihrem Dokument effektiv entfernen können.
Wie man Hyperlinks in Word entfernt
Einzelne Hyperlinks in Word entfernen
Schritt 1: Das erste, was Sie tun können, ohne den Anzeigetext oder eines der Bilder zu verlieren, ist, das Dokument zu öffnen, den Text mit dem Hyperlink zu markieren und mit der rechten Maustaste auf den Hyperlink zu klicken
Schritt 2: Nachdem Sie mit der rechten Maustaste auf den Hyperlink geklickt haben, wählen Sie "Hyperlink entfernen" aus den Optionen, die angezeigt werden.
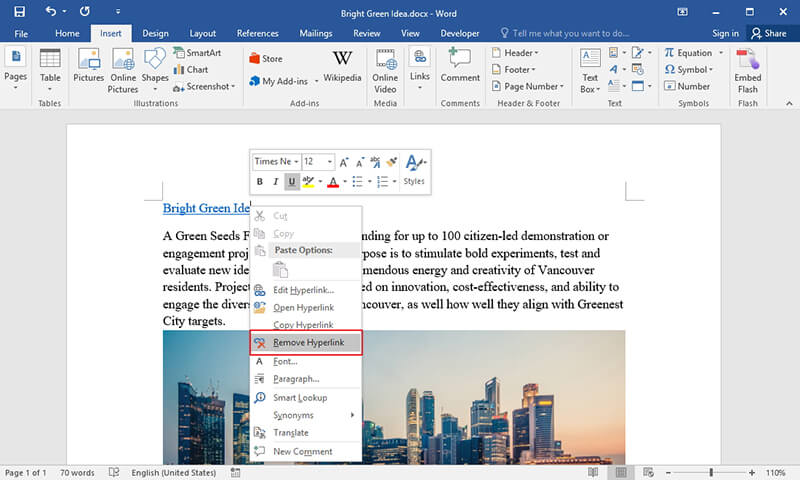
Mit den obigen Schritten wird der Hyperlink aus dem Dokument entfernt, wenn es sich nur um einen einzelnen Hyperlink handelt. Dies ist jedoch nicht der Fall, wenn es viele Hyperlinks gibt, da das Entfernen der einzelnen Links problematisch und zeitaufwändig wird. Was können Sie also in diesem Fall tun? Nun, hier sind die Shortcuts gefragt. Mit Shortcuts können Sie mehrere Hyperlinks auf einer Seite sofort entfernen. Das macht die ganze Sache einfacher und schneller und spart Ihnen eine Menge Zeit. Mit Shortcuts müssen Sie sich keine Gedanken darüber machen, wie groß das Word-Dokument ist. Um mit Hilfe von Shortcuts alle Hyperlinks zu entfernen, gehen Sie wie folgt vor
Mehrere Hyperlinks in Word entfernen
Schritt 1: Drücken Sie "Strg+A". Dadurch wird der gesamte Inhalt des Dokuments ausgewählt.
Schritt 2: Drücken Sie dann "Strg+Umschalt+F9".
Damit entfernen Sie sofort alle Hyperlinks Wort
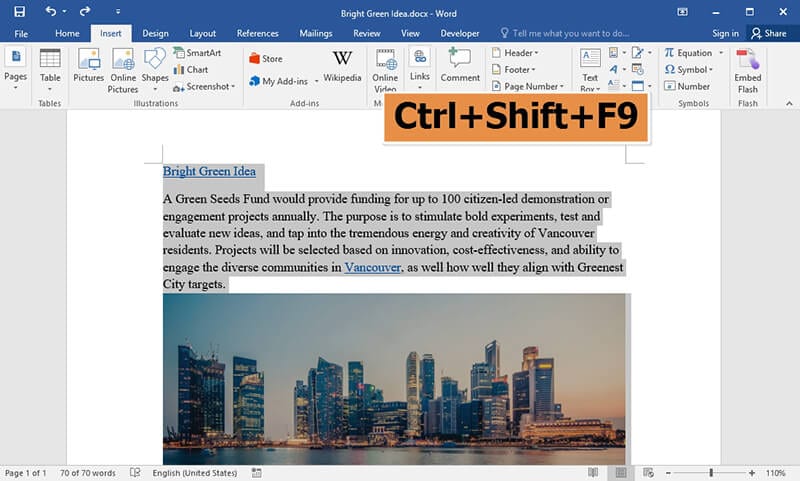
Vorteile des PDF-Formats
Während Word-Dokumente in unserer heutigen Welt nach wie vor relevant sind, gibt es ein anderes Dateiformat, das inzwischen weit verbreitet ist und viel mehr bietet als Word-Formate und das ist PDF. PDF steht für Portable Document Format und wurde von Adobe entwickelt, damit Benutzer Dokumente über das Internet austauschen können. Es ist eines der beliebtesten Dateiformate, die heutzutage in der Welt verwendet werden. In der Tat verwendet fast jeder ein PDF-Format. Und von Unternehmen, Organisationen, der Justiz und sogar der Regierung wird PDF am häufigsten verwendet und der Grund dafür ist nicht abwegig.
Zunächst einmal ist PDF das sicherste Dateiformat der Welt und das ist einer der Gründe, warum es von vielen Menschen verwendet wird. Jeder möchte seine Dokumente schützen, vor allem im Zeitalter der Datendiebe und der beste Weg dazu ist die Verwendung eines Dateiformats, das nicht so leicht kompromittiert werden kann. Mit PDF ist es möglich, Ihr Dokument mit einem Passwort zu schützen, so dass Unbefugte keinen Zugriff auf diese Dokumente haben. Wenn Sie beispielsweise ein sensibles Dokument wie Vertragspapiere über das Internet freigeben, um zu verhindern, dass Dritte auf dieses Dokument zugreifen, es kopieren, ausdrucken oder bearbeiten, können Sie das Dokument mit einem Passwort versehen, das nur an eine autorisierte Person weitergegeben werden kann. Die autorisierte Person kann dieses Dokument mit dem angegebenen Passwort öffnen, anzeigen und drucken. Der größte Vorteil von PDF gegenüber der Welt ist also, dass es sicherer ist und deshalb können viele Menschen nicht auf PDF verzichten.
PDF ist nicht wie Word, es braucht einen eigenen, speziell entwickelten Editor, mit dem es bearbeitet werden kann. Mit einem PDF-Editor können Sie Ihrem PDF-Dokument viele Dinge hinzufügen, entfernen, bearbeiten und tun. Sie können also wirklich über PDF sprechen, ohne den PDF-Editor zu erwähnen. Der derzeit beste PDF-Editor ist Wondershare PDFelement - PDF Editor und Sie werden sehen, warum.
 G2-Wertung: 4.5/5 |
G2-Wertung: 4.5/5 |  100 % Sicher |
100 % Sicher |PDFelement ist ein erstklassiger und professioneller PDF-Editor. Er gilt aufgrund seiner Funktionen und seines Preises weithin als die beste Alternative zu Adobe. Da Adobe teuer ist, kann PDFelement der Ersatz sein, ohne dass Sie auf Funktionen verzichten müssen. Zu den wichtigsten Funktionen gehören das Erstellen von PDFs, das Teilen und Zusammenführen von PDFs, das Kommentieren von PDFs, das Konvertieren in und aus PDFs, das Schützen und Freigeben von PDFs, das Schwärzen und vieles mehr. In der Tat ist die Bearbeitung in PDFelement so einfach wie in Word und erfordert keine besonderen Computerkenntnisse.

Wie man Hyperlinks in PDFs mit PDFelement entfernt
Wir haben bereits gesehen, wie man Hyperlinks in Word entfernt. Im Folgenden finden Sie die Schritte für PDF
Schritt 1. PDF in PDFelement öffnen
Gehen Sie auf den Desktop und starten Sie die Software. Klicken Sie im Startfenster auf "Datei öffnen", um das PDF-Dokument zu öffnen. Sie können die Datei auf die PDFelement-Plattform ziehen und dort ablegen.

Schritt 2. Einen Hyperlink entfernen
Klicken Sie auf die Schaltfläche "Bearbeiten" > "Link", wählen Sie den Link aus und drücken Sie dann die Entf-Taste, um den Hyperlink zu entfernen. Oder Sie können mit der rechten Maustaste auf den verknüpften Text klicken und dann Löschen wählen. Weitere Schritte zum Bearbeiten von Links in PDF-Dateien finden Sie hier.
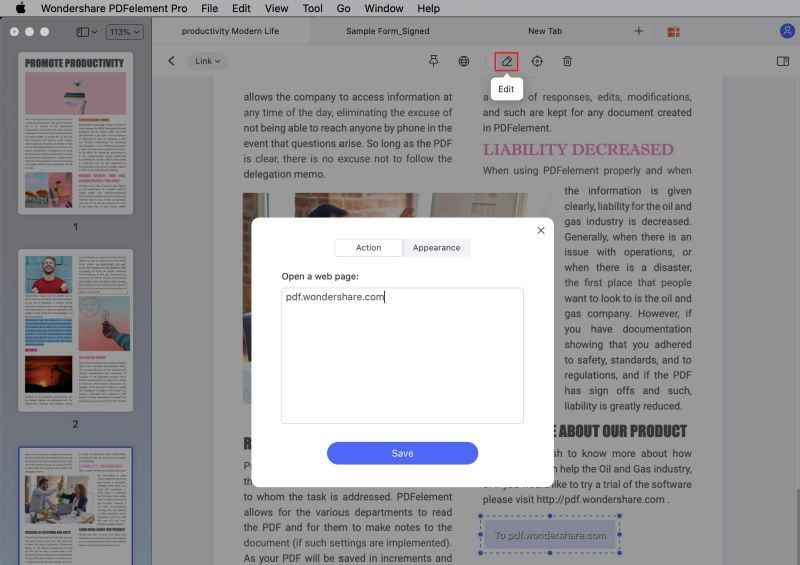
Kostenlos Downloaden oder PDFelement kaufen jetzt sofort!
Kostenlos Downloaden oder PDFelement kaufen jetzt sofort!
PDFelement kaufen jetzt sofort!
PDFelement kaufen jetzt sofort!




Noah Hofer
staff Editor