2025-04-30 16:20:33 • Abgelegt unter: Office Word • Bewährte Lösungen
Sie können in Word jederzeit ein Wasserzeichen ohne zusätzliche Formatierung hinzufügen, um den Status des Dokuments anzuzeigen. Wenn Sie z.B. die Entwurfskopien des Dokuments, an dem Sie arbeiten, verteilen möchten, können Sie in Word ein Entwurfswasserzeichen einfügen. Außerdem können Sie bei Bedarf das Entwurfswasserzeichen in Word entfernen. Das Einfügen eines Wasserzeichenentwurfs in Word sollte jedoch kein Problem sein, wenn Sie genau wissen, was zu tun ist. Um ein Wasserzeichen einfügen zu können, müssen Sie die richtigen Schritte befolgen, die in diesem Artikel beschrieben werden.
Schritte zum Einfügen eines Entwurfswasserzeichens in Word
Es ist wichtig zu wissen, dass Wasserzeichen eine nützliche Funktion sind, die die Einschränkungen eines Dokuments aufzeigt. In Word 2010 zum Beispiel können Sie auch Dinge wie Logos oder Bilder als Wasserzeichen verwenden und es funktioniert einwandfrei. Microsoft Word-Wasserzeichenentwürfe können auf Wunsch auf allen Seiten des Dokuments eingefügt werden. Die folgenden Schritte zeigen, wie Sie ein Wasserzeichen in Word für die Version 2010 einfügen
Schritt 1: Öffnen Sie Ihr Dokument.
Schritt 2: Klicken Sie auf Seitenlayout in der Seitenhintergrund Gruppe.
Schritt 3: Wählen Sie das Wasserzeichen. Sie sehen eine Liste der Wasserzeichen, die in der Galerie angezeigt werden. Wählen Sie dann Entwurf. Beachten Sie, dass Microsoft Word das Wasserzeichen automatisch auf alle Seiten außer der Titelseite anbringt.
Schritt 4: Klicken Sie auf Ansicht und das Layout, um zu sehen, wie das Wasserzeichen aussehen wird.
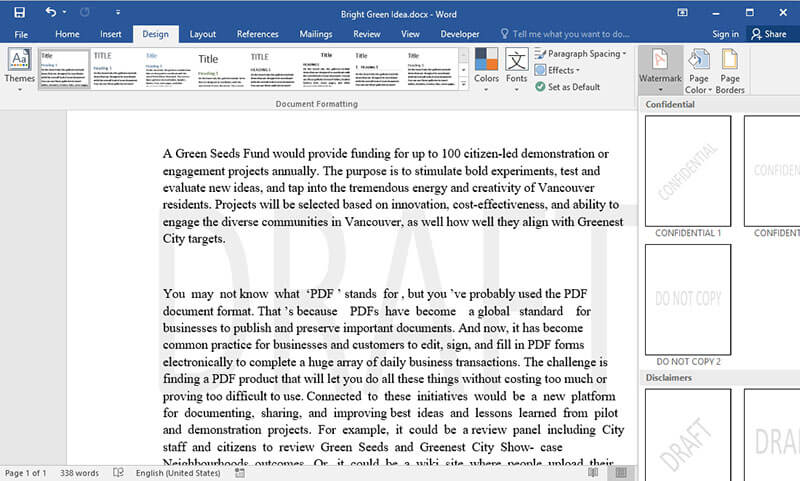
Wie man ein Wasserzeichen in einem Word-Dokument entfernt
Nachdem Sie ein Wasserzeichen eingefügt haben, möchten Sie es vielleicht irgendwann aus irgendeinem Grund wieder entfernen. Um ein Wasserzeichen in Word zu entfernen, gehen Sie wie folgt vor.
Schritt 1: Öffnen Sie Ihr Word-Dokument, aus dem Sie das Wasserzeichen entfernen möchten.
Schritt 2: Gehen Sie auf die Design Registerkarte und wählen Sie Wasserzeichen im Seitenhintergrund.
Schritt 3: Klicken Sie auf "Wasserzeichen entfernen". Ihr Dokument wird nun nicht mehr mit dem Wasserzeichen versehen sein.
Wenn es jedoch eine Situation gibt, in der ein Wasserzeichen nicht entfernt werden kann, dann ist es wichtig zu beachten, dass Word das Wasserzeichen normalerweise im Kopfbereich verankert. Sie müssen also vom Kopfzeilenbereich aus darauf zugreifen, wenn Sie ein Wasserzeichen in Word, das auf einen Abschnitt angewendet wird, entfernen möchten.
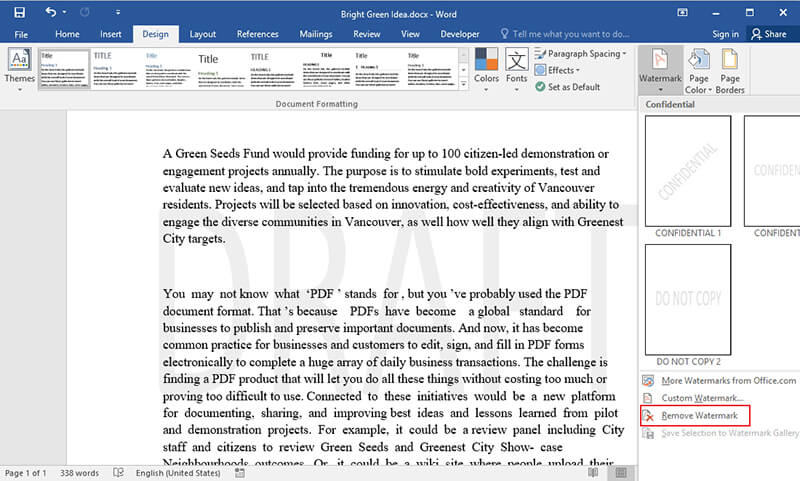
Vorteile des PDF-Formats
PDF (Portable Document Format) ist ein offenes Dateiformat, das von Adobe entwickelt wurde. Es ist eine der beliebtesten Methoden, um Dateien über das Internet auszutauschen. Viele der Dateien, die über das Internet ausgetauscht und heruntergeladen oder online angesehen werden, sind beispielsweise normalerweise im PDF-Format und werden auf mehreren Plattformen angezeigt, genau wie es vorgesehen ist.
PDF hat viele Vorteile gegenüber Word-Dateien. Zunächst einmal ist es ein universelles Format, da es von jedem Gerät oder jeder Plattform aus angesehen werden kann. Dann tut PDF gut daran, sowohl auf Ihrer Festplatte als auch auf der Festplatte des Empfängers Platz zu sparen. Außerdem haben PDF-Dateien ein festes Layout, was bedeutet, dass das Layout unverändert bleibt und nicht bearbeitet werden kann. Dann gibt es noch eine Sache mit der Sicherheit von PDF-Dateien. PDF sind sicherer und können so verschlüsselt werden, dass die Dateien nicht ohne Erlaubnis geändert, vervielfältigt oder gedruckt werden können. Um die erforderliche Berechtigung zu erhalten, werden normalerweise Passwörter erstellt und den Empfängern mitgeteilt, damit sie auf die PDF-Datei zugreifen können.
Die einzige Möglichkeit, PDF-Dateien zu bearbeiten, ist ein PDF-Editor und einer der besten Editoren, die zu diesem Zweck verwendet werden können, ist Wondershare PDFelement - PDF Editor von Wondershare. PDFelement gibt Ihnen die totale Kontrolle über Ihre PDF-Dokumente wie nie zuvor. Es gilt als eine gute Möglichkeit, Kosten und Komplexität zu reduzieren, da Sie PDFs einfach erstellen und bearbeiten können.
 G2-Wertung: 4.5/5 |
G2-Wertung: 4.5/5 |  100 % Sicher |
100 % Sicher |
Zu den wichtigsten Funktionen von PDFelement gehören:
- PDF erstellen: PDFelement bietet Ihnen die Möglichkeit, mit nur wenigen Mausklicks professionelle PDF-Dateien aus anderen Dateiformaten zu erstellen. Außerdem können Sie damit verschiedene Dateitypen zu einer PDF-Datei kombinieren.
- PDF bearbeiten: PDFelement bietet Ihnen eine Plattform für eine intelligentere Bearbeitung, da Sie eine bessere Kontrolle über das PDF-Dokument haben, einschließlich der Änderung von Stil, Schriftgröße und Typ.
- PDF mit Anmerkungen versehen: Sie können PDF-Dokumente mit Anmerkungen versehen, indem Sie Kommentare in Form von Haftnotizen oder Textfeldern an beliebiger Stelle hinzufügen.
- Weitere Top-Funktionen sind unter anderem das Erstellen und Ausfüllen von PDF-Formularen und die Konvertierung von PDF-Dateien in und aus anderen Dateiformaten.
Schritte zum Hinzufügen/Entfernen des Entwurfswasserzeichens in PDFs
Wir haben gesehen, wie man ein Wasserzeichen in Word entfernen kann. Es ist wichtig zu sehen, wie man dies in PDF mit PDFelement tun kann. Die folgenden Schritte sind zu beachten
Schritt 1: PDF-Datei in PDFelement öffnen
Nachdem Sie das Programm gestartet haben, öffnen Sie eine PDF-Datei im Programm. Oder Sie können eine PDF-Datei zum Öffnen auf das Programm ziehen und dort ablegen.

Schritt 2. Wasserzeichen einfügen
Gehen Sie zu "Bearbeiten" und klicken Sie auf "Wasserzeichen - Neues Wasserzeichen".
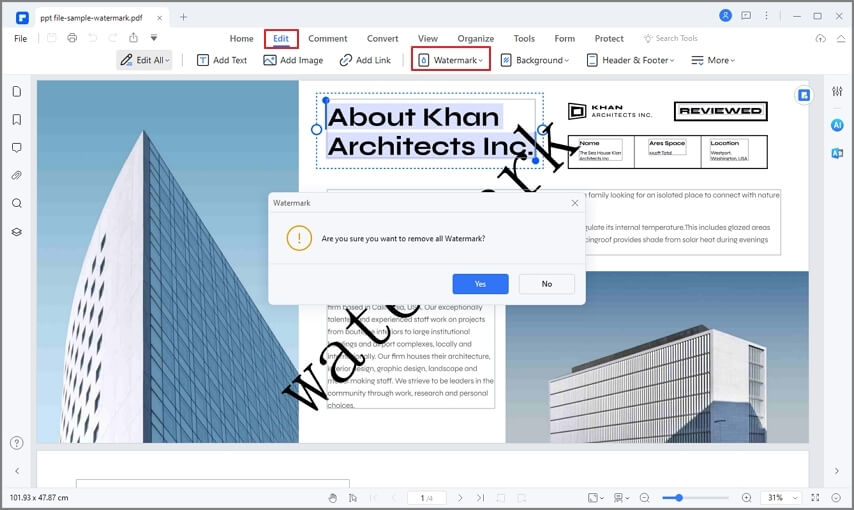
Schritt 3. Suchen Sie nach dem Wasserzeichen
Suchen Sie das Wasserzeichen, das Sie verwenden möchten. Weitere Details zum Hinzufügen von Wasserzeichen zu PDF-Dateien finden Sie hier.

Schritt 4. Wasserzeichen entfernen
Wenn Sie das Entwurfswasserzeichen entfernen möchten, klicken Sie auf "Wasserzeichen - Wasserzeichen entfernen". Und vergessen Sie nicht, die Änderung zu speichern.
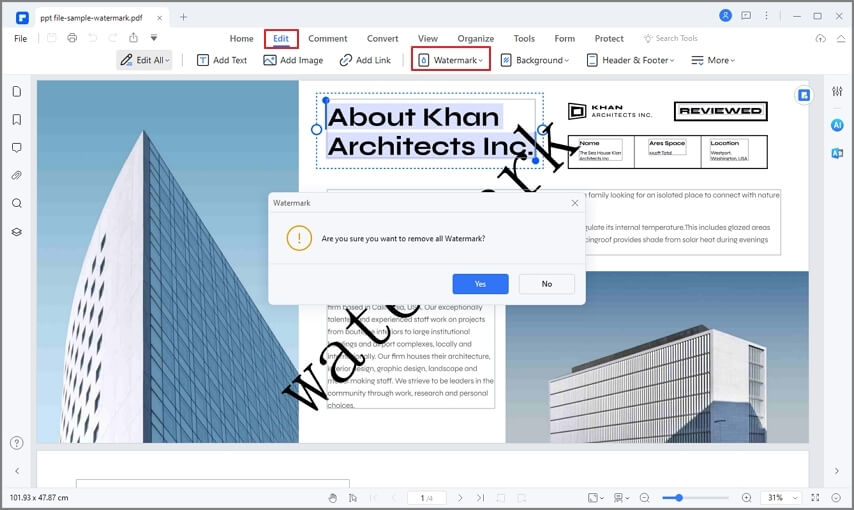
Kostenlos Downloaden oder PDFelement kaufen jetzt sofort!
Kostenlos Downloaden oder PDFelement kaufen jetzt sofort!
PDFelement kaufen jetzt sofort!
PDFelement kaufen jetzt sofort!




Noah Hofer
staff Editor