2025-04-30 16:20:33 • Abgelegt unter: Office Word • Bewährte Lösungen
Die Nachverfolgung von Änderungen in Word für Mac ist eine Idee, die für die zweitgrößten Betriebssystembenutzer der Welt sehr wichtig ist. Für die Mac Änderungsverfolgung ist es sehr wichtig, dass Sie die richtige Anleitung befolgen, um die Idee auf Ihrem iDevice zu verwenden. Wenn Sie nach einer Antwort auf die Frage suchen, wie Sie Änderungen in Word auf dem Mac nachverfolgen können, sollten Sie sicherstellen, dass Sie das Thema vollständig verstehen. So können Sie das beste Ergebnis erzielen. Der Prozess wird Ihnen leicht gemacht und Sie lernen, wie Sie Word auf dem Mac mit Leichtigkeit verwenden können.
Änderungen in Word für Mac 2016 und 2011 verfolgen
Um Änderungen in Word für Mac zu verfolgen, müssen Sie zunächst die Vorteile der Änderungsverfolgung in Word verstehen. Es bedeutet auch, dass Sie das beste Ergebnis erzielen. Die Tracking-Änderungen sind genau wie die digitalen Änderungen, die an Ihrem Mac Word-Dokument vorgenommen werden und sie haben keinerlei Fingerabdruck. Das Schlimmste daran ist, dass Sie kein Protokoll über diese Änderungen führen können. Das liegt daran, dass diese Funktion in Word überhaupt nicht enthalten ist.
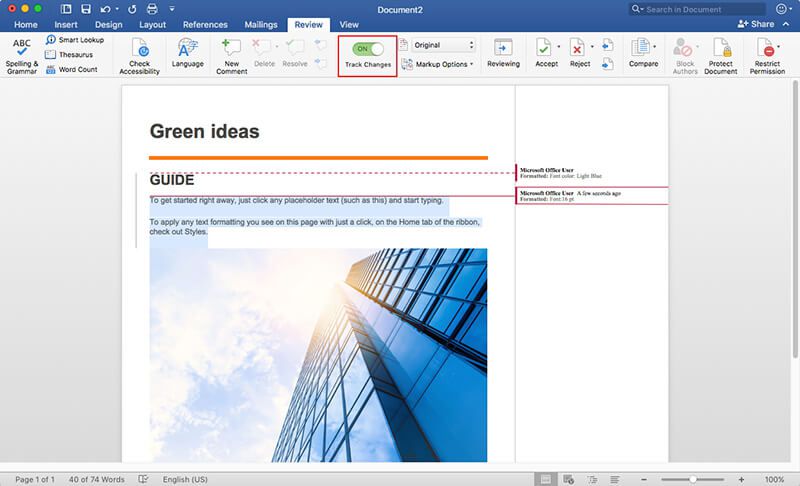
- Rufen Sie das MS Word-Dokument auf Ihrem Mac auf und klicken Sie dann auf "Überprüfen", um den Vorgang zu starten.
- Jetzt müssen Sie die Änderungsverfolgung in Ihrem Dokument finden. Stellen Sie sicher, dass die Schaltfläche "Änderungen verfolgen" ausgeschaltet ist. Im Gegenteil, Sie werden Ihr Dokument verpfuschen. Schalten Sie Ihre "Änderungsverfolgung" ein, um sicherzustellen, dass die Änderungen problemlos aufgezeichnet werden. Sobald diese Funktion aktiviert ist, können Sie alle Änderungen am Dokument sehen.
- Sobald Sie alle Korrekturen vorgenommen oder die Änderungen nachverfolgt haben, sollten Sie das Programm ausschalten, damit es keine weiteren Änderungen am Dokument vornimmt, wenn Sie eine Aktivität ausführen. Gehen Sie nun auf die Registerkarte "Weiter" und klicken Sie darauf, um zur ersten hinzugefügten Änderungsverfolgung zu gelangen. Mit der Zurück Schaltfläche können Sie zur alten Änderung oder zur vorherigen Änderung zurückkehren.
- Wenn Sie der Meinung sind, dass die vorgenommene Änderung richtig ist, müssen Sie sie akzeptieren. Dazu müssen Sie auf die "Akzeptieren" Schaltfläche klicken, wie im Screenshot unten gezeigt. Dadurch werden die Änderungen auf Ihr Dokument angewendet. Wenn die Änderung akzeptiert wurde, bewegt sich der Cursor automatisch zum nächsten Vorschlag. Das wird auch dafür sorgen, dass die vorgenommenen Änderungen oder Formatierungen entsprechend übernommen werden. Sie müssen das Dokument speichern, sobald Sie die Änderungen vorgenommen haben.
- Um sicherzustellen, dass Sie das beste Ergebnis erzielen, sollten Sie auf die Dropdown-Liste der Akzeptieren Schaltfläche klicken, um das Menü zu öffnen. Die letzte Option ist "Alle Änderungen im Dokument übernehmen", um alle vorgeschlagenen Änderungen zu übernehmen. Dadurch wird sichergestellt, dass alle Änderungen sofort übernommen werden. Der Prozess endet hier in vollem Umfang.
Tipps: PDF-Format VS Word-Format
PDF ist ein Format, das von Anwendern auf der ganzen Welt sehr geschätzt wird. Der Grund dafür ist einfach. Das PDF ist äußerst sicher und universell einsetzbar. Das bedeutet auch, dass Sie mit diesem Format Dateien übertragen können, die von Natur aus sehr sicher sind. Das Beste daran ist, dass der Inhalt der Dateien so bleibt, wie er ist.
Es gibt keine Möglichkeit, den Inhalt der PDF-Datei zu ändern, ohne Spuren zu hinterlassen, die Sie schließlich zur Ursache des Problems führen. Das PDF-Format ist so beliebt, dass selbst Dateien im Word-Format im Gegensatz zu PDF vor Gericht nicht zulässig sind.
All-in-One PDF-Lösung
Wondershare PDFelement - PDF Editor ist eines der besten Programme, die Sie für die Bearbeitung von PDF-Dateien verwenden können. Das Beste an dem Programm ist die Benutzerfreundlichkeit, die in das Programm integriert wurde. Die Nutzung des Programms ist äußerst sicher. Das liegt daran, dass für die Ausführung dieses Programms keine Internetverbindung erforderlich ist.
 G2-Wertung: 4.5/5 |
G2-Wertung: 4.5/5 |  100 % Sicher |
100 % Sicher |Das Programm wird von den Anwendern hoch bewertet und das liegt vor allem an der Effektivität, die das Programm bietet. Die Benutzer können das Programm auch so einstellen, wie sie es wünschen. Das Programm ist sehr empfehlenswert für diejenigen, die als PDF-Profis arbeiten, um das ultimative Ergebnis zu erzielen. Hier erfahren Sie, wie Sie auf dem Mac PDF-Dateien mit Anmerkungen versehen können.

- Mit diesem Programm können Sie PDFs ganz einfach öffnen, speichern, drucken und mit Markierungen versehen.
- Das Programm ist sehr fortschrittlich und ermöglicht das Hinzufügen, Entfernen, Verschieben, Ändern der Größe und Drehen beliebiger grafischer Elemente in Ihrer PDF-Datei.
- Das Programm liebt Ihre Privatsphäre und kann daher Ihre PDFs mit einem Passwortschutz versehen.
- Das Programm ist auch für seine einfache Konvertierung bekannt. Es kann PDF-Dokumente in Word-, HTML-, Text- und Bilddateien umwandeln.
- Um interaktive Formularfelder zu erstellen und Formularfelder automatisch zu erkennen, ist das Programm sehr zu empfehlen.
- Verwenden Sie das Programm, um eine partielle OCR für bestimmte benutzerdefinierte Felder in gescannten PDFs durchzuführen.
Kostenlos Downloaden oder PDFelement kaufen jetzt sofort!
Kostenlos Downloaden oder PDFelement kaufen jetzt sofort!
PDFelement kaufen jetzt sofort!
PDFelement kaufen jetzt sofort!




Noah Hofer
staff Editor