Benötigen Sie einen PDF-Kommentierer für Mac oder Windows-PC, um Kommentare zu schreiben oder PDF-Dateien zu markieren? Sicherlich ist es notwendig, im täglichen Leben eine PDF Kommentierer App zu haben. Ob Sie es mögen oder nicht, PDF sind zum Standard für Dateien geworden, die in Geschäfts- und Studienwelt hin und her gesendet werden. Im Büro, Verträge, Projekte, Finanzblätter, Quittungen, Berichte sind meist PDF-Dateien. Im Studium, Lehrbücher sind meist im PDF-Format. Um effizienter zu arbeiten und studieren ist ein PDF Kommentierer unverzichtbar. Im Folgenden stelle ich der beste PDF Kommentierer - PDFelement für Mac und die Anleitung für PDF Kommentieren.
Ja, Sie können Macs Standard PDF-Kommentierer Preview verwenden, um die PDF-Datei in Mac mit Anmerkungen zu versehen, wenn Sie nur ein paar einfache Anmerkungen machen wollen. Es ist kostenlos. Doch wie Sie wissen, ist Preview eher ein PDF-Reader als ein PDF Kommentierer. Jedes Mal, wenn Sie eine PDF-Datei mit Anmerkungen versehen müssen, müssen Sie tiefer gehen, um die Kommentar-Tools auszuwählen. Wenn Sie müde von dieser störenden Art von Arbeit sind, um die PDF-Datei mit Anmerkungen zu versehen, brauchen Sie den professionellen PDF Kommentierer für Mac OS X einschließlich Mojave, High Sierra, Sierra, EI Capitan, Yosemite und mehr, PDFelement für Mac .

PDFelement für Mac ist ein benutzerfreundliches PDF-Tool, mit dem Sie PDF-Dateien intuitiv mit Anmerkungen versehen können. Alle Kommentar-Tools werden auf der Werkzeugleiste angezeigt. Wenn Sie ein Werkzeug benötigen, wählen Sie es einfach aus der Werkzeugleiste. Darüber hinaus können Sie die Symbolleiste durch Ziehen und Ablegen der häufig verwendeten Werkzeuge der Werkzeugleiste personalisieren. Es ist ein einfacher, professioneller, aber erschwinglicher PDF Kommentierer. Versuchen Sie, die Testversion zu probieren und ob es das richtige für Sie ist oder nicht.
Wie man PDF auf Mac kommentiert
Schritt 1. Hinzufügen von Kommentaren zu PDF
Um Kommentare zu Ihrem PDF hinzuzufügen klicken Sie auf "Markup" und Sie können mit der Funktion "Haftnotiz hinzufügen" verwenden. Sie können wie im rechten Bild auf das Verknüpfungssymbol von Haftnotiz klicken. Dann müssen Sie auf die PDF-Seiten klicken, um darauf den Kommentar zu setzen. Dann doppelklicken Sie auf den gelben Kommentarbereich und Sie können Worte eingeben.
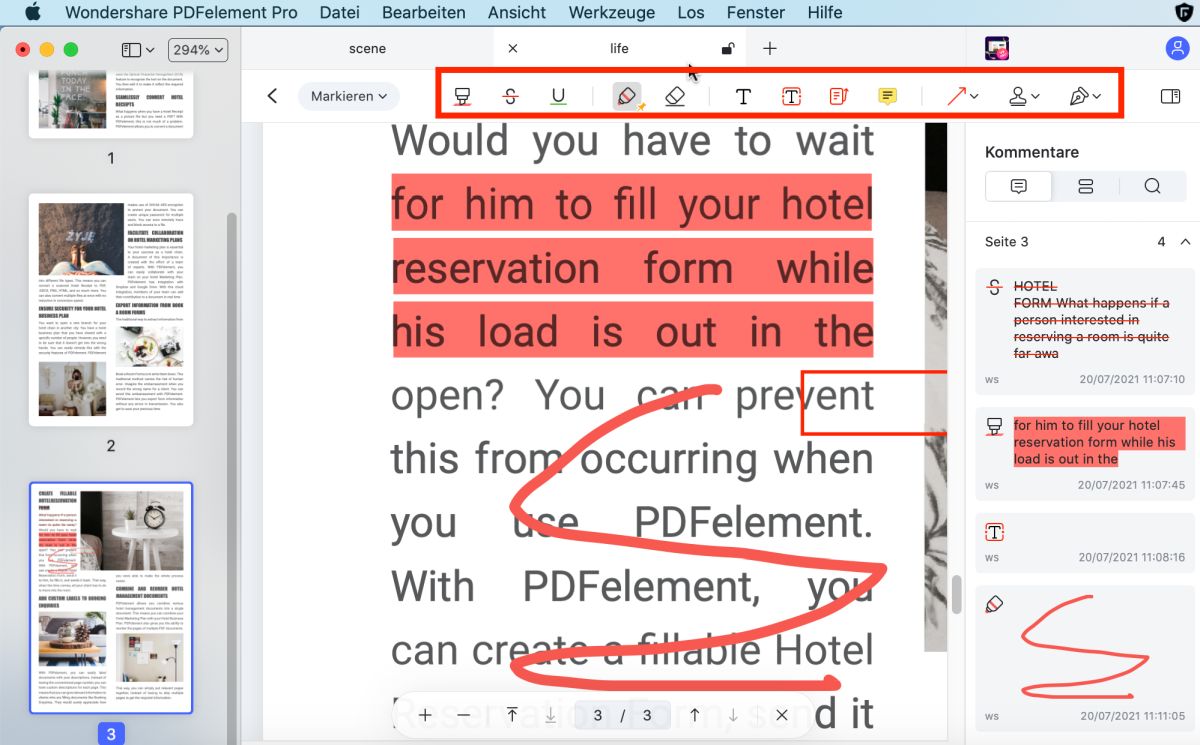
Schritt 2. Markieren/Durchstreichen/Unterstrichen Ihre PDF-Dateien
Klicken Sie auf "Markieren", wie im Bild gezeigt. Dann müssen Sie den Text wählen, den Sie markieren möchten. Gelb ist die Standardfarbe für Markierungen und Sie können es ändern, wenn Sie es nicht mögen.
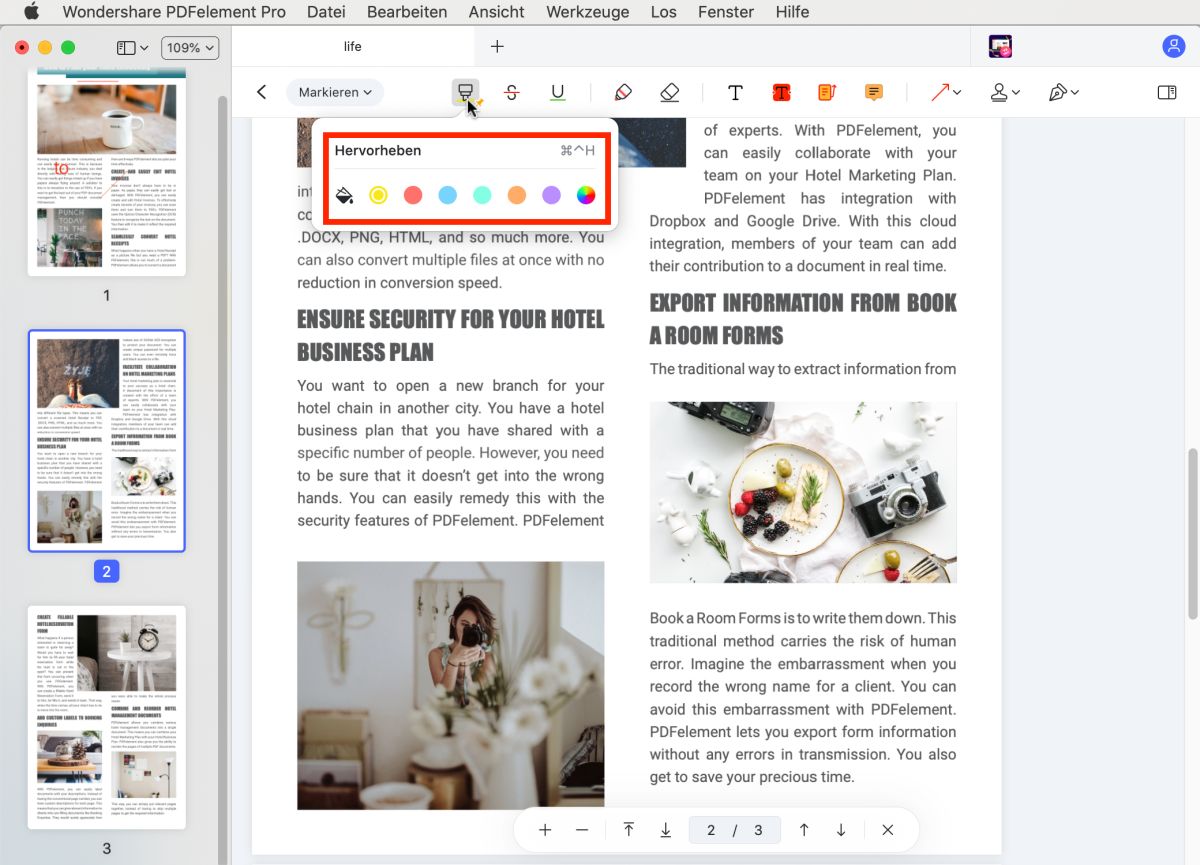
Wenn Sie Ihre PDF Durchstreichen oder Unterstreichen wollen, müssen Sie noch auf die Schaltfläche "Markieren" gehen, aber Sie müssen auf den Dropdown "Pfeil" neben dem "Markieren" klicken. Und Sie werden sehen, es gibt Optionen für Durchstreichen und Unterstreichen.
Schritt 3. Stempel und Unterschrift in PDF-Dateien hinzufügen
Gehen Sie einfach auf "Markup", wählen Sie "Stempel" und ein Fenster wird sofort erscheinen. Sie können jeden Stempel wählen, den Sie möchten.
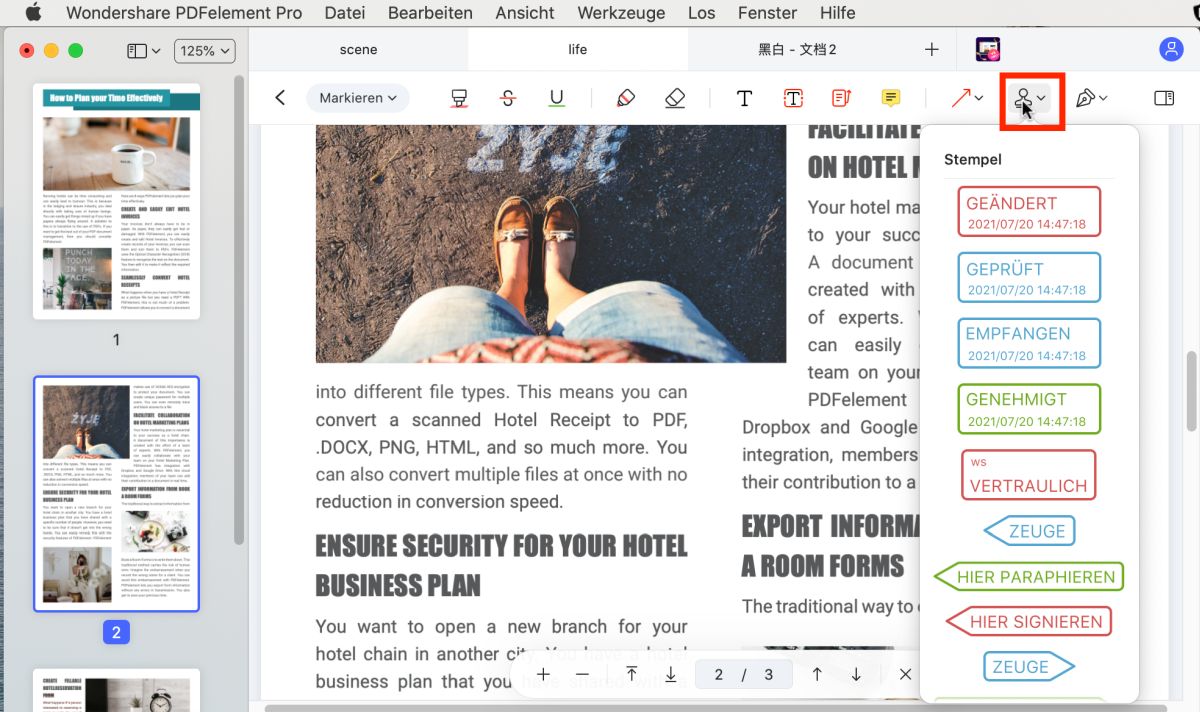
Um eine Signatur hinzuzufügen, müssen Sie noch auf "Markup" gehen und "Stempel" wählen. Sie sollten im Popup auf das "Plus" -Symbol klicken. Dann können Sie eine Signatur wählen, die bereits existiert oder Sie können eine Signatur von Hand zeichnen.


Noah Hofer
staff Editor
Comment(s)