2025-03-21 14:12:34 • Abgelegt unter: Mac How-Tos • Bewährte Lösungen
Warum lassen sich PDF-Dokumente manchmal nicht in Google Chrome öffnen? Schließlich hat der Browser doch eine eingebaute PDF-Lesefunktion, oder? Warum bleibt mein System dann hängen, stürzt ab oder weigert sich einfach, die Datei zu öffnen? In anderen Fällen wird die Datei automatisch heruntergeladen, obwohl ich sie nur ansehen möchte. Warum passiert das und wie kann ich diese Probleme beheben?
- Methode 1. Verwenden Sie einen umfassenden PDF-Editor
- Methode 2. Ändern Sie die Browsereinstellungen
- Methode 3. Aktualisieren Sie den Browser auf die neueste Version
- Methode 4. Versuchen Sie einen Neustart
- Methode 5. Versuchen Sie den Inkognito-Modus
- Methode 6. Cookies in Chrome löschen
- Methode 7. Hardware-Beschleunigung in Chrome
- Methode 8. Bereinigen Sie den Computer vom Chrome Browser
Teil 1. Überblick über das Problem
Dies sind die Beschwerden eines frustrierten Chrome-Benutzers, der damit kämpft, PDF-Dateien im Internet anzuzeigen. Aber sie sind nicht allein. Viele Nutzer haben die gleichen Probleme und die Ursachen sind vielfältig. Es könnte die Version Ihres Chrome-Browsers sein, die Einstellungen, Ihre Cookie-Einstellungen, zu wenig Speicherplatz oder eines der vielen bekannten Probleme, die diese Fehler verursachen. Das Endergebnis ist, dass man ein PDF in Chrome nicht zuverlässig anzeigen kann und das ist das Frustrierende daran.
Übrigens wurden viele dieser Probleme mit der Chrome Version 60 und darunter gemeldet; aber auch bei Versionen über Chrome 60 treten manchmal solche Probleme auf. Im nächsten Abschnitt werden die Hauptursachen für das Problem, dass PDF-Dokumente in Chrome nicht geöffnet werden können, sowie die Schritte zur Behebung dieser Probleme beschrieben.
Teil 2. Behoben: Was kann ich machen, wenn mein PDF-Dokument im Chrome-Browser nicht geöffnet wird?
Versuchen Sie die folgenden Methoden, um das Problem effizient zu lösen.
Methode 1. Verwenden Sie einen umfassenden PDF-Editor
Es wird empfohlen, einen geeigneten PDF-Editor als Standard-PDF-Programm zu verwenden, da die Möglichkeiten von Chrome im Umgang mit PDF-Dokumenten stark eingeschränkt sind. Chrome ist die einfachste Version eines PDF-Readers. Andererseits können Sie mit einem Modell wie Wondershare PDFelement - PDF Editor alle folgenden Funktionen erhalten:

 G2-Wertung: 4.5/5 |
G2-Wertung: 4.5/5 |  100 % Sicher |
100 % Sicher |- Erstellen Sie PDF-Dateien aus Hunderten von anderen Dateitypen.
- Lesen Sie PDFs auf natürliche Weise und mit einer nahtlosen Erfahrung mit mehreren Dokumentanzeigemodi.
- Kommentieren Sie PDFs mit umfangreichen Tools zur Überprüfung und Kommentierung.
- Schützen Sie PDF-Inhalte, indem Sie Passwörter zum Öffnen, Bearbeiten, Kopieren, etc. vergeben.
- Füllen Sie Formulare aus und bringen Sie elektronische oder handschriftliche digitale Signaturen an, die auf Ihrem Trackpad erstellt wurden.
- Führen Sie OCR für gescannte Dokumente oder bildbasierten Text durch.
- Erweiterte Prozesse wie Datenextraktion, Stapel-Prozesse und mehr.
Egal, welches Problem Sie haben, dass Chrome PDF-Dateien nicht richtig anzeigen kann, es gibt bestimmt eine Lösung dafür. Aber wenn alles andere fehlschlägt, verwenden Sie einen speziellen PDF-Editor und vermeiden Sie die Kopfschmerzen, die mit der Fehlersuche bei Chrome-Problemen einhergehen.
Methode 2. Ändern Sie die Browsereinstellungen
Der erste Punkt, den wir behandeln werden, sind die Einstellungen Ihres Chrome-Browsers. Möglicherweise ist Ihr Browser so eingestellt, dass er PDFs herunterlädt, anstatt sie in einem Browser-Tab zu öffnen. Dies lässt sich durch eine einfache Änderung der Chrome-Einstellungen leicht beheben
In Chrome 60 und älteren Versionen sieht die Lösung wie folgt aus:
1. Klicken Sie auf die vertikale Ellipse (drei vertikale Punkte), die die Menüoptionen in Ihrem Chrome-Browser darstellt und wählen Sie Einstellungen.
2. Gehen Sie zu Erweitert → Webseiten-Einstellungen → Einstellungen für zusätzliche Inhalte
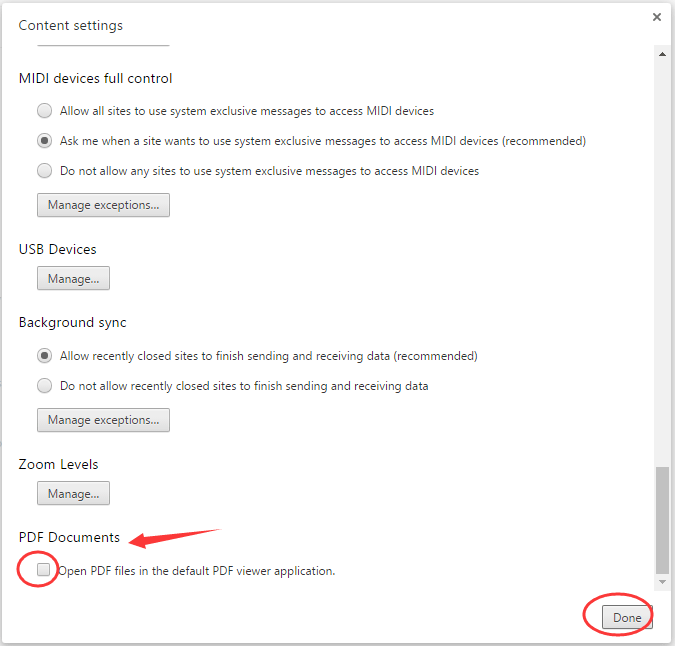
3. Klicken Sie auf die Option für PDF-Dokumente und deaktivieren Sie das Kontrollkästchen neben "PDF-Dateien mit dem Standard-PDF-Betrachter öffnen".
Damit sollte das Problem behoben sein, da das System nicht Ihren Standard-PDF-Reader auslöst, sondern die Datei stattdessen in Chrome angezeigt wird.
In Browserversionen nach Chrome 60 gehen Sie folgendermaßen vor:
1. Klicken Sie auf die vertikale Ellipse und wählen Sie Einstellungen.
2. Gehen Sie zu Erweitert → Webseiten-Einstellungen und klicken Sie auf PDF-Dokumente
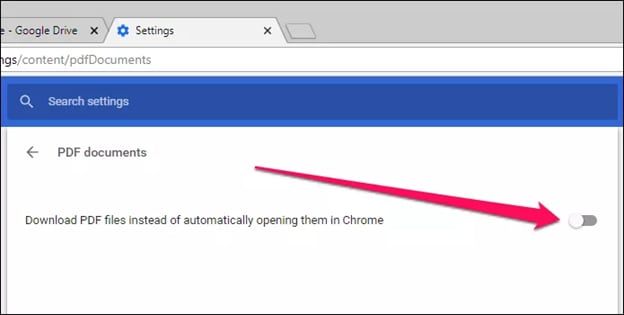
3. Schalten Sie die Schaltfläche "PDF-Dateien herunterladen, anstatt sie automatisch in Chrome zu öffnen" auf "Aus".
Ihre PDFs sollten nun in Chrome geöffnet werden, anstatt automatisch heruntergeladen zu werden oder Ihr PDF-Dienstprogramm auszulösen. Wenn das nicht funktioniert, gehen Sie zu Methode 3 weiter unten.
Methode 3. Aktualisieren Sie den Browser auf die neueste Version
Manchmal führt eine ältere Version von Chrome zu PDF-Problemen und anderen Problemen. Hier erfahren Sie, wie Sie Ihren Chrome auf die neueste Version aktualisieren können:
1. Starten Sie Chrome und klicken Sie auf das Ellipsen-Symbol.
2. Klicken Sie auf die Option Google Chrome aktualisieren und warten Sie, bis das Update heruntergeladen ist.
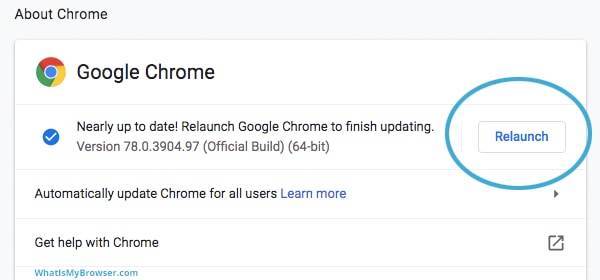
3. Klicken Sie auf die Option Neu starten, um den Browser zu aktualisieren und die Aktualisierungen anzuwenden.
Wenn das Problem weiterhin besteht, überprüfen Sie Ihre Einstellungen erneut und fahren Sie mit der nächsten Methode fort.
Methode 4. Versuchen Sie einen Neustart
Wenn Sie Ihren Browser längere Zeit geöffnet hatten, ohne ihn neu zu starten, kann es zu Problemen kommen, wie z.B. zu langsamen Ladezeiten, nicht mehr reagierenden Tabs und sogar PDFs, die in Chrome nicht richtig geöffnet werden.
Um Ihren Chrome-Browser neu zu starten, klicken Sie einfach auf das X-Symbol in der oberen Ecke, um die Anwendung zu schließen und dann auf das Symbol in Ihrem Schnellzugriffsbereich in Windows 10 oder in Ihrem Mac-Dock.
Pro-Tipp: Wenn Sie eine aktuelle Version von Chrome haben, können Sie chrome://restart in eine der geöffneten Registerkarten eingeben und die Eingabetaste drücken. Der Browser wird heruntergefahren und neu gestartet, aber Sie werden sehen, dass alle Ihre Registerkarten noch geöffnet sind. Das ist eine gute Möglichkeit, um zu vermeiden, dass man alles neu öffnen muss. Falls die Registerkarten nicht wieder geöffnet werden, verwenden Sie die Tastenkombination STRG+UMSCHALT+T, um sie wieder zu öffnen.
Methode 5. Versuchen Sie den Inkognito-Modus
Eine andere Möglichkeit, das Problem zu lösen, dass Chrome keine PDFs öffnet, ist die Verwendung des Inkognito-Modus in Chrome.
1. Verwenden Sie das Chrome-Symbol, um ein Inkognito-Fenster zu öffnen.
2. Hier fügen Sie die URL der PDF-Datei ein, auf die Sie zugreifen möchten und drücken die Eingabetaste. Wenn dies funktioniert, bedeutet das, dass eine Ihrer Erweiterungen, die mit PDF zu tun haben, der Schuldige für den Fehler ist, da der Inkognito-Modus in Chrome alle Erweiterungen deaktiviert. Versuchen Sie, die fehlerhafte Erweiterung ausfindig zu machen und sie zu deaktivieren oder zu entfernen, damit das Problem nicht erneut auftritt.
Methode 6. Cookies in Chrome löschen
Es kann vorkommen, dass Ihr Browser-Cache beschädigt wird und zu solchen Problemen führt. Um dieses Problem zu lösen, sollten Sie regelmäßig Ihre Cookies, den Cache und den Browserverlauf löschen.
1. Klicken Sie auf das vertikale Ellipsen-Symbol und wählen Sie Einstellungen, um es in einer neuen Registerkarte zu öffnen.
2. Wählen Sie unter "Datenschutz und Sicherheit" die Option "Browsing-Daten löschen".
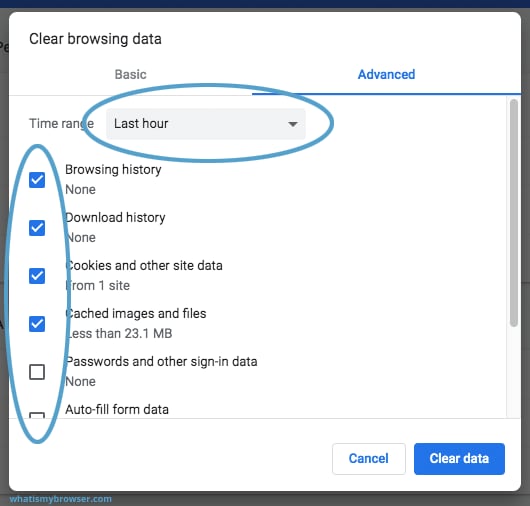
3. Wählen Sie im Pop-up-Fenster "Cookies und andere Webseiten-Daten" sowie "Zwischengespeicherte Bilder und Dateien". Sie können auch "Browserverlauf" und "Download-Verlauf" auswählen, aber die ersten beiden sind die wichtigsten.
4. Klicken Sie auf die Schaltfläche Daten löschen und warten Sie, bis die Bereinigung abgeschlossen ist.
5. Versuchen Sie, die PDF-Datei in einer neuen Chrome-Registerkarte zu öffnen oder aktualisieren Sie die Seite, auf der der Fehler auftrat.
Methode 7. Hardware-Beschleunigung in Chrome
Wenn Chrome die Hardwarebeschleunigung verwendet und Ihre Grafiktreiber Kompatibilitätsprobleme verursachen, werden diese als PDF-Rendering-Probleme angezeigt. Gehen Sie folgendermaßen vor, um dieses Problem zu lösen:
1. Gehen Sie erneut auf Einstellungen und dann auf Erweitert.
2. Suchen Sie unter dem Abschnitt "System" nach "Hardwarebeschleunigung verwenden, wenn verfügbar".
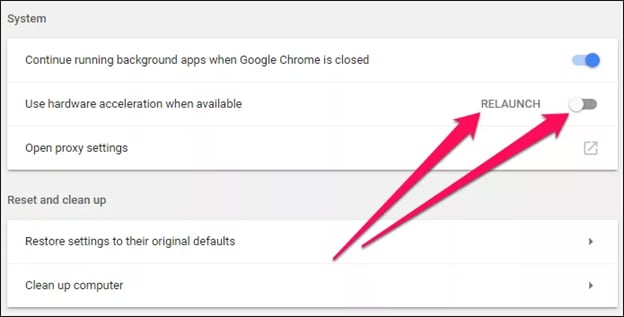
3. Schalten Sie diese Option auf "Aus" und klicken Sie auf den Link "Neu starten" direkt neben der Option. Dadurch wird Ihr Browser neu gestartet und das Problem sollte verschwinden.
Wenn Sie diese Funktion deaktivieren, kann sich dies natürlich auf die Darstellung anderer Inhalte wie Videos auswirken. Als dauerhafte Lösung sollten Sie den Grafiktreiber für Ihre Grafikkarte aktualisieren. Auf diese Weise können Sie die Hardware-Beschleunigungsfunktion von Chrome weiterhin nutzen, ohne dass das PDF-Problem auftritt.
Methode 8. Bereinigen Sie den Computer vom Chrome Browser
Es gibt eine einfache Möglichkeit, Probleme mit Malware zu finden und zu beheben. Chrome verfügt über eine integrierte Funktion zum Auffinden und Beseitigen bösartiger Programme, und der Befehl ist sehr einfach.
1. Geben Sie diesen Text in die Registerkarte Ihres Browsers ein und drücken Sie die Eingabetaste: chrome://settings/cleanup
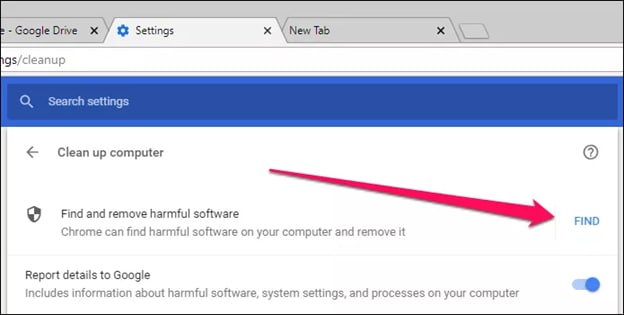
2. Auf der sich öffnenden Registerkarte "Einstellungen" sehen Sie die Option "Schadsoftware suchen und entfernen". Klicken Sie auf die Schaltfläche FINDEN neben dem Eintrag.
3. Chrome startet einen Scan und entfernt alle Malware, die es auf Ihrem Computer entdeckt. Das kann natürlich eine Weile dauern, also können Sie in der Zwischenzeit eine Tasse Kaffee trinken!
Häufig gestellte Fragen (FAQs)
Ist PDFelement kostenlos erhältlich?
Sie können die Testversion von Wondershare PDFelement - PDF Editor so lange nutzen, wie Sie möchten, aber es gibt bestimmte Einschränkungen. Zum Beispiel wird ein Wasserzeichen zu Dateien hinzugefügt, die Sie nach der Bearbeitung oder Fertigstellung einer PDF-Aufgabe in PDFelement speichern. Sie können dies ganz einfach beheben, indem Sie auf einen erschwinglichen kostenpflichtigen Tarif umsteigen.
 G2-Wertung: 4.5/5 |
G2-Wertung: 4.5/5 |  100 % Sicher |
100 % Sicher |Unterstützen andere Browser das Lesen von PDF-Dateien?
Ja, die meisten modernen Browser verfügen über eine integrierte PDF-Reader-Funktion, mit der die Nutzer webbasierte Dateien online lesen können, ohne sie herunterladen zu müssen. Alle wichtigen Browser wie Microsoft Edge und Mozilla Firefox bieten diese Funktion.
Warum werden einige PDF-Dateien automatisch heruntergeladen, auch wenn ich die Einstellungen geändert habe?
In bestimmten Fällen weist der Server, der die PDF-Datei enthält und sie Ihnen "serviert", Ihren Browser an, die Datei herunterzuladen, anstatt sie zu öffnen. Es gibt keine Möglichkeit, dies zu vermeiden, wenn dies tatsächlich der Fall ist. Dies hängt vom Content-Disposition-Header in der URL der PDF-Datei ab. Wenn dies auf "Attachment" statt auf "Inline" eingestellt ist, wird Ihr Browser gezwungen, die Datei als Anhang herunterzuladen, anstatt den Inhalt mit seiner PDF-Anzeigefunktion anzuzeigen.
Kostenlos Downloaden oder PDFelement kaufen jetzt sofort!
Kostenlos Downloaden oder PDFelement kaufen jetzt sofort!
PDFelement kaufen jetzt sofort!
PDFelement kaufen jetzt sofort!




Noah Hofer
staff Editor