2025-04-30 16:20:33 • Abgelegt unter: Mac How-Tos • Bewährte Lösungen
Das Konvertieren vonHEIC in PDF ist nötig, wenn Sie mit einem iPhone oder iPad aufgenommene Fotos teilen möchten. Der Grund für diese Voraussetzung ist, dass es sich dabei um ein reines iOS-Format handelt, das nicht für andere Betriebssysteme wie Windows oder Android geeignet ist. Um HEIC in PDF zu konvertieren, benötigen Sie ein Desktop-Dienstprogramm oder einen Online-Konvertierungsdienst für HEIC in PDF. In diesem Artikel stellen wir Ihnen drei verschiedene Methoden zum Konvertieren von HEIC in PDF auf dem Mac vor, wozu sowohl Online- als auch Offline-Konvertierungstools gehören.
Methode 1: Konvertierung von HEIC in PDF auf dem Mac
Bei der ersten Methode verwenden Sie einen PDF-Editor wie z.B. Wondershare PDFelement - PDF Editor. Sie umfasst das Erstellen einer PDF-Datei aus einer Bilddatei und das anschließende Speichern. Im Folgenden beschreiben wir einen einfachen Weg dafür auf Ihrem Mac.
 G2-Wertung: 4.5/5 |
G2-Wertung: 4.5/5 |  100 % Sicher |
100 % Sicher |Schritt 1. Werkzeug zum Erstellen öffnen
Suchen Sie zunächst das HEIC-Bild auf Ihrem Mac und installieren Sie PDFelement. Starten Sie nun das Programm und öffnen Sie „Datei“ → „Erstellen“ → „PDF aus Datei…“.
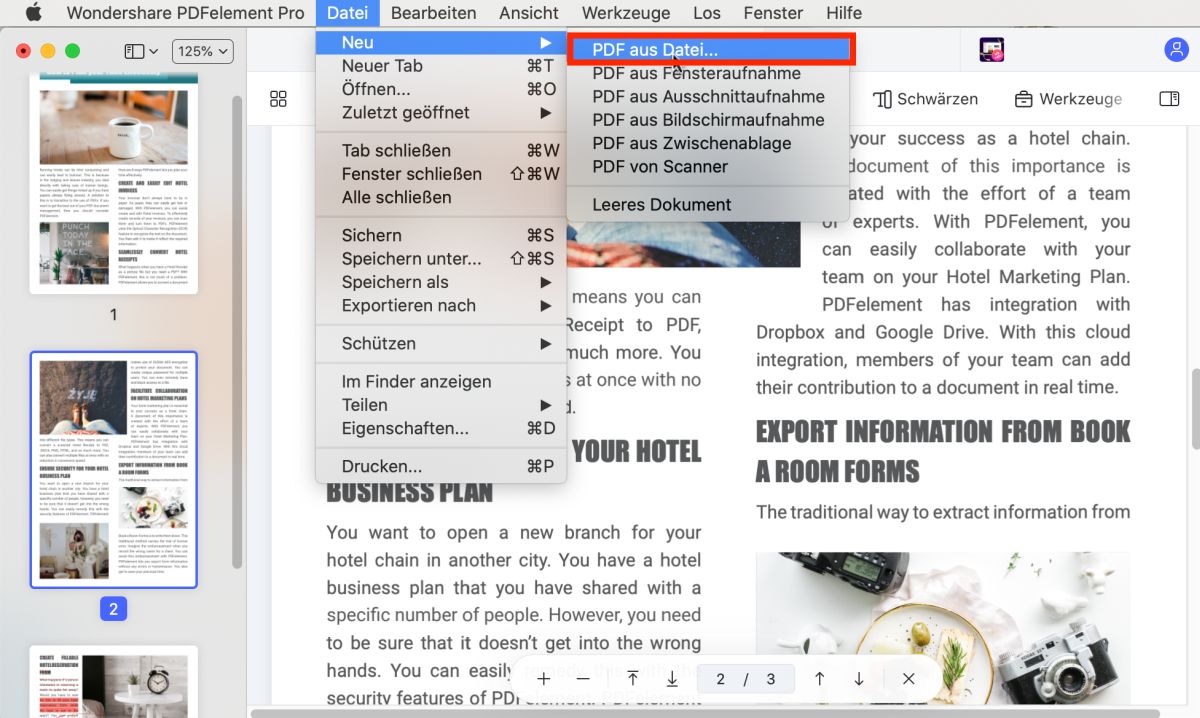
Schritt 2. HEIC-Datei auswählen und als PDF erstellen
Wählen Sie die HEIC-Bilddatei im erscheinenden Finder-Fenster aus. Der folgende Screenshot zeigt Ihnen ein PNG-Bild als Quelldatei, Sie können aber auch HEIC, JPG, TIFF, GIF und fast jedes andere Bildformat zum Konvertieren in PDF auswählen.
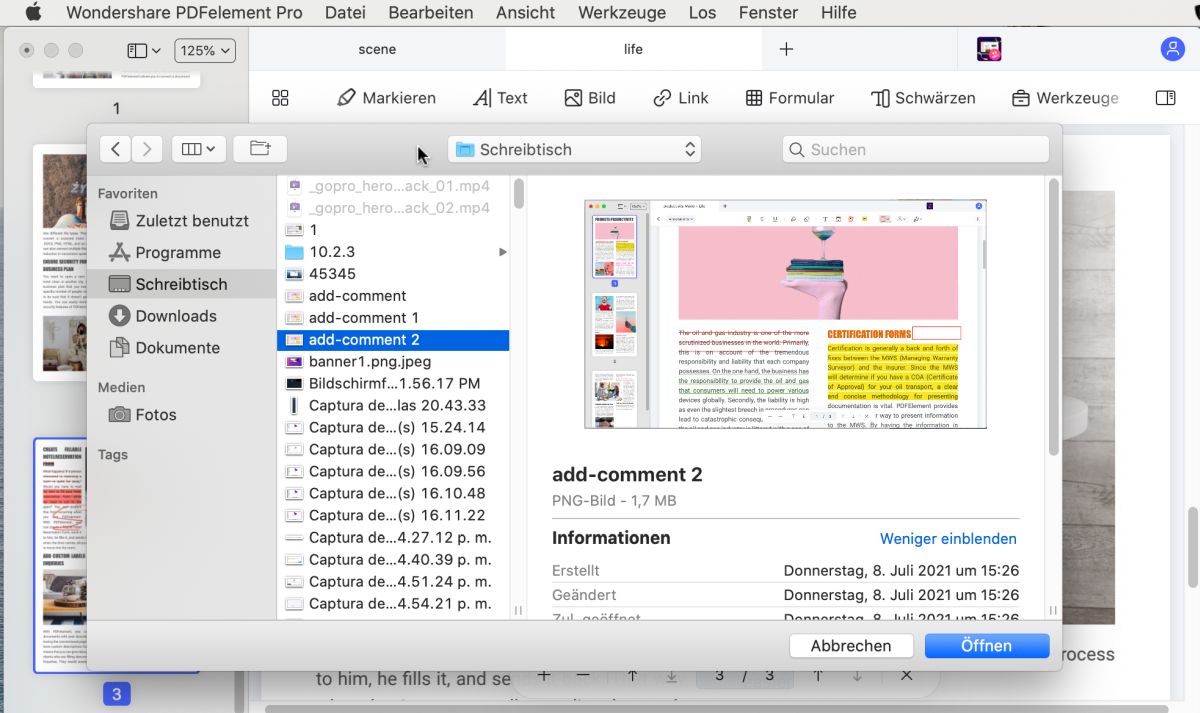
Schritt 3. Speichern der erstellten PDF-Datei
Wenn Sie nach diesem Schritt auf „Öffnen“ klicken, wird die HEIC-Datei in PDF konvertiert. Sie können dann auf „Datei“ → „Speichern“ klicken, um die neu erstellte PDF-Datei zu speichern.
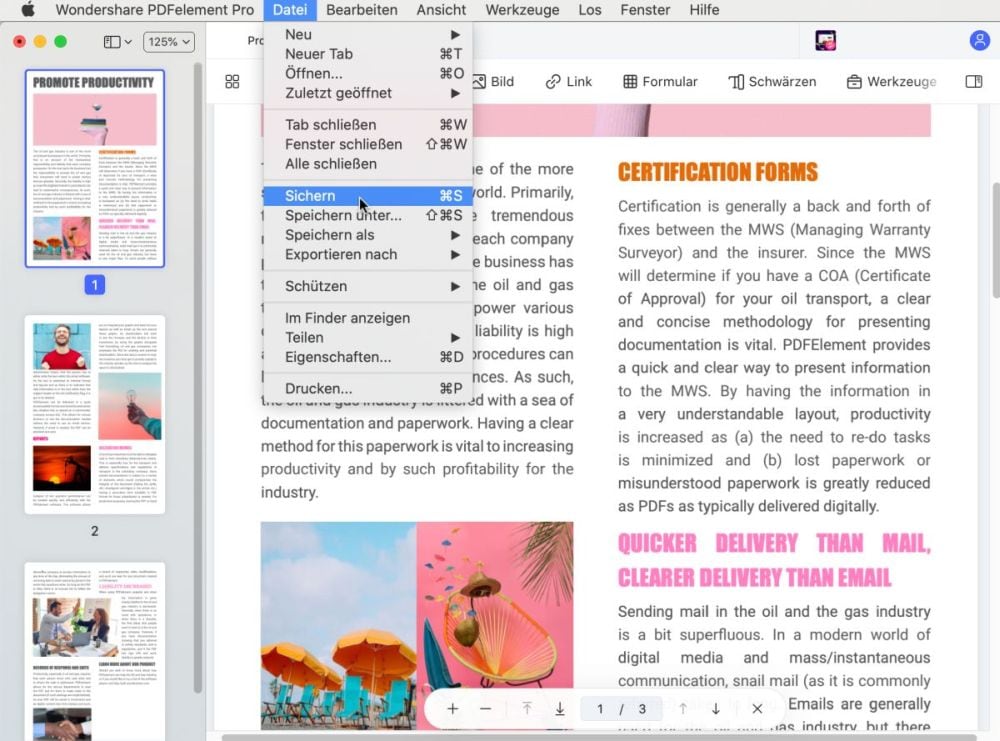
Obwohl dieser Weg ziemlich einfach ist, gibt es einen noch einfacheren Weg, nämlich HEIC mit PDFelement auf dem Mac in PDF zu konvertieren. Diese Methode sehen wir uns im nächsten Abschnitt an.
 G2-Wertung: 4.5/5 |
G2-Wertung: 4.5/5 |  100 % Sicher |
100 % Sicher |Methode 2: Konvertieren von HEIC in PDF auf dem Mac per Drag and Drop
Nichts könnte einfacher sein als dieser simple Weg zum Konvertieren Ihrer HEIC-Dateien in PDF.
 G2-Wertung: 4.5/5 |
G2-Wertung: 4.5/5 |  100 % Sicher |
100 % Sicher |- Öffnen Sie den Finder auf Ihrem Mac-Desktop und starten Sie PDFelement nach der Installation. Öffnen Sie nun die HEIC-Datei im Finder, bevor Sie PDFelement starten.
- Nun sollten Sie beide Fenster auf dem Bildschirm sehen, wie im obigen Screenshot dargestellt. Wählen Sie nun die Bilddatei aus dem Finder-Fenster und ziehen Sie sie in das PDFelement-Fenster.
- Gehen Sie wie nun erneut auf „Datei“ → „Speichern“ und speichern Sie die neue PDF-Datei.
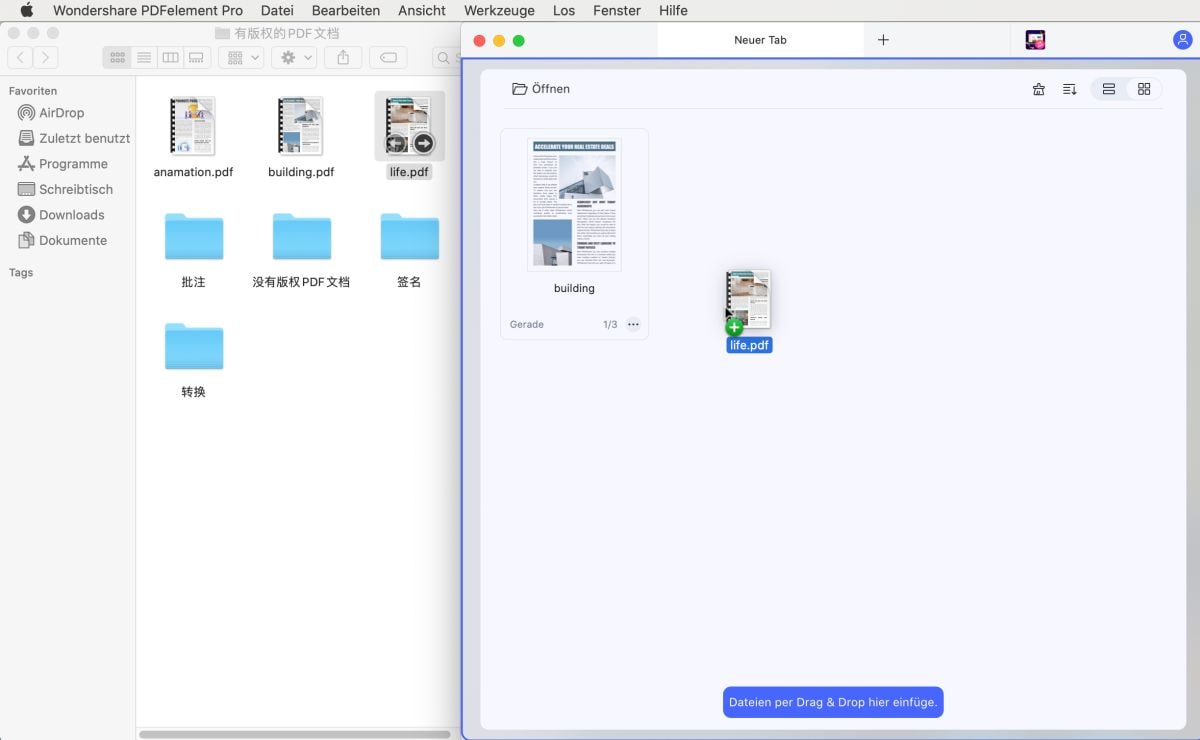
Diese beiden Wege sind Offline-Lösungen zum Konvertieren Ihrer HEIC-Dateien in das PDF-Format und daher auf jedem Gerät unter jedem Betriebssystem verwendbar. Dies ist nur eine der vielen Funktionen, die PDFelement Ihnen bietet. Es gibt noch ein paar weitere wichtige Aufgaben, die Sie mit dieser vielseitigen PDF-Software unter macOS ausführen können.
- Erstellen von PDF-Dateien aus über 300 Dateitypen, wie mit den beiden obigen Methoden gezeigt.
- Bearbeiten von PDF-Dateien mit praktischen Werkzeugen zum Hinzufügen, Entfernen und Ändern von Inhalten.
- Konvertieren von PDFs in Formate wie Word oder HTML, um sie in ihren nativen Anwendungen zu bearbeiten.
- Kommentieren von Dokumenten mit einer großen Sammlung von Markup-Tools zur Überprüfung und Kommentierung.
- Bietet mit Verschlüsselung, Schwärzung usw. starke Sicherheit und Datenschutz für Ihre Dokumenten-Workflows.
- Optimieren von PDF-Dateien für den Austausch, indem Sie sie komprimieren und ihre Größe dabei stark reduzieren.
- Ausfüllen von Formularen und konvertieren nicht editierbarer Formulare in interaktive PDFs.
- Anwenden von OCR, um Text in bildbasierten oder gescannten PDF-Dateien zu erkennen.
- Ausführen von Stapelverarbeitung für Verschlüsselung, Konvertierung und viele andere Aufgaben. Sie können die Software sogar für die HEIC in PDF-Konvertierung per Stapelverarbeitung verwenden, wenn Sie Alben mit zahlreichen Fotos konvertieren möchten.
- Organisieren von PDF-Dokumente mit Funktionen zum Zusammenführen und Aufteilen, und verändern von Seiten innerhalb von Dateien per Hinzufügen, Entfernen, Neuanordnen, Beschneiden oder Drehen.
- Sicheres Teilen von Dokumenten mit Cloud-Speicherkonten wie Google Drive.
- Hinzufügen digitaler Signaturen, um Dokument und Ihre Identität rechtsgültig zu bestätigen.
Die nächste Methode, die wir Ihnen zeigen möchten, verwendet einen HEIC in PDF-Konverter online.
Methode 3: Online-Konvertierung von HEIC in PDF mit Zamzar
Die Online-Konvertierung von HEIC in PDF setzt zunächst natürlich eine Internetverbindung voraus. Öffnen Sie in einem unterstützten Browser die URL des Konvertierungsdienstes, laden Sie Ihre Datei hoch, wählen Sie das Ausgabeformat, verarbeiten Sie sie und laden Sie sie auf Ihren Mac herunter.
- 1. Zamzar ist einer der am exaktesten arbeitenden HEIC in PDF-Konverter, die Sie online finden können. Öffnen Sie die entsprechende URL für die Konvertierung von HEIC in PDF.
- 2. Klicken Sie auf „Dateien hinzufügen“, ziehen Sie Ihre HEIC-Dateien in das Fenster oder verwenden Sie die Option „Link auswählen“, um sie aus einer Bild-URL zu konvertieren.
- 3. Wählen Sie PDF als Ausgabeformat.
- 4. Aktivieren Sie das Kontrollkästchen „Jetzt konvertieren“ und geben Sie Ihre E-Mail-Adresse ein, bevor Sie mit der Konvertierung beginnen.
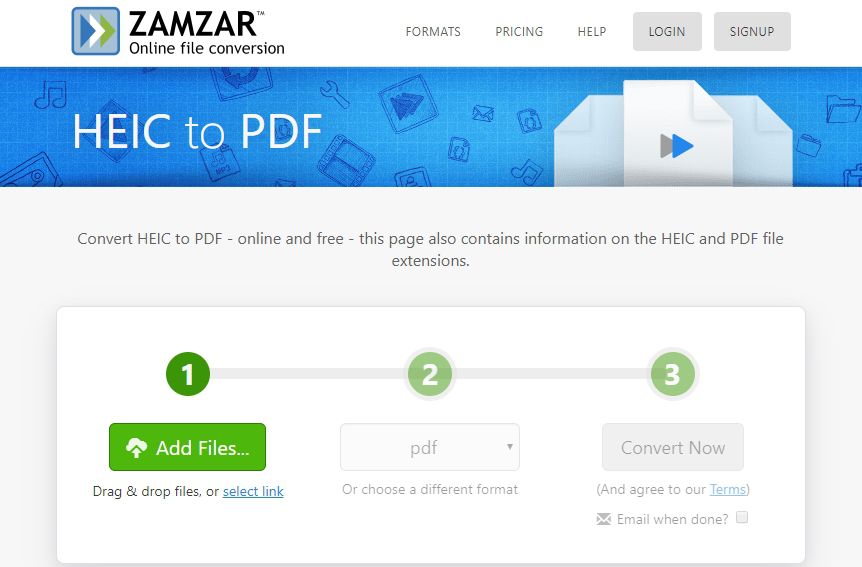
Der Vorteil hierbei ist, dass Sie mehrere Dateien bis zu einer bestimmten Obergrenze konvertieren können. Da es sich dabei um ein Online-Tool handelt, führt jede Unterbrechung der Internetverbindung auch zu einer Unterbrechung des Vorgangs und Sie müssen von vorn beginnen. Aus diesem Grund empfehlen wir die Verwendung einer installierbaren Anwendung wie PDFelement. Damit müssen Sie sich keine Sorgen über Unterbrechungen oder Sicherheitsprobleme beim Hoch- oder Herunterladen Ihrer verarbeiteten Dateien machen.
Kostenlos Downloaden oder PDFelement kaufen jetzt sofort!
Kostenlos Downloaden oder PDFelement kaufen jetzt sofort!
PDFelement kaufen jetzt sofort!
PDFelement kaufen jetzt sofort!




Noah Hofer
staff Editor