2025-04-30 16:20:33 • Abgelegt unter: Mac How-Tos • Bewährte Lösungen
Sind Sie jemals auf ein Buch gestoßen, das Sie gerne lesen wollten, doch das Kindle-Format wurde von Ihrem Mac nicht unterstützt? Haben Sie schon einmal ein Buch von Amazon heruntergeladen, sich aber gefragt, warum es nicht auf Ihrem Computer angezeigt werden konnte? Wenn Sie diese Situationen kennen, ist die Lösung für Ihr Problem ein Kindle in PDF Konverter für Mac.
Sie können jede Kindle-Datei ganz einfach öffnen, indem Sie das Kindle-Format mithilfe einer Software oder einem Online-Konverter auf Ihre Mac einfach in PDF konvertieren. In diesem Artikel stellen wir Ihnen vor, wie Sie Kindle in PDF auf dem Mac auf verschiedene Weise konvertieren können.
Wie Sie Kindle in PDF auf dem Mac konvertieren
Wenn Sie Ihre Kindle-Dateien auf Ihren Mac-Geräten lesen möchten, besteht der einfachste Weg darin, Kindle in das PDF-Format zu konvertieren. Für einen Kindle heruntergeladene Bücher liegen im MOBI- oder AZW-Format vor, das sich nur mit spezieller Software öffnen lässt. Um diesen Weg für Sie einfacher zu machen, bieten wir Ihnen hier eine Schritt-für-Schritt-Anleitung für die Konvertierung von Kindle in PDF auf dem Mac.
- Schritt 1. Calibre herunterladen und starten – Laden Sie den Calibre E-Book-Manager herunter. Starten Sie die Anwendung nun über Ihr Dock.
- Schritt 2. Bücher hinzufügen – Sobald sich Calibre geöffnet hat, klicken Sie oben im Fenster auf die rote „Buch hinzufügen“-Option. Wählen Sie nun die in das PDF-Format konvertierenden Kindle-Dateien aus.
- Schritt 3. Konvertieren und Ausgabeformat wählen – Klicken Sie jetzt auf den „Bücher konvertieren“-Knopf auf der linken Seite der Navigationsleiste. Wählen Sie anschließend die Option „PDF“ aus dem Aufklappmenü neben „Ausgabeformat“. Klicken Sie dann auf den „OK“-Knopf.
- Schritt 4. Ihre PDF-Datei speichern – Sobald Sie Ihre PDF-Datei heruntergeladen haben, speichern Sie sie in Ihrem gewünschten Ordner auf Ihrem Mac-Gerät.
Wie Sie Kindle in PDF online auf dem Mac konvertieren
Sie können Kindle-Dateien auch online in PDF konvertieren, ohne einen eBook-Manager dafür zu verwenden. Wenn Sie den Weg dazu kennenlernen möchten, lesen Sie für eine vollständige Anleitung weiter.
- Schritt 1. Um Kindle-Dateien in das PDF-Format zu konvertieren, starten Sie Ihren gewünschten Browser und gehen Sie auf die entsprechende Kindle in PDF Website für den Mac. Nun öffnet sich ein Online-EPUB-Konverter.
- Schritt 2. Wählen Sie nun den gelben „Datei hinzufügen“-Knopf und wählen Sie die zu konvertierende Kindle-Datei. In diesem Online-Konverter können Sie mehrere Dateien auf einmal für die Konvertierung auswählen.
- Schritt 3. Nachdem Sie die zu konvertierende(n) Datei(en) ausgewählt haben, klicken Sie auf Jetzt starten, um mit dem Konvertierungsvorgang zu beginnen. Es kann nun einige Minuten dauern, bis die Konvertierung abgeschlossen ist. Warten Sie bis dahin also geduldig.
- Schritt 4. Nach Abschluss des Konvertierungsvorgangs sehen Sie die Download-Adresse der konvertierten Datei. Sie können auf die angegebene Adresse klicken, um die Datei im Ordner Ihrer Wahl herunterzuladen.
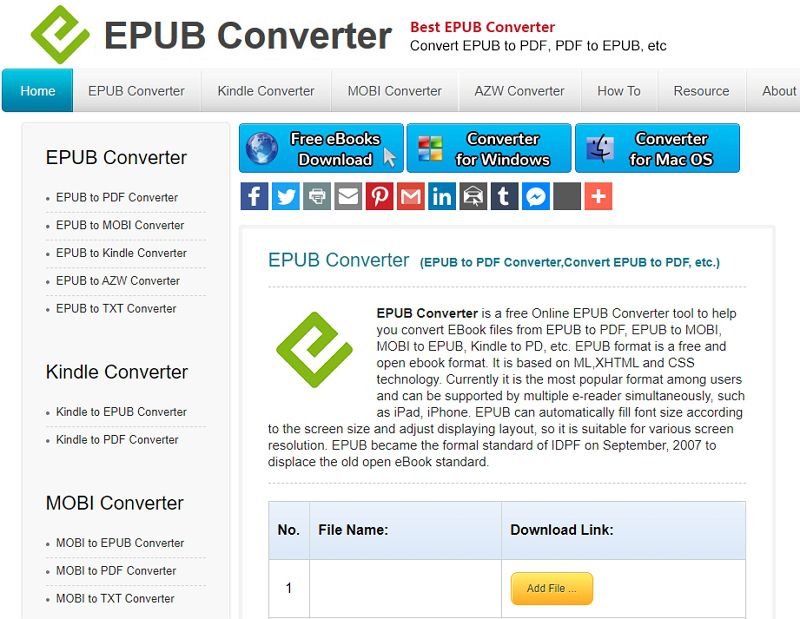
Die beste PDF-Software 2020
Sie möchten Ihre PDF-Dateien bearbeiten, konvertieren oder verwalten? Wondershare PDFelement - PDF Editor ist eine sehr praktische Software dafür, die sowohl auf Windows- als auch auf Mac-Geräten verfügbar ist. Sie stellt eines der praktischsten Werkzeuge, das Sie bei Ihren täglichen Arbeiten verwenden können. Diese Software bietet Ihnen eine Komplettlösung für alle Probleme im Zusammenhang mit PDF-Dokumenten. Hier finden Sie eine Liste der Funktionen, die das Programm bietet:
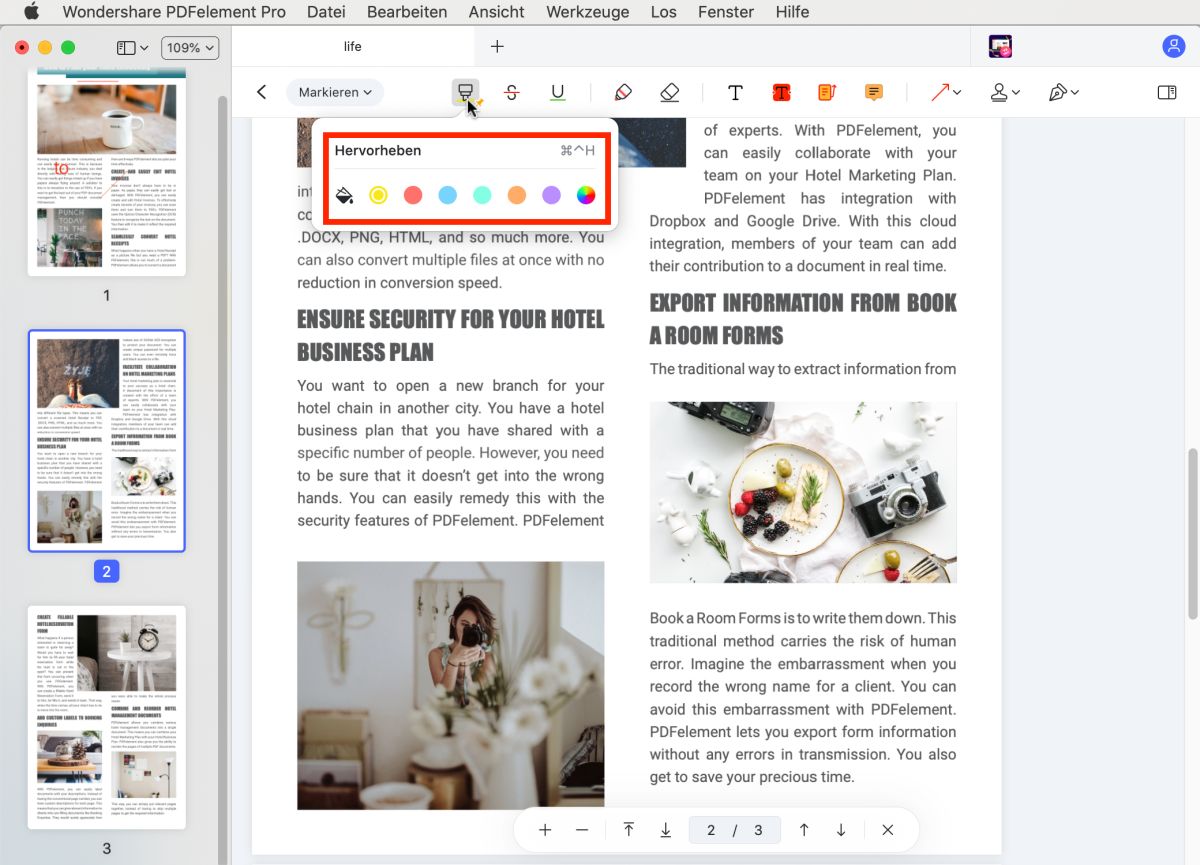
- 1 – PDF bearbeiten
Sie können PDF-Dateien einfach bearbeiten, egal ob Sie Elemente hinzufügen, weglassen oder in der Größe ändern möchten. Sie können Ihre PDF-Datei sogar formatieren, indem Sie lästige Wasserzeichen entfernen oder Seitenzahlen in Ihr Dokument einfügen. - 2 – PDF kommentieren
Sie können PDF-Dateien mit Notizen, Hervorhebungen, Markierungen und Freihandzeichnungen versehen. Damit eignet sich die Software perfekt für die Zusammenarbeit mit anderen und das schnelle Einholen von Feedback. - 3 – PDF konvertieren
Sie können Ihre PDF-Dateien in verschiedene Formate wie HTML, Word, PowerPoint, Excel, Bilder, EPUB usw. konvertieren und umgekehrt. Durch die Konvertierung stellt die Software sicher, dass Ihre Dateien keine Probleme bei der Formatierungen aufweisen. - 4 – PDF-Schutz
Wenn Sie Ihre Dokumente vor unbefugtem Zugriff schützen möchten, können Sie Ihre Dokumente mit einem Passwortschutz versehen. - 5 – Formulare
Mit dieser Software können Sie auch PDF- oder Web-Formulare mit vollständigen Textfeldern, Kontrollkästchen und Skalen erstellen. Sie können auch nicht ausfüllbare Formulare in Word oder Excel in eine bearbeitbare PDF-Datei konvertieren.
Kostenlos Downloaden oder PDFelement kaufen jetzt sofort!
Kostenlos Downloaden oder PDFelement kaufen jetzt sofort!
PDFelement kaufen jetzt sofort!
PDFelement kaufen jetzt sofort!

 100% sicher | Werbefrei | Keine Malware
100% sicher | Werbefrei | Keine Malware
Noah Hofer
staff Editor