Das Drucken eines PDF-Dokuments in Schwarzweiß hat mehrere Vorteile. Einer davon ist, dass Sie das Farbschema des Dokuments für alle anderen Zwecke als den Druck unberührt lassen können. Wenn Sie also lernen, wie man mit dem Mac PDFs in Schwarzweiß druckt, wird sich Ihre Zeit als sehr lukrativ erweisen, wie Sie noch sehen werden. In diesem Artikel zeigen wir Ihnen nicht weniger als 5 verschiedene Möglichkeiten, PDFs auf dem Mac mit Hilfe von Anwendungen oder Einstellungsänderungen in Schwarz-Weiß zu drucken.
In diesem Artikel
Teil 1: Wie man eine PDF-Datei auf einem Mac mit der Preview App in Schwarz-Weiß druckt
Der Mac-eigene Druckdialog kann Schwarzweiß- oder Graustufendrucke verarbeiten und Sie können ganz einfach über die native Preview-App darauf zugreifen. Da Preview die PDF-Datei direkt öffnen kann, können Sie eine beliebige PDF-Datei zum Drucken senden, woraufhin sich das Drucken Dialogfenster öffnet, in dem Sie die Einstellungen ändern können. Gehen Sie dazu wie unten beschrieben vor:
1. Wenn Preview nicht Ihre Standard-PDF-Anwendung ist, öffnen Sie die Datei im Finder und klicken Sie mit der rechten Maustaste auf die Option Öffnen mit... und wählen Sie die Preview Anwendung
2. Klicken Sie in Preview auf Datei → Drucken, um den Drucken Dialog zu öffnen
3. Schalten Sie die Schwarz-Weiß Option auf Ein - Sie finden sie in der Nähe des Kopien Bereichs
4. Ändern Sie bei Bedarf weitere Einstellungen wie Ausrichtung, Seitenbereich, etc. und klicken Sie auf Drucken.
Dies ist eine der einfachsten Möglichkeiten, aber nicht ideal, wenn Sie umfangreiche PDF-Workflows ausdrucken müssen. Dafür können Sie einen professionellen PDF-Editor verwenden, der Ihnen auch die Tools bietet, die Sie zum Bearbeiten von PDFs, Konvertieren von Dateien, Schützen von Dokumenten, Kommentieren von PDFs und vielem mehr benötigen.
Teil 2: Wie man ein PDF mit PDFelement für Mac in Schwarz-Weiß druckt
PDFelement für Mac ist die macOS-Version eines der am schnellsten wachsenden PDF-Editoren auf dem Markt. PDFelement macht PDF einfach, indem es alle schweren Aufgaben in das Backend verlagert. Dies bietet dem Benutzer eine reibungslose und flüssige Benutzererfahrung, unabhängig davon, ob es sich um eine einfache Aufgabe wie das Drucken in Schwarzweiß auf einem Mac oder um die Bearbeitung einer komplexen Aufgabe in einer großen PDF-Datei handelt.
Das Drucken einer PDF-Datei in Schwarz-Weiß ist sehr einfach, wie Sie unten sehen können:
1. Öffnen Sie die PDF-Datei in PDFelement, indem Sie sie von ihrem Finder-Speicherort aus in das PDFelement-Fenster ziehen

2. Wählen Sie Datei → Drucken, um das Drucken Dialogfeld zu öffnen.

3. Dies wird nun verschiedene Optionen enthalten, die von PDFelement unterstützt werden. Wählen Sie die Option "Graustufen", um Ihre PDF-Datei in Schwarzweiß statt in Farbe zu drucken und klicken Sie dann auf Drucken, um den Auftrag an den ausgewählten Drucker zu senden.
PDFelement bietet Ihnen den zusätzlichen Vorteil, dass Sie Zugriff auf eine breite Palette nützlicher Funktionen für die Abwicklung von PDF-Workflows haben, z.B. Optimierung der Dateigröße, Speichern als PDF/A für Archivierungszwecke, Stapelverarbeitung und OCR (Pro-Version), umfassende Tools zum Erstellen, Ausfüllen und Verwalten von Formularen, elektronische handschriftliche (Trackpad-)Unterschriften, etc. Außerdem bietet das Tool iOS-spezifische Anpassungen wie Apple Pencil-Unterstützung und Dunkelmodus.
Teil 3: Wie man Schwarz-Weiß-PDFs in Google Drive druckt
Google Drive verwendet unterschiedliche Terminologien für seine Funktionen. Zum Beispiel wird "duplizieren" anstelle von "eine Kopie erstellen" verwendet und so weiter. Das Verfahren zum Drucken in Schwarzweiß ist jedoch im Wesentlichen dasselbe wie bei den meisten anderen Methoden. Schauen wir uns an, wie das funktioniert:
1. Legen Sie eine PDF-Datei in einem beliebigen Google Drive-Ordner ab, um sie hochzuladen
2. Da der Drive PDFs nicht von Haus aus unterstützt, können Sie entweder ein Add-on verwenden, um die Datei zu öffnen oder sie einfach im Vorschaumodus betrachten
3. Gehen Sie auf Datei → Drucken, um das Drucken Dialogfeld zu öffnen.

4. Wählen Sie im Dialogfenster die Farboption Monochrom (aufgrund der bereits erwähnten terminologischen Unterschiede werden Sie weder Schwarzweiß noch Graustufen sehen).
5. Klicken Sie abschließend auf die Drucken Schaltfläche, um die PDF-Datei auf Ihrem Mac in Schwarz-Weiß zu drucken.
Die Verwendung von Google Drive ist relativ einfach, da alles mit Ihrem Google-Hauptkonto verknüpft ist, was das Teilen, Herunterladen und andere Aktionen relativ einfach macht. Wenn Sie jedoch wissen möchten, wie Sie ein Mac PDF in einer bestimmten Anwendung wie Windows in Schwarzweiß drucken können, können Sie es in eine Word-Datei konvertieren und auf diese Weise drucken. Dies wird im nächsten Abschnitt ausführlicher erklärt.
Teil 4: Word zum Drucken eines Schwarzweiß-PDFs auf dem Mac verwenden
Um eine PDF-Datei aus Word heraus zu drucken, muss zunächst eine Kopie erstellt werden, die die Datei in dem Programm anzeigen kann. Das bedeutet, dass die Datei von PDF in Word konvertiert wird, während die Originaldatei unverändert bleibt. Dies ist sehr praktisch, wenn Sie das Original in Farbe behalten möchten, den Ausdruck aber in Schwarzweiß benötigen. Hier ist, was Sie tun können:
1. Wenn Sie Datei → In Word öffnen wählen und eine PDF-Datei auswählen, wird eine Benachrichtigung angezeigt, dass eine Word-Kopie der PDF-Datei erstellt wird; akzeptieren Sie diese, um die Datei zu öffnen
2. Anschließend können Sie die Datei wie gewohnt drucken, indem Sie im Datei Menü auf Drucken klicken
3. Um das Dokument in Schwarz-Weiß zu drucken, gehen Sie auf Datei → Drucken

4. Wählen Sie unter Voreinstellungen die Option Schwarz-Weiß und klicken Sie dann auf Drucken.
Mit Microsoft Word für Mac können Sie den Inhalt der PDF-Datei auch dann bearbeiten, wenn Sie nicht über einen speziellen PDF-Editor wie PDFelement für Mac verfügen. Word kommt mit PDF-Dateien recht gut zurecht. Solange die Datei also nicht eine komplexe Mischung aus verschiedenen Inhaltstypen und komplizierten Ausrichtungseinstellungen für das Layout enthält, sollte die Verwendung von Word zum Drucken von PDFs in Schwarzweiß auf dem Mac keine Probleme bereiten.
Wondershare PDFelement
Vereinfachen Sie die Interaktion und Kommunikation mit PDF-Dokumenten mit intuitiven und leistungsstarken PDF-Tools.

Teil 5: Wie man eine Schwarz-Weiß-Druckvorlage erstellt
Voreinstellungen sind im Wesentlichen eine Kombination von Einstellungen, die Sie später wieder verwenden möchten. Diese Funktion ist für die meisten Drucker verfügbar, die Sie mit Ihrem Mac verwenden werden. Jedes Modell kann unterschiedliche Bezeichnungen für diese Funktion verwenden, z.B. Graustufen oder Schwarz-Weiß, aber der Effekt ist im Wesentlichen der gleiche. Im Folgenden wird beschrieben, wie Sie eine solche Voreinstellung für jeden an Ihren Mac angeschlossenen Drucker erstellen können.
1. Nachdem Sie die Datei in einem PDF-Editor geöffnet haben, klicken Sie auf Datei → Drucken, um den Drucken Dialog anzuzeigen.
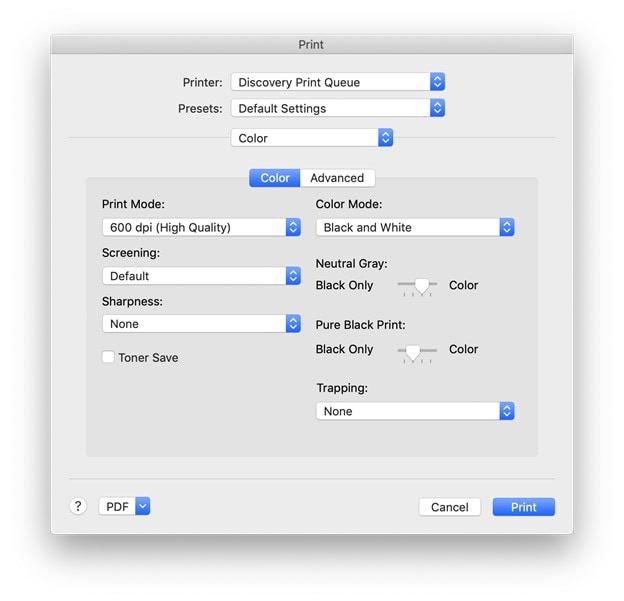
2. Gehen Sie als Nächstes zur Farbmodus Option und wählen Sie die entsprechende Option für den Schwarzweißdruck aus - wenn Sie die Option nicht sehen, müssen Sie möglicherweise auf die Schaltfläche "Details anzeigen" klicken, um alle Optionen zu sehen

3. Bevor Sie das Dokument drucken, klicken Sie auf das Voreinstellungen Dropdown-Menü und wählen Sie die Option "Aktuelle Einstellungen als Voreinstellung speichern".
4. Wenn Sie ein Dokument drucken, ist die Schwarz-Weiß-Option nun im Voreinstellungen Dropdown-Menü verfügbar - verwenden Sie diese Option jedes Mal, wenn Sie ein Farb-PDF als Schwarz-Weiß-Dokument drucken möchten.
Teil 6: Wie man Probleme beim Drucken in Schwarzweiß auf einem Mac behebt
Nicht immer läuft beim Drucken eines Dokuments auf dem Mac alles glatt. Hier sind die beiden häufigsten Probleme und die entsprechenden Tipps zur Fehlerbehebung.

Problem 1 - Drucker wird nicht in der Liste angezeigt
Lösung - In solchen Fällen müssen Sie den Drucker möglicherweise entfernen und ihn in den Einstellungen unter Drucker & Scanner erneut hinzufügen.
Vorgehen -
1. Klicken Sie auf das Systemeinstellungen Symbol in Ihrem Dock oder auf das Apple-Logo oben links
2. Wählen Sie Drucker & Scanner
3. Verwenden Sie das Minus-Symbol, um den fehlerhaften Drucker zu entfernen und dann das + Symbol, um ihn wieder hinzuzufügen.
4. Versuchen Sie erneut, ein Dokument zu drucken, um zu sehen, ob der Drucker jetzt angezeigt wird
Problem 2 - Es wird nichts gedruckt, obwohl der Drucker zuvor benutzt wurde
Lösung - Ändern Sie die Einstellungen in der Druckwarteschlange oder im Bereich Optionen & Verbrauchsmaterial
Vorgehen -
1. Öffnen Sie das Drucken Dialogfeld mit der Aktion Datei → Drucken aus einer beliebigen Mac-Anwendung, die das Drucken unterstützt
2. Klicken Sie zunächst auf Druckwarteschlange und prüfen Sie die Einstellungen, um zu sehen, ob Sie etwas ändern müssen
3. Wenn Sie nichts gefunden haben, versuchen Sie es mit der Schaltfläche "Optionen & Verbrauchsmaterial", um zu sehen, ob es dort ein Problem gibt - möglicherweise müssen Sie die Auswahl des Papierfachs oder etwas anderes ändern
Fazit
Bei der Bearbeitung großer Dokumente oder umfangreicher Arbeitsabläufe ist ein solider PDF-Editor wie PDFelement für Mac oder Adobe Acrobat DC für Mac unerlässlich. Der Grund dafür ist, dass diese leistungsstarken PDF-Tools viel mehr können als nur drucken. Dazu gehören präzise Dateikonvertierungen, komplizierte PDF-Bearbeitungen, umfassende Anmerkungstools, Dateivergleiche, Formularverwaltung, Datei- und Seitenorganisation, Anzeigen und Lesen und vieles mehr. Und wenn Sie eine kostengünstige Alternative zu den Produkten von Adobe suchen, dann ist PDFelement für Mac das richtige Tool für Sie, da es in Bezug auf den Funktionsumfang nahezu gleichwertig ist, aber zu einem wesentlich günstigeren Preis angeboten wird.

